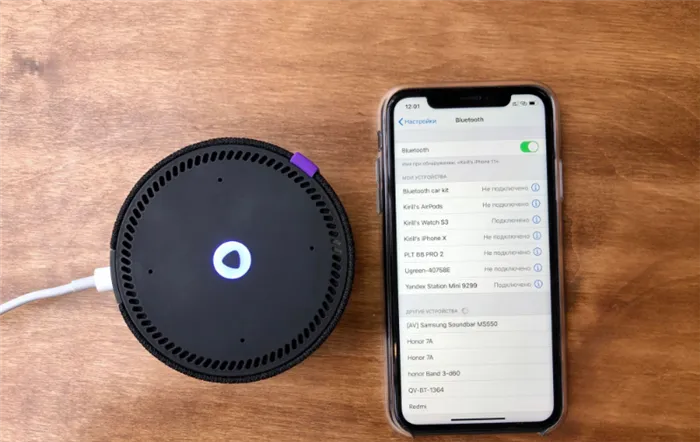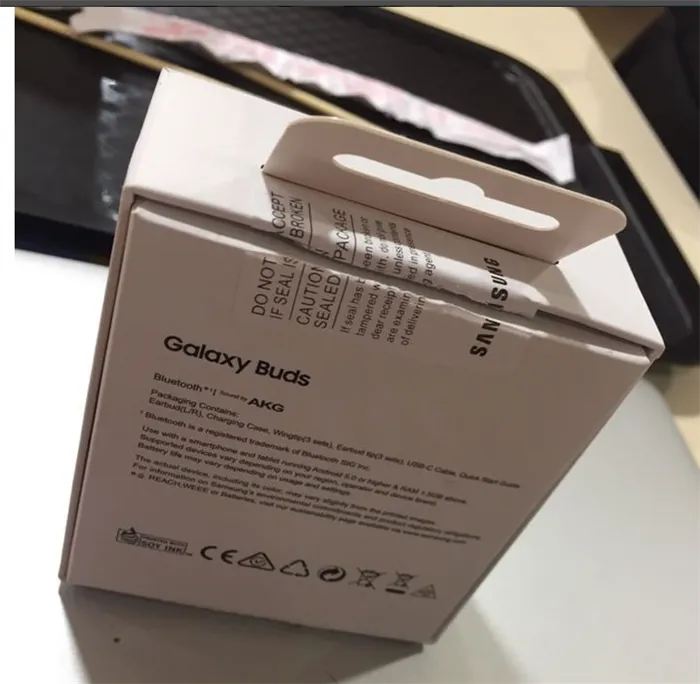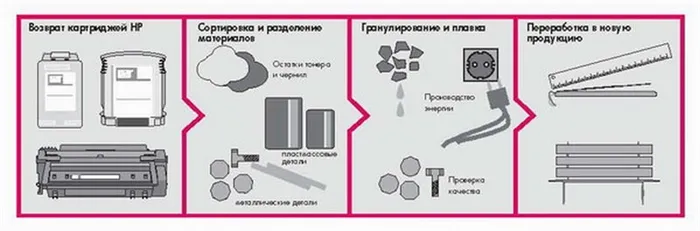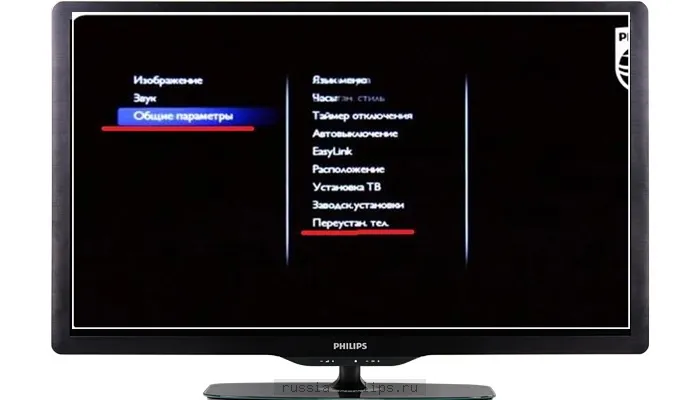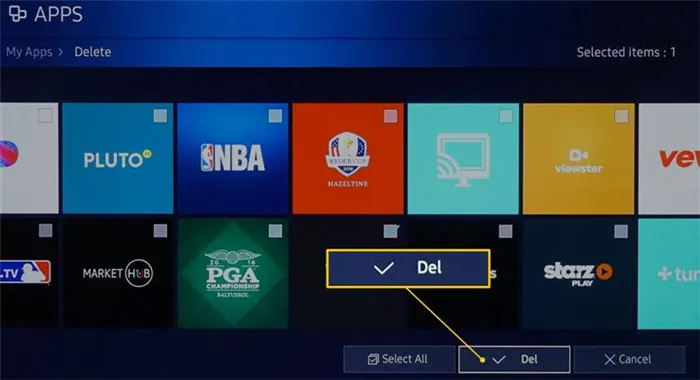При таком типе подключения вы можете использовать Media Player для копирования воспроизведения видео. Чтобы настроить его, сделайте следующее:
Передача видео по Wi-Fi на телевизор: мой опыт
こんにちは! Совсем недавно у меня возникла такая проблема — нужно было сделать копию экрана компьютера на телевизор через Wi-Fi. Исключил любые кабели — хотя это было бы лучшим решением, но технические возможности не позволяли. И, как оказалось, сделать такую передачу не так-то просто. Мне пришлось разобраться в этой проблеме, о чем я и хочу рассказать дорогому читателю в этой статье. Вот так!
Вообще-то, вы, ребята, знаете лучше всех. Лично я вижу, что есть несколько возможных целей:
- Для просмотра фильмов — это главное предназначение. Ваш компьютер находится далеко, у вас нет кабеля, вы запускаете на нем фильм и просматриваете его на экране телевизора. Для меня лучше записать фильм на USB-накопитель и подключить его к телевизору, но время от времени. См. раздел DLNA сразу же.
- Обмен фотографиями — это здорово.
- Играть в игры — некоторые люди делают это. Но здесь лучше использовать кабель, отклик будет в разы лучше, а игра будет комфортной. При беспроводном подключении возможны задержки и зависания.
- Второй монитор и экран — только для просмотра сайтов или каких-то дизайнерских работ, и, может быть, для повседневных дел (я как раз сейчас один из телевизоров подключил к компьютеру) — в общем, для рабочих целей. Опять же, задержки не являются значительными, поэтому их можно использовать.
Этот раздел больше предназначен для комментариев о том, что подключение телевизора через Wi-Fi не всегда является хорошей идеей. Иногда проще рассмотреть возможность использования кабеля или найти альтернативу (например, просмотр фильмов через USB-накопитель).
Все они были успешно протестированы на Windows 7 и Windows 10.
Технологии Miracast или Intel WiDi
Эти 2 технологии семейства Wi-Fi Direct подходят для потоковой передачи изображения с экрана на телевизор. Обычно она поддерживается как операционной системой, так и современными телевизорами. В то время как технология DLNA (описанная ниже) позволяет только передавать файлы в сеть (возможно, именно это вас и интересует), с помощью этих устройств вы можете делать именно то, о чем говорится в заголовке статьи — копировать экран.
- Intel WiDi (беспроводной дисплей) — у вас есть процессор Intel 3-го поколения или выше и встроенная видеокарта Intel. Обычно этого бывает достаточно.
- Miracast — любой адаптер Wi-Fi и операционная система не ниже Windows 10.
Телевизоры сейчас обычно поддерживают эти технологии (у меня старый, но работает). Хотя старые модели предлагали покупать специальные адаптеры Miracast.
Использование Miracast и Intel WiDi
Теперь небольшая инструкция:
- Включите Miracast — WiDi на телевизоре. В некоторых моделях они включены по умолчанию. На моем LG он по какой-то причине был отключен. На Samsung это почему-то называется «зеркалирование экрана». Но главное здесь — зайти в настройки, попытаться найти его и включить. Если он включен или там ничего нет, это не имеет значения, но он проверяется.
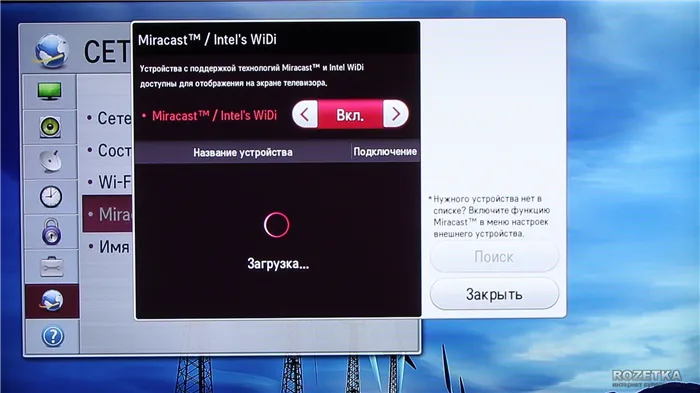
- Для Miracast. Все первоначально находится в коробке. Нажмите на уведомления в правом нижнем углу (Windows 10), выберите «Отправить на экран», а затем «Подключиться к беспроводному экрану». Выберите наш телевизор и подключитесь. Телевизор может запросить подключение.
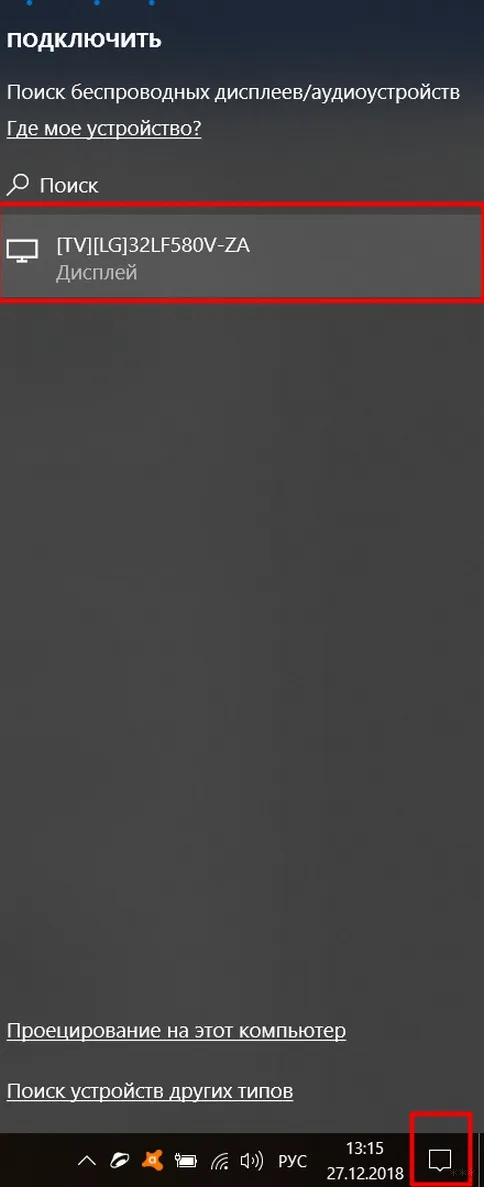
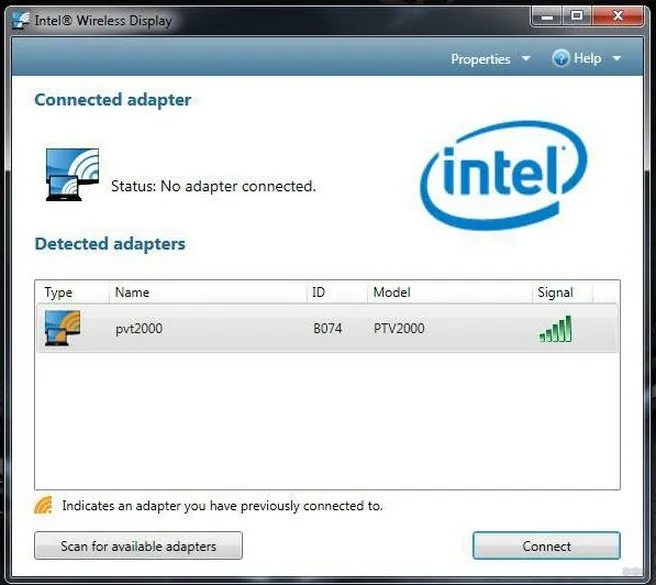
Все подключено, экран копируется, но есть задержки… Для игр в целом не подходит, но если вы хотите смотреть фильмы — есть технология DLNA.
Для просмотра экрана можно использовать выход HDMI порта телевизора. В этом может помочь адаптер, который выглядит как внешняя видеокарта. Вам также потребуется установить драйверы видеокарты компьютера.
Вариант 2: Wi-Fi
Подключение телевизора к компьютеру с помощью беспроводной сети — один из самых необычных способов передачи изображения, но он работает. Пользователи могут использовать средства локальной сети или технологию Miracast, которая встроена в некоторые модели телевизоров. Другим вариантом такого подключения является приобретение адаптера, который расширяет возможности телевизора и позволяет использовать ранее недоступные технологии. Полезно прочитать материал на эту тему, поскольку все способы подключения Wi-Fi требуют точных инструкций и знания специфических особенностей.
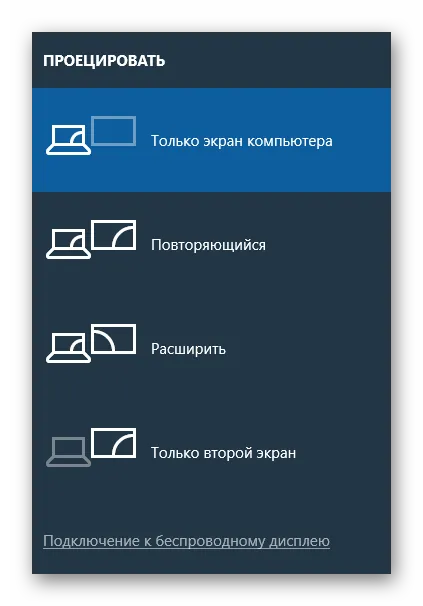

Вариант 3: RCA-кабели
Некоторые модели телевизоров, которые сейчас считаются устаревшими, поддерживают только кабели RCA (широко известные как «тюльпаны»). В этом случае телевизионная антенна или множество декодеров могут быть подключены без проблем, но видеокарта и материнская плата не имеют соответствующих разъемов, поэтому воспроизведение приходится осуществлять на компьютере. Единственным решением в этом случае является приобретение специального адаптера RCA. Другая сторона может быть VGA или HDMI. Это зависит от наличия двери на самом компьютере.

Вариант 4: VGA-кабель
Если вы пытаетесь подключить компьютер к телевизору, необходимо использовать кабель VGA. Это требует двух возможных ситуаций. Первый — это использование более старой модели, имеющей только VGA и RCA разъемы, поэтому нет другой двери, а второй — то же самое, но с более ранней графической или родительской картой, которая использует телевизор. Если для подключения используется кабель VGA, необходимо также обработать звуковой выход, поскольку он передается через HDMI. Все это объясняется в виде пошаговых инструкций в другой статье о нашем сайте.

Ничего не нужно устанавливать, поскольку Windows уже поддерживает его с завода. Телевизоры Smart TV всех поколений и всех производителей обычно работают без проблем. LG, Samsung и другие должны работать немедленно. Предметом данной статьи являются общие, подробные инструкции для каждой модели, которые вы можете попытаться найти заранее с помощью поиска на нашем сайте.
Настройка изображения на ТВ с ПК в Windows 10
Для компьютеров подключенный телевизор является вторым экраном, поэтому все настройки создаются в настройках экрана. В Windows 10 необходимые параметры можно создать следующим образом
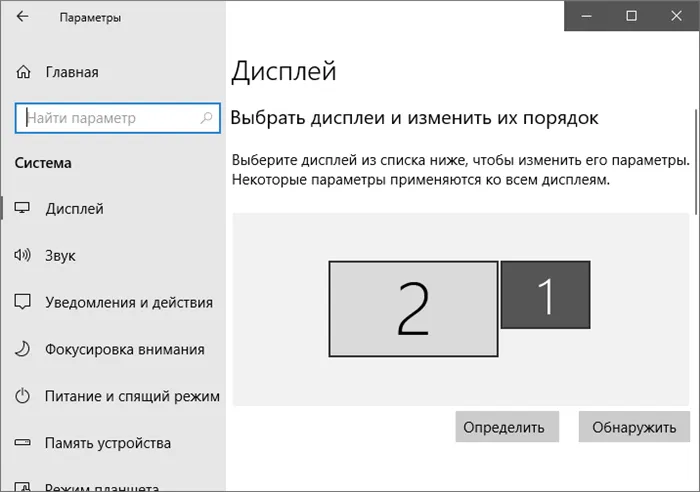
- Перейдите в Настройки (пуск — значок шестеренки или клавиша win+i).
- Выберите Система — Параметры экрана. Здесь вы увидите два соединенных экрана. Чтобы узнать номер каждого подключенного экрана (который может не соответствовать тому, как они расположены и в каком порядке подключены), нажмите кнопку ‘Detect’ (это приведет к отображению соответствующего номера на экране и на телевизоре).
- Если макет не соответствует реальному расположению, в настройках можно перетащить один из экранов вправо или влево с помощью мыши (т.е. изменить порядок, чтобы он соответствовал реальному расположению). Это важно только при использовании функции «расширения экрана», как объясняется ниже.
- Важный пункт параметров находится чуть ниже и озаглавлен «Несколько дисплеев». Здесь вы можете установить, как именно работают два экрана в паре: Дублировать эти экраны (одинаковые изображения с важным ограничением: на обоих можно выставить только одинаковое разрешение), Расширить рабочий стол (на двух экранах будет разное изображение, один будет являться продолжением другого, указатель мыши будет передвигаться с края одного экрана на второй, при правильно заданном расположении), Отображать только на одном экране.
Обычно это завершает настройку и гарантирует, что телевизор настроен на правильное разрешение (т.е. физическое разрешение экрана телевизора), а также разрешение настроено после выбора конкретного экрана в настройках экрана Windows 10. Если два экрана не отображаются, может помочь следующее руководство: что делать, если Windows 10 не может отобразить второй экран.
Как настроить изображение на телевизоре с компьютера и ноутбука в Windows 7 и Windows 8 (8.1)
Чтобы установить режим отображения на два экрана (или один экран, если вы используете телевизор только в качестве монитора), щелкните правой кнопкой мыши пустое место на рабочем столе и выберите Разрешение экрана. Появится следующее окно.
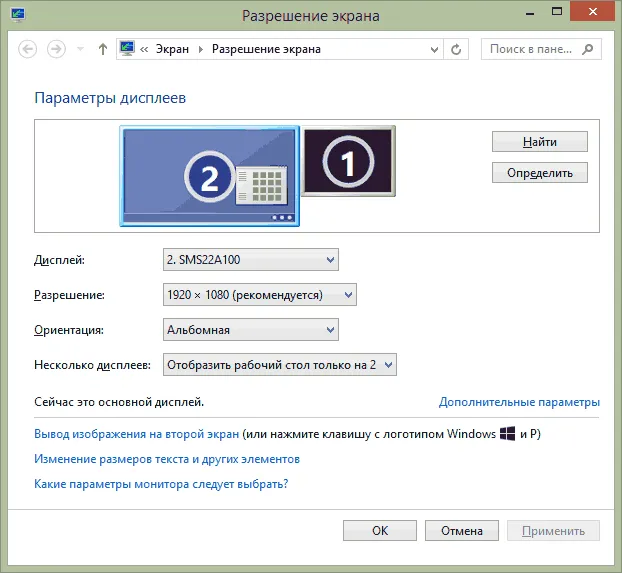
Если у вас есть и компьютерный монитор, и подключенный телевизор, но вы не уверены, какой из них соответствует какая цифра (1 или 2), вы можете проверить это, нажав кнопку Set. Также необходимо указать физическое разрешение телевизора. Как правило, последние модели имеют разрешение Full HD (1920 x 1080 пикселей). Эту информацию можно найти в руководстве пользователя.
Регулирование.
- Щелкните по миниатюре, соответствующей вашему телевизору, и установите в поле ‘Разрешение’ разрешение, соответствующее реальному разрешению. В противном случае изображение может быть нечетким.
- Если вы используете несколько мониторов (монитор и телевизор), выберите режим в поле Несколько мониторов (подробнее см. ниже).
Можно выбрать следующие режимы работы, хотя некоторые из них могут потребовать дополнительных настроек.
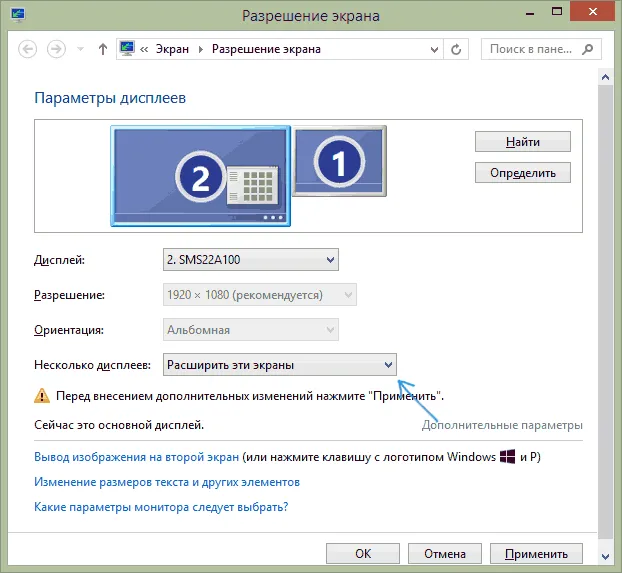
- Просмотр рабочего стола только в 1 (2) — если второй экран выключен, изображение будет отображаться только на выбранном экране.
- Дублируйте эти экраны — на обоих экранах появится одно и то же изображение. Различное разрешение этих экранов может привести к искажению изображения на одном из них.
- Удлините эти мониторы (расширьте рабочий стол на 1 или 2). В этом случае рабочий стол «занимает» оба монитора одновременно. Если лимит экрана превышен, пользователь переходит к следующему экрану. Вы можете перетаскивать эскизы экрана в окно конфигурации, чтобы получить подходящий и удобный макет. Например, на изображении ниже экран 2 — это телевизор. Подведите мышь к правому краю экрана (Экран 1). Если вы хотите изменить их положение (поскольку они расположены на столе в другом порядке), перетащите экран 2 вправо в настройках так, чтобы первый экран оказался слева.
Примените и используйте настройки. На мой взгляд, лучший вариант — расширить экраны. Сначала это может показаться недостаточно знакомым, если вы никогда раньше не использовали несколько мониторов, но вы оцените преимущества этого варианта использования.
Будем надеяться, что все пройдет хорошо и будет работать правильно. Если нет, или если у вас возникли проблемы с подключением телевизора, спросите нас в разделе комментариев. Мы будем рады помочь. В противном случае, если ваша цель — воспроизведение видео, хранящегося на компьютере, на Smart TV, а не передача изображений на телевизор, установка DLNA-сервера на компьютере, вероятно, будет лучшим вариантом.
Если вас это также интересует:.
Как вы мне сказали, так я и сделал. Он не появляется после перезагрузки. Я получаю зеленый экран на несколько минут/секунд, но рабочий стол загружается нормально. Я могу сказать, что Win10 решила эту проблему. Спасибо за совет, я попробую исправить проблему в Win10. Мне нужен тот же результат в 7windows.
Надеюсь, я порадовал вас этой статьей! Действительно классная функция. Если вам что-то понравилось, не понравилось, есть свои мысли — пишите их в комментариях. Обсуждайте!
Как настроить картинку?
Изображение на телевизоре может не совпадать с изображением и цветами на компьютере под управлением Windows 7, 8, 10 или XP. Если это так, необходимо проверить настройки. Самый простой способ — выбрать Подключиться через Wi-Fi. В этом случае окно будет работать без ошибок. В современном оборудовании модуль Wi-Fi расположен в системном блоке. Если ваш телевизор поддерживает опцию Smart TV, вы можете объединить его в одну сеть с компьютером. Для этого вам необходимо
- На ПК войдите в настройки экрана (для этого щелкните правой кнопкой мыши на рабочем столе).
- В разделе «Вид» выберите раздел «Показать соединения».
- После выбора этого пункта на мониторе появится окно. В нем необходимо выбрать нужное устройство. В этом случае экран будет полностью продублирован на телевизоре.
- Эта опция актуальна для всех операционных систем. Windows 10 также поддерживает этот алгоритм. Удобство этого метода заключается в том, что человек может работать на компьютере и совсем не использовать экран ноутбука.

Если есть желание просто посмотреть фильм на телевизоре, не перетягивая на себя весь экран компьютера, необходимы другие действия. В Windows 10 разработчики добавили в родной плеер специальную опцию, благодаря которой изображение отображается на отдельном экране. Чтобы воспользоваться функцией, просто включите нужный файл в разделе Фильмы и видео.
После активации видео необходимо нажать на многоточие (расположенное в правом углу внизу) и выбрать «Перенести на устройство».

Возможные проблемы
Все действия могут быть выполнены правильно, но трансляция все равно не будет воспроизводиться. Наиболее распространенные проблемы, с которыми можно столкнуться, следующие
- Разъем HDMA не функционирует. Если возникнет такая ситуация, можно использовать другой разъем, если он предусмотрен в телевизоре или компьютере.
- Возможно, неисправен кабель.
- Телевизор не отображается на ПК. Здесь необходимо проверить настройки.
- Если на телевизоре нет звука, необходимо также проверить все настройки.
- Неправильный метод подключения.