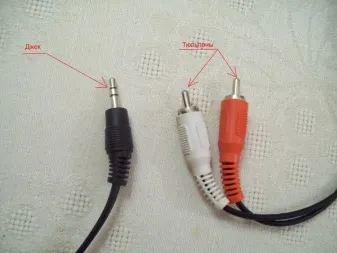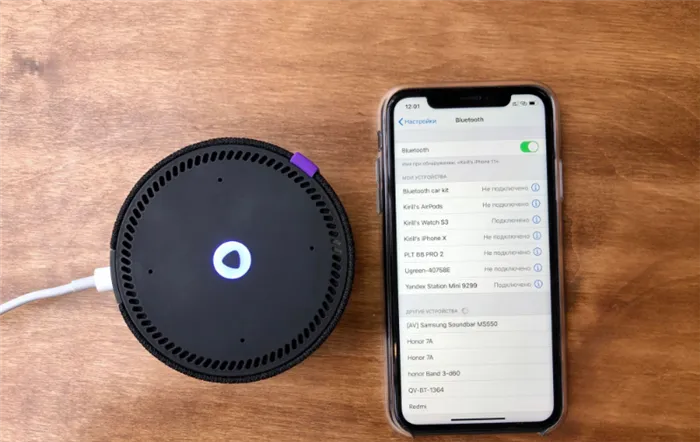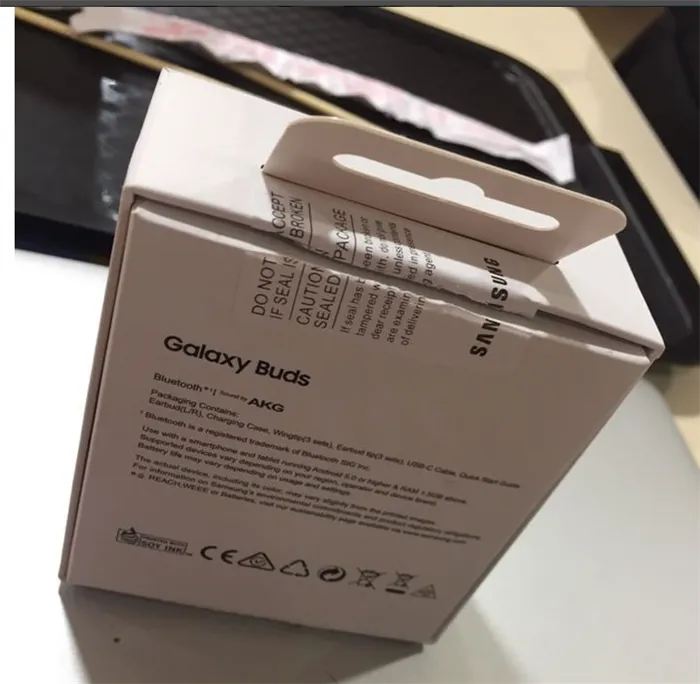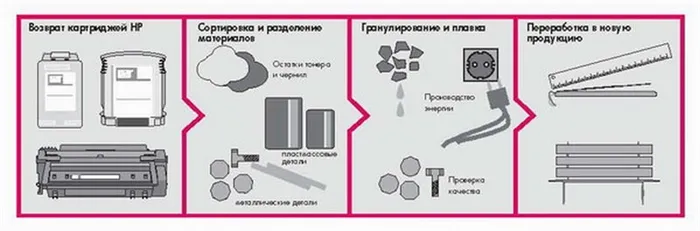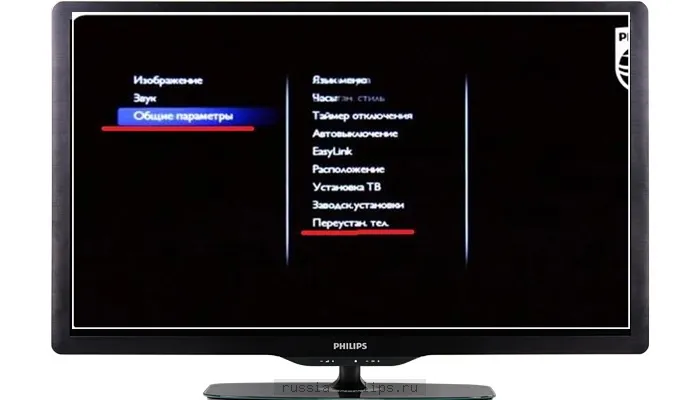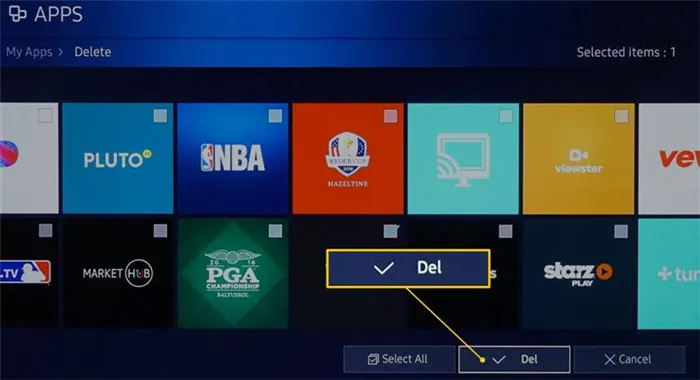Также следует обратить внимание на возможность работы телевизора без улучшений картинки, особенно таких, как сглаживание движения. У Sony эта технология называется MotionFlow, у Samsung — Auto Motion Plus, у Panasonic — True Cinema, у Philips — Perfect Natural Motion, у LG — TruMotion.
Телевизор
вместо монитора:
как выбрать
и подключить?
Разбираемся, зачем использовать телевизор вместо монитора для компьютера, как подключить и что для этого нужно.
Телевизоры выбирают вместо мониторов из-за больших размеров экрана, высокого разрешения и более насыщенных цветов. Но они и занимают больше места, а настройки сложнее.
Чаще всего компьютер подключают к телевизору геймеры. Например, диагональ мониторов обычно 20 — 43 дюймов, а у телевизоров — от 32 до 86 дюймов. А это значит больше погружения и вовлеченности в игру. Однако любой телевизор не подойдет. Важны три характеристики:
- частота обновления изображения — чем выше, тем плавнее движения. Минимум — 60 Гц, а идеально — 120 Гц;
- задержка ввода — время между нажатием кнопки и результатом на экране. Допустимо — до 25–30 мс, идеально — не более 15 мс;
- время отклика — чем меньше, тем меньше помех на экране в динамичных сценах. Хороший результат — до 8–10 мс, идеальный — до 3–4 мс.
Телевизор можно использовать как монитор компьютера и в традиционных целях — для фильмов. Всего один дополнительный провод, и ваш ноутбук или системный блок станет домашним кинотеатром. На телевизоре картинка всегда более реалистична, чем на экране ПК. Но для просмотра кино обращаем внимание на другие характеристики:
- разрешение — чем выше, тем лучше видны мелкие детали. Идеальный выбор для 32–40 дюймов — Full HD (1920×1080), для 40–65 дюймов — 4K (3840×2160), для 65 и более дюймов — 8K (7680×5120);
- поддержка HDR увеличивает статическую контрастность, показывает глубокие тени и чистые оттенки белого. Технология также называется HDR10+, HLG и Dolby Vision;
- чтобы использовать телевизор в качестве монитора, уточните, может ли он улучшать картинку самостоятельно. Многие модели сами удаляют мелкие помехи, сглаживают движения, повышают разрешение видео, а также создают эффект глубины при помощи локального затемнения и контрастности.
Можно подключить телевизор к компьютеру и для презентаций. Его экран ярче, четче и контрастнее, по сравнению с проектором. Картинка будет лучше видна при дневном свете — не придётся закрывать шторы и гасить лампы. Для этих целей обращайте внимание на:
- поддержку технологий беспроводной трансляции. DLNA откроет файлы из локальной сети, Miracast — продублирует экраны смартфонов и планшетов, WiDi — сможет подключать телевизор к ПК на базе процессора Intel;
- поддержку беспроводных аудиосистем и трансляция звука Bluetooth;
- подключение USB-флешек и портативных винчестеров, чтобы открывать файлы без ноутбука и проводов.
Как подключить телевизор к компьютеру вместо монитора?
Лучше всего подключать ПК к телевизору через HDMI-кабель — нужный разъем есть во всех ТВ. Это самый лучший вариант, который передаёт максимально чёткое изображение и уменьшает задержку ввода. Останется только купить HDMI-кабель и проделать 6 простых шагов.
1. Найдите HDMI-порт на компьютере. У системного блока он обычно располагается сзади, у ноутбука — на правом или левом торце.
2. Найдите такой же разъём на телевизоре. Чаще всего он расположен сзади, в специальном углублении. Иногда его выводят ближе к торцу.
3. Чтобы подключить телевизор в качестве монитора, придется докупить кабель. Выбирайте его по длине и версии HDMI. Посмотрите, какие порты установлены в телевизоре или компьютере — версия указывается в технических характеристиках или инструкции по эксплуатации. Если версии разъёмов отличаются, ориентируйтесь на минимальную, например, HDMI 1.2, 1.4 или 2.0b.
4. Подключите провод к портам в телевизоре и компьютере, соединив два устройства. Штекеры с обоих сторон одинаковы, направление не имеет значения.
5. Возьмите в руки пульт телевизора, нажмите кнопку Source или Input. Выберите номер HDMI-порта, к которому подключили кабель.
6. Если вы подключаете телевизор одновременно с монитором или экраном ноутбука, зайдите в настройки компьютера — «Панель управления» в Windows или «Системные настройки» в Mac OS. Выберите раздел «Экран» и включите внешний дисплей.
В настройках компьютера также можно сделать телевизор монитором и по Wi-Fi или с помощью беспроводной трансляции — технологий Miracast, Apple AirPlay, Google ChromeCast, Intel WiDi или DLNA, которые поддерживает телевизор. Эти технологии есть в моделях LG и Samsung. Однако задержка ввода увеличится до 25–50 мс — играть в этом режиме некомфортно, а для фильмов и презентаций такие характеристики подходят.
Схема подключения своя для каждой технологии:
- С Miracast, Apple AirPlay, Google ChromeCast нужно запустить приложение на смартфоне, ноутбуке или планшете. Затем найдите кнопку трансляции в основном меню, выберите телевизор и подтвердите начало трансляции;
- Intel WiDi — открыть системные настройки на компьютере, войти в раздел «Экран» и найти пункт «Подключение беспроводного дисплея»;
- DLNA — установить на телевизоре плеер с поддержкой технологии, разрешить общий доступ к сетевому накопителю (на компьютере, отдельном винчестере или смартфоне), найти нужные файлы через поиск в меню приложения.
Если в компьютере или телевизоре нет HDMI-порта, тогда спасет переходник. Наиболее популярны адаптеры, совместимые с разъёмами VGA, USB Type-C, Thunderbolt и DisplayPort. Однако качество изображения будет хуже, а звук придется выводить на внешние колонки. Схема подключения — такая же, как у HDMI. Нужно просто выбрать подходящий источник сигнала, дополнительная настройка не нужна.
Проще всего это делается в Windows 10: нажав на значок звука на панели задач, вы вызовете меню, в котором можно выбрать устройство воспроизведения звука.
Подключение
Теперь мы добрались к вопросу – как подключить телевизор к компьютеру. Я покажу на примере подключения по HDMI. Но вы используйте любой из переходников или кабелей, который я отметил выше. Лучше всего использовать прямое коннект без переходника: VGA – VGA, DVI – DVI, HDMI – HDMI (без посредников).

- Нужно подсоединить кабель в нужный вход. Также смотрите чтобы там была подпись «IN», что означает «Вход», а не «Выход» (OUT), то есть мы будет отправлять сигнал с компьютера на экран, а он будет его принимать.


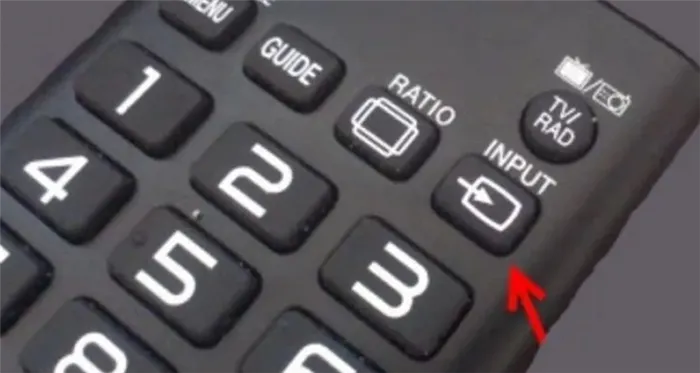
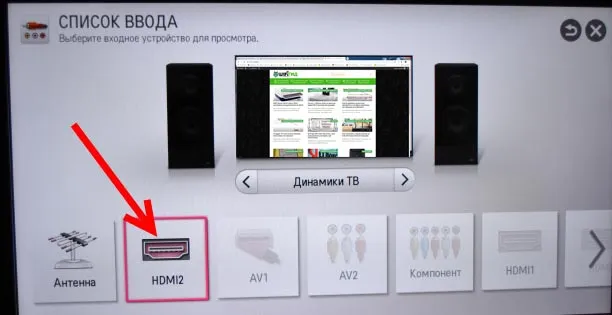
- Выберите нужный порт на телике, к которому вы подключились. Если забыли какой именно – посмотрите на панель входов и запомните номер порта.

- Найдите на клавиатуре клавиши «Win» и «P» и нажмите на них одновременно. Теперь выберите тип передачи данных. Если вы будете использовать телевизор как второй монитор компьютера, то лучше всего использовать «Дублирование» или «Проектор».
По Wi-Fi
Подключиться к телевизору и использовать его как монитор можно и по беспроводной сети WiFi. Для этого ваш ящик должен поддерживать технологию «Miracast» и «Intel WiDi». На компьютер нужно будет установить специальную программу. У технологии есть свои плюсы и минусы, а также некоторый геморрой по настройке. Я все же советую использовать HDMI кабель. Но если вы захотите подключиться по вай-фай – прочтите эту инструкцию от моего коллеги.
Попробуйте отключить от телевизора все кроме вашего компьютера или ноутбука. Это касается USB флэшек, приставок и всего прочего. Также я советую обновить драйвера на видеокарты, которая стоит у вас на ПК. Нужно учитывать, что при передаче цифрового сигнала от компьютера некоторые аналоговые порты не смогут его принять, поэтому попробуйте другой порт для подключения на ТВ экране. Также я писал отдельную инструкцию, по решению проблем с подключением, и с ней вы можете ознакомиться тут.
Важно! До начала процесса необходимо подключить к телевизору интернет-кабель (LAN). Затем, зайти в меню через Source или Input. И можно будет переключать файлы при помощи пульта от ТВ.
Как выбрать подходящий экран ТВ
Взвесив все плюсы и минусы телевизоров вместо мониторов, стоит определиться с типом экрана, который лучше всего подойдет для ПК. Среди современных технологий производства дисплеев выделяют по качеству ЖК и плазменные панели. Последние уже уходят на второй план из-за малого срока эксплуатации.

Использовать кинескопные модели для подключения к персональному компьютеру не имеет смысла. Они не поддерживают современных форматов видео и звука.
А при выборе жидкокристаллических телевизоров стоит помнить, про разновидности данных видов техники. К примеру, компания Samsung выпускает ТВ с дисплеем Super Amoled с более яркой и качественной цветопередачей.
Варианты подключения ПК к ТВ
Чтобы использовать телевизор как монитор, необходимо выбрать оптимальный метод подключения и соединить устройства по общей схеме. После этого проверяется качество передачи звука и видео. И только потом наслаждаются просмотром кинолент.
Подключать ТВ к ПК можно следующими методами:
- Беспроводное соединение подразумевает создание локальной сети или прямого подключения по Wi-Fi со специальными адаптерами или со встроенными модулями в ТВ.
- Проводное подключение через соответствующие разъемы. Среди доступных интерфейсов выделяют HDMI, VGA, DVI.
При выборе метода подключения необходимо учитывать, что не все провода поддерживают передачу сразу и звука, и видео. Поэтому лучше выбирать современные методы подключения типа HDMI 2.0 и выше.
Совет. Выбирать тюльпаны для подключения приборов можно, но они обладают малой пропускной способностью и не смогут транслировать Full HD и стерео звук.
Общая схема подключения
Использовать телевизор как монитор можно. Для этого необходимо:
- Посмотреть, какие варианты проводного подключения доступны в ПК и ТВ.
- Определиться с наличием беспроводного соединения или по локальной сети – для Smart RV.
- Подобрать оптимальный кабель или адаптеры.
- Провести синхронизацию по инструкции для выбранного метода.
- Просматривать файлы и видео с ПК на экране телевизора.
Помните, что расстояние от телевизора до места просмотра должно быть намного больше, чем от монитора ПК. Поэтому работать за компьютером рекомендовано в базовой комплектации устройства.
На сегодняшний день производителями используются только две технологии изготовления дисплеев – жидкие кристаллы и плазменные панели. Последний вариант постепенно теряет актуальность из-за незначительного эксплуатационного срока. Поэтому ЖК-дисплеи являются приоритетным вариантом для всех пользователей.
Пошаговая инструкция по подключению
Для того, чтобы превратить телевизор в компьютерный экран, начать следует с покупки оптимальной модели. Для частого и разнообразного использования лучше использовать модель с диагональю от 26 до 27 дюймов, а также разрешением в границах с 1920х1080 до 2560х1440. Сделать «трансформацию» можно несколькими способами, как проводными, так и беспроводными. При наличии кабеля ТВ объединяется с системным блоком через VGA, DVI или HDMI. Беспроводной метод заключается в создании локальной сети или прямого подключения по Wi-Fi. Возможно также использование специальных адаптеров.
Довольно часто выбирается соединение при помощи HDMI-кабеля, позволяющее создавать высококачественный видеосигнал и чистый звук. Для его осуществления необходимо, чтобы соответствующий разъем присутствовал как у телевизора, так и у видеокарты ПК. Когда первый штекер кабеля окажется вставленным в разъем компьютера, а второй – в порт телевизора, на пульте управления необходимо нажать кнопку Input, после чего активировать в качестве основного источника HDMI. Если все сделано правильно, то экран немного помигает, а после на нем появится рабочий стол подключенного компьютера. В случае каких-то ошибок отображения потребуется соответствующим образом настроить рабочий стол.



Для этого достаточно правой кнопкой мыши щелкнуть по любому пустому фрагменту рабочего стола, дождаться появления меню и проследовать по цепочке «Свойства – Параметры». Нажатие на кнопку «Дополнительно» позволит выбрать требуемое разрешение – как правило, выставляется максимальное. Вкладка «Настройка экранов» дает возможность сделать ТВ-экран основным, а экран компьютера дополнительным. Если телевизор не передает звуки, то потребуется правой кнопкой мыши щелкнуть по изображению динамика на панели уведомлений. Зайдя в меню «Устройство воспроизведения», далее придется выбрать в списке подключенных устройств свой телевизор, после чего щелкнуть по нему правой кнопкой и подтвердить «Использовать по умолчанию».
Подключение через «Тюльпаны» VGA и DVI осуществляется по сходной схеме. Для создания VGA-соединения потребуется соответствующий кабель. Обычно первый конец шнура вставляется в соответствующий разъем на видеокарте, а второй – в порт телевизора. Можно также использовать DVI-VGA кабель, если имеется необходимость одновременно подсоединить к системному блоку и обычный монитор, и телевизор. Габаритный компьютер удобнее присоединять с помощью DVI-кабеля, способного обеспечить высокое качество передачи.
Необходимо добавить, что помимо шнура VGA или DVI, потребуется приобрести специальный аудиокабель, оборудованный стандартным штекером 3,5.