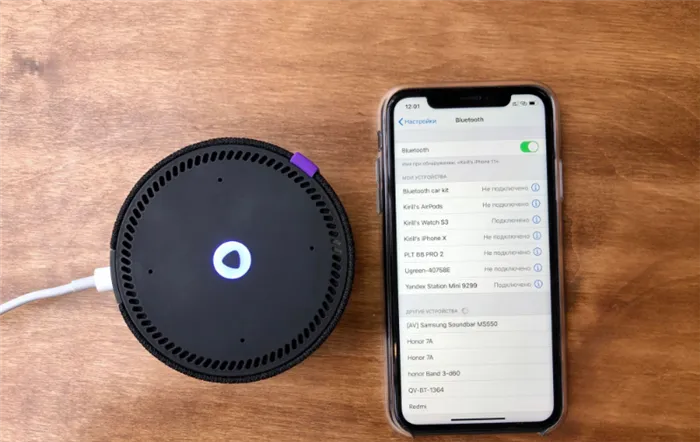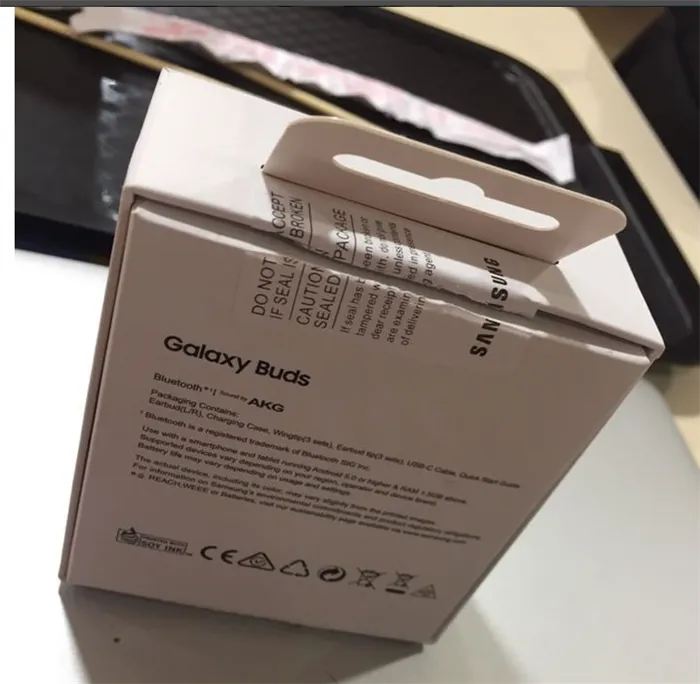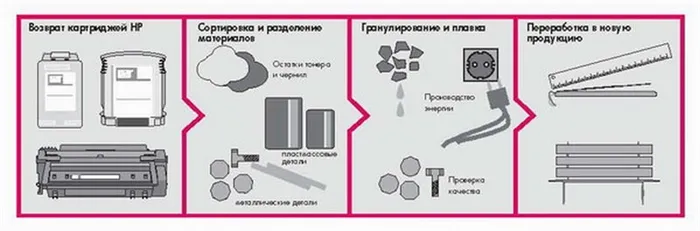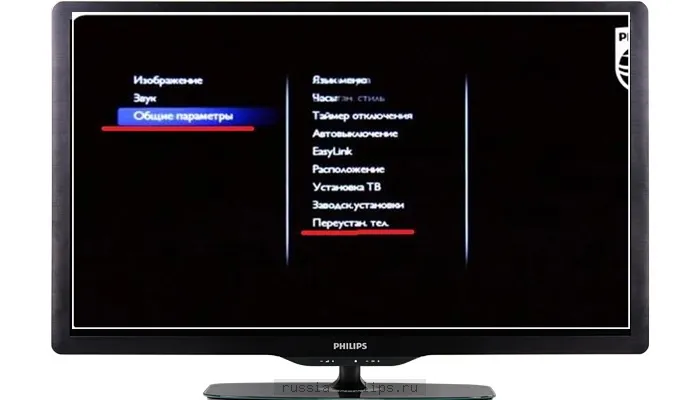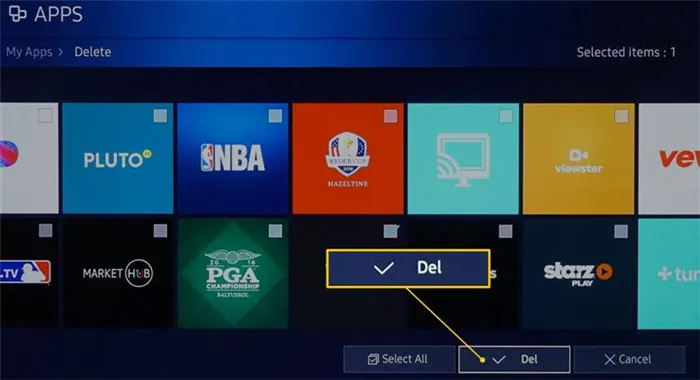Например, это видео старого видео NOVA Origins имеет довольно низкое разрешение и не будет воспроизводиться в полноэкранном режиме, даже если в сетевом проигрывателе оно имеет полное разрешение. Это идеальная ситуация для использования масштабирования экрана, которое делает это возможным:
Как подключить макбук к телевизору: варианты подключений, легкие способы и пошаговая инструкция

С технической точки зрения ноутбуки Apple мало чем отличаются от ноутбуков других известных брендов. Принцип, лежащий в их основе, один и тот же. Разница может заключаться только в фирменных компонентах, качестве и различной функциональности. Это же содержание позволяет нам разделить все доступные способы подключения Macbook к телевизору на две группы: со специальными кабелями и без них. Рассмотрите их все по очереди и вникните в настройки.
Способ 1: HDMI
В принципе, каждый ноутбук настраивается так же, как и Macbook. Вы можете подключить этот ноутбук к телевизору с помощью кабеля HDMI. Преимуществами этого метода являются доступность и простота. Все, что вам нужно, — это специальный кабель. Однако предварительно убедитесь, что он имеет правильные разъемы, поскольку для разных моделей Macbook они отличаются. Однако вам может понадобиться специальный адаптер. Более подробную информацию о разъемах и кабелях см. ниже.

Получив адаптер, вы можете подключиться к телевизору:
- Используйте кабель для соединения ноутбука и телевизора с помощью правильных разъемов.
- Выберите HDMI в качестве источника видеосигнала. Сделайте это с помощью пульта дистанционного управления телевизора.
- При подключении MacBook к телевизору в качестве источника должен быть установлен HDMI. Процесс может отличаться в зависимости от модели устройства. Все рекомендации можно найти в инструкции по эксплуатации устройства.
Теперь давайте рассмотрим, как подключить MacBook к телевизору в настройках ноутбука:
- Перейдите в «Системные предпочтения» из главного меню.
- Следующим шагом будет запуск утилиты «Monitor».
- Перейдите на вкладку «Расширение». Выберите соответствующую функцию из трех предложенных: «Повтор видео», «Продлить» или «Возврат к первому или второму экрану».
Если у вас более старая модель MacBook и/или более старый телевизор, после подключения могут возникнуть проблемы со звуком. Решение есть. Зайдите в «Системные настройки» и перейдите на вкладку «Звук». Затем нажмите на «Выход» и выберите подключенный телевизор.
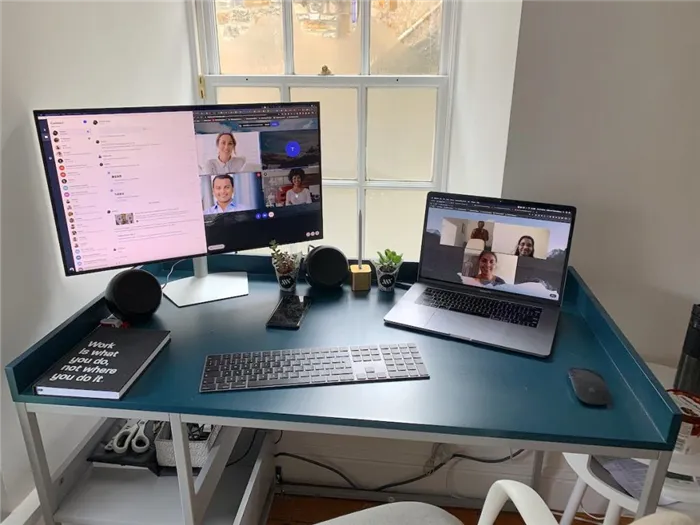
Как видите, решение вопроса о том, как подключить Macbook к телевизору, не представляет особой сложности. Главное, чтобы вы точно следовали инструкциям.
Способ 2: AirPlay
Поскольку существует только один способ подключить Macbook к телевизору через WiFi, посмотрим, что у нас получится. Компания из Купертино обладает эксклюзивной технологией, которая позволяет подключать все устройства Apple, будь то смартфон, планшет или ноутбук, к собственному телевизору. Эта функция называется AirPlay. Однако если ваш телевизор не от Apple, вам придется приобрести специальную приставку Smart TV.

И приставка, и ноутбук должны быть подключены к одной и той же сети Wi-Fi. Затем следуйте алгоритму:
- Запустите Apple TV и перейдите в раздел «Настройки — AirPlay» через меню «Приложения». Проверьте, активирована ли функция.
- Откройте меню Apple на вашем Macbook — «System Preferences» — «Show». (То же, что и HDMI.)
- В раскрывающемся меню «AirPlay Monitor» необходимо выбрать Apple TV. Нажмите на значок «Воспроизведение видео» в качестве типа видеовыхода.
Если соединение AirPlay является безопасным, MacBook попросит вас ввести пароль. Вы найдете его на экране своего телевизора. И этот метод не исключает проблем со звуком, требующих дополнительных настроек. Настройки выполняются в разделе «Системные предпочтения» ноутбука. Перейдите на вкладку «Звук» — «Выход».
Если вы хотите управлять телевизором дистанционно с помощью компьютера Mac, вам следует потратить на несколько евро больше на более длинный кабель HDMI. 15 футов обычно достаточно для большинства ситуаций, но если у вас большая комната, вам может понадобиться более длинный кабель.
Характеристики
Компьютеры Mac со встроенным HDMI совместимы с HDMI 1.4 или выше и поддерживают следующие функции:
- Разрешение до 4K при 60 Гц на совместимых моделях Mac.
- Разрешение до 4K при 30 Гц на совместимых моделях Mac.
- До 8 каналов 24-битного аудио при 192 кГц в формате Dolby Surround 5.1 и традиционном стерео.
- Воспроизведение из iTunes и QuickTime Player (версия 10) с шифрованием HDCP. Safari на macOS Sierra или более поздней версии также поддерживает воспроизведение с HDCP-шифрованием, если веб-страница создана с помощью HTML5, а содержимое передается из Media Source Extensions или HTTP Live Streaming. Для воспроизведения HDCP-контента на внешнем дисплее требуется HDCP-совместимый дисплей.
- HDR на совместимых моделях Mac.
При использовании адаптера проверьте его характеристики на предмет поддерживаемых разрешений и других подробностей.
До 4K при 60 Гц
Дисплеи с разрешением до 4K при 60 Гц можно подключать к порту HDMI на следующих моделях Mac:
- Mac Studio (2022)
- Mac mini (2018) или новее
- Mac Pro (2019)
- MacBook Pro (2021).
До 4K при 30 Гц
Порт HDMI на следующих моделях Mac можно использовать для подключения дисплеев с разрешением до 4K при 30 Гц:
- Mac mini (2012-2014)
- Mac Pro (2013)
- MacBook Pro (2012-2015).
Если дисплей не распознается
Если ваш Mac не распознает подключенный HDTV, монитор или другое подключенное устройство HDMI, выполните следующие действия.
- Выключите устройство HDMI, оставив Mac включенным.
- Отсоедините кабель HDMI от компьютера Mac, а затем снова подсоедините его.
- Снова включите устройство HDMI.
Если на дисплее отображается не все изображение
Если видео на вашем HDTV или мониторе выходит за пределы экрана, нажмите Option-F1 на клавиатуре, чтобы открыть настройки в разделе «Дисплеи», затем отрегулируйте ползунок «Сжатая выборка «* для лучшего отображения.
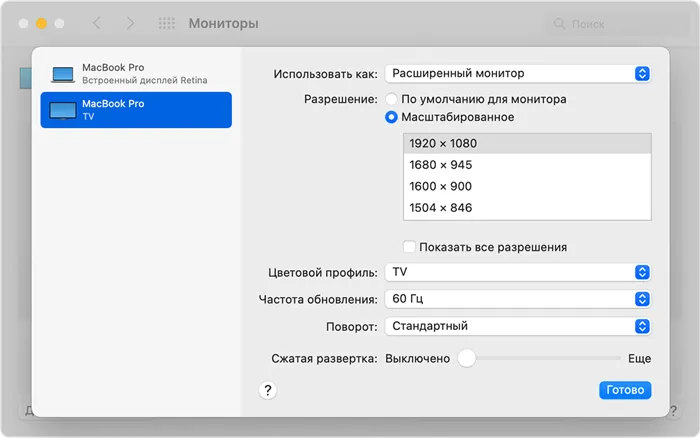
Если при воспроизведении видео или во время, когда оно поставлено на паузу, компьютер Mac перейдет в режим сна, может появиться сообщение об ошибке HDCP. Закройте программу, в которой воспроизводится видео, и снова откройте ее. Если проблема сохранится, перейдите в меню Apple > В разделе «Системные настройки» выберите «Энергосбережение» и настройте параметры так, чтобы экран не выключался.
* Ползунок «Сжатое сканирование» появляется только при определенных конфигурациях и разрешениях.
Модель телевизора не имеет решающего значения. Это может быть LG со своей идиосинкразической WebOS или Sony с платформой Android. Во всех следующих вариантах телевизор используется как большой экран, а MacBook выступает в роли проектора и является ключевым элементом микса.
Беспроводное подключение
В этом случае телевизор и MacBook синхронизируются по протоколам WiFi и AirPlay. Для подключения устройств требуется приставка Apple TV или необходимо установить программное обеспечение сторонних производителей для включения устройств в группу DLNA.
Apple TV
Приставка подключается к телевизору через интерфейс HDMI. Независимо от года выпуска ноутбука, фирменный ресивер легко принимает все устройства на родной платформе.
- В меню Apple TV откройте параметры и перейдите в раздел «AirPlay». Технология должна быть активирована.
- На MacBook включите «Системные настройки» и нажмите на значок «Показать».
- Найдите «AirPlay Monitor» в верхней части интерфейса.
- Выберите Apple TV из списка и нажмите на значок зеркалирования.
Иногда подключение защищено паролем, который отображается на экране телевизора. Если возникают проблемы со звуком, необходимо установить модель телевизора в разделе Звук на вкладке Выход.
Если у вас нет приставки Apple TV, вы можете организовать потоковое вещание с помощью технологии DLNA, объединив MacBook и телевизор в одну группу. Здесь необходимо использовать специальное программное обеспечение, которое позволяет использовать эту форму подключения. Среди прочих можно упомянуть утилиту PS3 Media Server. Вы можете загрузить программу с официального сайта разработчика.
Создайте группу DLNA:
- Подключите оба устройства к одной сети WiFi.
- Установите программу на MacBook и запустите ее.
- Откройте навигацию и перейдите к опции Общий доступ.
- В нижней части интерфейса введите путь к директории, в которой будут храниться файлы для передачи на телевизор.
- Все воспроизводимое содержимое из общей папки будет передаваться на телевизор.
Возможные проблемы
Иногда после синхронизации могут возникнуть проблемы. Наиболее распространенными являются черные горизонтальные или вертикальные полосы и периодическая потеря связи с MacBook, когда он переходит в спящий режим.
Чёрные полосы
Если такая проблема возникает, это свидетельствует о том, что масштабирование установлено неправильно. На старых моделях MacBook после синхронизации чаще появляются черные полосы. Решение довольно простое.
- Откройте Системные настройки ноутбука.
- Нажмите на значок Универсальный доступ.
- Выберите «Zoom» в левой части пользовательского интерфейса.
- С правой стороны активируйте опции «Сглаживание изображения» и «Использовать горячие клавиши…». (Используйте горячие клавиши…).
- Используйте кнопки, отображаемые в окне, чтобы масштабировать изображение и удалить границы.
Другие элементы должны быть отменены, иначе область просмотра будет заблокирована для определенных условий.
Потеря связи с MacBook
Иногда телевизор перестает транслировать контент, когда ноутбук переходит в спящий режим, отключает WiFi или исключает телевизор из группы DLNA. Проблема также может быть легко решена путем отключения спящего режима.
- Перейдите в папку «Утилиты».
- Нажмите на значок «Терминал».
- В приглашении консоли введите pmset noidle и нажмите Enter.
Теперь ваш MacBook больше не будет переходить в спящий режим. Вы можете использовать комбинацию клавиш Ctrl-C, чтобы включить его позже.
Значок состояния AirPlay станет синим в строке меню, чтобы подтвердить, что воспроизведение видео активно. Потребуется всего несколько минут и несколько щелчков мыши, чтобы информация появилась на экране телевизора.
Решение возможных проблем
Нередко при подключении MacBook к телевизору возникают две очень раздражающие проблемы. Давайте рассмотрим их и предложим решения.
На телевизоре после подключения появляются черные полосы Появление черных полос является явным признаком проблем с масштабированием. Их относительно легко починить.
Теперь вы можете настроить масштаб изображения с помощью заданных комбинаций клавиш.
MacBook уходит в сон, а телевизор выключается Прием изображения Одна из самых раздражающих проблем. Решение заключается в следующем:
Готово — режим сна теперь полностью отключен и больше не будет вас беспокоить.