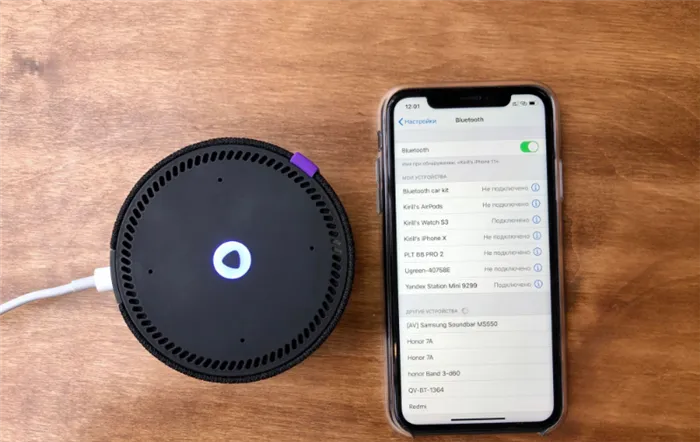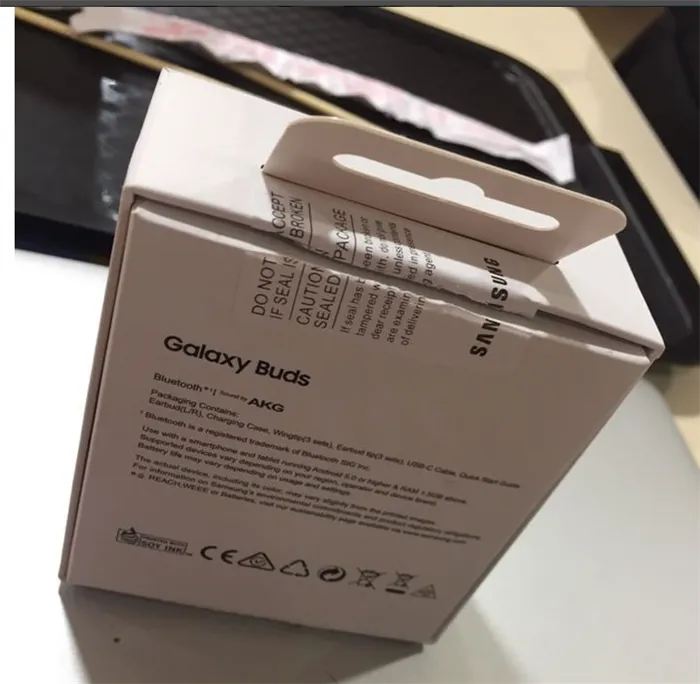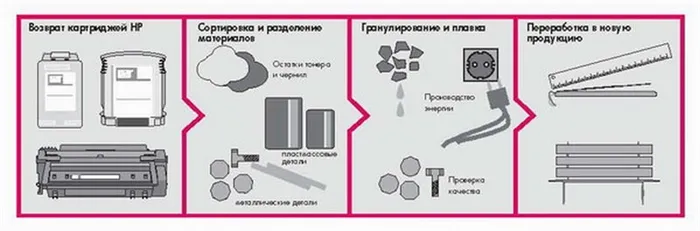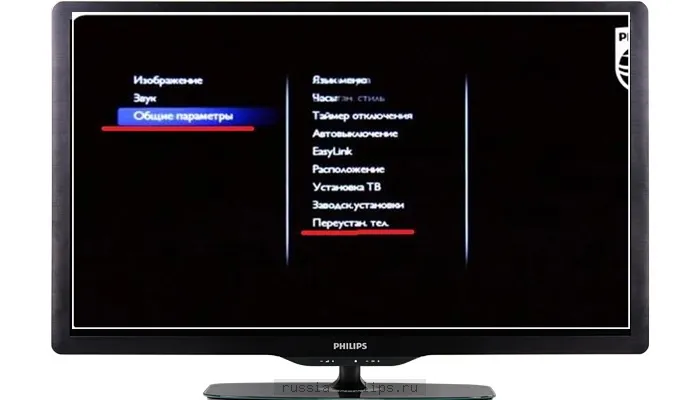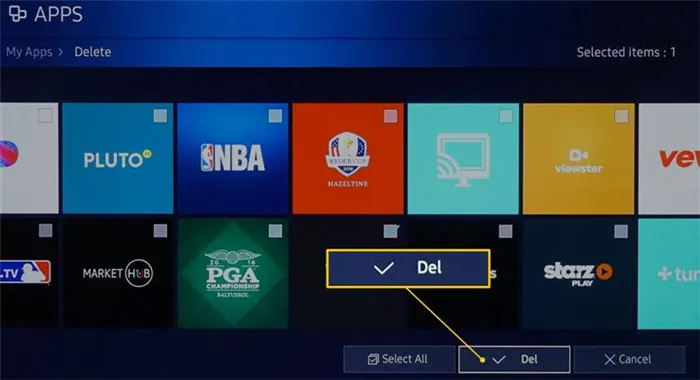Мы уже выяснили, что это AirPrint. Теперь давайте поговорим о том, как его можно использовать на обычном принтере с помощью программы Printopia. После установки этой утилиты она автоматически добавляется в параметры печати документов. Все, что вам нужно сделать, это подключить устройство Apple к компьютеру Printopia.
Как печатать с iPhone и iPad на принтерах с поддержкой технологии AirPrint и без нее
Одним из самых простых способов печати с iPhone и iPad является использование AirPrint — протокола Apple, встроенного в iOS и большинство принтеров. Если вы не уверены, поддерживает ли ваш существующий принтер AirPrint, продолжайте читать эту статью, чтобы подтвердить или опровергнуть поддержку этой технологии. Если вы знаете, что ваш принтер не поддерживает AirPrint, существует другой способ печати с iPhone или iPad, о котором мы расскажем чуть позже. Если вы давно не пользовались принтером и картридж больше не заполнен чернилами, возможно, вам нужен новый картридж. Вы можете купить новый принтер с поддержкой AirPrint примерно за ту же цену, что и картридж с чернилами. На Amazon можно найти хорошие принтеры по цене 45 долларов за штуку от таких производителей, как Canon или HP.
Следует отметить, что iPhone и iPad не поддерживают проводное подключение к принтеру, а могут передавать документ только по беспроводной связи.
Печать с помощью принтера с поддержкой технологии AirPrint
Процесс печати с iPhone или iPad практически идентичен. Единственное отличие заключается в том, что вы можете видеть кнопку «Поделиться» (квадрат со стрелкой, направленной вверх). Эта кнопка может находиться в другом месте экрана в зависимости от того, используете ли вы режим вертикального или горизонтального выравнивания. В качестве примера был использован iPhone 7 Plus. Давайте сначала попробуем напечатать фотографию, запустив специальное приложение для просмотра фотографий.
Нажмите кнопку «Поделиться» (квадрат со стрелкой, направленной вверх, расположенный в правой части экрана). Если экран ориентирован вертикально, кнопка находится в левом нижнем углу). На следующем шаге вам будет предложено выбрать фотографии. Чтобы выбрать несколько фотографий, прокрутите страницу влево или вправо. После того как вы выбрали фотографии, которые хотите напечатать, необходимо нажать на кнопку «Далее» в правом верхнем углу экрана.
Теперь нажмите кнопку «Печать» (если вы не видите эту кнопку, прокрутите вниз до кнопок настроек на панели в нижней части экрана). На следующем этапе выберите принтер, нажав на соответствующую кнопку.
Если ваш принтер поддерживает AirPrint и подключен к той же сети Wi-Fi, что и ваш iPhone или iPad, он появится автоматически. Выберите его, и в следующем окне вы найдете функции для увеличения фотографии и переключения в режим черно-белой печати. Печать возможна, если при просмотре файла появляется кнопка «Поделиться».
Печать с помощью принтера, не поддерживающего технологию AirPrint

Даже если ваш принтер не поддерживает AirPrint, вы можете печатать с iPhone и iPad. Самый распространенный метод — использовать для печати специальное приложение от производителя принтера и точку прямого беспроводного доступа, созданную аппаратом.
Нажмите кнопку Wi-Fi на принтере, зайдите в настройки iPhone или iPad, выберите «Wi-Fi» и найдите открытую сеть с названием производителя или модели вашего принтера. Например, вы можете использовать приложение Canon iOS для печати на принтере Canon. Большинство популярных производителей принтеров предлагают специальное приложение для печати со смартфонов и планшетов Apple.
Существует также специальное приложение для принтеров Epson. Разработчики не стали экспериментировать с названием приложения — Epson iPrint автоматически определяет совместимые устройства печати и подключается к ним, если они находятся в одной беспроводной сети.
Печать с помощью AirPrint
Прежде чем использовать iPhone или iPad для печати документа на принтере, его необходимо настроить. Процедура включает в себя несколько этапов. Во-первых, Wi-Fi должен быть включен и подключен к нужной сети.
Совет: Если вы не знаете сетевых настроек, вы можете посмотреть пароль для беспроводной сети.
Убедитесь, что принтер подключен к той же сети. Если аппарат оснащен сенсорным экраном, нажмите на значок Wi-Fi или откройте «Настройки сети» в меню. Для принтеров без экрана одновременно нажмите на «Беспроводная сеть» и «О программе».
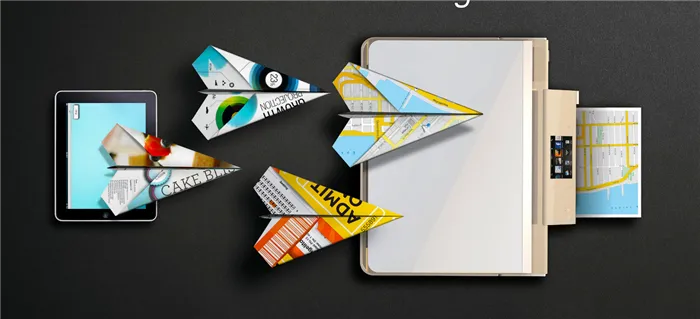
Печать фотографий с iPhone или iPad
Подключенные устройства готовы к печати, для остальных устройств требуется следующий шаг. Принтер настроен для подключения к сети. Для устройств с монитором выберите: Настройка — Сеть — Мастер настройки. Далее следуют инструкции по подключению.
Если аппарат не оснащен монитором, рекомендуется одновременно нажать и удерживать кнопки Cancel и Wireless, пока не начнет мигать индикатор сети. Если вы хотите подключиться, нажмите и удерживайте кнопку беспроводной связи, пока не загорится индикатор сети.
AirPrint как настроить на iPhone или iPad
AirPrint, как на iPhone, так и на iPad, включает следующую технологию:
- Проверьте, совместим ли ваш принтер с этой функцией. Это можно сделать через настройки самого принтера или на сайте support.apple.com. В нем содержится список совместимых моделей.
- Убедитесь, что принтер подключен к сети Wi-Fi. Подключите аппарат к сети, используя руководство пользователя.
- Запустите приложение для печати на телефоне или планшете. Все приложения для редактирования текста и изображений имеют эту функцию. К ним относятся Safari, Keynote, iBooks, Photo и многие другие.
- Откройте файл, который вы хотите распечатать (фото, текстовый файл, PDF и другие).
- Найдите кнопку «Поделиться» и нажмите ее, после чего откроется меню с опцией «Печать» в нижней части. Отсутствие кнопки «Печать» означает, что приложение не поддерживает эту функцию.
- Нажмите «Выбрать принтер», после чего отобразится список сетевых устройств, поддерживающих данный принтер. Настройте параметры печати. После того как вы выбрали принтер для iPhone, вам будет предложено несколько вариантов: Установите область печати, определите количество копий и т.д.
- Нажмите кнопку «Печать» или «Печать». Запускается печать файла.

Чтобы распечатать документ с телефона
Как с айфона или айпада распечатать документ на принтере через USB
Если у вас под рукой есть USB-кабель, вы можете подключить его к iPhone и компьютеру. Через несколько секунд, когда операционная система компьютера распознает устройство, все настройки будут выполнены автоматически. В «Моем компьютере» появится новый диск, представленный файловой системой телефона. Далее вам остается только выбрать документ или фотографию, которую вы хотите распечатать, и отправить ее на печать.
Это важно: если телефон подключен через кабель, вы должны загрузить и установить iTunes на свой компьютер.
Как показано выше, Safari и многие другие приложения скрывают кнопку «Поделиться» во время просмотра содержимого и работы с приложением. Коснитесь экрана, чтобы отобразить эту кнопку.
Как настроить печать?
Чтобы настроить печать AirPrint, необходимо убедиться, что ваш принтер оснащен этой технологией. Затем необходимо выполнить следующие действия:
- Во-первых, зайдите в программное обеспечение, которое вы используете для печати файлов,
- Во-первых, найдите опцию «Печать» среди других предлагаемых функций (обычно она представлена тремя точками и ее легко найти); отправка документа на принтер может быть включена в опцию «Поделиться».
- Затем подтвердите на принтере, который поддерживает AirPrint,
- Задайте необходимое количество копий и другие важные параметры для печати,
- Нажмите «Печать».
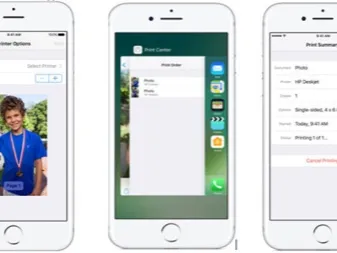

Если вы решили использовать приложение HandyPrint, после установки оно покажет все устройства, доступные для подключения. Все, что вам нужно сделать, это выбрать тот, который подходит именно вам.
Как печатать документы?
Большинство популярных производителей имеют собственные приложения для печати документов и фотографий с устройств iOS. Например, если вам интересно, как печатать с iPhone на принтере HP, загрузите на свой телефон программное обеспечение HP ePrint Enterprise. Вы можете печатать на принтерах HP через Wi-Fi и даже через облачные сервисы Dropbox, Facebook Photos и Box.
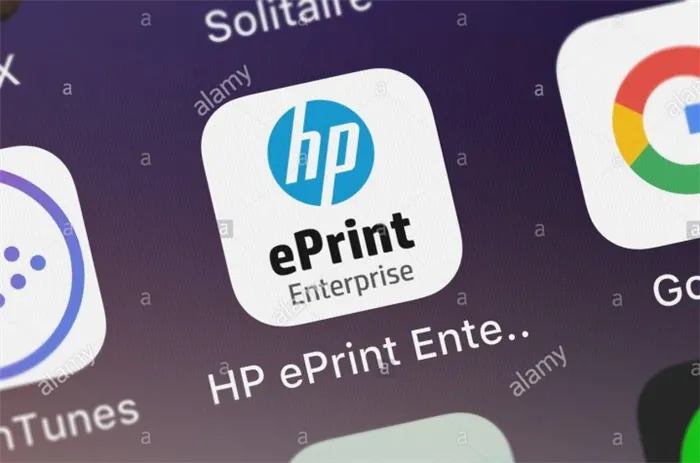
Еще одно полезное приложение: Epson Print — подходит для принтеров Epson. Это приложение автоматически находит нужное устройство поблизости и подключается к нему беспроводным способом, если они имеют общую сеть. Это приложение может печатать непосредственно из вашей Галереи, а также из файлов, хранящихся в следующих местах: Box, OneDrive, DropBox, Evernote. Кроме того, вы можете распечатать документы, которые вы добавили в программу, с помощью специальной опции «Открыть в…». Кроме того, приложение имеет собственный браузер, который позволяет подписаться на онлайн-сервис и отправлять файлы печати на другие печатные устройства Epson по электронной почте.

Возможные проблемы
Одна из возможных проблем при попытке подключения принтера и iPhone заключается в том, что устройство просто не распознает телефон. Чтобы распознать iPhone, необходимо убедиться, что и устройство печати, и телефон подключены к одной и той же сети Wi-Fi и что при попытке распечатать документ не возникает проблем с подключением. Могут возникнуть следующие проблемы:
- Если вы обнаружили, что принтер подключен к неправильной сети, необходимо снять флажок с той сети, к которой он должен быть подключен, и установить его снова,
- Если вы видите, что все подключено правильно, проверьте, нет ли проблем с сетью. Возможно, по какой-то причине у вас возникли проблемы с Интернетом. Чтобы решить эту проблему, попробуйте отсоединить кабель питания от маршрутизатора, а затем снова подсоединить его,
- Просто переместитесь ближе к маршрутизатору и постарайтесь уменьшить количество металлических предметов в комнате, так как они иногда мешают совместному использованию мобильных устройств,
- Недоступность мобильной сети — распространенная проблема. Чтобы исправить это, вы можете попробовать использовать Wi-Fi Direct.

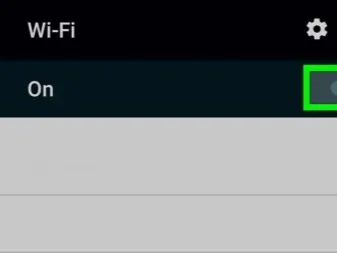
Дополнительную информацию о подключении принтера к iPhone см. ниже.