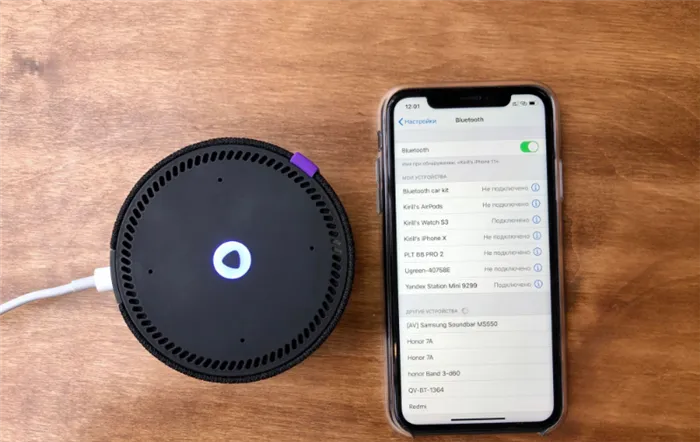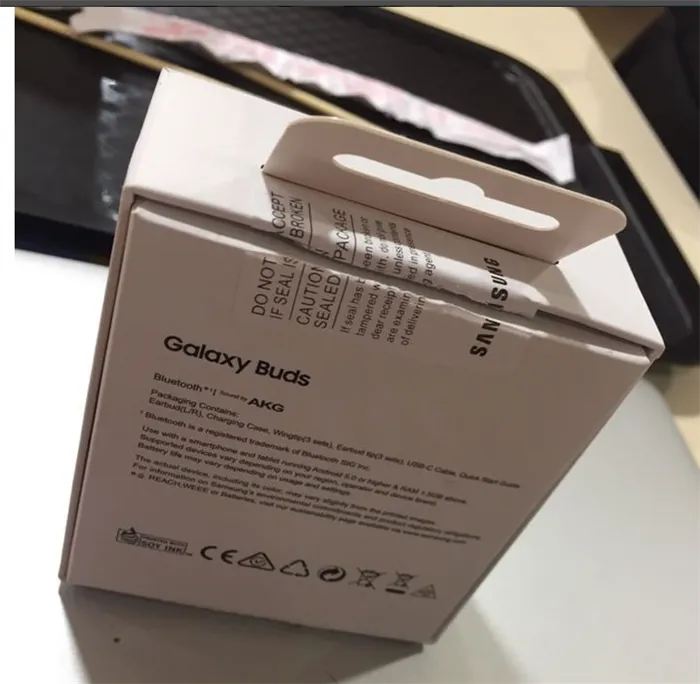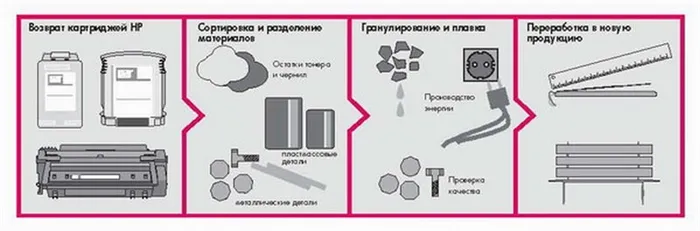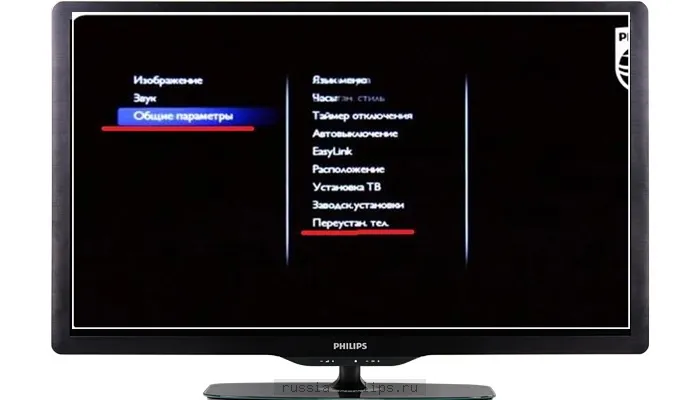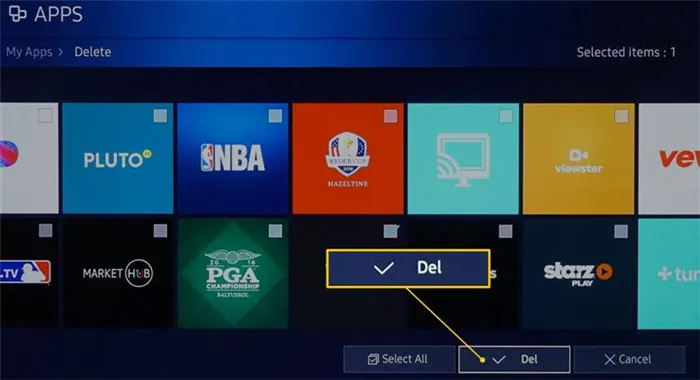Теперь непосредственно к настройке сетевых принтеров через маршрутизатор. Поскольку существуют различные методы подключения, существуют отдельные инструкции по настройке.
Подключение Принтера Через WiFi Роутер по USB Кабелю
Идея написать статью о том, как подключить принтер к компьютеру через WLAN-маршрутизатор с помощью USB-кабеля, возникла после вопроса одного из читателей этого блога. Он сослался на видео, в котором я объяснил, как настроить сервер печати Windows 10 с общим доступом к сети. Поэтому я решил восполнить пробел и создать текстовую иллюстрацию для своего курса. Я покажу вам, как сделать проводной принтер беспроводным и подключить его к ПК или ноутбуку с Windows через Wi-Fi.
Существует несколько способов подключения принтера через Wi-Fi к любому компьютеру в беспроводной локальной сети. Давайте перечислим их.
- Принтер через маршрутизатор: Оптимальным с точки зрения стоимости и практичности является подключение обычного домашнего принтера, которым вы пользуетесь уже много лет, к USB-порту маршрутизатора. Нет необходимости покупать дополнительные устройства и химикаты с произвольными настройками.
- Принтер через компьютер: Прежде всего, мы можем совместно использовать принтер, подключенный через обычный USB-кабель, с компьютером, оснащенным адаптером WLAN. Это позволяет печатать документы с любого другого компьютера или ноутбука через промежуточный компьютер. Недостаток этого метода в том, что он имеет недостаток — компьютер должен постоянно работать, чтобы принтер был доступен. Согласен, это раздражает, особенно если речь идет о домашнем офисе, а не о небольшом офисном компьютере, специально предназначенном для работы с сетевыми устройствами.
- Сервер печати. Сервер печати — это отдельное устройство, оснащенное беспроводным модулем, который подключается к обычному, не беспроводному принтеру и позволяет превратить его в полностью сетевое устройство. Это полезно, если принтер установлен далеко от маршрутизатора или если маршрутизатор не имеет порта USB, к которому его можно подключить.
- Принтер со встроенным WiFi — хороший вариант для тех, кто хочет купить или заменить новое устройство. Благодаря встроенному беспроводному модулю принтер подключается непосредственно к маршрутизатору и доступен для всех пользователей сети. Однако принтер — это надежное устройство, которое мы заменяем нечасто, поэтому покупка нового дорогостоящего устройства в большинстве случаев не является вариантом.
Как сделать обычный принтер беспроводным — настройка через роутер Asus с помощью программы для компьютера
В следующей статье речь пойдет о третьем способе и только о самых простых офисных принтерах или МФУ без сетевого интерфейса, которые подключаются к компьютеру через USB.
Несмотря на свою оригинальность, многофункциональность современных маршрутизаторов позволяет самому простому проводному принтеру превратиться в полноценное беспроводное сетевое устройство, которым могут пользоваться все участники сети.

Чтобы подключить принтер к компьютеру или ноутбуку через WLAN, в первую очередь необходим сам маршрутизатор, который имеет порт USB.
Подключите кабель принтера к маршрутизатору, а затем выполните настройки в области администрирования маршрутизатора. Однако перед этим необходимо установить драйверы принтера на компьютер. Либо с дискеты, входящей в комплект поставки, либо найдя их в Интернете для вашей конкретной модели.
Как подключить принтер к маршрутизатору Asus по USB кабелю?
- Подключите принтер к USB-порту маршрутизатора.
- Установите драйверы принтера на всех компьютерах
- Запустите утилиту настройки принтера с компакт-диска на компьютере.
Вы установили его? Давайте двигаться дальше. Я покажу вам настройки принтера Wi-Fi маршрутизатора Asus WL-520GU. Как только вы подключите устройство к USB-порту маршрутизатора, на сетевой карте появится значок с названием модели.
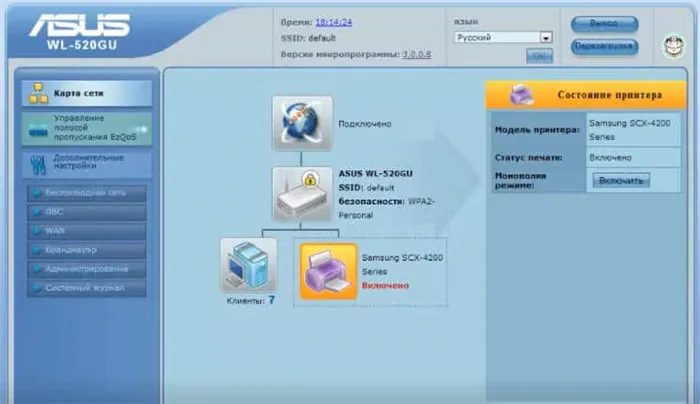
Теперь нам нужен еще один диск — тот, который поставляется с маршрутизатором. Вставьте его в дисковод и найдите программу для установки принтера на маршрутизатор. Для Asus она называется Printer Setup Utility (файл Printer.exe). Вы также можете загрузить его с официального сайта производителя — найдите там свою модель, откройте раздел «Драйверы и приложения» и загрузите Printer Setup Utility.

Запустите программу, нажмите кнопку «Далее» и дождитесь обнаружения нашего устройства и загрузки драйверов.
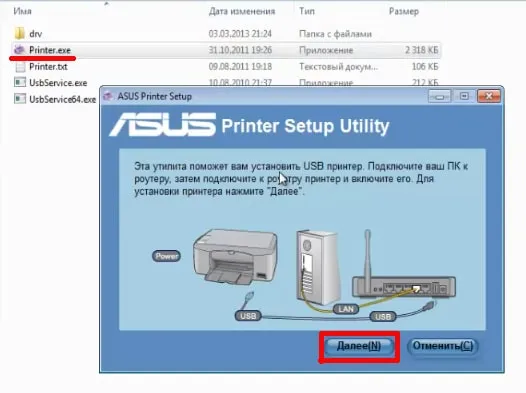
Вот и все — после этого простого процесса ваш компьютер или ноутбук установит WLAN-соединение с принтером и будет обращаться с ним так, как будто он подключен к нему напрямую.

Чтобы другие компьютеры и ноутбуки в локальной сети могли просматривать этот принтер, им также необходимо установить драйверы с установочного диска.
А вот как это выглядит при выборе устройства для печати документов:

Как подключить принтер к компьютеру через маршрутизатор средствами Windows 10
Теперь рассмотрим другой способ подключения общего принтера — если у вас нет специальной утилиты, вы можете сделать это с помощью встроенных средств Windows.
На мобильных устройствах лучше не использовать стандартные инструменты. Если производитель предлагает специальное приложение для вашей модели принтера, скачайте его и используйте без колебаний.
Подключение принтера через Wi-Fi роутер

Цифровые технологии стали частью нашей повседневной жизни и развиваются быстрыми темпами. В настоящее время обычным делом является наличие в доме нескольких ПК, ноутбуков, планшетов или смартфонов. И с каждого устройства иногда возникает необходимость распечатать тексты, документы, фотографии и другую информацию. Как можно использовать только один принтер для этой цели?
Если ваш маршрутизатор имеет порт USB, вы можете использовать его, чтобы превратить простой принтер в сетевой. Это означает, что вы можете легко и непринужденно печатать любые материалы с любого устройства, подключенного к вашей сети Wi-Fi. Как правильно настроить соединение между печатающим устройством и маршрутизатором? Давайте узнаем.
Этап 1: Настройка подключения принтера к роутеру
Процесс настройки не вызывает у пользователя никаких трудностей. Обратите внимание на одну важную деталь — любые манипуляции с кабелями должны выполняться только при выключенной машине.
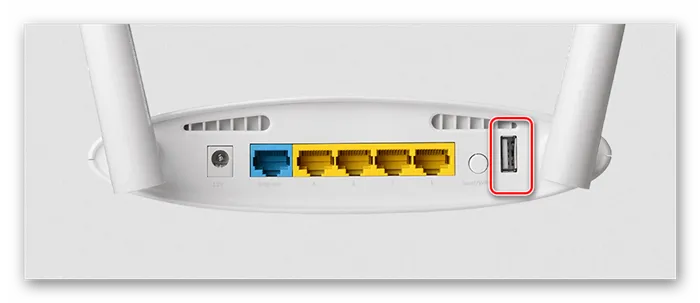
-
Подключите принтер к соответствующему порту маршрутизатора с помощью стандартного USB-кабеля. Включите маршрутизатор, нажав кнопку на задней панели устройства.
Чтобы соединить два устройства, о которых идет речь, — принтер и маршрутизатор, — необходимо выполнить несколько шагов. То есть, вы включаете машину и используете один из описанных выше методов.
Настройка ASUS – USB
Маршрутизаторы ASUS поставляются с программой «Printer Setup Utility» — скачайте последнюю версию с официального сайта (воспользуйтесь поиском), подключите принтер к маршрутизатору и запустите программу.
Поддерживаются принтеры Canon, Epson, HP, Brother (но не все).

Еще раз убедитесь в правильности подключения (не обязательно использовать кабель LAN, можно также использовать Wi-Fi) и нажмите кнопку «Далее». Начнется поиск подключенных принтеров.
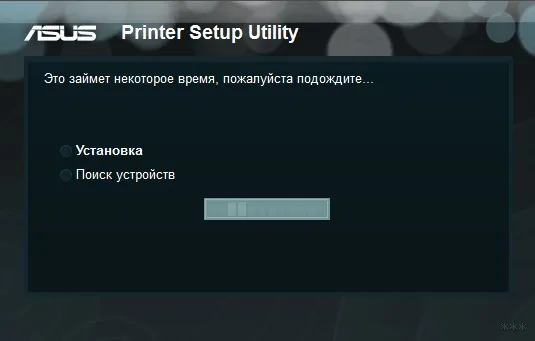
Через некоторое время утилита найдет ваш принтер и предложит установить его обычным способом. После этой установки вы можете начать печать. Если возникла проблема, отобразится следующее окно:

Что делать в этом случае?
- Еще раз проверьте правильность подключения.
- Проверьте, поддерживает ли маршрутизатор ваш принтер.
- Проверьте, не выполняли ли вы ранее какие-либо странные настройки на маршрутизаторе, например, изоляцию сети (или создание виртуальных сетей).
Настройка TP-Link – USB
И это как раз мой случай. Позвольте мне показать вам пример маршрутизатора TP-Link TL-WR1043 и принтера HP P1102.
- Подключение принтера к маршрутизатору. Я подключил соответствующее USB-устройство — проверьте, горит ли индикатор. Если он не включен, помните, что принтер также должен быть включен (убедитесь, что лампочка на принтере также горит).
- Скачайте утилиту с сайта TP-Link (используйте поисковую систему) «TP-Link USB Printer Controller» и установите ее.
- Если все подключено правильно, утилита сама найдет ваш принтер:

- Я также рекомендую сделать ваш принтер «самоссылающимся». Выделите его в списке и нажмите на этот элемент:
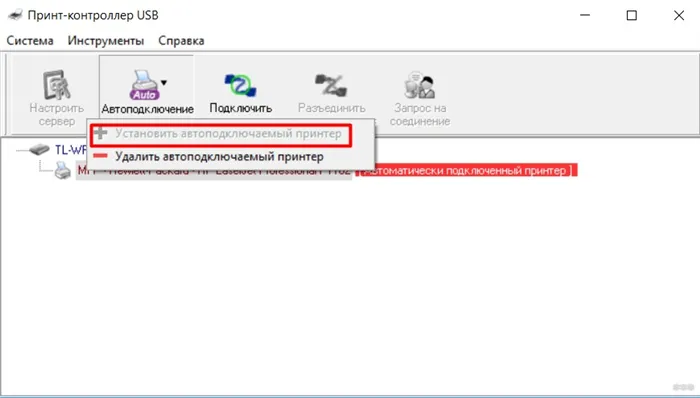
В моем случае мне пришлось загрузить отдельный драйвер принтера для моего ноутбука. Чтобы ускорить поиск, вы можете временно подключить принтер к ноутбуку через USB — тогда драйверы установятся автоматически, и вы сможете использовать его позже через Wi-Fi. Возможно, драйвер будет установлен сразу без подобных манипуляций.
Также убедитесь, что сервер печати работает в настройках маршрутизатора:
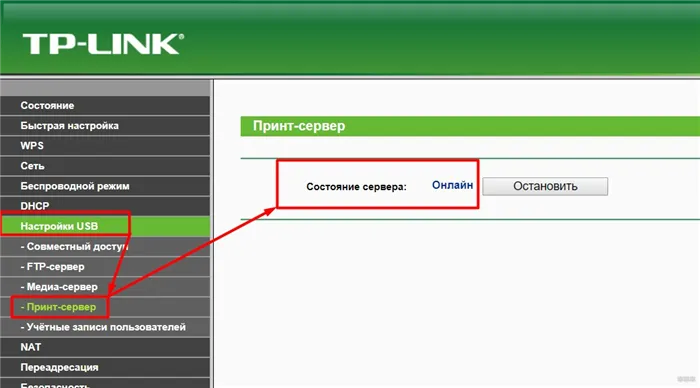
Принтер и роутер через Wi-Fi
Если у вас есть принтер с поддержкой Wi-Fi — большинство из них сейчас просто подключаются к маршрутизатору с помощью WPS без PIN-кода — найдите IP-адрес, который был вам присвоен, и введите его в операционной системе как сетевой принтер по этому адресу.
Теперь подробнее. Первый шаг — подключить принтер к маршрутизатору через Wi-Fi:

- Если нет WPS — найдите точку доступа на принтере и введите пароль как обычно.
Я рекомендую вам ознакомиться с руководством пользователя, чтобы узнать, какой способ подключения подходит для ВАШЕГО принтера. Вы не можете угадать для всех принтеров. Также помните, что современные принтеры обычно работают только с сетями 2,4 ГГц. Современная сеть 5 ГГц может быть просто не видна для них.
Затем добавим наш принтер:
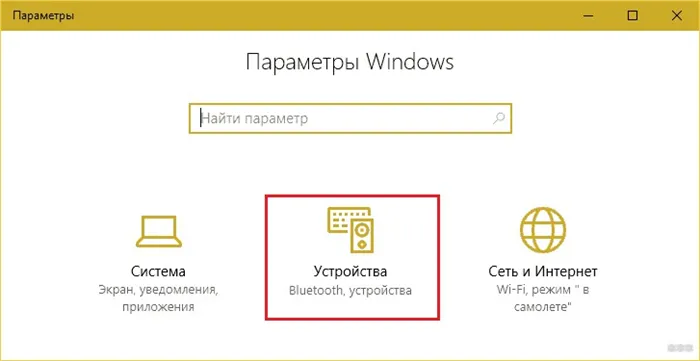
- Принтер и сканер — добавление принтера или сканера:
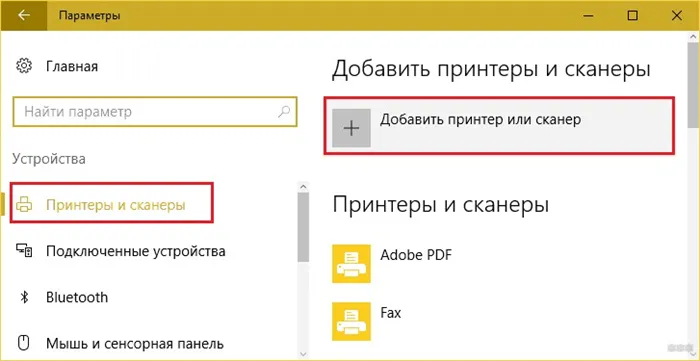
- Поскольку прямого подключения нет, принтер здесь не найти. Нажмите на «Нужный принтер отсутствует в списке»:

- Добавьте принтер с помощью адреса TCP/IP или имени узла:
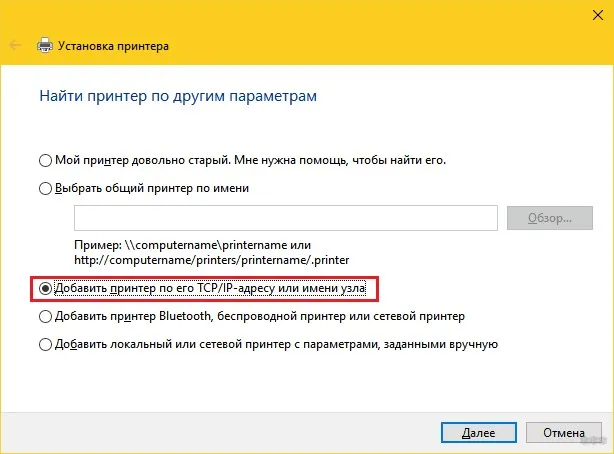
- Запустите конфигурацию. Тип устройства — «TCP/IP устройство», IP адрес — IP ROUTER, порт не описан (заполняется сам). Флажок автоматической установки драйвера отключен:
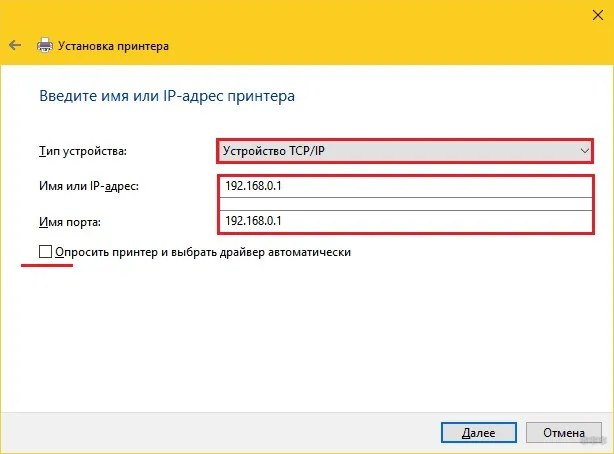
- Устройство по-прежнему не найдено. Нажмите на кнопку «Специальный»:
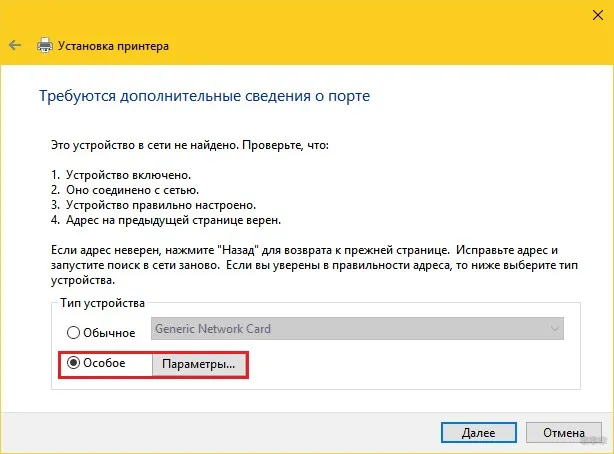
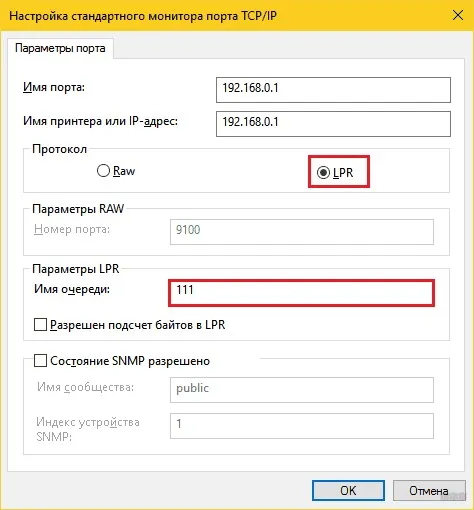
- После этого начинается установка драйвера. Если вы установили флажок автоматической установки и верите в нее, она должна установиться сама. В противном случае загрузите драйвер и установите его вручную:
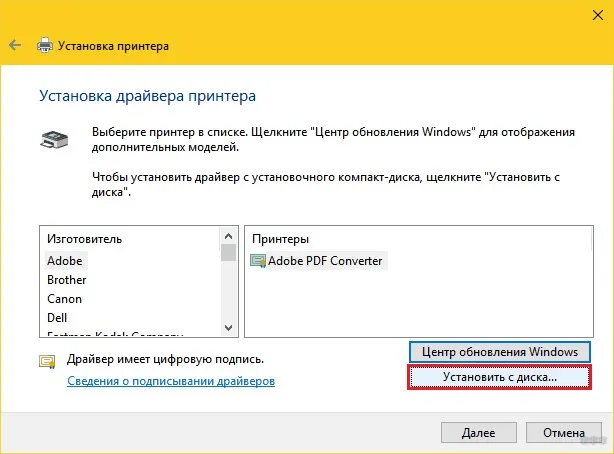

Все должно работать.