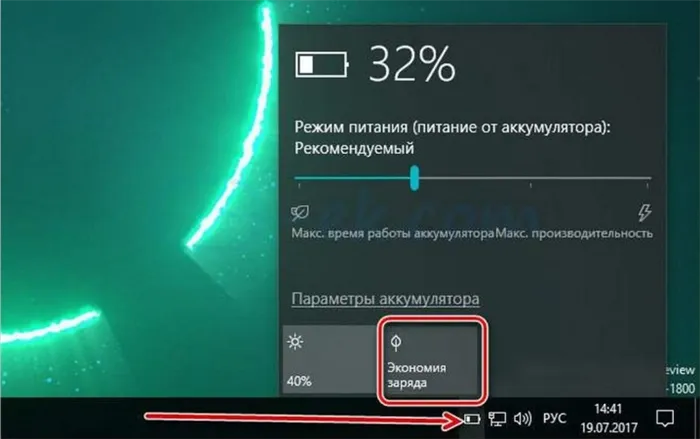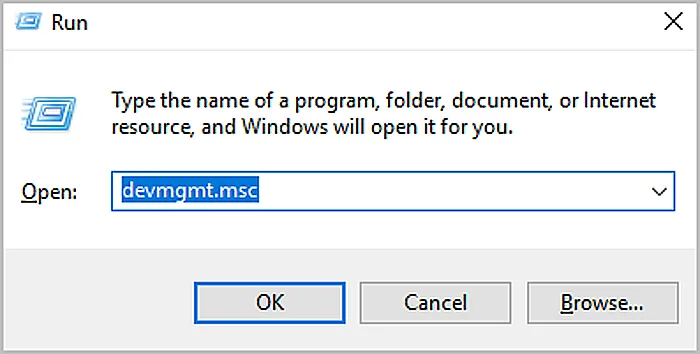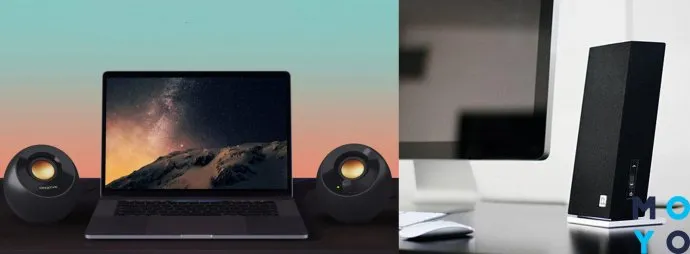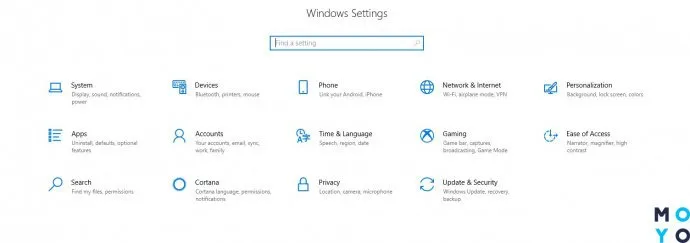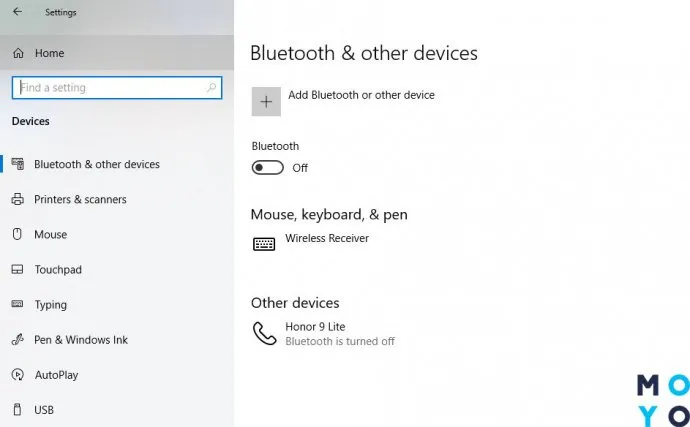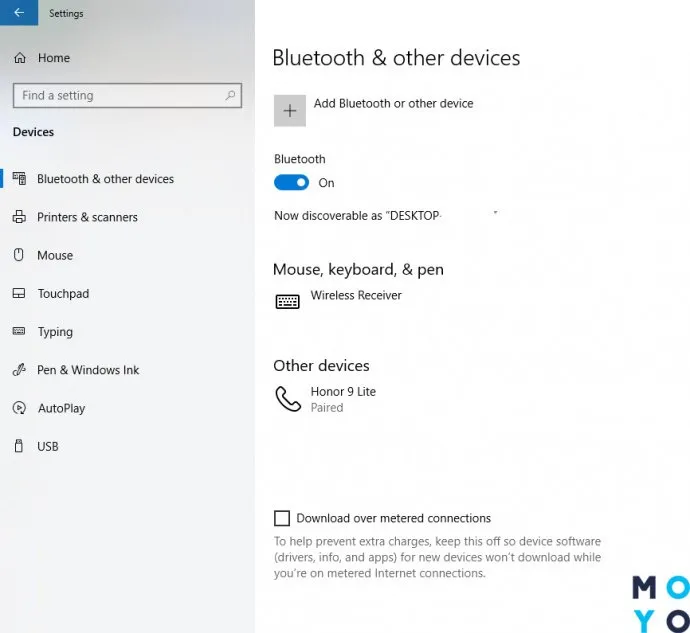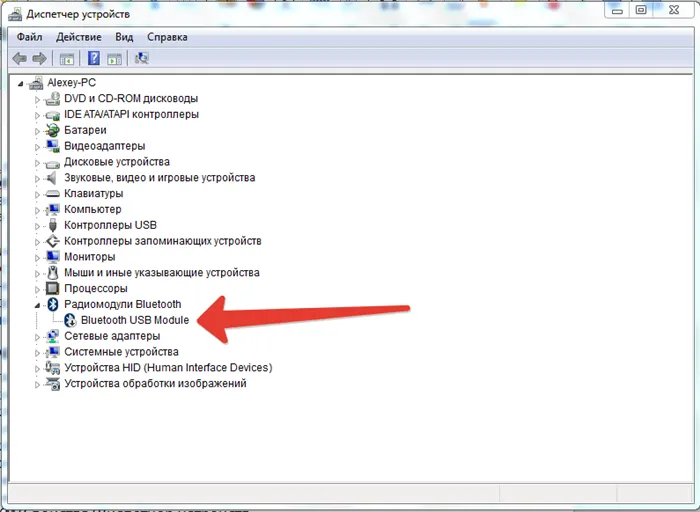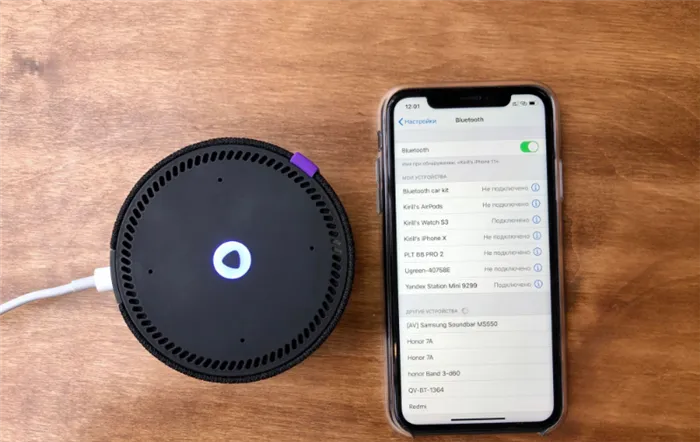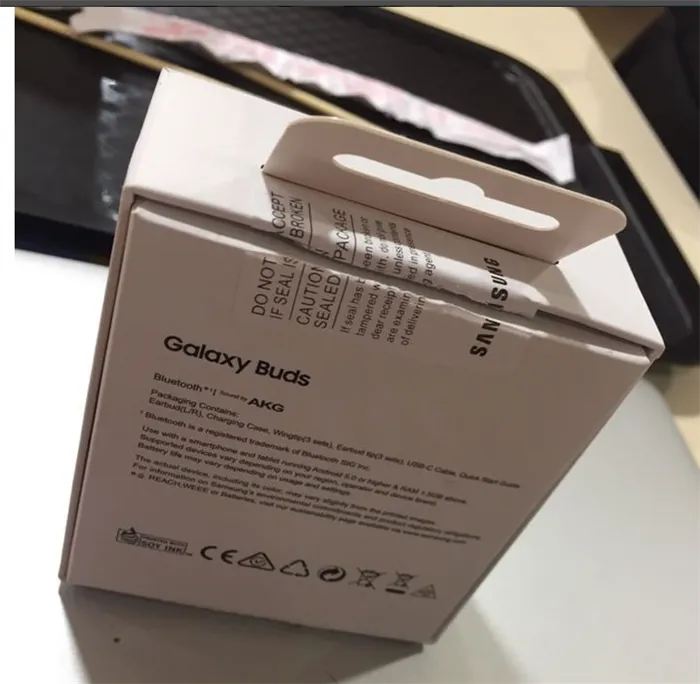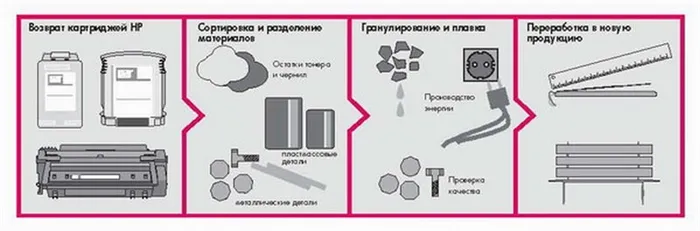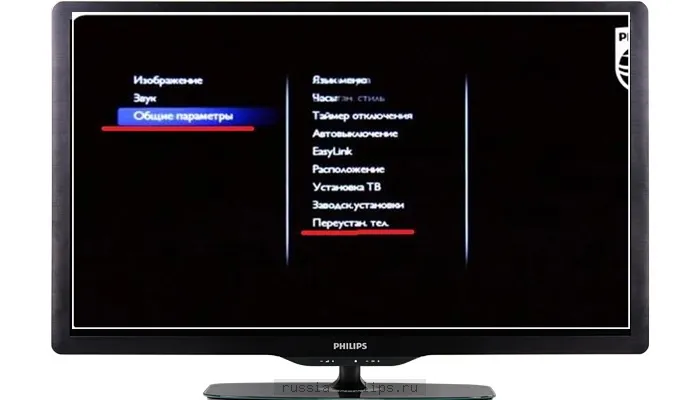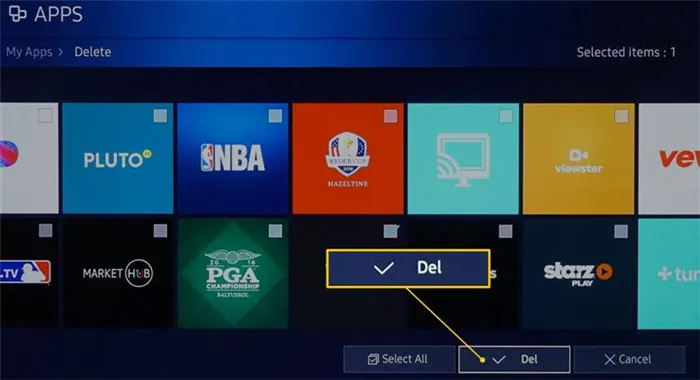Детали задания также зависят от операционной системы, установленной на ноутбуке. В Windows 10 динамик должен быть подключен особым образом.
Как подключить колонку(и) к компьютеру / ноутбуку / телефону (беспроводную Bluetooth, и проводную с разъемом Jack 3.5)
Сегодняшний пост имеет форму краткого руководства по подключению портативной колонки к компьютеру и телефону (кстати, судя по статистике, небольшие Bluetooth-колонки в последние годы стремительно набирают популярность. И они, похоже, не думают останавливаться. ).
Неудивительно, что у него есть свои преимущества (🙂 ):
- Вы можете поставить его в любом месте комнаты (и передвинуть в нужный момент, не касаясь компьютера/телефона),
- Его можно использовать для разговора (громкая связь). Это может быть очень удобно в некоторых ситуациях,
- Он универсален и работает с большинством современных технологий (с Bluetooth).
В этой статье я хотел бы дать обзор подключения Bluetooth-динамика к устройству на базе Windows или Android (и немного рассказать о подключении классического проводного динамика к ноутбуку/ПК, что иногда может быть затруднительно из-за разъемов для наушников). ).
Итак, вступление завершено, теперь приступим к работе 🙂 .
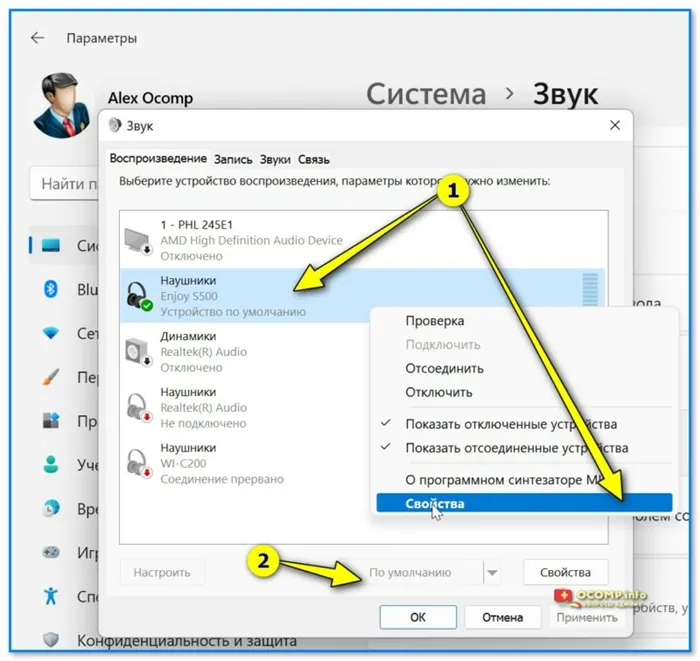
Подключение колонки
ШАГ 1
Итак.
Во-первых, проверьте упаковку: в большинстве случаев, помимо самой колонки, в коробке находится кабель для зарядки (а иногда и блок питания) и инструкция по эксплуатации (для некоторых моделей: световая/сенсорная/музыкальная).
Примечание: В моем примере я использовал динамик Defender S500. Однако принцип подключения схож с другими производителями: TG, JBL, SVEN и т.д.

Изображение. Конфигурация типичной беспроводной Bluetooth колонки (пример Defender S500).
Затем необходимо подключить динамик для его зарядки (очень часто батарея динамика разряжается из-за долгой транспортировки, и тогда вы не можете его подключить). Самый простой способ — использовать прилагаемый кабель и подключить его к USB-порту компьютера/ноутбука (см. несколько фотографий ниже 👇).
После подключения кабеля на динамике должен загореться светодиодный индикатор. На некоторых устройствах также имеется переключатель, который необходимо установить в положение «ON» (т.е. включено). 👇👇

Фото. Подключение нашей колонки к компьютеру
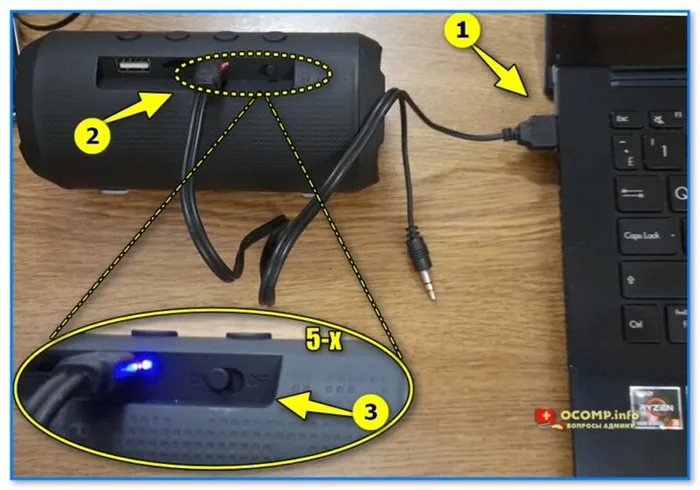
Фото. Подключите кабель к порту USB и установите переключатель в положение «ON» (т.е. включено).
Заряжайте аккумулятор колонки не менее получаса*, чтобы он успел зарядиться хотя бы на 25+% (*об этом вы можете прочитать в руководстве пользователя).
ШАГ 2: к компьютеру / ноутбуку (на Windows)
1) Во-первых, я рекомендую отключить динамик от процесса зарядки (я видел, что некоторые динамики автоматически отключаются во время зарядки и поэтому не могут быть сопряжены). ).
2) Далее нажмите на значок Bluetooth на панели задач Windows и выберите опцию «Добавить устройство Bluetooth» (в Windows 10/11 можно открыть настройки операционной системы и добавить новое устройство на вкладке «Bluetooth»).
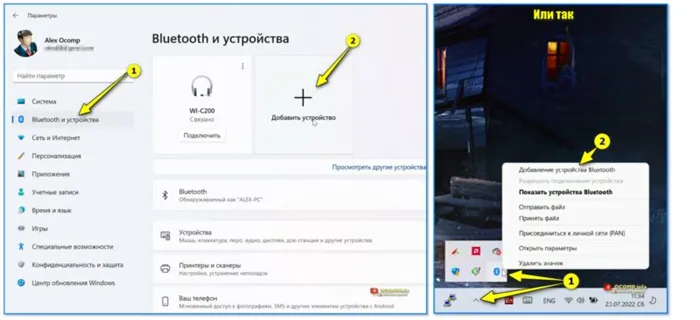
Снимок. Добавить устройство Bluetooth (2 варианта)
3) Далее необходимо указать тип устройства: Для этого нажмите на «Мыши, клавиатуры, ручки, аудиоустройства». » .
Через 5-6 секунд в списке доступных устройств должна появиться модель колонки (в моем случае Enjoy S500 👇) — необходимо выбрать ее.
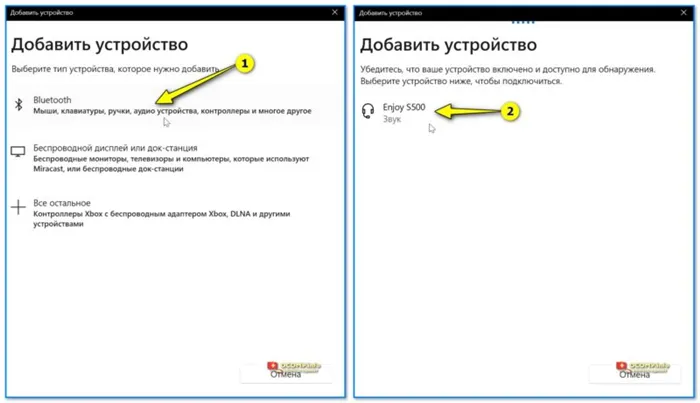
Проводной (Jack 3.5)
Я хотел бы сказать несколько слов о проводных колонках, в основном потому, что по этой теме тоже есть вопросы.
*
Как правило, если это классический компьютер, большинство системных блоков имеют три разъема:
- розовый для микрофона,
- зеленый — линейный выход (наушники, колонки и т.д.),
- синий — линейный вход (можно подключить устройство воспроизведения и записывать с него звук. Но сегодня речь не об этом. ).
Выходы на задней панели компьютера
Если у вас есть классические наушники или компьютерные колонки, просто подключите их к выходу Line / OUT (зеленый) и включите их (установите переключатель в положение «ON/OFF», а в случае с колонками подключите их к розетке).
Подключите пару классических компьютерных наушников.
Затем звук должен автоматически «подаваться» в это устройство. (Если ничего не происходит и динамики отключены — 📌 см. это).
Загорается зеленый светодиод (колонки подключены к сети). В корпусе имеется отдельное гнездо для наушников.
👉 С ноутбуками ситуация немного сложнее — помимо классического линейного выхода, здесь есть разъем для наушников (если разъем для микрофона совмещен с линейным). См. фото ниже: Выход для наушников имеет специальную маркировку «наушники, совмещенные с микрофоном».
Стандартный разъем и разъем (гнездо) для наушников
Для разъема наушников лучше всего использовать специальные наушники/колонки с родным четырехконтактным 📌 (Jack 3.5) штекером 👇.
Если у вас уже есть колонки, использующие классический линейный выход, вы можете приобрести адаптер. Более подробную информацию об этом вы можете найти здесь.
Существует еще один универсальный и простой способ подключения колонок и наушников к компьютеру/ноутбуку — портативная мини-звуковая карта (см. фото ниже 👇). Его можно подключить к любому работающему порту USB и сразу же использовать. (Драйверы подключаются автоматически. Вам не нужно ничего настраивать).

Функциональные возможности мини-звуковой карты
Другие мнения и предложения приветствуются в комментариях ниже.
Сегодняшний пост имеет форму краткого руководства по подключению портативной колонки к компьютеру и телефону (кстати, судя по статистике, небольшие Bluetooth-колонки в последние годы стремительно набирают популярность. И они, похоже, не думают останавливаться. ).
Как установить и подключить к компьютеру колонки с проводами напрямую
Внешний динамик подключается к компьютеру через звуковую карту. Обычно он имеет следующие соединения:
- Audio Out (зеленый) — для вывода стереозвука через наушники или активные колонки (со встроенным усилителем),
- Audio In (отмечен красным или розовым цветом) — для подключения микрофонов или устройств, с которых записывается звук (преобразование из аналогового в цифровой для хранения в формате файла),
- Line In (оранжевая маркировка) — линейный выход, который в большинстве случаев используется как дополнительный выход для подключения акустических систем 5.1 (если звуковая карта поддерживает эту функцию).

Это означает, что для подключения к компьютеру колонок с питанием достаточно подключить их к выходу 3,5 мм. Аудиовыход. Конечно, сначала необходимо установить драйвер для звуковой карты (если она встроена в материнскую плату, программное обеспечение находится на установочном компакт-диске).
Акустические системы без усилителя нельзя подключать непосредственно к выходу звуковой карты! Из-за высокого импеданса возникает критическая нагрузка на звуковой чип, что немедленно приводит к его выходу из строя (реже выгорают конденсаторы, отвечающие за «выравнивание» звука). В этом случае правильное подключение выполняется следующим образом:
- Внешний усилитель подключается к гнезду аудиовыхода компьютера. Обычно требуется кабель 3,5 мм — 3,5 мм (соединение «мужчина — женщина»). В некоторых усилителях используется «3,5 мм RCA-кабель» (тюльпаны с красным и белым концами). Убедитесь, что кабель подключен к порту Audio In на усилителе (т.е. звук с компьютера идет на усилитель, а не наоборот).
- Пассивные колонки подключаются к усилителю. Здесь выполняются первые настройки и регулировка звука.
Все процедуры следует выполнять при выключенном оборудовании (как компьютере, так и усилителе). И прежде чем включить их, рекомендуется тщательно проверить, все ли правильно подключено. Довольно часто усилители имеют большое количество одинаковых соединений, но с разными функциями. В этом случае используются разъемы аудиовыхода компьютера и аудиовхода усилителя!
Существуют также некоторые колонки, у которых нет разъема 3,5 мм jack. Они подключаются к компьютеру через USB и технически не отличаются от активных колонок, но при этом имеют встроенную звуковую карту. В Windows 10 операционная система автоматически отключает встроенный звуковой чип при подключении устройств. Однако в Windows 8, 7, Vista и XP обычно приходится делать это самостоятельно. Это делается следующим образом:
Windows с двумя активными звуковыми картами также может работать, но такая конфигурация часто вызывает сбои в работе медиаплееров и других приложений. И прежде чем устанавливать колонки на компьютер с Windows 7, необходимо проверить, доступны ли последние версии драйверов для вашей звуковой карты. Особенно если подключение осуществляется через переходники, например, с 6,3 мм на 3,5 мм (штекеры 6,3 мм встречаются в основном в микрофонах и студийных колонках).
Как подключить Bluetooth колонку к ноутбуку
Портативную колонку можно также подключить к ноутбуку через Bluetooth. Однако следует учитывать следующие моменты:
- Звуковая карта не активирована (используется протокол A2DP, т.е. обработка звука производится непосредственно чипом Bluetooth), поэтому тонкие настройки в «Панели управления» невозможны,
- Внешний беспроводной динамик будет полностью функциональным только в том случае, если ноутбук оснащен Bluetooth версии 2.1 или новее (более новые модели имеют очень низкий частотный диапазон).

Если ваш ноутбук не оснащен Bluetooth, синхронизация с внешним динамиком, очевидно, невозможна (или только по кабелю, если динамик оснащен такой функцией). Вы можете проверить его наличие в диспетчере устройств. Вы также можете узнать, можно ли подключить динамик к конкретной модели ноутбука, посмотрев на значок Bluetooth на панели задач (он появляется там только в том случае, если операционная система обнаружила беспроводное устройство). Если он есть, но не работает (значок лотка отображается в серых тонах), это означает, что активирован режим «аэроплан» или что устройство просто механически выключено.
На большинстве ноутбуков адаптер включается и выключается через комбинацию клавиш Fn+F2 или через отдельный переключатель сбоку (также управляет WiFi). Поэтому сначала подключите устройство Bluetooth к ноутбуку и убедитесь, что оно нормально распознает другие устройства (можно попробовать выполнить сопряжение с телефоном). Перед подключением беспроводного динамика отключите режим энергосбережения.
В Windows 10 и 8 подключение выполняется следующим образом:
- вызовите «Центр уведомлений» (значок в правом нижнем углу),
- Щелкните правой кнопкой мыши на значке Bluetooth и выберите «Перейти к настройкам»,
- Выберите «Добавить устройство Bluetooth»,
- В следующем окне выберите «Bluetooth»,
- Активируйте функцию сопряжения динамика (см. руководство пользователя устройства, чтобы узнать, как это сделать),
- В списке обнаруженных устройств выберите «Speaker System» (может быть установлено значение «Headphones», если динамик также имеет встроенный микрофон),
- Выберите «Далее»,
- Дождитесь установки устройства (драйверы загрузятся автоматически).
Если после синхронизации звук на ноутбуке выводится через встроенные динамики, необходимо нажать на ярлык громкости на жестком диске и выбрать другое устройство, чтобы изменить вывод на динамик.
В Windows 7, Vista и XP алгоритм немного отличается:
- Щелкните правой кнопкой мыши на значке Bluetooth на панели задач и выберите «Добавить устройство»,
- Переключите динамик в режим сопряжения,
- Выберите обнаруженную акустическую систему в диалоговом окне и нажмите «Далее»,
- Если появится проверочный код, проигнорируйте его (нажмите «Next»),
- выберите режим для подключаемой акустической системы (только аудиовыход, управление плеерами, аудио и т.д.),
- дождитесь завершения сопряжения и установки драйверов.
Источник аудиовыхода изменяется в «Панели управления» в разделе «Аудио» (вкладка «Выход»).
Вы также можете установить приложение Dolby Atmos из Microsoft Store перед подключением Bluetooth-динамика или наушников к ноутбуку — это позволит вам настроить параметры звука (эффекты объемного звучания, эквалайзер).
Как подключить музыкальный центр к компьютеру
Колонки музыкального центра обычно не имеют встроенного усилителя (т.е. колонки пассивные). Он интегрирован непосредственно в плеер. Поэтому необходимо подключить колонки к компьютеру вместе с музыкальным центром. Это можно сделать следующим образом:
- Для стереодинамиков. Для стереоколонок можно использовать кабель 3,5 мм — 3,5 мм для подключения выхода Audio Out компьютера к входу Audio In музыкального центра. (2.1, 5.1, 7.1) Для подключения используйте комплект кабелей RCA 3,5 мм (Tulip). Выберите соответствующий режим в настройках звуковой карты и выполните подключение по приведенной схеме. Как правило, Audio Out (зеленый выход) подключается к левым сателлитным динамикам, Audio In (розовый или красный выход) — к правым сателлитным динамикам, а Line In (оранжевый выход) — к сабвуферу.

Кроме того, многие музыкальные центры поддерживают подключение через S/PIDF. Однако этот выход доступен не на всех звуковых картах. Преимущество этого варианта в том, что требуется только один кабель (даже если подключены колонки 12.1). Наличие S/PIDF можно определить, визуально осмотрев выходы звуковой карты — если внутри аудиовыхода есть красное свечение (это оптический датчик), это указывает на поддержку оптического аудиовыхода.
В целом, подключение акустической системы к компьютеру или ноутбуку не представляет собой ничего сложного. Самое главное — приобрести необходимые кабели и правильно настроить звуковую карту. Наибольшие трудности возникают с многоканальными колонками, дополненными сабвуфером. Рекомендуется использовать специальную звуковую карту, поддерживающую звук hi-fi. А если у вас когда-либо возникали проблемы с подключением колонок к компьютеру или ноутбуку, опубликуйте свою историю в комментариях. Я уверен, что это будет очень полезная информация для некоторых посетителей.
Вы можете подключить свой музыкальный центр или домашний кинотеатр к телевизору и компьютеру. В этом случае качество звука настолько хорошее, что вам не нужно идти в кинотеатр. Стереоэффекты, глубокие басы и чистый звук во всех частотах превращают прослушивание в удовольствие и погружают в атмосферу фильма, названия или компьютерной игры.
Как правильно подсоединить через Bluetooth?
Проводные колонки не всегда удобны и эстетичны. Кроме того, эти колонки ограничивают свободу передвижения. Использование беспроводной акустической системы гораздо удобнее. Для подключения ваш ноутбук должен быть оснащен внешним или внутренним модулем Bluetooth.

Во-первых, музыкальная система должна быть заряжена на 100 %. Также важно прочитать инструкцию, так как тип подключения и использования может несколько отличаться в зависимости от модели. Беспроводные колонки обычно оснащены светодиодными индикаторами. Обычно светодиод быстро мигает при поиске и сопряжении устройства, а затем просто включается после установления соединения. Во многих моделях дополнительный звуковой сигнал свидетельствует об успешном подключении.

Старые ноутбуки не имеют встроенного модуля Bluetooth, поэтому требуется дополнительное внешнее подключение.
Детали задания также зависят от операционной системы, установленной на ноутбуке. В Windows 10 динамик должен быть подключен особым образом.
- Активируйте функцию поиска устройства на внешних динамиках.
- Включите Bluetooth на своем ноутбуке. Для этого откройте «Настройки» и найдите пункт «Устройства».
- Затем перейдите на вкладку «Bluetooth и другие устройства». Переместите ползунок в нужное положение, чтобы включить функцию. Затем отобразится список устройств, которые можно подключить.
- Bluetooth может передавать сигнал на расстояние до 15 метров. Однако при первом подключении динамик следует установить на расстоянии не более 1 метра, чтобы обеспечить стабильный сигнал.
- Затем просто нажмите на устройство, которое необходимо подключить к ноутбуку.
Сам процесс сопряжения довольно прост. Время от времени система будет предлагать вам ввести пароль для подключения. В этом случае необходимо следовать инструкциям диктора. Необходимо ввести пин-код. Обычно пароль требуется только при первом входе в систему.


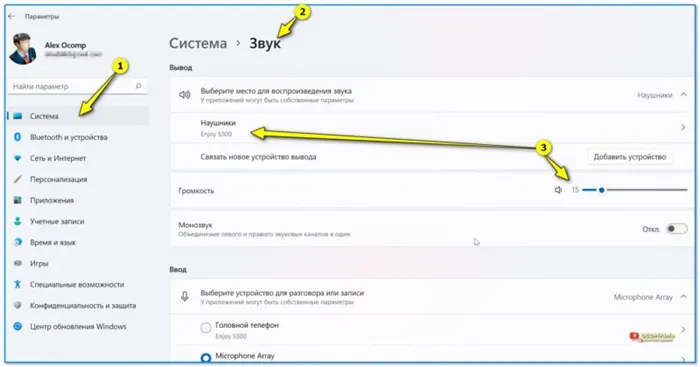
Ноутбуки с Windows 7 также могут быть оснащены беспроводной акустической системой. В нижнем углу панели задач есть значок, на котором изображен Bluetooth. Щелкните правой кнопкой мыши на значке, чтобы активировать его. Появится контекстное меню, в котором необходимо выбрать пункт «Подключить устройство». Все дальнейшие действия такие же, как и в предыдущей инструкции.
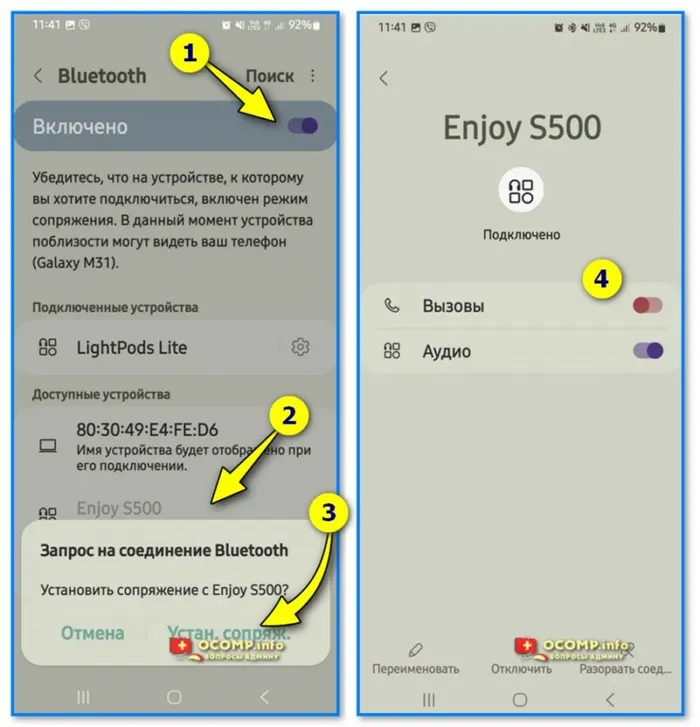
Подключение небольшого отдельного динамика по беспроводной сети обычно проще, чем подключение целой системы. В последнем случае необходимо убедиться, что каждый компонент имеет достаточный заряд.
Если один динамик в комплекте не работает, может не работать вся система.
Что делать, если нет звука?
Для улучшения качества звука необходимы колонки. Иногда периферийные устройства подключены, но звука нет вообще. Когда вы включаете музыку и регулируете громкость, слышна только тишина. Существует несколько способов решения этой проблемы.
- Во-первых, убедитесь, что подключение вашего ноутбука в порядке. Вы можете просто подключить наушники. Если вы слышите эти звуки, следует искать проблему в динамиках или их соединениях.
- Недостаточный заряд батареи ноутбука. Когда батарея разряжена, иногда все периферийные устройства отключаются для экономии энергии. Подключите ноутбук к электросети и дайте ему зарядиться. В дальнейшем соединение должно быть успешным.
- Возможно, динамики просто подключены к неправильному порту. Измените подключение и повторите попытку сопряжения.
- Возможно, ранее подключенные наушники не были извлечены из ноутбука. В этом случае наушники могут «отсоединиться» от динамиков.
- В некоторых случаях система просто не хочет воспроизводить звук через внешние динамики по необъяснимой причине. Вы можете просто перезагрузить ноутбук и восстановить соединение.
- Иногда проблема заключается в панели управления. Убедитесь, что система выводит звук на внешнее устройство. В некоторых случаях необходимо вручную выбрать периферийное устройство в качестве источника звука.
Как подключить колонки к ноутбуку, можно посмотреть в следующем видеоролике.
Для активации Bluetooth требуется эта опция на ноутбуке. Преимущество устройства в том, что не требуется прокладка кабелей, а расстояние до ноутбука может достигать 10 метров.
Подключение беспроводных колонок Bluetooth
Шаг 1: Убедитесь, что ноутбук оснащен модулем беспроводной связи Bluetooth, который позволяет подключать беспроводные динамики. Для этого нажмите клавиши «Win+R», введите в строке «devmgmt.msc» и нажмите «OK».
Если в древовидной структуре диспетчера устройств видна категория «Беспроводные устройства Bluetooth», нажмите на нее, чтобы развернуть список устройств. Если в списке есть устройства, это означает, что Bluetooth установлен на ноутбуке.
Найдите категорию «Радиоприемники Bluetooth», дважды щелкните по ней, чтобы развернуть ее и проверить список устройств.
Шаг 2: Убедитесь, что Bluetooth включен. Для этого найдите синий значок на панели задач (справа внизу).
Если значок отсутствует, необходимо включить его.
Нажмите кнопку беспроводного подключения в виде значка Bluetooth или антенны на ноутбуке. Обычно это одна из кнопок «F1-F12» (в зависимости от модели вашего ноутбука), а также кнопка «Fn».
Нажмите одну из клавиш «F» с комбинацией клавиш «Fn», например, «Fn+F2».
Шаг 3: Найдите подходящее место для динамика (динамиков) Bluetooth.
При установке динамиков помните, что
- колонки должны быть подключены к ближайшему источнику питания,
- Расположите колонки в легкодоступном месте, чтобы их было легко включать и выключать,
- Стена между ноутбуком и колонками не обязательна, но может повлиять на качество звука,
- Обратитесь к руководству пользователя ваших колонок, чтобы узнать, как близко они должны находиться к ноутбуку.
Помогите. Как правило, колонки Bluetooth могут находиться на расстоянии до 10 метров от принимающего устройства, но некоторые модели имеют больший радиус действия.
Шаг 4: Включите динамик так, чтобы он был различим. Активация динамиков зависит от их модели. Часто они имеют кнопку, которую необходимо нажать на несколько секунд, чтобы перевести устройство в режим «обнаружения».
Шаг 4: Включите динамик так, чтобы он был различим. Активация динамиков зависит от их модели. Часто они имеют кнопку, которую необходимо нажать на несколько секунд, чтобы перевести устройство в режим «обнаружения».
Как подключить колонки: к смартфону, ноутбуку, компьютеру, телевизору
Мы расскажем вам, как подключить колонку к различным устройствам: Смартфон, ноутбук, компьютер и телевизор. Беспроводные и проводные колонки могут значительно улучшить качество звучания гаджетов или больших устройств.
Вы можете подключить свой музыкальный центр или домашний кинотеатр к телевизору и компьютеру. В этом случае качество звука настолько хорошее, что вам не нужно идти в кинотеатр. Стереоэффекты, глубокие басы и чистый звук во всех частотах превращают прослушивание в удовольствие и погружают в атмосферу фильма, названия или компьютерной игры.
Беспроводные колонки лучше подходят для мобильных телефонов, смартфонов и ноутбуков, поэтому их можно всегда иметь при себе, как и любимый портативный гаджет.
Беспроводные колонки легко подключать и транспортировать. Кроме того, они привлекают любителей технологий дополнительными функциями и практическими преимуществами:
- Влагостойкость.
- Устойчивость к пыли, падениям, ударам и механическим повреждениям.
- Практичный карабин для крепления к одежде или рюкзаку.
- Микрофон, диктофон и другие подобные опции.
Давайте рассмотрим, как колонки подключаются к различным устройствам и гаджетам.
Как подключить колонки
К смартфону
Смартфон имеет только один разъем 3,5 мм, поэтому к нему нельзя подключить обычные колонки, например, систему 2.1. Для этого вам понадобятся две мини-вилки. С моделями для мобильных устройств все гораздо проще.
Проводные колонки
- Подключение осуществляется с помощью кабеля с двумя мини-штекерами. Он называется AUX. Здесь все очень просто: один штекер подключается к телефону, а другой — к динамику. Если устройство работает и нет конфликта, вы увидите на экране сообщение о том, что все прошло успешно.
- Некоторые колонки не имеют собственного источника питания. Для их подключения часто приходится покупать стандартный переходник с USB на mini или micro USB. И здесь все просто: подключите кабель к адаптеру, вставьте концы в соответствующие гнезда, и смартфон станет источником питания для подключенной колонки.
Современные мобильные телефоны имеют кабель для зарядки со стандартным USB-разъемом на одном конце и микро- или мини-штекером на другом. Такой кабель также можно использовать для подключения USB-динамика к смартфону.
Bluetooth-колонка
Универсальные инструкции для всех устройств и динамиков приведены ниже:
- Включите динамик, активируйте беспроводное соединение Bluetooth или ручной поиск.
- Перейдите в Настройки, Предпочтения или другое меню с аналогичным названием и выберите вкладку или раздел Bluetooth.
- Принудительно активируйте поиск устройства.
- Найдите нужное устройство в списке и установите соединение.
- Через несколько секунд два устройства будут подключены. Воспроизведите любой трек и убедитесь, что все работает правильно.
Вы можете задаться вопросом
К «Айфону»
Через Bluetooth
При всех своих достоинствах динамик iPhone далеко не самый лучший на рынке. Но даже смартфоны с лучшим воспроизведением звука не могут конкурировать с автономными колонками. Подключить проводной динамик к iPhone очень просто: возьмите аудиоразъемы, вставьте один в разъем для наушников, а другой — в динамик.
Для портативных устройств и соединений Bluetooth все немного сложнее, поэтому здесь приведены пошаговые инструкции:
- Активируйте Bluetooth на iPhone через «Настройки».
- Зайдите в раздел «Мои устройства» и найдите наш динамик.
- Иногда смартфон не видит динамик. В этом случае проверьте соединение Bluetooth еще раз.
- Выберите нужное устройство из списка и подождите, пока динамик подключится к iPhone.
- Все готово — наслаждайтесь музыкой!
Соединение работает в радиусе до пяти, максимум семи метров и не может проникать через стены, возможно, даже через межкомнатные перегородки в квартире. Поэтому между устройствами не должно быть никаких барьеров.
Иногда динамик не подключается, даже если все работает нормально. В этом случае попробуйте «забыть» устройство. Просто перейдите в раздел «Мои устройства», щелкните на имени динамика и попробуйте снова подключить его; обычно все снова работает нормально.
JBL к iPhone
Почему телефон или другое устройство не видит колонку
Bluetooth-колонка
Большинство этих проблем можно решить, проверив настройки. Но прежде чем вносить серьезные изменения, необходимо понять самые простые вещи:
- Динамик должен быть заряжен и включен.
- Динамик должен быть заряжен и включен, а функция Bluetooth должна быть активирована на обоих устройствах.
- Устройства должны находиться на приемлемом расстоянии друг от друга. В момент подключения желательно более близкое расположение.
- Иногда между динамиком и телефоном находятся другие устройства, которые создают помехи.
- Если динамик уже подключен, например, к планшету, он не будет подключаться к смартфону.
- Если все эти пункты не важны, переходите к следующему этапу теста.
Когда динамик работает, он сообщает о любом действии звуковым сигналом. Если ничего не слышно, значит, что-то пошло не так.
Возможные технические дефекты:
- Функция Bluetooth не работает с одним или двумя устройствами одновременно.
- Динамик не заряжается.
- Динамик не работает из-за другой технической неисправности.
Если динамик не подключен к другому смартфону, который не подключен к другому устройству, стоит отнести его в сервисный центр.
Вы можете задаться вопросом
Почему колонка не работает в паре с компьютером или ноутбуком
В 90% случаев это происходит потому, что громкость на основном блоке выключена. Убедитесь, что ползунок полностью опущен вниз, а значок динамика перечеркнут.
Щелкните правой кнопкой мыши на значке тома. Откройте смеситель и проверьте, что все положения активированы.
Непосредственно под микшером находится раздел «Устройства воспроизведения». Убедитесь, что рядом с динамиками стоит зеленая галочка. Иногда динамики вообще не видны в этой секции. Проблема легко решается: нажмите на пустую область, а затем на «Показать разделенные устройства». Найдите нужные динамики и подключите их.
При первом подключении также важно, чтобы все кабели были подключены правильно. Полезно сделать фотографию колонок или наушников рядом с нужным гнездом.
Также не помешает проверить, целы ли кабели и нет ли на них физических повреждений. Часто они не видны по разным причинам, поэтому лучше всего проверить работу кабелей на другом устройстве.
Колонки, подключенные напрямую через USB, часто выходят из строя из-за несовместимости соединений. Например, сокеты 1.1 и 3.0 не всегда корректно взаимодействуют друг с другом. Отличить высокоскоростной порт от стандартного несложно. Обычно они окрашены в синий цвет.
Для подключения специальных колонок к телевизорам необходимо иметь штекер RCA, штекер AV, штекер «тюльпан» или кабель с разъемом RCA. Найдите белый и красный штекеры — эти цвета используются специально для аналоговых аудиосоединений. Красный — для правого канала, белый — для стереосигнала в левом канале и моно сигнала.
Подключение проводных колонок
На компьютерах разъемы для динамика и микрофона имеют другой цвет. Для ноутбуков предпочтительны этикетки и интуитивно понятные изображения, указывающие, для чего предназначена розетка. Некоторые ноутбуки оснащены комбинированным аудиоразъемом, который используется как для воспроизведения, так и для записи звука.
В этом случае стоит ознакомиться с инструкцией к вилке. Некоторые ноутбуки не позволяют подключать микрофон, так как это может повредить аудиосоединение. Для таких устройств рекомендуется приобрести дополнительную внешнюю звуковую карту.
Всего существует 2 типа проводного подключения колонок: через мини-джек и USB. Для подключения устройств достаточно подключить колонки к компьютеру и включить их в розетку. В случае с мини-джеком колонки работают сразу. Для USB-динамиков, таких как Genius SP-HF160, необходимо загрузить драйверы с сайта производителя.
Настройка переключения динамиков в Windows
Для проводных устройств не нужно выполнять никаких настроек — все происходит без вмешательства человека. Если колонки подключены через USB, просто загрузите необходимые драйверы, система распознает их и переключится с внутреннего на внешний звук.
Как подключить беспроводную колонку к ноутбуку
Беспроводные динамики подключаются к ноутбуку через Bluetooth и NFC.
Подключение по Блютуз
Перед сопряжением динамиков необходимо активировать Bluetooth на ноутбуке. Для этого вызовите настройки ноутбука.
В Windows 10
- Перейдите в меню «Пуск» (поле слева).
- Нажмите на него и выберите значок шестеренки — это DeepL доступ к настройкам.
- В окне «Этот компьютер» выберите «Открыть настройки».
- Щелкните правой кнопкой мыши на «Пуск» (ПКМ) и выберите «Настройки».
Это важно: комбинация клавиш + i сразу же выводит на экран меню Настройки.
В Windows 7
Вызовите меню «Пуск», нажав на символ в левом углу, и выберите «Управление».
Это важно: Это также можно сделать через меню «Выполнить», вызвав эту программу с помощью Win+R, а затем введя команду «система управления» (без перевернутых запятых). Как только эта команда будет выполнена, окно конфигурации откроется автоматически.
Как настроить
Меню «Настройки», на примере Windows 10
Перейдите в подменю Устройства.
Найдите символ Bluetooth и выберите его.
Что делать, если у ноутбука нет Блютуз
Если ваш ноутбук не имеет Bluetooth, как это бывает в очень старых моделях, вам придется приобрести адаптер Bluetooth (некоторые колонки уже имеют такой адаптер). Адаптер подключается к компьютеру через USB-соединение и в то же время соединяется с колонками через Bluetooth. Благодаря этим адаптерам ноутбукам даже не нужен Bluetooth, поскольку адаптер сам выполняет эту работу.
Алгоритм подключения устройств
Подключение Bluetooth-динамика к ноутбуку осуществляется по следующему алгоритму:
- Включите Bluetooth на устройствах.
- Проверьте соответствующие индикаторы Bluetooth: они должны загореться. Это показывает, что они работают
- Зайдите в настройки компьютера и выберите «Параметры Bluetooth».
- Включите управление устройствами через Bluetooth.
- Привяжите устройства, введя код. Значения по умолчанию — 00001 и 1234.
- Подтвердите введенные данные и используйте динамики.
В некоторых беспроводных колонках используются специальные адаптеры, которые подключаются к устройствам через порт USB. В этом случае владельцу ноутбука не нужно искать драйверы, так как в большинстве случаев они автоматически устанавливаются адаптером.
В этом случае последовательность действий для передачи звука следующая:
- Включите компьютер и установите адаптер.
- Включите адаптер и установите адаптер и компьютер.
- Подождите, пока драйверы будут установлены.
- Дождитесь окончания установки драйверов.
Подключение по NFC
Когда может понадобиться переходник
Адаптер может потребоваться в случае отсутствия/поломки специальной розетки или если необходимая розетка занята. Например, если в компьютере сломался мини-джек, владельцу следует приобрести адаптер для колонок USB.
Владельцам MacBook также может понадобиться переходник USB Lightning, поскольку устройства Apple поддерживают только USB-C, а для старых версий этих компьютеров требуется переходник Lightning.
В случае беспроводного подключения может потребоваться адаптер, если он уже был в комплекте с устройством.
2) Далее нажмите на значок Bluetooth на панели задач Windows и выберите опцию «Добавить устройство Bluetooth» (в Windows 10/11 можно открыть настройки операционной системы и добавить новое устройство на вкладке «Bluetooth»).
Как проверить работоспособность и правильность подключения
После описанных манипуляций проверьте качество и стабильность работы акустической системы. Для этого запустите любой видео- или аудиофайл.
Если звук не слышен, проверьте все соединения: правильность подключения тюльпанов к динамикам (по цвету), функциональность USB-соединения, аудиоразъем.
Убедитесь, что значок динамика на ноутбуке активирован и что выключатель питания динамика включен. Поверните кнопки громкости.
ВАЖНО! Громкость желательно увеличить на колонках и не превышать 75% на самом компьютере, чтобы избежать повреждения встроенного звукового компонента.
Попробуйте перезагрузить компьютер, это часто решает проблему.
Проверьте в диспетчере устройств, работает ли драйвер звуковой карты и обновлен ли он.
Выберите Пуск — Панель управления — Оборудование и звук (Аудио) — Воспроизведение. Выберите нужное устройство и установите его в качестве «По умолчанию».
Проверьте аккумулятор (как колонок, так и компьютера) и при необходимости зарядите его.
Надеемся, что наша статья исчерпывающе ответила на вопрос, как подключить колонки к ноутбуку.