Чтобы осуществить проводное подключение телевизора к роутеру, нужно использовать интернет-кабель. Один конец кабеля подключается к LAN-порту телевидения, а другой – к аналогичному разъёму на маршрутизаторе.
Как настроить DLNA сервер: настройка медиа-сервера в домашней сети
В этой статье мы подробно рассмотрим, как корректно подключить телевизор к компьютеру, а также все доступные возможности такого подключения. Кроме этого, мы научим вас организовывать просмотр вашей медиатеки на Smart TV и других устройствах, которые поддерживают работу с домашним DLNA сервером.
Консорциум, занимающийся интегрированной цифровой сетью (DLNA), представляет собой объединение компаний, целью которого является создание общепринятого открытого стандарта для соединения различных устройств. Это позволяет всем клиентам, имеющим поддержку DLNA, в автоматическом режиме, находясь в одной сети, получать доступ друг к другу и просматривать медиа контент без лишних усилий.
Какие устройства поддерживают DLNA?
Технология DLNA совместима с самым разнообразным набором устройств:
- смарт-телевизоры;
- смартфоны и планшеты;
- персональные компьютеры и ноутбуки;
- медиаплееры и Blu-Ray плееры;
- игровые консоли;
- домашние медиа-системы (NAS);
- беспроводные принтеры;
- фото- и видеокамеры;
- аудиосистемы.
У всех устройств с поддержкой DLNA имеется специальный логотип или наклейка, информирующая о типе поддерживаемого цифрового контента (например, аудио, видео или фотографии), а также указывающая на назначение: сервер, принтер, плеер и так далее. Поддержка DLNA есть у большинства устройств от известных производителей, таких как Intel, HP, Motorola, HTC, Microsoft, Samsung, Sony, LG, Panasonic и многих других. Apple предпочла разработать свой стандарт — AirPlay, поэтому устройства от этой компании не смогут взаимодействовать с медиасетью, состоящей из продуктов других марок.
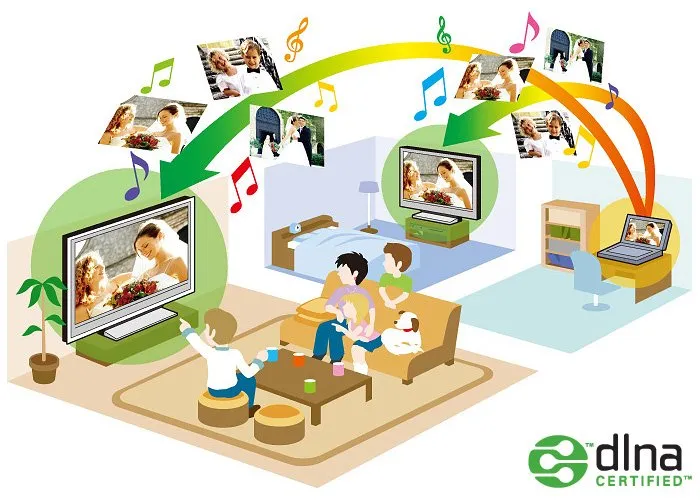
Возможно, вы уже имели опыт использования технологии DLNA. Многие широко известные компании адаптировали её под свои названия: у Samsung это AllShare, у Apple — AirPlay, у LG — SmartShare. У большинства современных компаний в этой сфере можно встретить схожие функции.
Что это такое?
DLNA, что расшифровывается как «Альянс домашних цифровых сетей», представляет собой современную коммуникационную технологию, предоставляющую пользователю широкие возможности для быстрого взаимодействия с другими устройствами, позволяя обмениваться различной информацией. DLNA выступает в роли клиент-сервера, обеспечивая беспроводное или проводное соединение между цифровыми устройствами. Например, вы можете просматривать фильмы на телевизоре, используя ноутбук в качестве источника контента. Актуальность данной функции возросла благодаря популярности смарт-телевизоров на рынке.
Использование DLNA на телевизорах предлагает пользователю максимальный комфорт доступа к данным различных форматов и размеров на других устройствах, также поддерживающих данную технологию. Сервером могут выступать разные устройства, такие как планшеты, стационарные компьютеры, ноутбуки, игровые консоли, медиаплееры, а также фото- и видеокамеры. Чаще всего телевизор работает в качестве клиента, принимающего информацию. Если у вас прибор, который не поддерживает эту функцию, вам потребуется внешний адаптер в виде плеера или цифрового ресивера, чтобы объединить различные сети.


Зачем нужен?
Технология DLNA — это не только удобство, но и качество. Неважно, идёт ли речь о фотографиях с отпуска или просмотре любимых фильмов, это делает процессы гораздо комфортнее и проще. С каждым годом системы обработки информации всё больше проникают в повседневную жизнь, и большинство современных людей не представляют себе существование без этих возможностей. Более того, разработчики программного обеспечения постоянно работают над улучшением своих технологий, наделяя их более широкими возможностями, а DLNA является актуальным решением для множества возникающих задач.
Тем не менее, для того, чтобы просматривать изображения, слушать музыку или смотреть фильмы в реальном времени, необходимы определённые программные приложения. Каждый производитель разрабатывает их, ориентируясь на свои устройства.

Главная особенность DLNA заключается в автоматической настройке оборудования для цифровой передачи данных. Пользователю не нужно тратить много времени на изучение особенностей работы системы, читать инструкции, искать решение проблем на форумах или обращаться к специалистам за помощью. Данная технология создана для людей, кто не желает углубляться в нюансы работы сетей или не имеет глубоких знаний в области информационных технологий. Обычно для начала работы достаточно установить необходимое приложение и провести несколько простых операций.
Важно учитывать, что не все файлы могут быть доступны для просмотра. Есть несколько папок, которые являются общими, но это не означает, что вы получите доступ к всей памяти устройства.
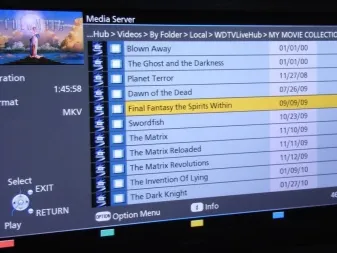
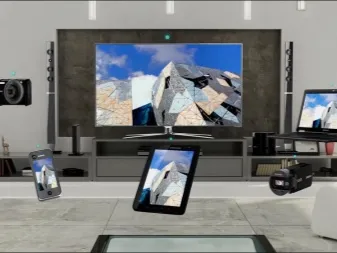
DLNA представляет собой совместную разработку таких компаний, как Intel, Microsoft и Sony. Это набор стандартов, который позволяет совместимым устройствам передавать и получать любые медиа-файлы (фото, аудио и видео) по проводной и беспроводной сети, а также воспроизводить их в режиме онлайн.
Что такое поддержка dlna в телевизоре?
Существует два основных типа устройств DLNA:
- серверы DLNA — такие как ПК или сетевые устройства хранения данных;
- клиенты DLNA — устройства для просмотра информации (смартфоны, телевизоры и так далее).
Чаще всего используется одно устройство для потоковой передачи контента с использованием технологии DLNA. Сервер DLNA — это устройство, которое хранит и транслирует фильмы, музыку и изображения. ПК с операционной системой Windows имеют встроенную поддержку DLNA, а Windows Media Player может выступать в качестве медиасервера.
DLNA делит мультимедийные устройства на 10 сертифицированных классов, которые затем подразделяются на три широкие категории:
- устройства домашней сети (ПК, телевизоры, AV-ресиверы, игровые консоли);
- мобильные портативные устройства (смартфоны, планшеты, цифровые камеры);
- устройства домашней инфраструктуры (маршрутизаторы и хабы).
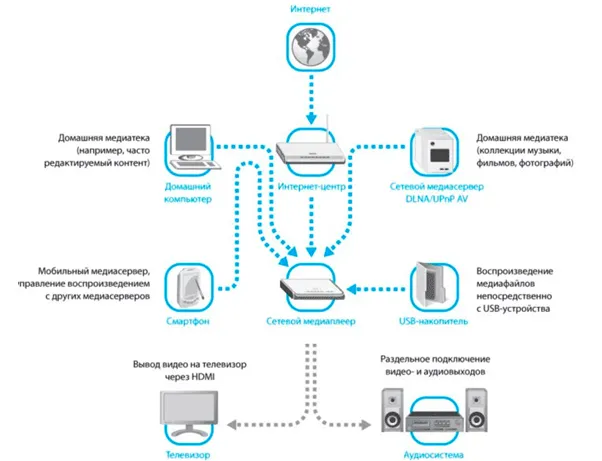
Класс устройства определяется его функциональными возможностями — сохраняет ли оно, управляет или воспроизводит мультимедиа, а не по типу самого продукта. Таким образом, одно устройство может принадлежать сразу нескольким классам. Например, некоторые сертифицированные телевизоры могут быть классифицированы:
- как цифровой медиаплеер, способный находить и воспроизводить мультимедиа с других устройств;
- и как цифровой мультимедийный рендерер, принимающий медиафайлы от внешнего управляющего устройства.
Когда устройство подключено к роутеру, оно должно автоматически появляться в меню любых других сертифицированных DLNA компонентов без необходимости какой-либо настройки. В типичном сценарии у вас может быть ПК с установленным программным обеспечением, сертифицированным DLNA, выступающим в качестве медиасервера. Ваш сертифицированный DLNA телевизор или игровая приставка сможет получить доступ к контенту на ПК и воспроизводить его в потоковом режиме. Также контроллер, например планшет или смартфон, может обнаружить контент на телевизоре и отправить команду на его воспроизведение.
На сегодняшний день на рынке представлено более 4 миллиардов устройств, сертифицированных по стандарту DLNA, включая:
- телевизоры;
- проигрыватели Blu-ray;
- устройства хранения данных;
- мультимедийные центры;
- смартфоны;
- планшеты;
- игровые консоли.

Возможно, у вас уже есть несколько совместимых устройств в доме. В зависимости от производителя, телевизор может использовать уникальную версию DLNA, такую как:
Однако независимо от программного обеспечения, это всё та же технология, и устройства будут взаимодействовать между собой.
Что дает поддержка dlna
Если в вашем доме есть ПК, NAS, смартфон или телевизор последнего поколения, скорее всего, он уже поставлялся с сертифицированным DLNA-программным обеспечением, что позволяет сетевым компонентам распознавать устройства хранилища медиафайлов. Даже если у вас более старая модель телевизора, вы всё равно можете превратить её в медиасервер, установив такое приложение, как:
Беспроводное соединение для разных брендов
В большинстве случаев возможно связать устройства разных брендов без каких-либо сложностей. Для успешного применения технологии DLNA важно выполнить индивидуальные настройки как на ПК, так и на устройствах, которые будут выступать в роли клиентов. Давайте более детально рассмотрим настройки.
Настройки ПК
Выбор вашего компьютера или ноутбука в качестве медиасервера DLNA является универсальным вариантом, так как большинство пользователей не покупают отдельные устройства только для хранения данных. Обычно мощности стандартного компьютера с достаточным объёмом внутренней памяти оказывается достаточно для этих целей. Перейдём к настройкам:
*Также по желанию можно включить доступ к принтерам, что позволит производить удалённую печать на современных устройствах.
На этом этапе вам будут видны все устройства, подключенные к сети и поддерживающие технологию DLNA.
Теперь пора заняться видеотекой. Для этого нужно открыть Windows Media Player:
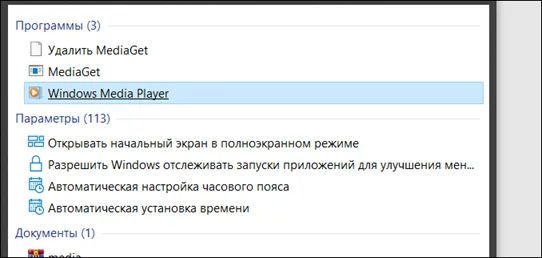
Запустите программу, наведите курсор на раздел «Видео», нажмите правую кнопку мыши и выберите вкладку «Управление видеотекой»:
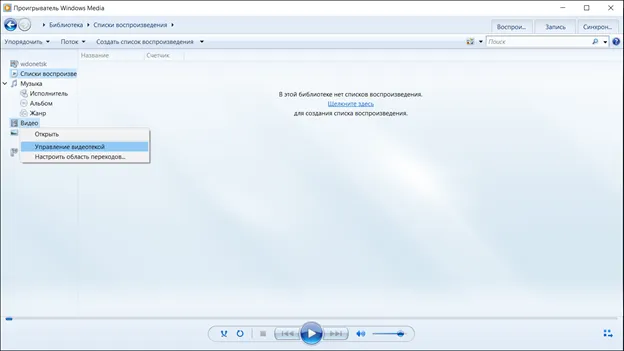
На этом этапе перед вами откроется необходимый интерфейс.
На этом настройки для ПК завершены. Теперь необходимо установить нужное программное обеспечение на телевизор или другое клиентское устройство DLNA, и вы сможете в полной мере пользоваться удалённым доступом к вашему медиа-контенту.
Важно! Добавить интересующий файл можно гораздо быстрее. Достаточно кликнуть правой кнопкой мыши и выбрать «Предоставить доступ к домашней группе».
Установка приложения для SMART TV
Многие современные телевизоры уже имеют встроенное программное обеспечение для взаимодействия с DLNA. Таким образом, дополнительная установка программы нужна только в случае самостоятельной перепрошивки телевизора. Рекомендуется также установить программу, которая обеспечивает транскодирование — она поможет избежать проблем с воспроизведением видеоформатов, которые телевизор может не поддерживать.
Тем не менее может случиться ситуация, когда телевизор не видит компьютер в качестве сервера. Чаще всего такая проблема возникает из-за антивирусного ПО, которое может блокировать соединение. В данной ситуации достаточно временно приостановить защиту на антивирусном программном обеспечении, пока вы смотрите фильмы. Однако могут быть и другие причины неисправностей:
ШАГ 1: Подключение
Вам необходимо подключиться к одной домашней сети, управляемой вашим маршрутизатором. Вы можете подключить телевизор как по кабелю, так и по Wi-Fi. В качестве медиасервера мы будем использовать ноутбук или компьютер.
Для этого можно воспользоваться как отдельными программами, так и стандартными средствами операционной системы Windows. Любой из предложенных вариантов будет работать.
Стандартные средства Windows (7, 8, 10)
- Включите телевизор и компьютер. Убедитесь, что они подключены к одной локальной сети. Нажмите на подключение и перейдите в центр управления сетями.


- Нажмите на ссылку «Выберите параметры потоковой передачи мультимедиа». Также убедитесь, что соответствующая галочка включена.
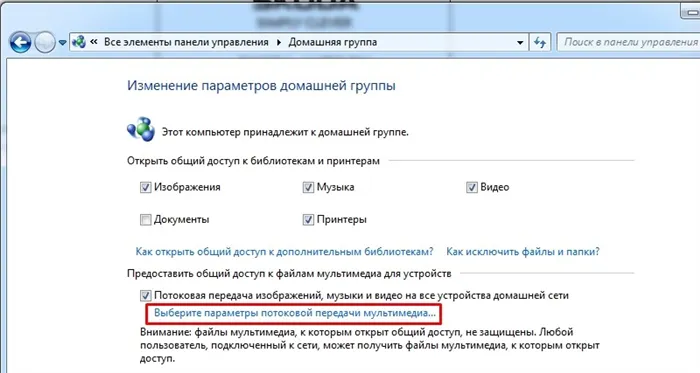
ПРИМЕЧАНИЕ! Вы также можете зайти в этот раздел через меню «Пуск», просто введя в строку поиска фразу: «Параметры потоковой передачи мультимедиа».

- Рядом с каждым устройством должен быть выставлен статус «Разрешено» (в Windows 10 вам потребуется поставить соответствующую галочку).
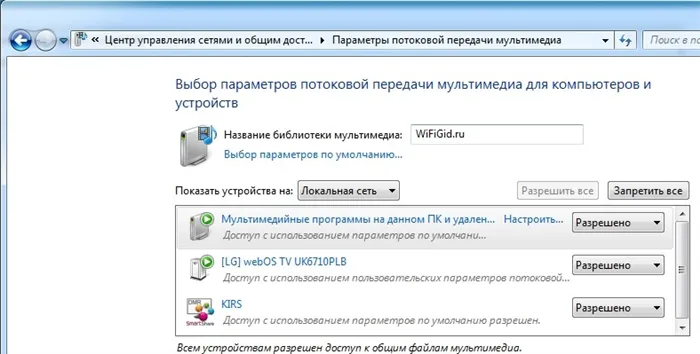
- Найдите ваш телевизор и убедитесь, что в его «Настройках» установлена галочка — «Использовать параметры по умолчанию».
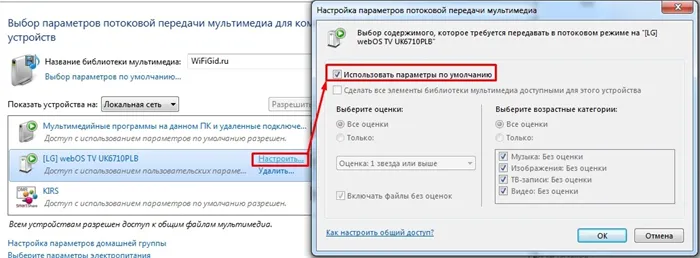
- Теперь, когда вся настройка завершена, необходимо добавить некоторые файлы в наш медиа-сервер. Откройте меню «Пуск» и введите в поисковую строку «Проигрыватель Windows Media» (именно он нам нужен).
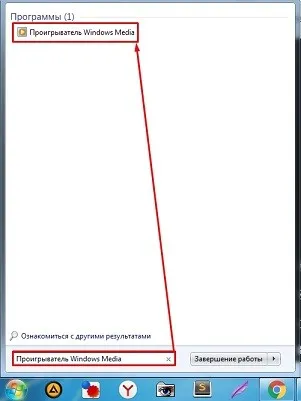
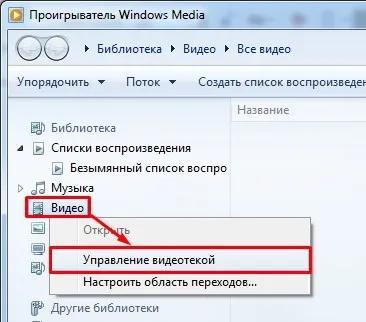
- Нажмите «Добавить…». Выберите папку, которую хотите расшарить для доступа с телевизоров и других подключённых к сети устройств. После этого нажмите «Добавить папку».

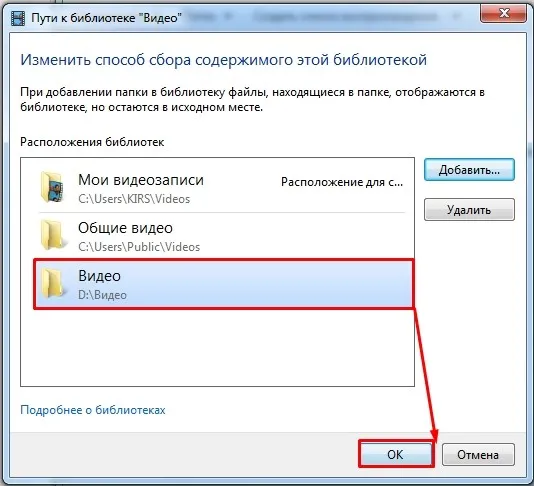
На последнем этапе вам, возможно, придётся подождать, если на сервере хранится большое количество файлов. Если вы хотите добавить только один фильм, вы можете просто перетащить его из папки в рабочую область. Также вы можете начать воспроизведение фильмов или музыки прямо отсюда, нажав правой кнопкой мыши на файл, выбрав «Воспроизвести на», и указав ваш телевизор в качестве устройства.
ШАГ 3: Воспроизведение
ПРИМЕЧАНИЕ! Если вы собираетесь использовать планшет или смартфон для воспроизведения, то инструкции по их настройке находятся в другом разделе.
Убедитесь, что телевизор включен. Как упоминалось ранее, видео также может быть запущено через программы, кликнув правой кнопкой мыши по нужному видео и выбрав «Воспроизвести».
Кроме того, вы также можете воспроизвести контент непосредственно через телевизор. Для этого нужно зайти в основное меню телевизора, для чего обычно достаточно нажать на кнопку «Menu» на пульте дистанционного управления. Если у васТелевизор старой модели Smart TV, возможно, вам нужно будет зайти через раздел «Настройки». Названия раздела DLNA могут варьироваться в зависимости от производителя телевизора.
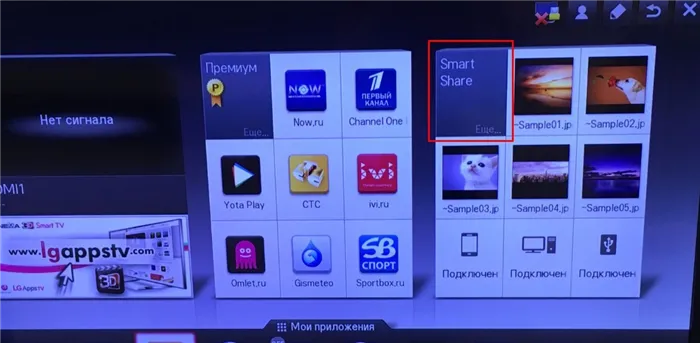
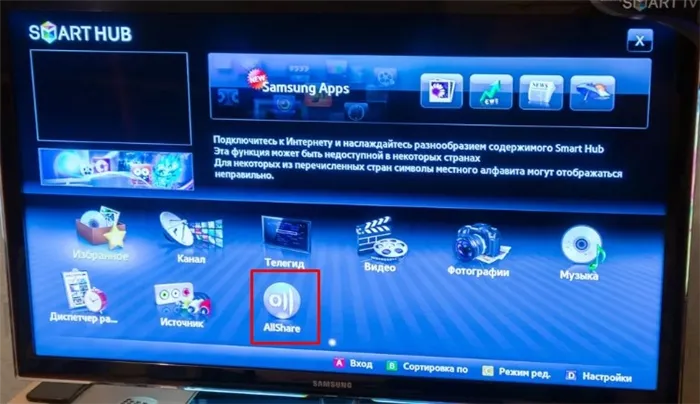
- Philips — название может быть разным: это могут быть «Обзор ПК» или «Ваша сеть». Вам следует искать значок домика с DLNA.
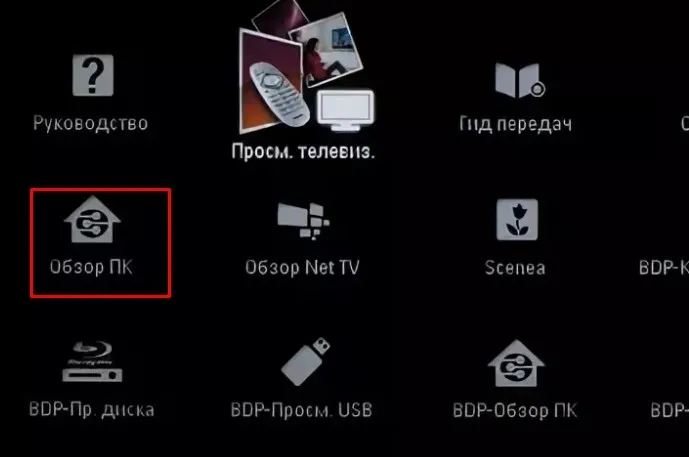
В завершение выберите расшаренную папку и запустите необходимые файлы. Если всё было настроено правильно, то воспроизведение видео, музыки или показы изображений должно успешно начаться.












