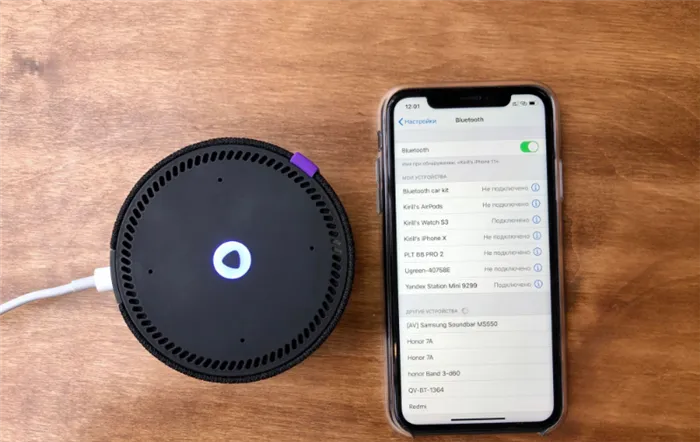Сначала нужно убедиться, может ли ваша телевизионная приставка поддерживать запись. Обязательно проверьте, имеет ли ваш телевизор функцию Smart TV. Убедитесь, что он отвечает этому критерию, и ознакомьтесь с его техническими характеристиками. Вы можете найти эту информацию в инструкции к устройству.
Как записать контент с телевизора на флешку?
С появлением телевизоров с функцией Smart TV у пользователей появилась уникальная возможность оперативно записывать интересующий их контент в любое удобное время. Процесс записи достаточно прост, при условии, что вы знаете, как правильно выполнить все действия, и следуете необходимым рекомендациям.
Часто случается, что кто-то желает увидеть интересную передачу по телевизору или важные новости, но запланированное шоу не совпадает с эфиром. Для таких ситуаций производители современных смарт-телевизоров разработали удобную функцию: запись видео с экрана на внешнее устройство хранения.
С помощью этой полезной функции теперь вы можете легко записать свою любимую программу, интересный фильм или захватывающее видео и перенести их на USB-накопитель. Безусловно, с приходом Интернета в нашу жизнь необходимость постоянно следить за новинками фильмов или необычными видео по телевизору стала менее актуальной. То, что было пропущено, можно легко найти в любое время благодаря компьютеру или смартфону с доступом в сеть.
Тем не менее, широкоформатное изображение из телепередачи будет иметь более высокое качество.

Требования к USB-накопителю
Перед тем как начать записывать телевизионное видео, важно выбрать правильный USB-накопитель. Это вполне доступная задача при соблюдении двух основных требований, которые обеспечат его корректную работу:
- он должен быть отформатирован в файловой системе FAT32;
- объем накопителя не должен превышать 4 ГБ.
Несоблюдение этих условий может повлечь за собой нежелательные последствия:
- телевизор может не распознать флеш-накопитель;
- запись может пройти успешно, но воспроизвести записанный материал окажется невозможным;
- в случае транслирования записанного видео, оно может проигрываться без звука или с искаженным изображением.
Как только вы учтете два ключевых аспекта при выборе флэш-накопителя, можно перейти к подготовке и записи видео с телевизора.

Подготовка к копированию
Для успешного начала процесса копирования важно проверить совместимость вашего флеш-накопителя с телевизором. Для этого нажмите на кнопку Source в меню устройства. Затем выберите «USB», а после этого «Extras». В этом же разделе, при необходимости, можно выполнить настройки устройства для хранения данных через Smart HUB. После завершения всех этих действий можно приступать к записи видео.
Чтобы осуществить запись на USB-накопитель с телевизора, выполните следующие шаги:
- вставьте флеш-накопитель в соответствующий порт на корпусе телевизора;
- С использованием пульта дистанционного управления активировать кнопку с изображением колесика;
- Найти пункт «Запись» и нажать на него;
- Выбрать опцию «Остановка записи» по завершении процесса.
Эти рекомендации обладают универсальным характером, однако особенности выполнения действий могут варьироваться в зависимости от модели телевизора, отличаясь лишь названиями и формулировками пунктов меню.
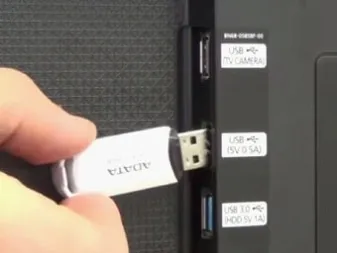
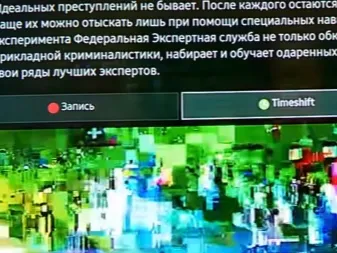
На устройствах с функцией Smart TV существует возможность записи телевизионных программ на USB-накопитель после активации опции Time Machine. Это позволяет:
- настраивать запись по заранее установленному расписанию;
- воспроизводить записанное видео без необходимости использования дополнительных устройств;
- просматривать зафиксированный контент в обратном порядке в реальном времени (эта функция называется «Прямой просмотр»).
Вместе с тем, Time Machine обладает и другими возможностями:
- если сигнал поступает от спутниковой антенны, указанная функция может быть недоступна;
- запись также станет невозможной, если провайдер шифрует передаваемый сигнал.
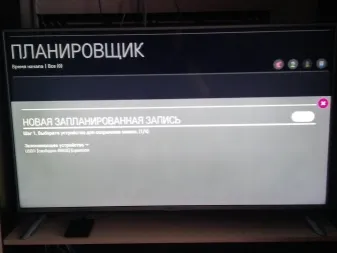
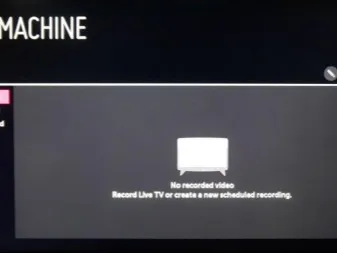
Давайте рассмотрим, как настроить флэш-запись на телевизорах LG и Samsung.
- вставьте запоминающее устройство в разъем на задней панели телевизора и дождитесь его инициализации;
- найдите раздел «Диспетчер расписания» и выберите нужный канал;
- установите продолжительность записи, а также дату и время начала трансляции программы или фильма;
- выберите один из двух вариантов: разовая запись или периодическая;
- нажмите кнопку «Запись»;
- по окончании записи в меню выберите пункт «Остановить запись».
Чтобы просмотреть записанные программы, перейдите на вкладку «Записанные программы».
Samsung:
- в системных настройках телевизора найдите раздел «Мультимедиа» / «Фото, видео, музыка» и нажмите на него;
- выберите опцию «Записанная ТВ-программа»;
- подключите носитель данных к соответствующему разъему телевизора;
- в появившемся окне подтверждаем процесс его форматирования;
- выбираем необходимые параметры.
Устройства для записи видео с телевизора – флешка против жесткого диска
Перед началом записи убедитесь, что внешний носитель информации, будь то жесткий диск или USB-накопитель, подключен. Не забудьте отформатировать носитель данных перед использованием, иначе вы рискуете потерять все записанные материалы.
Важно проверить совместимость USB-носителя с вашим телевизором: нажмите кнопку «Source», выберите подключенный USB-носитель и затем кликните на «Extras». При необходимости, выполните форматирование через Smart HUB.

Как записать передачу с телевизора, которая уже идёт или скоро начнётся
- Для начала записи необходимо нажать красную кнопку на пульте дистанционного управления и подтвердить процесс форматирования.
- На экране отобразятся все устройства, подключенные к телевизору. Нужно выбрать нужное устройство и нажать кнопку «Ввод» на пульте.
- Процесс форматирования займёт некоторое время, в зависимости от объёма и скорости работы накопителя. Как только форматирование завершится, можно начинать записывать программу. Для этого потребуется подтверждение через диалоговое окно.
- Запись стартует при нажатии красной кнопки на пульте, после чего следует использовать кнопку Guide.
- Из открывшегося списка необходимо выбрать программу, которую планируется записать. После этого нажмите «Ввод», а затем кнопку «Запись».
- Настройте время окончания записи.
Таким образом, процесс будет выглядеть следующим образом:
- Выбирать программу, которую вы хотите записать.
- Перейдите к записи и подтвердите её, нажав клавишу «Ввод».
- Запись программы подтверждается. Этот процесс будет отображён с помощью красного индикатора, чтобы вы могли увидеть, что запись активна.
Настройка записи
Для начала процесса вам необходимо:
- Открыть раздел «Менеджер программ» и выбрать опцию «Добавить программирование».
- Выбрать телеканал, с которого планируете осуществить запись программы.
- Определить дату начала записи (можно указать конкретную дату или выбрать определённые дни), а также указать время начала и окончания записи.
- Чтобы остановить текущую запись, воспользуйтесь кнопкой в нижнем правом углу пульта дистанционного управления и подтвердите завершение записи. Вам будет предложено перейти к записям и просмотреть уже сохранённые программы.
Для сохранения телепрограммы на USB-накопитель (внешнее устройство хранения данных):
Запись с телевизора на флеш-накопитель
После завершения всех подготовительных шагов можно приступать к записи. Чтобы перенести телепрограмму или музыкальный файл/фильм на флеш-накопитель, нужно открыть меню «Менеджер программ» на телевизоре LG (в данном случае мы будем использовать именно этот пример).

В других моделях телевизоров данная функция может находиться в различных меню. В модуле следует выполнить следующие шаги:
- Выбрать канал, на котором будет производиться запись трансляции.
- Установить точные дату и время начала записи.
- Задать продолжительность, в течение которой будет осуществляться запись телевизионной программы.
Кроме того, имеется возможность автоматической загрузки видео на USB-накопитель через определенные интервалы времени. В том же меню можно провести необходимые настройки.
Теперь, когда мы разобрались с этой функцией на телевизорах LG (все модели), давайте рассмотрим, как записывать на USB-накопитель с помощью телевизора Samsung. Для начала необходимо подключить USB-накопитель и открыть меню «Мультимедиа» на телевизоре. Вы также можете воспользоваться опцией «Фото, видео, музыка», чтобы получить доступ к записи. Затем перейдите в раздел «Записанное ТВ». Запись осуществляется автоматически. Остановить запись можно в любой момент.
Обратите внимание на следующие важные моменты:
- Запись видеофайлов с телевизора на флешку возможна только при наличии цифрового или спутникового телевидения. С аналоговым телевидением эта функция недоступна.
- Просматривать записанное можно исключительно на том устройстве, где была произведена запись. На компьютере или ноутбуке просмотр программы не будет доступен.
- Записывать программу на жесткий диск компьютера тоже не имеет смысла, так как вы не сможете воспроизвести ее позже.
Перед началом записи необходимо ознакомиться с некоторыми ограничениями. В определенных ситуациях выполнение этой операции может оказаться невозможным. К примеру, если цифровой канал транслируется через спутниковую антенну, множество пользователей не смогут записать сигнал.
Вы не получите возможность посмотреть программу позднее с использованием USB-накопителя, даже в случае, если сигнал заблокирован для копирования. Некоторые провайдеры делают это преднамеренно с целью защиты авторских прав. Кроме того, как отмечалось ранее, видео, записанное на телевизоре, можно просматривать только на том же устройстве.
Подведение итогов
Теперь давайте подытожим всю собранную информацию. Для осуществления записи необходимо иметь правильно отформатированный флеш-накопитель. Однако не все съемные устройства подходят для телевизоров LG, поэтому перед началом записи программы нужно убедиться, что ваш носитель соответствует всем требованиям.
Запись видео с телевизора на USB-флешку возможна исключительно для цифровых каналов. Если же требуется записать аналоговый канал, в этом случае можно воспользоваться видеомагнитофоном.
Современные телевизоры марок LG и Samsung предоставляют возможность записи телепередач как в реальном времени, так и по расписанию на определенные дату и время. Для этого предусмотрены соответствующие настройки в меню.
Некоторые телевизионные программы, транслируемые в цифровом формате, нельзя записывать, поскольку они защищены от копирования.