Также можно применить такие облачные сервисы, как Яндекс.Диск, Dropbox или другие платформы, которые обеспечивают доступ к данным через облачное хранение. Алгоритм печати из облачных источников имеет четкую структуру.
Как подключить принтер к Андроиду
Возможно, множество пользователей задается вопросом, что именно можно распечатать с помощью смартфона. Также следует разобраться, как установить соединение с принтером через Wi-Fi, как осуществить подключение через USB или Bluetooth, как управлять процессом печати с вашего устройства, а также рассмотреть приложения, которые облегчают работу с цифровой печатью.
- Что можно напечатать со смартфона?
- Как подключить принтер по Wi-Fi?
- Как подключить через USB или Bluetooth?
- Как управлять печатью с устройства?
- Приложения для работы с цифровой печатью.
- Что делать, если не удалось подключить принтер?
Что можно напечатать со смартфона
Современные устройства, такие как смартфоны, предоставляют пользователям достаточно широкие возможности, которые, возможно, кажутся миниатюрными по сравнению с теми, что предлагает настольный или портативный компьютер. Дело в том, что настольные устройства обладают более высокой мощностью и производительностью, так как предназначены для выполнения более обширных и сложных задач. Однако даже мобильные телефоны, несмотря на свои ограничения в некотором функционале, могут легко осуществлять соединение с различными периферийными устройствами.
Функция печати с мобильных устройств не ограничивается лишь возможностью отправки данных на принтер при помощи кабеля. Многие современные принтеры предлагают беспроводные соединения через такие технологии, как Bluetooth и Wi-Fi. Это открывает для пользователей новые горизонты, позволяя распечатывать документы и изображения не только с компьютера, но и прямо с вашего смартфона. Все, что необходимо сделать, — это установить соединение между устройствами и выбрать нужный файл для отправки на печать.
В данном случае ограничений попросту нет. Пользователь в праве распечатать любой документ или фотографию, независимо от их типа, размеров или форматов. Но перед тем, как приступить к печати, потребуется подключить ваш смартфон к принтеру. Стоит заметить, что печать файлов большого объема может занять больше времени из-за различий в скорости передачи данных.
Как подключить принтер по Wi-Fi
Подключение через Wi-Fi является одним из самых простых и удобных вариантов создания соединения между вашим смартфоном и принтером. Беспроводная сеть обеспечивает достаточно высокую скорость передачи данных, что достаточно для выполнения задач по печати, даже если объем передаваемой информации велик. Кроме того, стабильность Wi-Fi способствует тому, что прерывание сигнала в процессе передачи данных практически исключено.
Для начала необходимо определить способ подключения, после чего просто отправить файл на печать и ожидать результата. Важно учитывать, что для работы со смартфонами может потребоваться специальное приложение, отвечающее за управление печатью.
Каждый метод сопряжения требует, чтобы оба устройства, то есть принтер и смартфон, были подключены к одной и той же сети Wi-Fi. Это означает, что печать документа с использованием мобильного интернет-соединения, непосредственно от смартфона, осуществить не удастся. Также необходимо чтобы беспроводной модуль на принтере был активирован — в большинстве случаев для активации предусмотрена специальная клавиша, расположенная на панели управления устройства. Место ее расположения может варьироваться в зависимости от модели принтера.
Прямое подключение
Существует возможность прямого подключения для отправки документов на печать. Вам всего лишь нужно подключить оба устройства к одной сети Wi-Fi, а затем отправить нужный документ на печать с вашего телефона.
Однако не все смартфоны поддерживают данную функцию подключения. Если ваш телефон не подходит цвет кому-то, потребуется установить приложение стороннего разработчика. Каждый производитель принтеров предлагает собственный софт, например, PrinterShare, который позволяет управлять печатью.
В первую очередь, необходимо загрузить и установить приложение из официального магазина приложений AppStore или GooglePlay. После его установки потребуется произвести настройку, указав тип подключения — в нашем случае это Wi-Fi.

После выбора метода подключения само приложение найдет нужное устройство, находящееся в одной сети. Вам останется лишь выбрать документ для печати на вашем устройстве, также можно указать желаемые параметры, включая размеры и качества печати. После того, как все этапы будут выполнены, ваш файл будет успешно отправлен на принтер.
Эти инструкции универсальны для большинства приложений, таких как HP Smart, Canon Print и других — единственное отличие может заключаться в интерфейсе программного обеспечения.
Удаленное подключение
Не все мобильные устройства можно подключить непосредственно к принтеру. Иногда они не работают должным образом с программным обеспечением или вообще не обладают возможностью беспроводного подключения. В ситуации, когда подключить принтер к телефону невозможно, существует способ удаления, который позволит вам обойти эту проблему. Для этого потребуется дополнительное устройство, такое как компьютер или ноутбук.
Метод подразумевает отправку файла с телефона на компьютер для последующей печати. Для этого необходимо настроить удаленный доступ к компьютеру, с которого будет производиться печать.
На помощь могут прийти такие сторонние приложения, как QS Team Viewer, установленное на смартфоне, и версия Team Viewer для ПК. Первую утилиту без проблем можно скачать из официального магазина AppStore или Google Play, а версию для настольного компьютера можно найти на официальном сайте разработчика.
Алгоритм действий в этом случае будет следующим:
- Запустите приложение на своем смартфоне и запомните идентификатор (ID), который появится на экране.
- Откройте программу на компьютере и введите полученный номер в соответствующее поле.
- Убедитесь, что установлен флажок на строке «Удаленное управление».
- Нажмите команду «Подключиться».
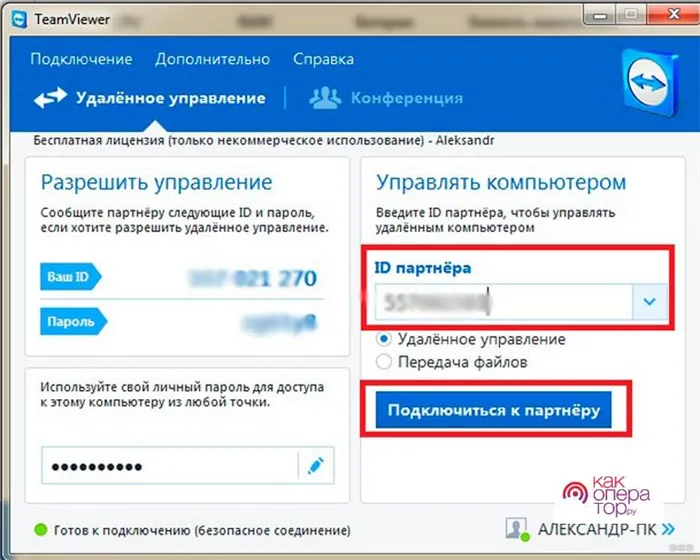
Особенности подключения
Печать текстов или изображений на большинстве моделей принтеров требует предварительного подключения к компьютеру, где и будут находиться нужные файлы. Однако работая на ходу, когда ваш ноутбук или ПК недоступен, следует рассмотреть альтернативные методы печати. Вы можете легко подключить принтер к своему мобильному устройству и начать печать всего за несколько минут. Существует несколько методов синхронизации, подходящих для разных типов принтеров, как струйных, так и лазерных. Выбор способа подключения определяется тем, насколько современным является ваше устройство: старые модели могут не поддерживать современное оборудование, поэтому пользователю следует узнать, как именно лучше их соединить — по проводам или беспроводным методом.
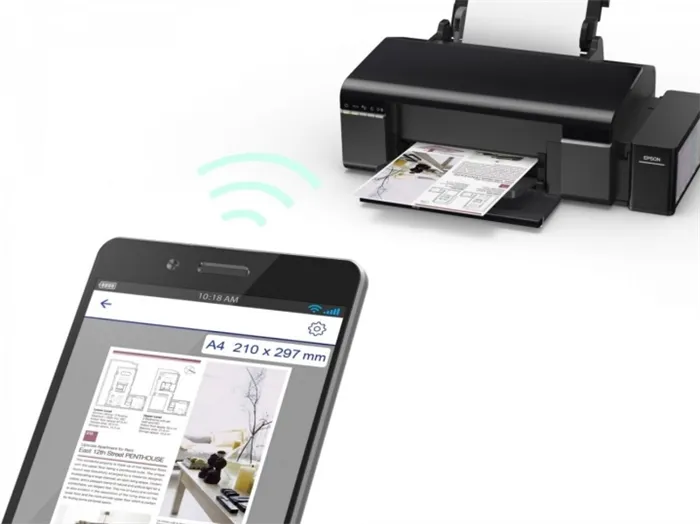
При наличии доступа к интернету можно кадастрировать документы и файлы непосредственно из сети, например, используя облачные хранилища. Для удобства пользователей были созданы специализированные приложения. Ваш смартфон можно подключить практически ко всем типам принтеров — будь то цветные фотопринтеры, черно-белые устройства и прочие варианты. Большинство методов синхронизации, представленных в сети, актуальны для пользователей устройства на базе операционной системы Android, которая на сегодняшний день является самой популярной среди мобильных платформ.

Способы
Метод беспроводного подключения к принтеру стал чрезвычайно удобным выбором для современных пользователей, предпочитающих работать с инновационными устройствами. Чтобы соединить свой смартфон с принтером, он должен быть оснащен модулем беспроводной связи. Даже устройства эконом-класса теперь часто имеют необходимые адаптеры для Wi-Fi или Bluetooth.
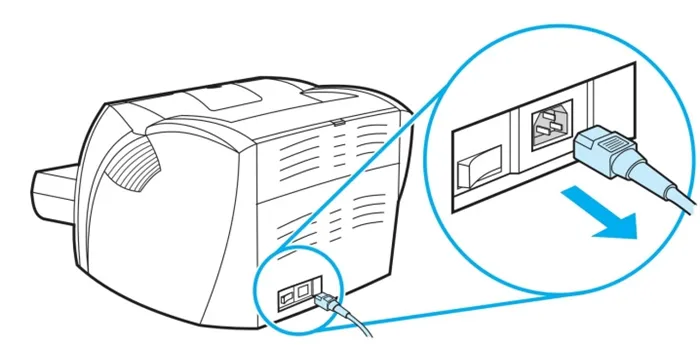
Первым шагом к успешному подключению будет создание всех необходимых связей:
- Подключите к электросети и, если потребуется, определите нужные кабели для соединения с компьютером.
- Проверьте наличие картриджей и убедитесь в их рабочем состоянии.
- Включите принтер.
- Не забудьте активировать роутер.
- Станция беспроводного подключения на печатающем устройстве также должно быть активировано; обычно активируется специальной кнопкой на передней панели или через меню.
- Соедините мобильное устройство и принтер, используя выбранный метод.
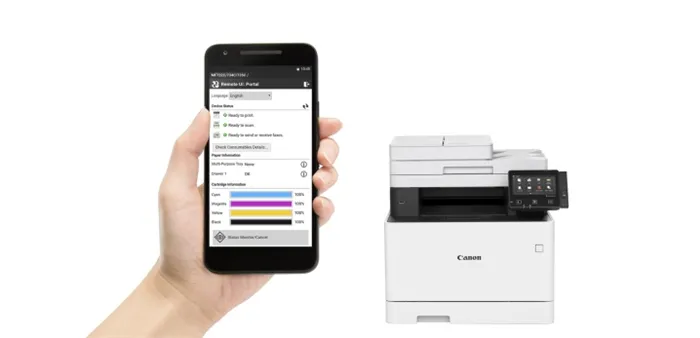
При выборе данного способа, вам необходимо понять, каким образом ваш смартфон будет подключаться к офисному оборудованию. Специалисты предлагают следующие варианты:
- Прямое сопряжение.
- Подключение к сетевому (виртуальному) оборудованию.
- Удаленное подключение.
Давайте рассмотрим каждый из методов более детально.
№1. Многое зависит от используемого вами оборудования. Для некоторых современных моделей не требуется стороннего программного обеспечения. Если это так, прямое соединение становится наиболее быстрым и простым способом связи. Для подключения необходимо лишь установить соединение через маршрутизатор.
Для этого вам нужно лишь включить Wi-Fi на смартфоне, просмотреть доступные устройства и выбрать нужное.

Несмотря на то, что ведется активная работа над созданием универсальных и простых в использовании устройств, некоторые принтеры по-прежнему могут не поддерживать прямое подключение к смартфонам, и прежде всего, с этим сталкиваются пользователи продукции Apple. Устройства данного производителя работают под уникальной операционной системой, специфичной для этой марки.
В некоторых ситуациях действительно может потребоваться использование специализированного приложения, в зависимости от характеристики принтера. Это могут быть такие приложения, как Canon Print, HP Smart и аналоги. Кроме того, доступны и универсальные приложения, которые могут использоваться пользователями смартфонов на iOS или Android. Рассмотрим детально процесс печати с помощью примера PrinterShare:
- Сначала необходимо скачать и установить приложение.
- Запустите его.
- В нижней части экрана выберите требуемый метод подключения.
- Через несколько секунд приложение автоматически начнет поиск доступных для подключения принтеров.
- Как только все настройки завершатся, выберите документ для печати.
- Перед отправкой на печать у вас будет возможность настроить определенные параметры, включая количество страниц и разметку.
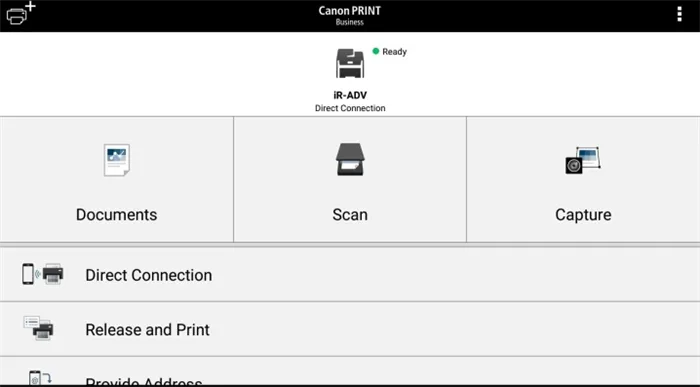
Через Bluetooth
Это еще один популярный способ беспроводного подключения, который все более часто выбирают современные пользователи. В данном случае, принтер должен тоже поддерживать Bluetooth. Как и ранее описанные способы, вам также потребуется специализированная утилита. Вам необходимо будет выполнить похожие действия для синхронизации, изменив лишь один элемент в настройках на раскрывающемся меню — выбрать соединение Bluetooth.
Сопряжение также возможно через PrintShare с небольшой поправкой на параметры.
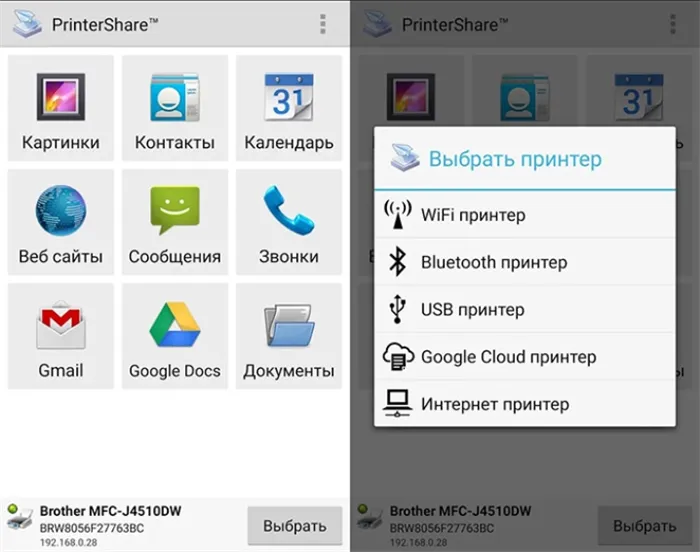
Можно ли подключить принтер к телефону

Настольные компьютеры или ноутбуки не всегда находятся под рукой, особенно в ситуациях, когда они вам нужны. Однако сегодня смартфоны полностью могут заменить их в ряде сценариев. На них можно не только читать и редактировать текстовые документы, но и сразу же отправлять их на печать. Кроме того, на смартфонах есть возможность печатать изображения, фотографии, диаграммы и многие другие форматы.
Существует несколько способов подключения вашего смартфона к печатающим устройствам:
- Через прямое соединение, будь то беспроводное соединение, кабельное подключение или через Bluetooth.
- При выборе подключения по Wi-Fi, принтер должен корректно поддерживать возможность соединения.
- Аналогичная ситуация наблюдается и в случае с Bluetooth.
- Если же вы хотите использовать USB, вам потребуется специальный кабель и порт Host.
Не важно, какой способ вы выберете; в любом случае, вам потребуется установить специальное программное обеспечение на ваш смартфон для корректной работы со связкой устройства и принтера. В противном случае команда на печать может не быть распознана устройством.
Какие принтеры и телефоны синхронизируются
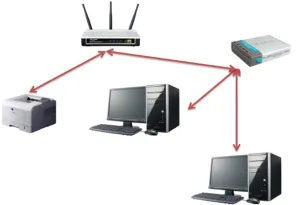
Не все модели принтеров могут корректно подключаться к мобильным телефонам. Для успешного соединения на принтере обязательно должен присутствовать:
- Адаптер для подключения к беспроводной сети.
- Встроенный Bluetooth.
- Порт, предназначенный для подключения USB-кабеля от смартфона.
Существуют специальные приложения, которые делают обработку и синхронизацию документов более удобной:
- Epson Connect — функциональная программа, которая позволяет не только печатать с телефона, но и сохранять документы, пересылая их по электронной почте.
- Canon Easy – PhotoPrint — приложение, специально предназначенное для печати фотографий, не обладающее широкими функциональными возможностями.
- Printbot — это утилита, с помощью которой можно подключиться к принтеру, находящемуся в одной локальной сети с вашим смартфоном.
- Dell Mobile Print — решение для тех, у кого есть возможность подключиться к домашней локальной сети.
- Brother iPrint Scan — отличное решение, которое позволяет не только печатать, но и сканировать документы.
Как печатать по сети с телефона

Беспроводная печать — это один из самых быстрых и удобных способов печати, при условии, что оба устройства имеют активное Wi-Fi соединение.
- Чтобы начать, загрузите на свой смартфон любое приложение из магазина, которое позволяет осуществлять печать. Рекомендуется выбирать утилиту, которая подходит именно для вашей модели принтера (обычно эта информация указана в описании приложения).
- Затем выберите файл или элемент на вашем телефоне, который хотите распечатать. Найдите кнопку «Поделиться» (название может отличаться в зависимости от модели устройства) и используйте её для вызова установленного приложения, или выберите в контекстном меню действие «Печать».
- Программа распознает доступные для печати устройства поблизости. От вас лишь требуется выбрать нужный принтер и подтвердить действие.
Google Cloud Print — это облачный сервис от известной компании Google. Используя данную методику, вам потребуется:
- Аккаунт на облачном сервисе.
- Приложение «Виртуальный принтер» на смартфоне.
- Установите необходимое приложение.
- Примите все установленные правила и активируйте сервис.
- Добавьте свой принтер.
- Принтер должен быть подключен к компьютеру.
- На компьютере также должен быть установлен виртуальный принтер. Для установки его через гугл-браузер выполните следующие шаги:
- Откройте настройки браузера.
- Найдите в самом низу раздел дополнительных настроек.
- Перейдите в настройки виртуального принтера.
- Добавьте новый принтер.
- В появившемся окне установите галочку у того, через который собираетесь печатать.
- Подтвердите действие и подождите завершения процесса.
- Затем выберите «Управление…» в меню слева.
- Выберите пункт «Обычный…»

Облачная печать осуществляется следующим образом:
- Зайдите на телефон в браузер от Google.
- В настройках выберите пункт «Печать».
- Выберите «Сохранить на Гугл» — «Все принтеры».
- Выберите устройство, с которого хотите произвести печать, укажите количество копий и другие параметры.
- Перейдите к объекту, который требуется распечатать.
- Выберите в настройках действие «Печать».
- В разделе «Все принтеры» выберите ваш принтер.
СОВЕТ! Перед началом печати проверьте стабильность интернет-соединения.
Перед тем как приступить к работе, убедитесь, что ваше интернет-соединение быстрое и стабильное. Порядок действий будет аналогичен тому, что имеется при использовании метода Wi-Fi. Для обоих устройств потребуется приложение и поддержка Bluetooth.
- Выберите объект, который хотите распечатать.
- В настройках выберите «Печать».
- Выберите название печатающего устройства.
Пользовательские интерфейсы большинства программ и приложений интуитивно понятны, поэтому сложности при их использовании возникнуть не должно.
Сторонние приложения для Android для прямой печати
Не все мобильные устройства имеют встроенные функции для прямой печати, а также могут не позволять подключаться беспроводным образом к принтеру через домашнюю сеть Wi-Fi. Для таких случаев разработаны несколько специальных приложений, которые помогут в подключении принтера к вашему устройству на базе Android.
Из доступных к установке утилит, можно выделить несколько из самых простых и удобных в использовании приложений для прямой печати:
- PrinterOnPrint — это универсальное приложение с простым, интуитивно понятным русскоязычным интерфейсом, которое имеет минимальный набор функций для обнаружения принтера через беспроводную сеть и настройки прямой печати любого текстового или мультимедийного файла. Приложение автоматически загружает все необходимые драйвера сразу после установки;
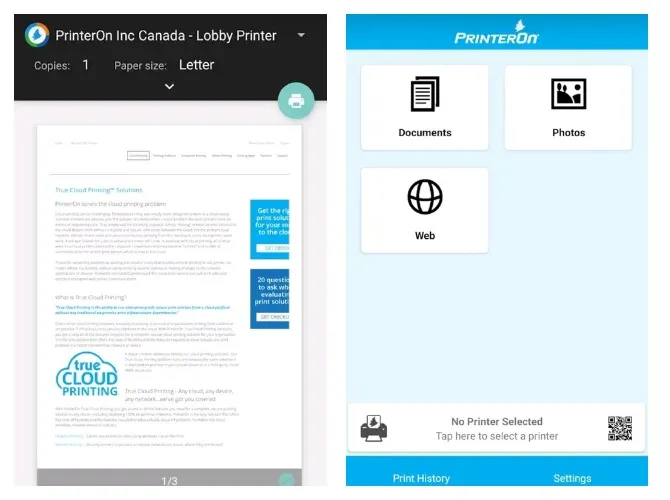
- PrinterShare — удобное приложение, доступное как в бесплатной, так и в платной версиях. В бесплатной версии существуют ограничения по количеству файлов для печати в сутки, а передача файлов возможна только через беспроводные сети или облачные хранилища; для непосредственного подключения данная утилита не подойдёт;
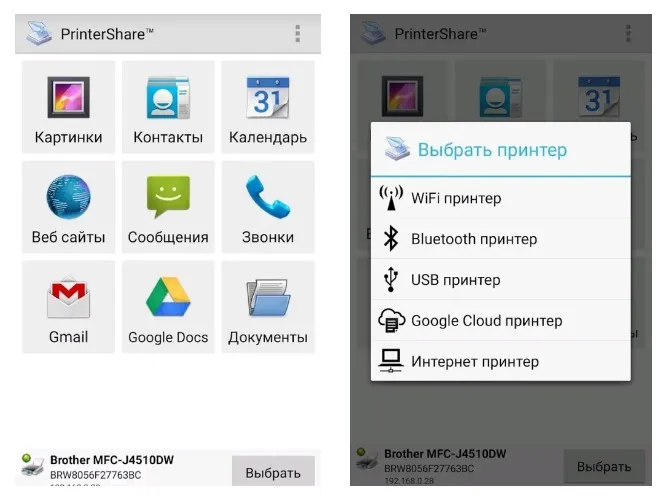
- ePrint — фирменное приложение для устройств марки HP, которое совместимо и с другими моделями. Позволяет непосредственно соединять смартфоны и планшеты с принтером без нужды использования облачных технологий;
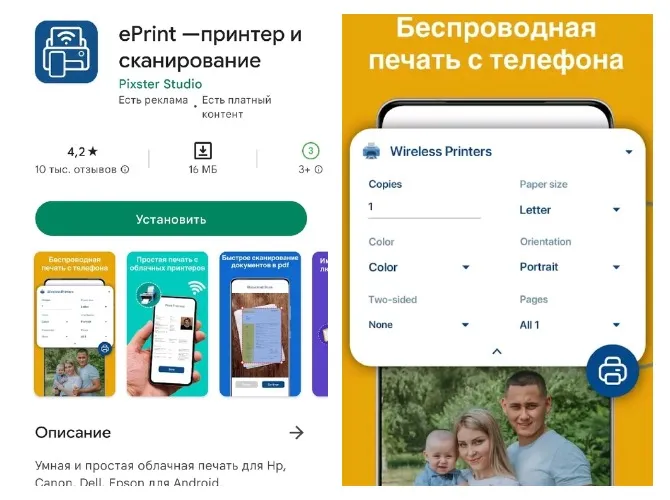
- Noko Print — еще одно универсальное приложение с широким набором функций, доступное в бесплатной версии. Это приложение позволяет настроить автоматическое соединение, параллельную печать и применение собственных шаблонов настроек.
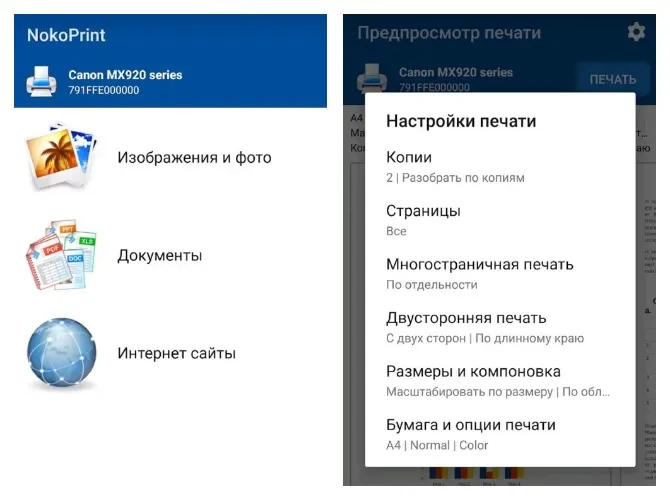
Все перечисленные приложения можно легко бесплатно скачать из Google Play. Некоторые из них имеют платные премиум-версии, однако даже в стандартной версии вы сможете воспользоваться основными функциями для быстрой печати с высоким качеством.
Рекомендуется устанавливать фирменные приложения, специально разработанные для конкретных брендов телефонов и принтеров, чтобы обеспечить максимальную совместимость. Обычно соответствующее название производителя упоминается либо в названии приложения, либо в описании в официальном магазине приложений.
Использование виртуального принтера
В случае если принтер недоступен для прямого подключения, или необходимо дистанционное соединение, стоит использовать специально разработанный виртуальный принтер. На данный момент одним из наиболее удобных и распространенных приложений для Android является утилита Google Cloud Print.
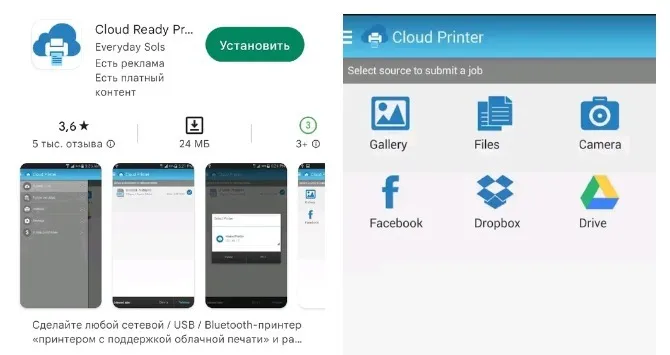
Виртуальный принтер передает файлы для печати с вашего смартфона на физическое печатное устройство с использованием технологии облачного хранения данных. Для его работы потребуется, чтобы оба устройства поддерживали режим облачного доступа.
Чтобы воспользоваться виртуальным принтером, вам понадобится лишь телефон с доступом в Wi-Fi, ПК или ноутбук и приложение «Виртуальный принтер» для Android. Далее необходимо выполнить подготовительные настройки службы:
- Откройте браузер Google Chrome на вашем компьютере или ноутбуке.
- Подключите Google-учетную запись и выполните авторизацию.
- Перейдите в настройки браузера и откройте раздел дополнительных настроек.
- Найдите пункт «Виртуальный принтер» и нажмите на иконку шестеренки.
- В открывшемся окне нажмите на «Добавить».
- В списке доступных устройств выберите ваше устройство и подтвердите подключение.
- Нажмите на пункт «Управление принтерами» и выберите «Добавить обычный принтер».
Теперь принтер доступен для использования и прямой печати под определенной Google учётной записью. Чтобы начать печать, необходимо выполнить такие действия:
- Установите на смартфон приложение «Виртуальные принтеры».
- Запустите его и нажмите на иконку принтера в верхней части экрана.
- Выберите желаемое устройство из списка.
- Нажмите на плюсик «+» и выберите необходимый файл для печати.
- Настройте параметры печати и подтвердите запуск печати.
Также можно распечатать файл через файловый менеджер на смартфоне: выделите файл и нажмите кнопку «Поделиться». Эту методику тоже можно использовать в галерее для печати медиафайлов, которые передаются через мессенджеры.
10 способов напечатать документ или фотографию с телефона на любом принтере

Когда речь заходит о печати документа, многие люди сразу думают о компьютере или ноутбуке. Как правило, файлы сохраняются на жестком диске, а затем распечатываются. Однако что, если документ имеется на вашем смартфоне? Существует множество методов, позволяющих распечатать документ Word, электронную таблицу или, например, билеты прямо с телефона, не прибегая к помощи компьютера.
Вам открываются более обширные возможности, чем это может показаться на первый взгляд. Вы можете распечатать на листе формата A4 документ Word из электронной почты, отчет, посадочный талон, квитанцию для подключения к Сбербанку онлайн, карту России с городами, текст SMS и много другое.
Используйте данное универсальное руководство, которое подходит для всех устройств на базе Android и iOS: Alcatel, Asus, Lenovo, Meizu, Philips, Nokia, Oppo, Phillips, Prestigio, Sony Xperia, HTC, Samsung, Xiaomi (Redmi), ZTE, BQ, Vertex, Micromax, Digma, Fly, Umidigi, Oukitel, Texet, Leagoo, Dexp, Doogie, Huawei (Honor) и других моделей, как китайских No-Name, так и продаваемых под брендами Мегафон, Билайн, МТС. Также вы можете использовать планшеты Android, стереосистемы и ТВ-приставки в этой инструкции.
- Инструкция для Android.
- Wi-Fi.
- Виртуальный принтер Google.
- Приложения.
- PrinterShare.
- NokoPrint.
- PrintHand.
- Для HP.
- StarPrint.
- Через USB.
- Сохранить в файл и распечатать на ПК.
- Bluetooth.
- Инструкция для iOS.
- Wi-Fi.
- Облачные сервисы.
- Приложения.
- Tap & Print.
- Canon.
- Epson.
- HP.
- Brother.
- Распечатать в файл и перенести на ПК.
- Вопрос-ответ.
- Что делать, если смартфон не видит принтер?
- Все ли принтеры поддерживают печать через Wi-Fi?
- Можно ли печатать с сайтов госуслуг и других?
- Принтер просит пароль?
- Как просмотреть очередь печати или отменить задачу?
- Принтер подключен к роутеру.
- Заключение.
- Видео.
Инструкция для Android
С помощью устройств на базе Android реально без особых усилий распечатать множество графических или текстовых файлов. Это также справедливо для принтеров таких брендов, как Kyocera, Ricoh, Samsung, Xerox, HP, Canon, Brother и других менее известных производителей. Даже если у вас отсутствует необходимое приложение, достаточно сделать скриншот, отредактировать его и отправить на МФУ, используя интуитивные внутренние инструменты системы. Данный алгоритм подойдет как для Android, так и для iOS. Более детальную информацию о методах можно найти ниже.
Это базовый способ, который будет работать с разными типами соединений телефона.
Чтобы распечатать файл, ваш смартфон должен быть подключен к сетевому МФУ в одной сети Wi-Fi, скажем, к маршрутизатору или же локальной рабочей сети.
Такой принцип часто используется в любом фотосалоне при печати за деньги.
Помимо изображений и фотографий вы также можете распечатывать:
- Рабочие документы: текстовые файлы Word, Excel, презентации, таблицы и прочие;
- Электронные письма;
- Отдельные части переписки из мессенджеров;
- Фотографии из Viber, WhatsApp, ВКонтакте, Telegram и других приложений;
- Различные документы в формате PDF: купоны, билеты (например на концерт, в театр и пр.), пропуска;
- SMS-сообщения, списки контактов из телефонной книги;
- Квитанции госпошлин или чеки за уплату штрафов, например, из госуслуг.
Общие инструкции для Android выглядят так:
- Сохраните нужный файл через меню в правом верхнем углу (три точки или полоски). Нажмите на кнопку «Скачать».
- Откройте папку с загруженными документами, тапните по загруженному файлу и используйте кнопку «Поделиться».
- Выберите опцию печати, которая обозначена соответствующим значком.
Wi-Fi
Первым шагом для настройки единой сети с принтером будет подключение через Wi-Fi. Перед началом работы потребуется выполнить сопряжение обоих устройств:
- Для этого у вас должно быть устройство с поддержкой Wi-Fi и возможностью передачи файлов беспроводным способом. Активация беспроводного модуля должна быть выполнена как на МФУ, так и на вашем смартфоне.
- Зайдите в «Настройки» → «Wi-Fi», и найдите нужную SSID сеть. Если требуется, введите пароль.
- Отправьте документ на печать стандартным способом через соответствующее меню (в видеоинструкции данный процесс будет наглядно показан).
Метод работает на расстоянии до 20 метров. Рекомендуется находиться как можно ближе к сетевому устройству, чтобы скорость передачи данных не снизилась до критически низкого уровня, что может привести к неожиданным сбоям в процессе или завершению работы.
Виртуальный принтер Google
Приложение Google «Виртуальный принтер» позволяет пользователям без проблем распечатывать документы с практически любого смартфона. Google создал большую базу данных с информацией о множестве устройств.
- Чтобы убедиться в печатаемости устройства из приложения виртуального принтера, найдите его модель в официальной базе на странице разработчика. Если перед моделью есть отметка «v2», это значит, что устройство поддерживается второй версией утилиты. Если отметоки нет, подойдет также первая или любая из предыдущих версий.
- Скачайте приложение от Google LLC в Play Market и выполните установку. Подтвердите все разрешения, которые программа запросит в процессе инсталляции.
- Откройте браузер Chrome на компьютере или ноутбуке. В адресной строке введите: chrome://devices. В новом окне будут показаны все устройства, присоединенные к ПК.
- Найдите свою модель и нажмите «настроить».
- Теперь закройте новое устройство в вашем профиле. Нажмите кнопку «регистрация» и внесите данные по печатающему устройству.
Инструкция для iOS
Вы можете отправить документ на печать прямо с iPhone. Как и в случае с Android, большинство методов печати аналогичны. На устройствах с iOS вы можете печатать различные типы файлов:
- документы, таблицы, презентации;
- фотографии, картины, скриншоты;
- билеты и пропуска;
- PDF;
- SMS-сообщения и переписки в мессенджерах;
- бланки счетов и чеков;
- штрафы и госпошлины.
Рассмотрим все методы, которые могут быть использованы с iPhone.
Wi-Fi
Передача файла на устройстве iOS для печати происходит по следующему алгоритму:
- Активация беспроводного подключения Wi-Fi на вашем смартфоне и сетевом принтере. Подключите оба устройства к одной и той же сети SSID.
- Откройте необходимый документ на смартфоне и тапните по кнопке «отправить». Появится небольшое подменю, здесь выберите «Печать». В появившемся окне откроются настройки печати, обратите внимание на выставленные параметры и отправьте файл на печать.
Видеоурок для большей наглядности.
Облачные сервисы
Вы можете печатать не только с телефона, но и через облачный сервис. Для этого вам необходимо создать учетную запись в онлайн-версии приложения или загрузить его на смартфон. В облачное хранилище загружаются различные документы, изображения и другие файлы. При этом пользователь может получить доступ к сервису с разных устройств, имея учетные данные. Главное условие — доступ вашего смартфона к интернету.
Для печати из облака выполните следующие шаги:
- Google Cloud Print. Принцип работы с данным приложением аналогичен подходу, применяемому на Android. Это одновременно облачное хранилище и виртуальное МФУ. Пользователю просто нужно скачать программу с официального сайта в App Store, а затем выполнить настройку с привязкой к своей учетной записи Google.
- Dropbox. Это приложение работает по тому же принципу, что и Google. Пользователь также скачивает программу на телефон, регистрируется или авторизуется под своей учетной записью Google. Затем выполняет первичную настройку аккаунта и находит нужный файл, нажимая на три точки рядом с ним для перехода в «Экспортировать». В новом меню выбран пункт «Распечатать».
Помните: объем облачного хранилища ограничен! Не используйте его в качестве основного резервного источника хранения личных данных и важной информации.
AirPrint
Это приложение доступно в старых версиях iOS (начиная с 4.2 и выше). Оно функционирует по принципу быстрой передачи файлов для печати по беспроводной сети. Поддерживается большим количеством популярных принтеров. Полный список устройств доступен на официальном сайте.
Приложения
Существует несколько приложений, которые могут использоваться для отправки документов и иных файлов на печать с iPhone. Тем не менее изучайте приложения только от проверенных разработчиков, упоминание о которых можно найти в App Store.
Tap & Print
Простое в использовании приложение с возможностью бесплатной загрузки из App Store. В этой версии имеется ограничение по функциям, однако его вполне достаточно для домашнего использования. Приложение поддерживает около 1200 распространенных моделей принтеров с приемлемой скоростью печати. Также поддерживаются облачные хранилища. Tap & Print эффективен для работы с файлами различных форматов: DOC, PPT, XLS, PDF, DOCX, XLS и другими.
Другие варианты распечатки с телефона
Одним из методов печати является использование мобильного принтера. На рынке представлено несколько моделей, предназначенных специально для печати фотографий или небольших документов. Однако стоит учитывать, что такие устройства нередко выделяются своей высокой стоимостью обслуживания и ремонта, а также малым размером печатных листов.
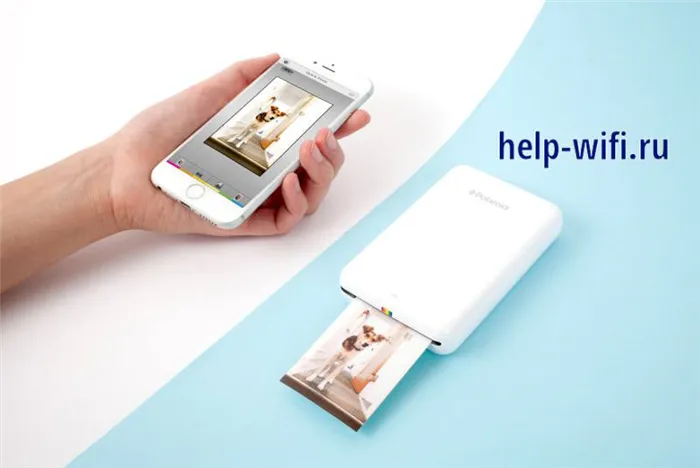
| Модель | Приблизительная цена, руб. |
| Полароидная молния | От 8500 |
| Kodak Mini 2 | 7800 |
| FujiFilm Instax SHARE SP-2 | От 12000 |
| HUAWEI CV80 | От 8500 |
Кроме того, существуют другие методы:
- Подключите телефон к компьютеру в качестве накопителя, а затем распечатайте необходимые документы прямо оттуда.
- Используйте карту памяти, впоследствии вставив её в ноутбук или картридер для печати файла.
- Используйте облачный сервис или социальную сеть, созданные для перекидывания файлов с телефона на компьютер.
Возможные проблемы
Проблемы с подключением могут возникнуть как из-за устаревшего принтера, так и по причине устаревшего программного обеспечения на телефонах. Некоторые версии Android могут плохо соединяться с принтерами, поэтому рекомендуется проводить обновление операционной системы. Если трудности все же возникают, целесообразно использовать специальное приложение от производителя. Зайдите на веб-сайт, загрузите его и попытайтесь подключиться к принтеру.
Таким образом, для передачи файлов с телефона на компьютер вам будут доступны облачные сервиса и социальные сети. Если вы используете только домашний компьютер, рекомендуется загружать утилиты производителей. Если вы хотите подключить несколько устройств, вам подойдут приложения от сторонних разработчиков, что может упростить процесс подключения.
Как подключить принтер к андроиду – отправляем мобильные фото и документы на печать прямо со смартфона
Сегодня мобильные устройства на базе Android, имея большую популярность, становятся все более доступными для пользователя благодаря своей многофункциональности. Вы можете использовать свой смартфон не только для серфинга в интернете или просмотра видео, но и для печати документов, фотографий и многого другого. Давайте разберемся, как же можно подключить принтер к устройству на базе Android.

Как распечатать с Андроида текст или фото
Существует множество способов печати веб-страниц, документов, текстов, изображений и т. д., о которых мы расскажем позже.
Для печати с планшета или смартфона Android вам потребуются следующие компоненты:
- Установка виртуального принтера Google.
- Приложение для Android «Виртуальный принтер».
- Домашний принтер, подключенный к компьютеру или ноутбуку.
- Аккаунт Google.
Установка виртуального принтера Google проходит следующим образом. Откройте меню «Настройки и управление Google Chrome» (три параллельные полоски) в правом верхнем углу браузера. В открывшемся меню выберите «Настройки»:
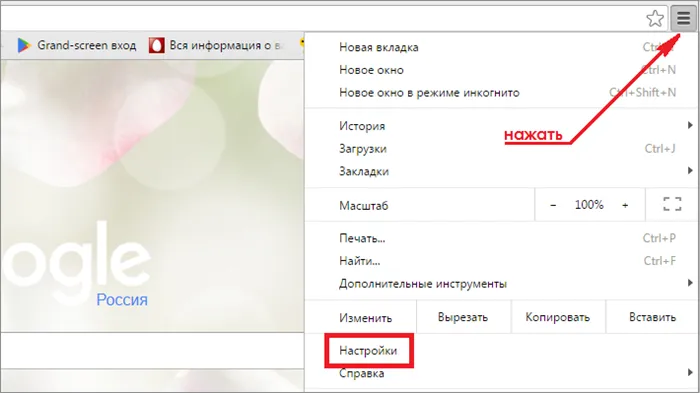
Прокрутите список до самого низа и нажмите на «Показать расширенные настройки»:
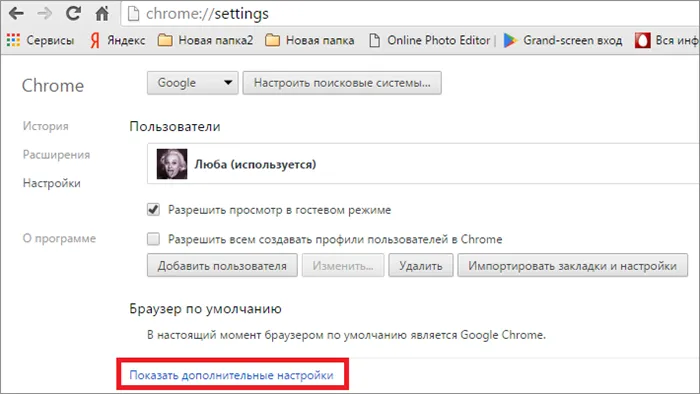
Перейдите в раздел «Google Cloud Print» и нажмите кнопку «Настройка» (по желанию вы можете прочитать справочную информацию в разделе «Подробности»):
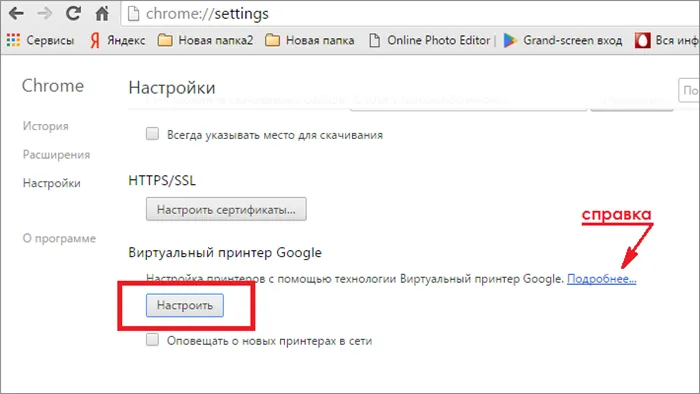
На странице «Устройства» выберите опцию «Добавить принтер»:
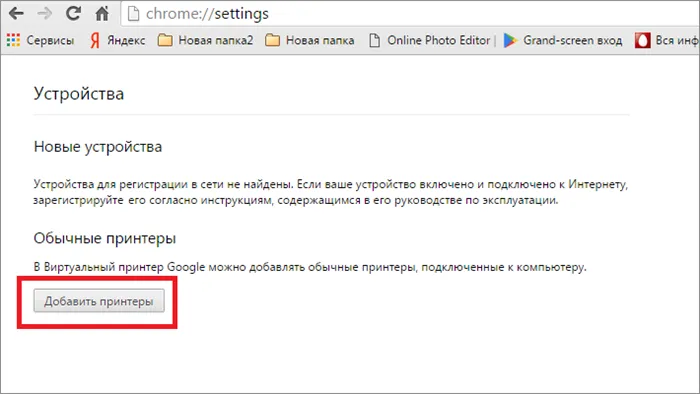
В новом окне отобразятся все принтеры, подключенные к вашему компьютеру. Выделите принтер, через который хотите печатать, и нажмите кнопку «Добавить принтер»:

Спустя некоторое время появится уведомление о том, что регистрация завершена. Теперь активируйте вкладку «Управление принтерами»:
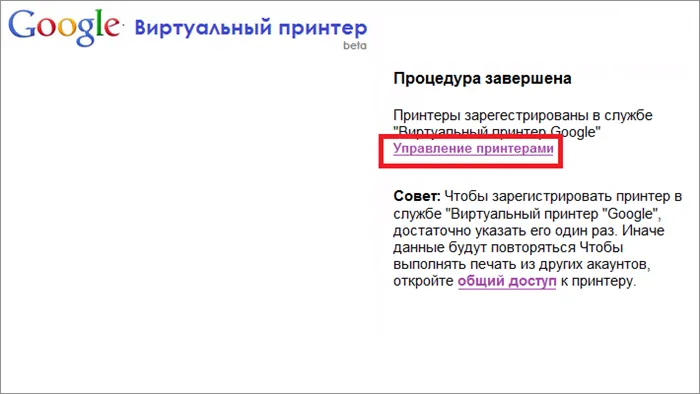
В верхней панели появятся кнопки, выберите «Добавить обычный принтер»:
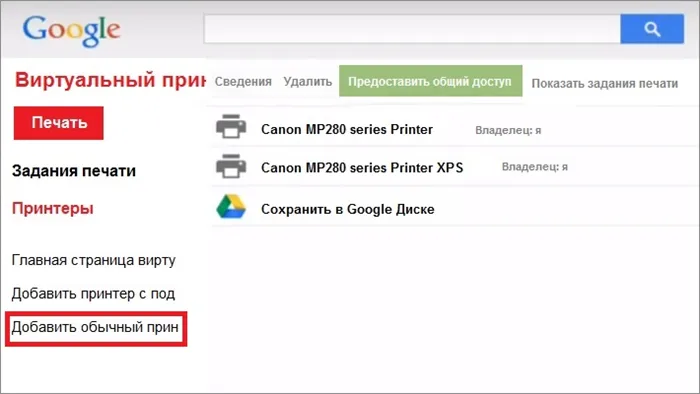
Теперь устанавливаем приложение «Виртуальный принтер» из Google Play. Необходимые разрешения будут запрошены при установке, просто нажмите «Принять». После завершения установки загрузите приложение, выберите нужный принтер и активируйте его:
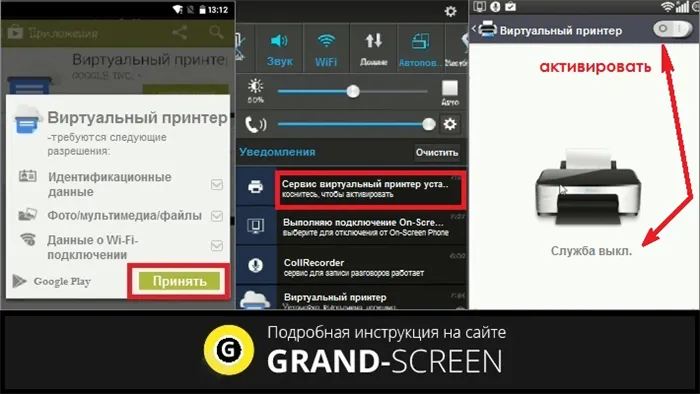
Вы получите уведомление от системы; нажмите «OK», чтобы система начала поиск доступных принтеров. По окончании процесса отобразится список. Теперь вы можете выбрать «Печатать везде» или «Печатать все» на странице принтера, нажав кнопку «Попробовать сейчас»:
Как распечатать с телефона на принтер через Wi-Fi, Bluetooth, USB
Чтобы печатать фотографии или документы через соединения Wi-Fi, Bluetooth или USB, вам потребуются специализированные приложения. Их представлено множество, однако мы опишем работу наиболее популярного среди них — PrinterShare.
Несколько слов об этом приложении. PrinterShare доступен как в бесплатной, так и за небольшую плату. Бесплатная версия имеет несколько ограничений по количеству файлов, доступных для печати. Премиум-версия предлагает гораздо больше возможностей — с её помощью вы сможете печатать фотографии, контакты, SMS, журналы вызовов, файлы с SSD карты, Gmail, Google Docs в форматах DOC, DOCX, PDF, TXT, XLSX и многих других.
Если ваш принтер поддерживает соединения Wi-Fi или Bluetooth, вы сможете распечатать даже без подключения к компьютеру. Также предусмотрена функция удалённой работы через интернет — печать документов на ваш принтер из любой точки мира.
Для этого установите PrinterShare на вашем Android-устройстве и откройте приложение. На главной странице вам будут доступны опции выбора хранилища файлов/изображений, а также доступна кнопка «Выбрать» в правом нижнем уголке. Нажмите её, чтобы выбрать тип подключения (принтер), который будет использован:
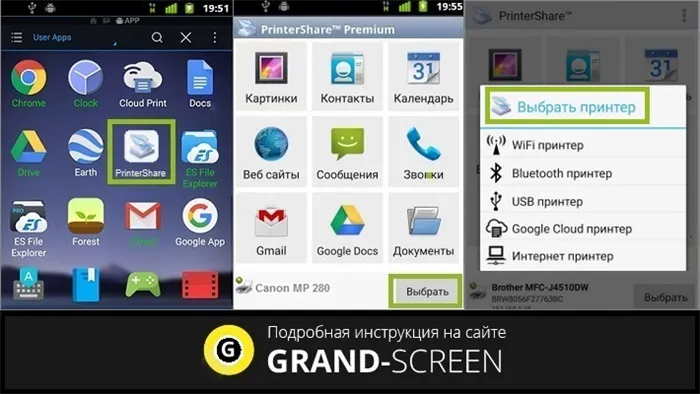
Как уже упоминалось, печать через сервис Google Cloud была описана выше на примере приложения «Виртуальный принтер.» Bluetooth, Wi-Fi или USB соединения устанавливаются по соответствующему типу подключения. Если вы выбрали принтер через Wi-Fi, смартфон немедленно начнет искать беспроводной принтер, подключенный к вашему маршрутизатору. После окончания поиска следуйте инструкциям программы для установки соединения и выберите место для печати.
После того, как вы выбрали документ или фотографию, нажмите «Печать», если не хотите настраивать выбранный элемент, или перейдите в «Настройки» для указания необходимых параметров, после чего нажмите «Выбрать принтер»:
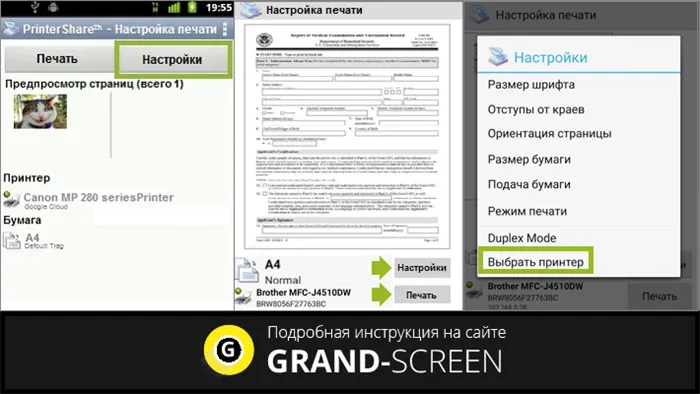
Подключение Android к принтеру через Bluetooth или USB происходит по тому же алгоритму. Учитывая, что интерфейс приложения на русском языке, проблем с его использованием возникнуть не должно.
Итак, в этом разделе было представлено несколько доступных приложений. Рекомендуем посмотреть видео о том, как производить печать на принтере с телефона с помощью приложения Print Hammermill:
На этом мы завершаем рассказ по теме подключения принтера. Удачи вам!












