Для того чтобы выяснить, поддерживает ли устройство Miracast, нужно внимательно изучить его технические спецификации. Как это часто бывает, логотип бренда может отсутствовать на упаковке.
Технология Miracast для телевизоров – что это такое и как подключить

Технология
Автор revenger Время чтения 8 минут Обновлено 8 июня 2022 года
Смотреть развлекательные материалы намного проще и приятнее на большом экране смарт-телевизора.
Экрана мобильного телефона, как правило, недостаточно для комфортного просмотра медиафайлов и видеоигр. В связи с этим возникает вопрос о том, как активировать технологию Miracast на телевизоре. Данная технология позволяет беспроводным образом проецировать изображения на экран телевизора (см. ниже).
- Что представляет собой Miracast и в чем преимущества этой технологии
- Как выполнить подключение Miracast на телевизоре
- Почему может возникнуть проблема с подключением Miracast?
- Как определить, поддерживает ли ваш телевизор Miracast
- Какие устройства могут использовать Miracast?
- Как соединить iPhone с телевизором при помощи Miracast?
- Как установить и настроить Miracast на телевизоре
- Как задействовать Miracast на телевизоре Samsung?
Что такое Miracast и какова её значимость
Чтобы понять, что представляет собой Miracast, важно отметить, что эта технология является продолжением стандарта Wi-Fi Direct. В своей сути она обеспечивает передачу видео- и аудиопотоков от одного устройства к другому.
С помощью Miracast вы имеете возможность воспроизводить мультимедийный контент на экране телевизора. Эту технологию также удобно использовать для проведения видеоконференций, слайд-презентаций и совместных проектов.

В данном режиме маршрутизатор не активен, что способствует снижению нагрузки на беспроводную домашнюю сеть. При использовании на мобильных устройствах данная технология требует минимального расхода энергии.
Кроме того, предварительная настройка оборудования не требуется, и для соединения также нет необходимости прокладывать кабели. Разработка этого стандарта началась в 2012 году, и он поддерживает объемный звук формата 5.1, а также потоковое видео с разрешением до 1080p.
Принцип функционирования основан на том, что устройства синхронизируют свои действия через Wi-Fi сеть. Для активации этой технологии предусмотрены специальные настройки в интерфейсах телевизоров и смартфонов. Сопряженные устройства обмениваются данными напрямую, создавая защищенный канал связи.
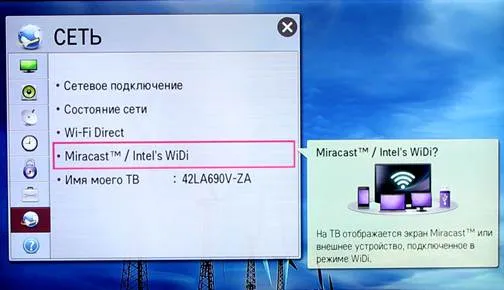
Также доступен двусторонний режим функционирования. Иными словами, контент, который отображается на экране телевизора, может быть воспроизведён и на дисплее смартфона. Процесс запуска беспроводной передачи информации достаточно интуитивно понятен.
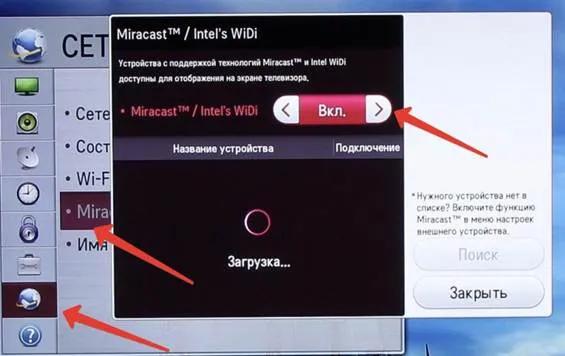
В отличие от Chromecast, медиафайлы воспроизводятся без необходимости интеграции с интернет-сервисами. Преимущества Miracast заключаются в следующем:
- быстрота подключения;
- защита передачи данных с использованием протокола WPA2;
- возможность просмотра 3D-контента при условии, что телевизор поддерживает эту функцию;
- применение стандарта IEEE 802.11n – передача сигнала происходит в диапазонах частот 2,4/5 ГГц, что обеспечивает скорость до 150 Мбит в секунду;
- экономия заряда батареи, так как не требуется запуск дополнительных процессов во время обмена данными;
- широкая доступность среди 500 крупных брендов;
- отсутствие задержек при передаче сигнала, что позволяет наслаждаться видео высокого качества или играть в онлайн-игры без задержек.
Что касается недостатков технологии Miracast, то существует проблема несовместимости, из-за которой устройства не могут синхронизироваться между собой. Кроме того, передача данных осуществляется с использованием кодировщика H.264, который может не поддерживаться недорогими мобильными телефонами.
Чтобы узнать, поддерживает ли ваше устройство Miracast, необходимо изучить его технические характеристики. Часто логотип бренда можно не найти на упаковке продукции.
Технология позволяет передавать изображения с разрешением 1920×1200 пикселей. В режиме 4K проекции могут отображаться черные полосы по бокам.
Как подключить Miracast к телевизору
С использованием Miracast на Android TV у вас есть возможность передавать изображение с вашего устройства на экран телевизора без проводов. Прежде чем установить соединение, убедитесь, что и ваш телевизор, и смартфон подключены к одной сети Wi-Fi. После этого выполните следующие шаги:
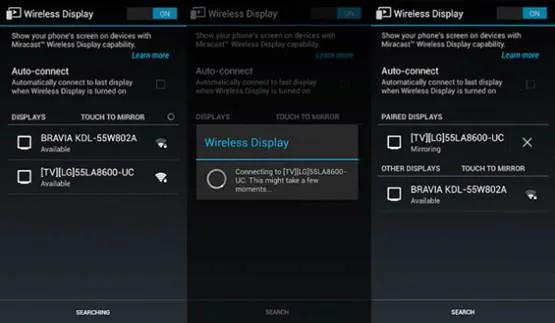
- Открыть приложение «Настройки» на вашем мобильном устройстве.
- Перейти в раздел «Соединения», затем выбрать пункт «Трансляции». В некоторых случаях может потребоваться поискать в подразделе «Дополнительные функции».
- Перевести переключатель в активное состояние. Также можно открыть панель быстрого доступа, проведя вниз по экрану. Там необходимо нажать на иконку Miracast.
- Дождаться завершения процесса поиска доступных устройств для подключения.
- На экране появится список найденных телевизоров. Выберите нужное ТВ-устройство, нажав на него.
- После этого будет предложено разрешить сопряжение с выбранным устройством.
Что такое Miracast
Miracast представляет собой современный стандарт сертификации Wi-Fi, позволяющий осуществлять беспроводную передачу звука и изображения с компьютера, смартфона или ноутбука на отдельный проектор или телевизор.
Данная технология обладает удобным интерфейсом и совместима с множеством устройств. К ним относятся ноутбуки и компьютеры, работающие под управлением операционной системы Windows 10. Для корректной работы необходимо наличие модуля Wi-Fi для обеспечения подключения к беспроводной сети.
Положительные и отрицательные стороны технологии Miracast
Преимущества использования Miracast:
- отсутствие проводов и возможность удаленного взаимодействия между устройствами;
- обеспечение передачи данных через отдельную безопасную линию связи с использованием протокола WPA2;
- высокое качество воспроизведения видео;
- значительная скорость передачи, достаточно высокая для комфортной игры без задержек и падения кадров в секунду;
- Не требуется установка дополнительных приложений;
- Возможность передачи больших объемов данных;
- Совместимость с различным техническим оборудованием;
- Удобный интерфейс;
- Нет сбоев при использовании интернета на компьютере и беспроводной сети Wi-Fi;
- Стабильная поддержка воспроизведения видео в формате 3D, Full HD;
- Легкий процесс подключения и использования.
- Эта технология не поддерживает передачу видео в формате UltraHD.
Как включить Miracast для телевизора в Windows 10 в режиме беспроводного дисплея
Подробная инструкция по активации Miracast в Windows 10:
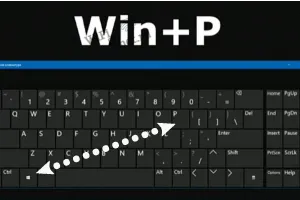
- На клавиатуре компьютера одновременно нажмите клавиши «Win» и «P».
- В результате действий с правой стороны появится меню с различными вариантами проекции экрана.
- Найдите пункт «Подключение к беспроводному дисплею» и нажмите на него. Если этот пункт отсутствует, это означает, что операционная система или программное обеспечение не поддерживают данную функцию.
- Затем начнется поиск доступных беспроводных экранов и аудио устройств.
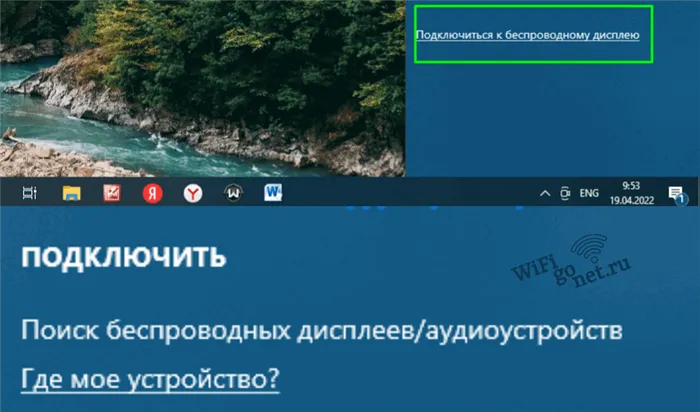
Функция Miracast/Intel WiDi для операционной системы Windows 10 должна быть включена в настройках телевизора.
Для более ранних моделей LG процесс настройки проходит следующим образом:
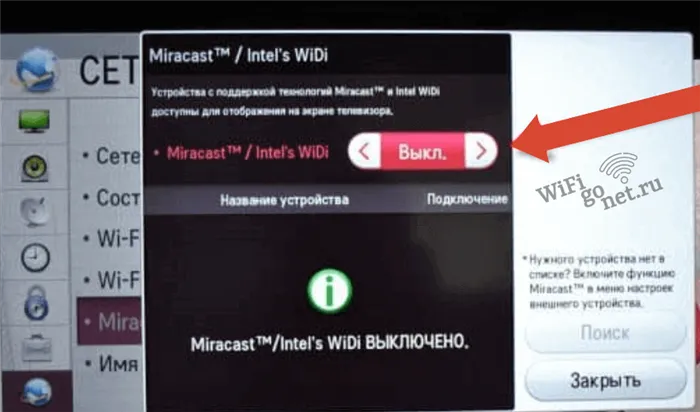
Современные модели LG отличаются обновленным дизайном пользовательского интерфейса.
- Запустите окно «Меню».
- Найдите пункт «Выбор источника сигнала». Выберите опцию «Дублирование экрана», чтобы подключиться к Windows 10. Эта функция может быть недоступна на некоторых устройствах.
- Перейдите в «Меню».
- Затем найдите на пульте телевизора специальную кнопку для открытия окна «Источники сигнала».
- В этом окне выберите «Дублирование экрана».
- Откройте «Панель управления» — вкладка «Настройки».
- Перейдите в раздел «Параметры сети».
- После этого выберите пункт «Wi-Fi Miracast».
На Android TV отсутствует аналогичная ссылка.
Если ваш телевизор не поддерживает встроенную функцию Miracast, вы можете отдельно приобрести адаптер Miracast. Он должен быть подключен к HDMI-разъему вашего телевизора, что позволит запустить потоковую передачу аудио и видео на экран.
Если соединение не удаётся установить, можно попробовать повторить процесс. В таком случае вам следует перезагрузить оборудование.
Также существует возможность изменить формат отображения экрана. Например, можно использовать только экран телевизора, который подключён через Miracast, создать несколько экранов или воспроизводить видео сразу на двух экранах.
Вы также можете отключить беспроводные дисплеи или удалённые мониторы.
Подключение к беспроводному дисплею путём добавления дополнительного оборудования в параметрах настройки
- Открыть «Меню». Затем перейти в «Параметры», выбрав вкладку «Устройства».
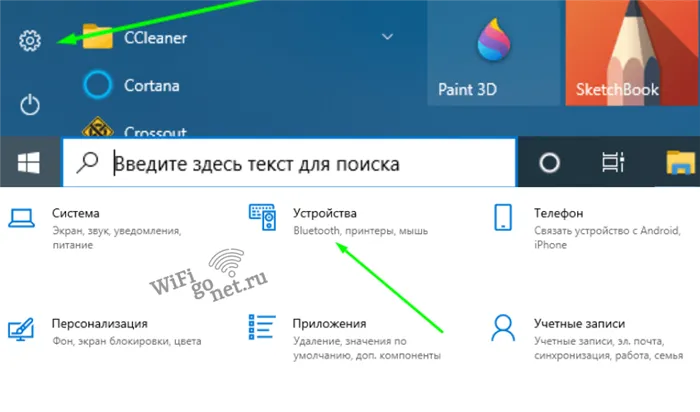
- Найти строку с текстом «Добавление Bluetooth или другого устройства».
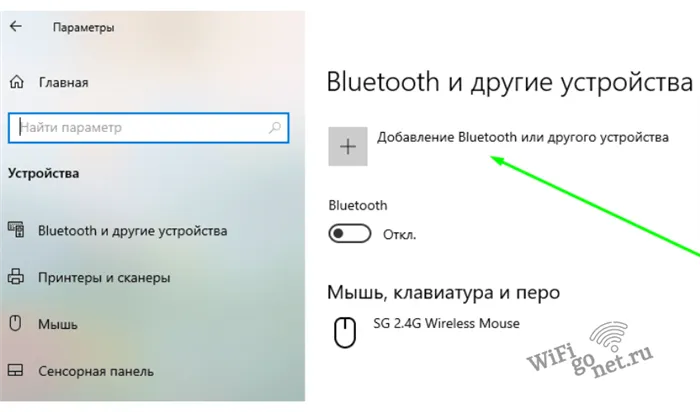
- Затем щелкнуть на пункт «Беспроводной дисплей или док-станция».
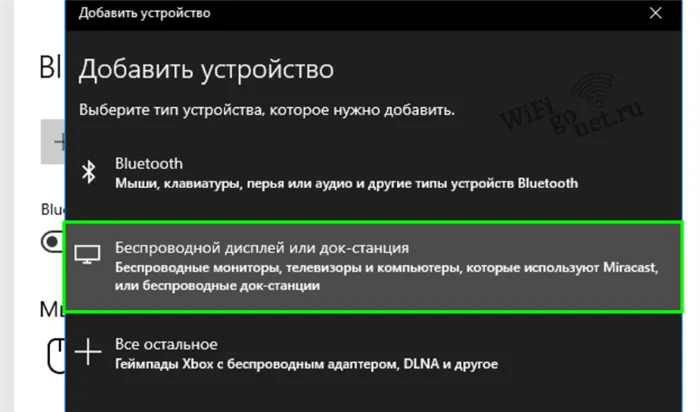
- Подключить Miracast к телевизору. Его настройки появятся в списке.
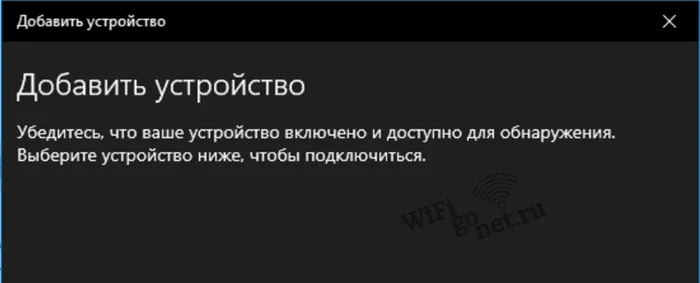
- Активируйте возможность подключения к телевизору и выполните настройку соединения.
Подключение беспроводного дисплея в Windows 11
Если ваше устройство соответствует необходимым требованиям, следуйте этим шагам:
- На ноутбуке в нижней части панели задач нажмите на значок Wi-Fi. Откроется меню быстрого доступа к различным функциям, однако опции для беспроводного дисплея здесь не будет по умолчанию. Чтобы её добавить, необходимо кликнуть по значку в виде карандаша

- Затем выберите пункт «Добавить» с изображением плюса
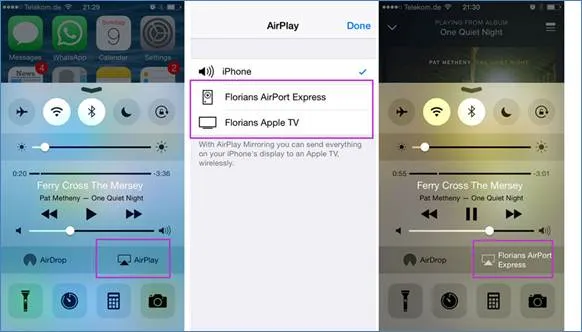
- Затем выбираем опцию «Передать»
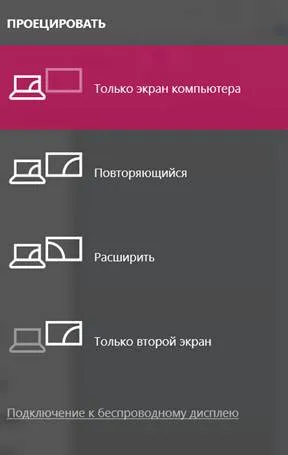
- Блок с нужной нам опцией отобразится в списке других. Сохраняем его, нажав на кнопку «Готово»
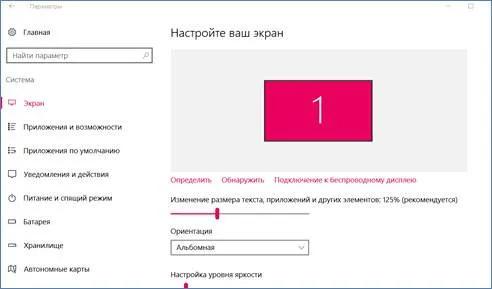
- Перейдите к вашему телевизору. Включите в меню Смарт ТВ функцию Miracast на вашем телевизоре или на приставке Android TV — у меня она обозначена как «Отзеркаливание экрана»
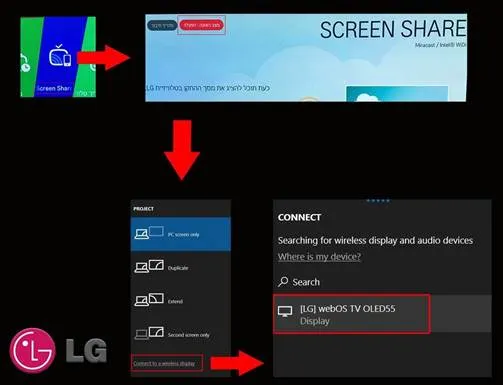
- После этого в Windows 11 нажимаем на «Передать»
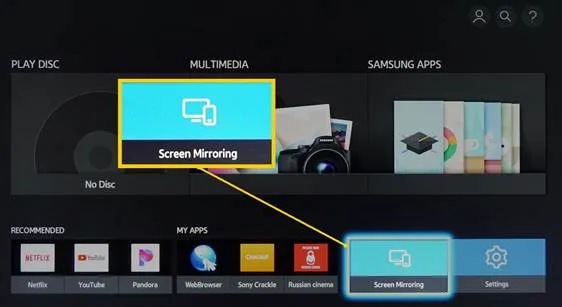
- Начнется процесс поиска устройств, доступных для подключения. Когда наш телевизор будет обнаружен, выбираем его в качестве беспроводного дисплея.

- На следующем этапе нам необходимо разрешить подключение на Смарт ТВ.

- После этого изображение с экрана компьютера появится на телевизоре.
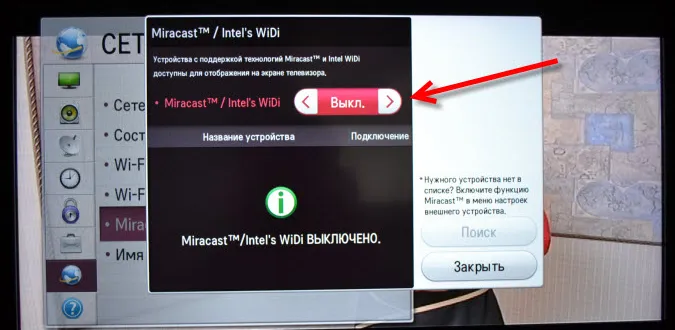
Настройка дублирования экрана Windows 11
По умолчанию отображение экрана компьютера расширяется на экран телевизора. Мы можем изменить режим дублирования, кликнув на ссылку «Изменить режим просмотра».

И выберите необходимый элемент:
- Отключить трансляцию изображения с экрана Windows 11
- Расширить рабочее пространство за счет второго монитора
- Дублировать экран ноутбука на телевизор
- Отображать только на беспроводном дисплее
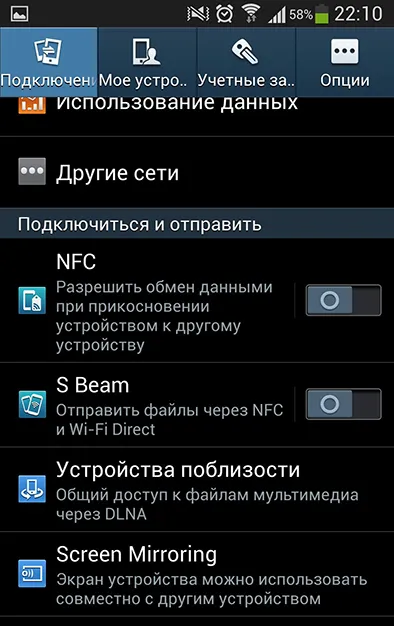
Чтобы отключить или изменить настройки режима увеличения экрана на сайте DeepL, вам следует воспользоваться панелью управления, расположенной в верхней части экрана вашего компьютера.












