Это может быть указанием на использование USB-подключения или на спецификации марок и моделей встроенных звуковых карт. Это будет зависеть от того, какой тип подключения применяется для гарнитуры. По желанию, вы можете переименовать каждую запись в этом списке, что упростит идентификацию устройств, которые вы включаете.
Как настроить наушники на компьютере Windows 10: подключение, настройка, решение проблем со звуком
В рамках операционной системы Windows 10 иногда возникают проблемы со звуком, одной из распространенных проблем является сложность в подключении и настройке наушников. В данной статье мы обсудим различные методы устранения этих проблем, чтобы вы смогли быстро решить ваши затруднения.
ВНИМАНИЕ! Если у вас используются беспроводные наушники, вам следует внимательно изучить инструкцию, предложенную ниже.
Проверка параметров физического сопряжения
Перед тем как начать обвинять операционную систему в том, что она не работает, настоятельно рекомендуется проверить корректность работы всех сопрягаемых устройств:
- Гарнитура. Ваша проблема с отсутствием звука может быть связана с повреждением проводов наушников. Даже если визуально повреждения не заметны, отказываться от этой версии не стоит. Рекомендуем подключить наушники к другому устройству, например, смартфону или плееру, чтобы протестировать, есть ли звук в динамиках.
- Состояние подключения на компьютере. Убедитесь, что все входы и выходы вашей звуковой карты правильно подключены. Особое внимание уделите расположению звукового разъема, если вы подключаете наушники к аудиоразъему, расположенным на передней панели корпуса компьютера. Вполне возможно, что кабель отошел или эта панель отключена от материнской платы.
- Проверка выходов. Экспериментируйте с подключением ваших аудиоустройств к переднему и заднему выходам. Если звук из материнской платы присутствует, но отсутствует на передней панели, проверьте настройки подключения к аудио, убедитесь, что вы выбрали опцию «HD Audio», а не «AC97».
- Настройки BIOS. Зайдите в настройки UEFI (BIOS) и проверьте параметр в разделе Audio напротив формата «Front Panel». Если там показано «SPDIF», замените его на «AC97». Хотя Windows 10 имеет определенные ограничения по аудио, данная настройка должна позволить передавать звук на аналоговые гарнитуры.
- Обновление драйверов. Если вы не обновляли драйвера для материнской платы, в которую интегрирована используемая звуковая карта, сделайте это. Посетите официальный сайт производителя, введите номер модели и скачайте необходимые обновления программного обеспечения. Не забудьте также обновить звуковые драйвера после этого.
Если же вы не можете найти ссылку на Bluetooth в центре уведомлений или в настройках Windows 10, откройте окно «Run» с помощью комбинации клавиш Win + R, введите команду devmgmt.msc в соответствующее поле и нажмите клавишу Enter на клавиатуре.
Настройка наушников и микрофона на Windows 7
Если ваш микрофон на наушниках не функционирует, хотя они подключены корректно, следуйте инструкциям, актуальным для операционной системы Windows 7:
1) Откройте Панель управления, кликнув по меню «Пуск» или другим удобным для вас способом, и перейдите в раздел «Звук».
2) Перейдите на вкладку «Запись».
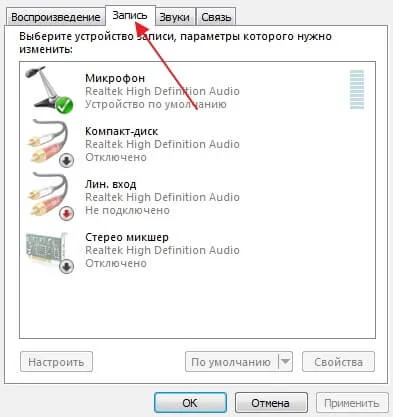
3) Найдите в списке свой микрофон, щелкните правой кнопкой мыши и выберите опцию «Установить как устройство по умолчанию».
Если звук вашего микрофона звучит слишком тихо или, наоборот, слишком громко и с фоновыми шумами, вам стоит произвести настройку чувствительности. В том же меню щелкните правой кнопкой мыши по микрофону и откройте его «Свойства». На вкладке «Прослушивание» установите галочку рядом с «Прослушивать это устройство» и выберите ваши наушники. Это даст вам возможность слышать звук с микрофона с небольшой задержкой, что поможет завершить его настройку.
Настройка чувствительности микрофона производиться на вкладке «Уровни». Попробуйте отрегулировать оба ползунка; если в процессе обнаружите посторонние шумы, снизьте уровень усиления микрофона. После завершения всех настроек не забудьте отключить режим прослушивания.
Существует возможность, что микрофон работает надлежащим образом, однако отсутствует звук в самих наушниках. Чтобы решить эту проблему, перейдите в меню «Звук» в Панели управления и выберите ваши наушники в качестве устройства воспроизведения по умолчанию так же, как вы сделали это для микрофона. Если это не помогло, откройте микшер, кликнув по иконке звука в правой нижней части экрана, рядом с системным временем, и проверьте уровень громкости.
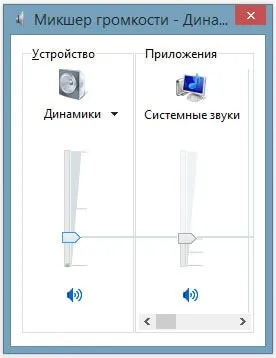
Если система была недавно переустановлена, может понадобиться установка драйверов для корректной работы наушников с микрофоном. Установить драйвера можно с прилагаемого диска или на сайте компании-производителя вашей звуковой карты.
Настройка наушников и микрофона на Windows 10
Пользователи системы Windows 10 также могут столкнуться с проблемами настройки микрофона. Если ваш микрофон не работает, попробуйте придерживаться следующего алгоритма:
1) Откройте «Параметры» и найдите раздел «Конфиденциальность».
2) В подразделе «Микрофон» проверьте, активировано ли устройство и установлен ли нужный чекпоинт.
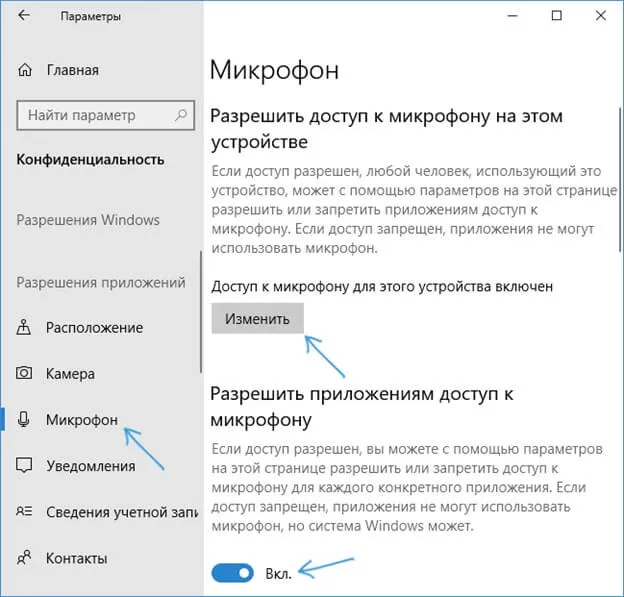
3) В данном меню убедитесь, что доступ к микрофону не запрещен для важных приложений, которыми вы собираетесь пользоваться.
Если эта инструкция не дала ожидаемого результата, кликните по значку динамика в области уведомлений и выберите раздел «Звук». Вам нужно будет перейти в подраздел «Запись». Выберите ваш микрофон как устройство по умолчанию. После этого кликните по нему правой кнопкой мыши, откройте свойства и отрегулируйте необходимые уровни громкости. В случае, если система уведомляет, что микрофон отключен, кликните по нему правой кнопкой и выберите опцию «Включить».

Если вашего микрофона нет в разделе «Звук», попробуйте переустановить аудиодрайвер. Обычно он присутствует на диске, который идет в комплекте с устройством, или доступен на сайте компании-производителя. Также проверьте наличие микрофона в Диспетчере устройств. Если он там присутствует, но отмечен восклицательным знаком, удалите его и обновите конфигурацию. Есть высокая вероятность, что после этого все начнет работать корректно.
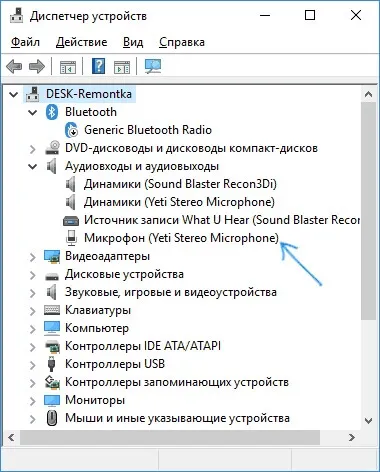
Процесс настройки самих наушников выполняется аналогичным образом, как и для Windows 7. В том же меню «Звук» обратитесь к вкладке «Воспроизведение» и там отрегулируйте уровень громкости. При необходимости, установите наушники в качестве устройства по умолчанию.
Однако при подключении нового микрофона, многие пользователи могут столкнуться с различными проблемами. У одних устройство может вовсе не работать, у других — функционировать, но слишком тихо. Если и вы столкнулись с подобными трудностями, рекомендуем ознакомиться с нашим материалом о том, как настроить микрофон на компьютерах с Windows 10.
Настройка параметров наушников через утилиты производителя
Большинство производителей аудиоустройств предлагают своим пользователям специальное программное обеспечение для тонкой настройки гарнитур. Обязательно проверьте на официальном сайте вашего производителя, существует ли подобное программное обеспечение для вашего устройства. Если оно есть – загрузите программу, установите ее на своем компьютере и настройте параметры согласно вашим предпочтениям.
В этой статье мы описали несколько распространенных проблем, которые вы можете решить за считанные минуты, следуя нашим рекомендациям.
Подключаю наушники, но ничего не работает
Как уже упоминалось ранее, проверьте, установлены ли драйвера для ваших аудиоустройств. Обычно в Windows устанавливаются драйвера типа Realtek или аналогичные, в зависимости от производителя. Если драйверов нет, вам необходимо скачать их для вашей звуковой карты с официального сайта или с компакт-диска, прилагающегося к звуковой плате.
Иногда достаточно просто отключить наушники (извлечение) и повторно подключить их в соответствующий разъем. Также рекомендуем протестировать наушники в другом порте; например, в случае с разъемом 3,5 мм, на передней и задней панелях корпуса ПК обычно имеется по одному порту. Если ваши наушники USB, сначала попробуйте подключить их к порту USB 3.0, а в случае возникновения проблем, воспользуйтесь USB 2.0.
Не слышу музыку, все подключил правильно
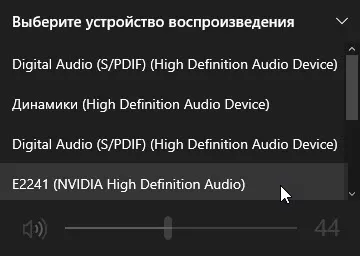
Простая причина отсутствия звука может быть связана с тем, что вы не выбрали источник вывода звука. Вы можете быстро изменить это, нажав на значок громкости в области уведомлений правой кнопкой мыши и выбрав нужный источник для вывода звука из предложенного списка.
Подключить наушники на операционной системе Windows 10 довольно просто, так как зачастую система автоматически определяет все устройства и корректно работает с ними;
Теперь звук в наушниках должен работать нормально в Windows 10. Если он все еще отсутствует, убедитесь, что на вашем компьютере установлены правильные драйвера для звукового устройства и оно активно. Если драйвера обновлены, но звука по-прежнему нет, проблема может быть более серьезной и требовать вмешательства квалифицированного специалиста в сервисном центре.
Запишите свой голос
Для начала нам необходимо выбрать микрофон в качестве устройства ввода по умолчанию и проверить, чтобы громкость была включена. Для этого выполните аналогичные действия, как и для настройки наушников:
- Щелкните правой кнопкой мыши на значке звука на панели задач.
- Выберите пункт Открыть параметры звука.
- На правой стороне выберите Панель управления звуком.
- Перейдите на вкладку «Запись».
- Выберите микрофон.
- Нажмите кнопку По умолчанию.
- Откройте окно свойств.
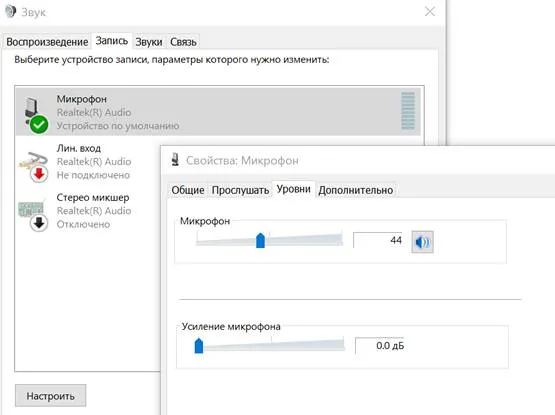
Не забудьте запустить ваше любимое VoIP-приложение или программу для записи, чтобы протестировать функциональность микрофона. Некоторые программы могут полностью контролировать микрофон и соответственно настраивать уровни звука, в то время как другие позволяют манипулировать громкостью непосредственно в интерфейсе приложения, избавляя вас от необходимости открывать окно записи каждый раз.
Устранение проблем с гарнитурой на Windows
Убедитесь, что вы используете правильные порты
Все ли подсоединено правильно? Убедитесь, что вы использовали правильный порт. Для разъемов 3,5 мм обычно зеленый разъем предназначен для вывода звука, а розовый для ввода, что зависит от установленной звуковой карты. Новые материнские платы могут иметь множество портов для объемного звучания, поэтому вам может потребоваться консультация руководства пользователя для полной информации.
Отключите автоопределение
Иногда программное обеспечение, предоставляемое производителем, может Австралииетить работу звуковых устройств. Например, если у вас есть программа HD Audio Manager от Realtek, дайте рекомендацию отключить функцию автоопределения разъемов и посмотрите, поможет ли это исправить проблемы со звуком.
Переустановка драйверов
Если ваша гарнитура не работает, это скорее всего связано с проблемами драйверов. Для этого зайдите в Диспетчер устройств, удалите драйвера для подключенной гарнитуры, перезагрузите компьютер и затем снова подключите гарнитуру, чтобы Windows смогла их автоматически переустановить. Хотя это может показаться простым процессом, как «выключить и снова включить», он часто оказывается эффективным.
Выберите другой формат
Если звук по-прежнему отсутствует, попробуйте выбрать другой формат для ввода/вывода в окне свойств устройства (используя вышеописанные шаги для гарнитуры).
Проверьте регуляторы
В зависимости от модели и бренда вашей гарнитуры, она может иметь элементы управления, встроенные в кабель. Проверьте наличие ползунков для регулировки громкости и кнопок отключения звука. Убедитесь, что они находятся в включенном (или активном) состоянии.
Попробуйте другую гарнитуру
Если вы хотите проверить, связана ли проблема с вашей гарнитурой или с компьютером, попробуйте использовать ее на другом ПК или устройстве. Также можно протестировать другую гарнитуру, если таковая имеется.
Если у вас имеются Bluetooth-наушники, вы можете легко подключить их к ПК на Windows 10. Для этого сначала необходимо активировать модуль Bluetooth на компьютере, если он еще не был активирован.
Громкость и чувствительность микрофона
На вкладке «Уровни» вы можете отрегулировать громкость микрофона и его усиление. Эти параметры могут помочь, если ваш микрофон записывает звук слишком тихо. Однако стоит учитывать, что использование параметра «Усиление микрофона» может привести к появлению различных шумов и искажений в записи.
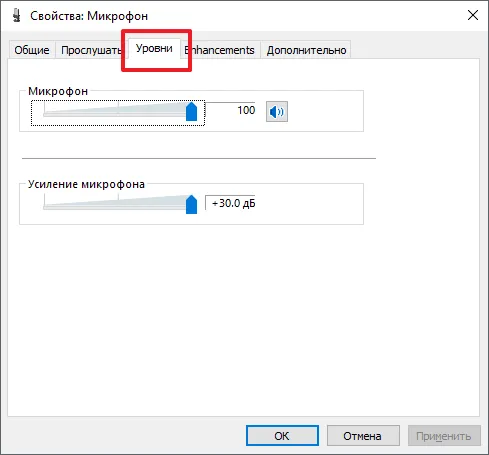
Другие настройки
На вкладке «Enhancements» или «Улучшения» доступны различные настройки микрофона, которые могут помочь улучшить качество звука. Доступные параметры зависят от модели вашей звуковой карты и версии драйвера. Поэтому эта вкладка может разительно отличаться в зависимости от вашего оборудования.
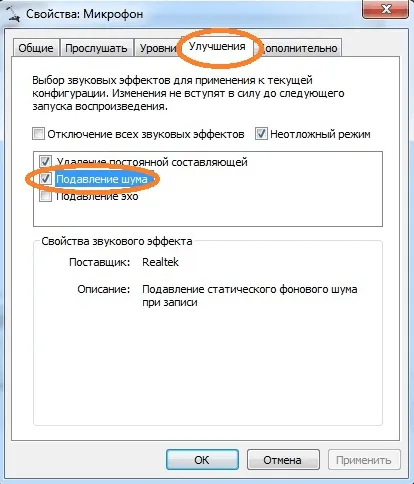
Последняя вкладка настроек микрофона называется «Дополнительно». Здесь вы можете выбрать разрядность и частоту дискретизации, которые будут использоваться для записи звука.
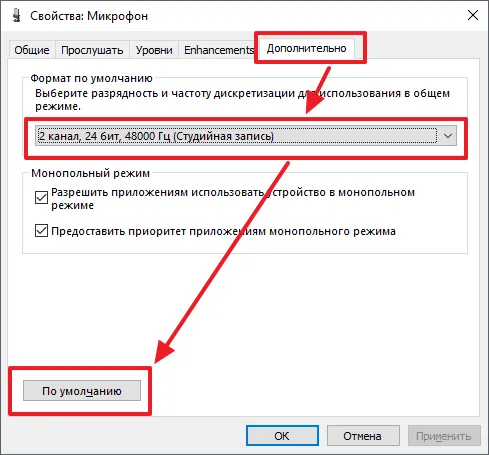
Также на вкладке «Дополнительно» присутствует кнопка «По умолчанию», которая помогает вернуть стандартные настройки разрядности и частоты дискретизации для микрофона.
Автор данного сайта, comp-security.net, является автором более 2000 статей, посвященных ремонту компьютеров, работе с различными программами и настройке операционных систем.
Не стесняйтесь задавать вопросы в комментариях под статьей или на странице «Задать вопрос», и вы обязательно получите ответ.












