Первый или второй шаг могут оказаться эффективными для решения проблемы. Тем не менее, стоит рассмотреть и другие варианты. Это обусловлено тем, что никто не может гарантировать, что неприятные ситуации не повторятся в будущем.
Что делать, если принтер отображает «Приостановлено»: причины и действия при проблемах с печатью.
Пользователи, часто работающие с принтером, иногда сталкиваются с различными проблемами печати. Иногда отправка нового задания может вызвать сбой. Также может произойти ситуация, когда задание не выполняется без каких-либо видимых ошибок или предупреждений. В таком случае, если вы откроете меню «Устройства и принтеры», вы сможете заметить режим «Приостановлено» под выбранным принтером. Именно это может быть причиной возникших трудностей с печатью.
Состояние «Приостановлено» может отображаться в заголовке окна очереди принтера.
На основании своего опыта я неоднократно замечал, что принтер может внезапно прекратить печать по различным причинам. Эти причины не всегда очевидны, и в большинстве случаев нет необходимости подозревать злой умысел.
В данной статье мы рассмотрим, как решить проблему, когда состояние принтера отображается как «приостановлено».
Принтер показывает «приостановлено» – когда возникает проблема?
Ситуация, когда лазерный принтер сообщает о приостановке печати, может возникнуть по нескольким причинам:
1. Поврежденный или дефектный кабель питания/соединения. 2. Перегруженная очередь печати. 3. Неисправная служба печати — возможно, ошибки в работе принтера. 4. Принтер отключен от сети. 5. Проблемы с драйвером устройства. 6. Нарушения в работе самого принтера или многофункционального устройства (МФУ). 7. Принтер перестал печатать, так как на панели управления активирована другая функция.
Приостановлена печать принтера – как устранить ошибку?
Когда принтер отображает сообщение о «приостановке печати», стоит предпринять несколько ключевых действий, чтобы исключить как программные ошибки, так и внешние факторы из перечня возможных причин проблемы. Если это не решит возникшую ситуацию, можно применить более сложные методы устранения ошибок.
Принтер приостановлен — какие шаги предпринять?
1. Отключите лазерное устройство от питания, выдернув вилку из розетки. Подождите несколько секунд и снова включите принтер, после чего попробуйте вновь запустить процесс печати.

2. Повторно запустите службу печати. Для более детальной информации о данном процессе обратитесь к статье о сервере RPC.
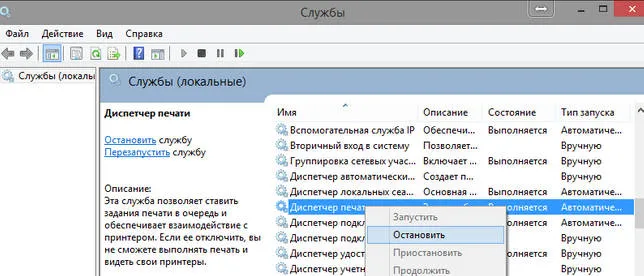
3. Проверьте соединение USB-кабеля и сетевого шнура. Возможно, они не правильно подключены или имеют повреждения. В случае неправильного подключения попробуйте переподключить кабель; если обнаружены повреждения, замените его на новый.

4. Откройте меню Пуск ➜ Устройства и принтеры. Найдите нужный принтер или многофункциональное устройство (МФУ), затем снимите отметки с пунктов: Просмотр очереди печати ➜ Принтеры ➜ Приостановить печать и Автономная работа.
В 90% ситуаций данные рекомендации помогут решить возникшую проблему. Если печать была приостановлена устройством компании HP, вы можете воспользоваться инструментами Printer Accessories в разделе Настройки. Доступ к ним может варьироваться в зависимости от конкретной модели принтера.
Принтеры: отмена приостановки печати — что делать, если предыдущие шаги не помогли?
Если, после выполнения указанных действий, принтер продолжает находиться в состоянии паузы, попробуйте удалить задания из очереди печати через свойства вашего печатающего устройства. Память для печати у принтера или многофункционального устройства имеет ограничения, и когда она заполняется, это может привести к зависанию прибора. [Перейдите в Пуск ➜ Устройства и принтеры ➜ выберите нужное устройство и нажмите Принтеры ➜ Очистить очередь печати.

Установите программу Print Spare Tool или её аналог, которая способна самостоятельно выявлять и устранять проблемы с печатью. В интерфейсе PSRT нажмите кнопку «Ремонт», что соответствует терминам «Ремонт» или «Восстановление». Если принтер находится в состоянии «приостановки работы», программное обеспечение должно решить эту проблему в течение нескольких минут.
Если ваш принтер не работает, а перечисленные методы не приносят нужного результата, и вы всё ещё не понимаете, почему он сообщает о том, что «печать приостановлена», то наиболее разумным шагом будет обратиться за помощью в профессиональный сервисный центр.
Самый эффективный способ восстановить работу принтера, который приостановил свою функцию, заключается в полном удалении устройства из системы Windows вместе с драйверами, после чего следует установить его заново.
Причины возникновения проблемы
Принтер отображается как «приостановленный», и он не выполняет печать текущих задач? В первую очередь стоит осмотреть подключения USB и кабель питания. Возможно, возникла временная неисправность. Чаще всего именно эта ситуация приводит к отключению устройства с компьютерной стороны.

В принтерах HP есть информация о том, что работа устройства может прерываться, если кабель не подключен, что означает, что аппарат фактически отключен. Убедитесь в целостности и исправности кабеля. В некоторых случаях его замена может быть необходима. Это наиболее часто встречающиеся причины, по которым устройство может выйти из строя, но возможны и другие проблемы. Например, попадание бумаги на валик или сетевой принтер может вызвать потерю связи.
Способы устранения неполадок
Прежде всего, если устройство находится в «неконтролируемом» состоянии, нужно вернуть его в «рабочий режим». Для решения проблемы важно сосредоточиться на ее «источнике». Если принтер HP приостанавливает работу и указывает на неисправный или ненужный USB-кабель, достаточно его заменить или правильно подключить.
Если причина заключается в чем-то другом, выполните следующие действия для выхода из автономного режима:
- Откройте меню Пуск и выберите пункт «Устройства и принтеры».
- В открывшемся окне найдите нужное устройство и дважды щелкните на нем, чтобы открыть выпадающее меню.
- Выберите пункт «Принтеры» и удалите те, что не работают.
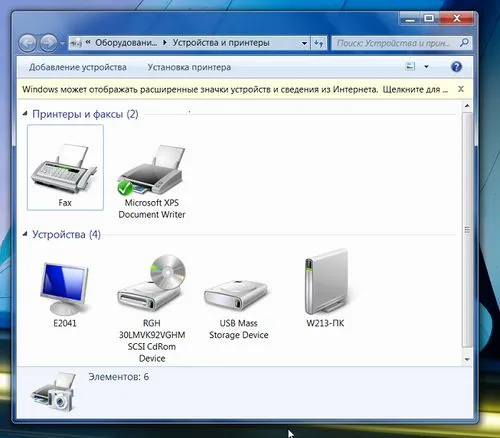
Устройства и принтеры в меню.
Для подтверждения устранения проблемы рекомендуется отпечатать несколько пробных страниц.
Важно! Если принтер по-прежнему сообщает о том, что находится в режиме приостановки и не производит печать, это может быть связано с тем, что некоторые отправленные на него файлы не были напечатаны по самым разным причинам. Такие файлы могут накапливаться в очереди, из-за чего устройство перестает функционировать должным образом и переходит в режим ожидания.
Чтобы исправить ситуацию, откройте панель управления принтером и удалите ненужные файлы, которые не печатаются. Для этого воспользуйтесь следующими методами:
- В панели управления нажмите на раздел Принтеры, появится список, где выберите Очистить очередь печати.
- Кликните правой кнопкой мыши на каждом файле и выберите Отмена.
Безусловно, данный способ может потребовать значительного количества времени, особенно если у вас имеется множество документов. Однако вы можете выбрать только те, которые хотите удалить. Распечатайте документ и протестируйте его, чтобы убедиться в стабильной работе устройства.

Печать документов на принтере
Если не помогло
Еще один вариант для устранения сообщения «Пауза» заключается в том, чтобы перейти в меню «Устройства и принтеры», выбрать нужный принтер и открыть раздел «Просмотр очереди печати». Затем кликните по слову «Принтер» и уберите галочку с пункта «Приостановить печать» в появившемся списке.
Если вы видите сообщение о том, что «активность» сетевого принтера приостановлена, перейдите в настройки устройства и выберите пункт «Свойства». В открывшемся окне найдите раздел «Порты» и проверьте статус SNMP. Если галочка стоит, снимите ее и нажмите «ОК».
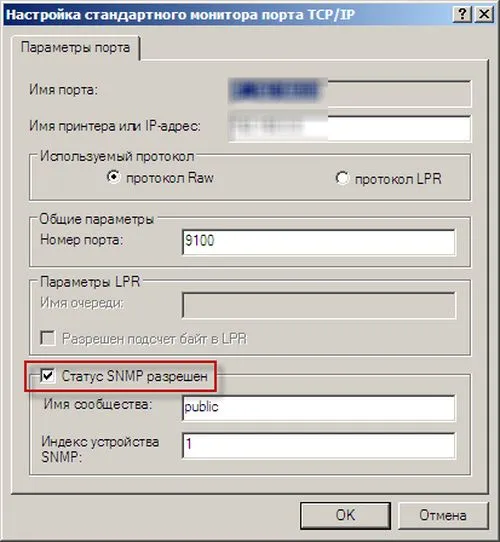
Не стоит паниковать, если на экране возникнет уведомление о том, что устройство приостановлено. При правильном подходе вы сможете решить проблему самостоятельно и без больших затрат времени.
Еще один способ убрать сообщение «Приостановлено» заключается в переходе в меню Устройства и принтеры. Выберите необходимый аппарат и откройте раздел Просмотр очереди печати. Затем нажмите на Принтеры и уберите галочку «Приостановить печать» из выпадающего списка.
Как исправить состояние принтера «Приостановлено», ошибка «Невозможно возобновить» в Windows 11/10
Некоторые пользователи Windows сталкиваются с данной проблемой, когда принтер прекращает печать. В этой статье мы рассмотрим, как устранить состояние паузы принтера и сообщение о невозможности продолжения работы. Эта ошибка часто встречается у пользователей принтеров HP, но предложенное решение подходит для любого устройства, которое имеется у вас.

Что же вызывает паузу в работе принтера?
Принтер может остановить печать, если вы активируете функцию «Приостановить печать» или деактивируете службу управления очередью печати. Однако иногда наблюдаются случаи, когда подобное поведение связано с ошибками или техническими неисправностями. Именно поэтому важны решения для таких ситуаций.
Чтобы вернуть принтер в рабочее состояние, необходимо открыть устройство и панель управления, выбрать принтер, затем нажать на раздел «Принтеры» в верхней части окна и снять отметку с опции «Приостановить печать». Подробности этого процесса можно найти ниже.
Как устранить состояние принтера «Приостановлено», ошибка «Не удается возобновить»
Это поможет устранить приостановленное состояние принтера и восстановить отображение сообщений об ошибках, которые могут не появляться на компьютере под управлением Windows.
- Снимите паузу печати.
- Запустите или перезапустите службу очереди печати.
- Воспользуйтесь инструментом для поиска и устранения неполадок с принтером.
- Переустановите драйвер принтера.
Теперь рассмотрим эти шаги более подробно.
1. Снятие паузы печати
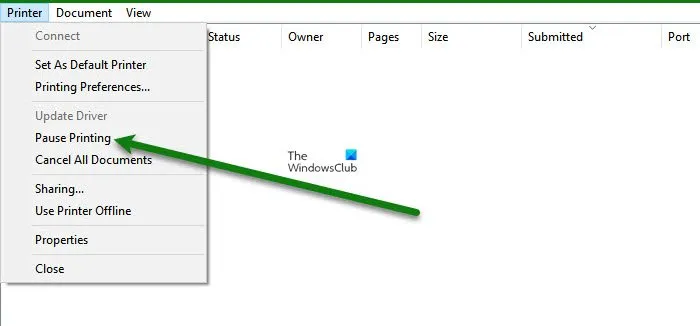
Если индикатор состояния принтера указывает, что устройство находится в режиме паузы, первым шагом стоит выполнить его перезагрузку. Для этого следуйте приведенным ниже инструкциям.
- Откройте Панель управления через меню Пуск.
- Убедитесь, что установлены большие значки, затем выберите Устройства и принтеры.
- Далее дважды щелкните по иконке вашего принтера.
- В верхней части окна нажмите на пункт Принтеры и отключите опцию Приостановить печать.
После этого рекомендуется перезагрузить как компьютер, так и принтер, чтобы убедиться, что проблема решена.
2 Запустите или перезапустите службу PrintQueueManager
Еще одним способом исправить эту ситуацию является запуск или перезапуск службы PrintQueueManager.
Чтобы начать, откройте меню Пуск и найдите службу PrintQueueManager. Щелкните по ней правой кнопкой мыши и выберите вариант «Запустить», если она остановлена, или «Остановить», если уже запущена. Если вы остановили эту службу, рекомендуется перезагрузить компьютер, а затем снова загрузиться в систему, что может помочь решить проблему. Надеемся, это сработает.
Данная информация может быть полезной, если служба PrintQueueManager не функционирует должным образом.
3. Используйте встроенные средства поиска и устранения неисправностей принтера.
Если предыдущие шаги не принесли результата, попробуйте использовать инструменты для диагностики проблем с принтером. Это встроенная функция Windows, способная самостоятельно определять и исправлять большинство распространённых неполадок. Чтобы воспользоваться функцией «Поиск и устранение проблем с принтером», следуйте приведённой ниже инструкции.
- Нажмите сочетание клавиш Win + I.
- Выберите раздел Устройства > Принтеры и сканеры.
- Затем нажмите на кнопку «Запустить устранение неполадок».
Подождите, пока завершится процесс, и проверьте, решилась ли проблема.
4 Восстановите драйвер принтера.
Убедитесь, что вы переустановили драйвер для вашего принтера. Для этого откройте «Управление устройствами» через меню «Пуск», разверните раздел «Принтеры», щелкните правой кнопкой мыши на принтере и выберите «Удалить устройство».
Затем отключите принтер и снова подключите его, чтобы убедиться, что проблема устранена. Также можно переустановить драйвер, кликнув на имя принтера и выбрав «Сканировать на наличие аппаратных изменений».
Не стоит переживать, если на экране появится уведомление о том, что устройство остановлено. При правильном подходе вы сможете самостоятельно решить эту проблему без значительных затрат времени.
Что делать, если ничего не помогло
В этом материале представлено исчерпывающее руководство по приостановке работы устройства. Тем не менее, некоторые пользователи могут столкнуться с ситуацией, когда следование всем пунктам инструкции не дает ожидаемого результата. В таких случаях стоит еще раз внимательно проверить корректность выполнения каждого шага. При необходимости повторите процедуру.
Если речь идет о стационарных принтерах, постарайтесь подключить к компьютеру другое аналогичное устройство, если это возможно. Вероятно, что некоторые материалы или компоненты принтера были повреждены, что и может стать причиной ошибки.












