При выборе внешней видеокарты важно обратить внимание на качество передачи видео, которое должно быть не ниже FULL HD, и на качество передаваемого звука. Эти аспекты крайне важны, так как они напрямую влияют на общее впечатление от просмотра контента.
Все способы передачи изображения с ноутбука на экран телевизора
Ноутбуки играют важную роль благодаря своему удобству и функциональности. Они имеют потенциал, comparable к настольным компьютерам и могут удовлетворить практически любые нужды, от офисной работы до развлекательных задач, таких как просмотр фильмов и игра в компьютерные игры. Тем не менее, часто не все ноутбуки располагаются в удобных ракурсах, что может сказываться на комфорте использования.
Современные телевизионные передачи теряют популярность, уступая место благам интернет-контента, который стал доступен буквально в один клик. Существуют фильмы, новинки кино, зарубежные сериалы и множество других видеоматериалов, доступных в любое время. Многие пользователи испытывают восторг от возможности выводить изображение с ноутбука на большой экран телевизора, однако как только они это сделают, часто задаются вопросом: «Что делать дальше?». Будучи осведомленными об этом, мы создали эту статью, чтобы помочь вам с подключением и наслаждением просмотром на большом экране.
Определить доступные порты
Первым шагом на пути к успешному подключению будет изучение доступных портов на вашем устройстве. Проверьте, какие слоты имеются на вашем ноутбуке и телевизоре, чтобы выбрать самый оптимальный способ подключения. Знание особенностей и преимуществ каждого из портов позволит вам избежать проблем с выбором, так как качество конечного изображения и звука может сильно варьироваться в зависимости от способа подключения. Ниже приведены особенности подключения через различные порты.
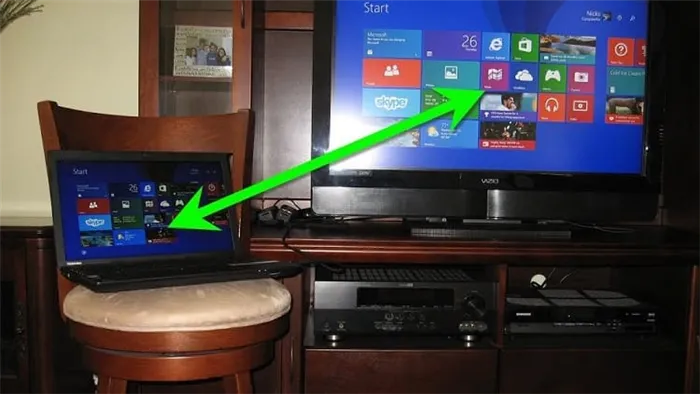
Способы вывода изображения с ноутбука
Подключение устройств для передачи изображения можно условно разделить на две категории: беспроводные и проводные методы. При этом кабели, ведущие от одного устройства к другому, могут отличаться по своим разъемам, и существует множество адаптеров, которые помогают соединить разные типы портов.
Следует отметить, что один из минусов беспроводного подключения — это возможность нестабильности сигнала. С другой стороны, при проводном подключении, хотя вам и может показаться, что соединение успешно выполнено, в пределах кабеля может находиться повреждение, которое не будет видно, но будет мешать передаче. Автоматически выявлять недостатки можно, но многие пользователи не уделяют этому внимания, предпочитая сразу переходить к методам подключения.
Wi-Fi соединение
Многие современные телевизоры имеют встроенную технологию DLNA, которая позволяет передавать данные внутри домашней сети. Это возможно как через использование кабеля, так и по Wi-Fi — в последнем варианте оба устройства должны быть подключены к одной сети.
К примеру, в стандартной настройке телевизор будет способен получать доступ только к общим папкам на вашем ноутбуке. Если вы планируете более широкий доступ, вам необходимо изменить настройки на вашем ноутбуке, перейти в раздел «Сеть», а затем включить общий доступ к файлам. Учтите, однако, что это может снизить безопасность вашей информации, так как данные станут доступны всем пользователям, имеющим доступ к той же Wi-Fi сети. Тем не менее, при необходимости можно временно давать доступ к определённым папкам.
Много удобств предоставляют технологии, такие как Miracast или Intel WiDi. Они позволяют подключать телевизор к ноутбуку без проводов через беспроводную сеть. Процесс подключения проходит в несколько простых шагов:
- Щелкните правой кнопкой мыши по пустому месту на рабочем столе вашего ноутбука.
- В появившемся меню выберите пункт «Параметры экрана», находящийся внизу списка.
- В новом окне прокрутите к разделу «Монитор» и активируйте опцию «Подключить к беспроводному экрану». Это откроет новое окно, в котором будут перечислены все доступные экраны для подключения. Выберите нужное устройство.
После этого можно забыть о малом разрешении ноутбука, так как на экране телевизора будет воспроизводиться весь рабочий стол с высоким качеством.
Также возможно подключение ноутбука к телевизору с помощью кабеля HDMI. Важно убедиться в наличии необходимых разъемов на обоих устройствах, чтобы заранее не попасть в неловкую ситуацию с неподходящим кабелем.
Если оборудование готово, выполните следующие шаги для подключения:
- Подключите один конец кабеля к ТВ, а второй — к ноутбуку.
- С помощью пульта дистанционного управления телевизора откройте меню выбора источника сигнала.
- Выберите ‘HDMI’ в списке доступных источников.
На данном этапе необходимо также настроить разрешение вашего ноутбука. Когда ноутбук обнаружит телевизор, появятся варианты потокового вещания: дублировать экран, использовать разделение экрана или выбрать второй экран в качестве основного.
Возможно, после начального подключения изображение на телевизоре отобразится с размытыми границами, что может быть связано с неправильным соотношением сторон. Чтобы это исправить, перейдите в настройки экрана и подберите оптимальные параметры для вашего телевизора.
Несмотря на то, что DVI-разъем был разработан для передачи видео на цифровые устройства и считается предшественником HDMI, он имеет свои недостатки. Проблема заключается в том, что DVI не поддерживает передачу звука, следовательно, для этого потребуется дополнительно использовать минджек (mini-jack) для передачи аудиосигнала.
Для передачи видео с ноутбука на телевизор также можно использовать адаптеры, такие как VGA-SCART. Многие телевизоры имеют разъемы SCART, а многие ноутбуки работают с разъемами VGA.
Как подключить и настроить?
Теперь о том, как правильно подключить и настроить ваше устройство, чтобы вывести изображение на экран телевизора. Следует ознакомиться с видеоинструкцией по настройкам HDMI и DLNA, которая наглядно покажет весь процесс подключения.
Сам процесс подключения не сложен: нужно лишь подсоединить один конец кабеля к одному устройству, а другой — к другому.

Далее, воспользуйтесь пультом дистанционного управления вашего телевизора: нажмите кнопку Source, а затем выберите HDMI и номер порта. При правильном подключении на экране телевизора должен появиться рабочий стол вашего ноутбука. Если этого не произошло, возможно, нужно нажать клавишу F5 или F4, в зависимости от модели вашего ноутбука. Некоторые современные телевизоры могут автоматически подстраиваться под подключенные устройства без дополнительных настроек, тогда как другие требуют настроек вручную. Более качественные телевизоры обычно сразу дают четкое и красивое изображение без необходимости дополнительно возиться с настройками. Также можно настроить дублирование изображения на обоих экранах, если это необходимо.
Если стандартное подключение не сработало, стоит обратить внимание на дополнительные параметры отображения с ноутбука.
В следующем видео представлены некоторые настройки, которые могут помочь в этом вопросе для операционных систем Windows.
- Щелкните правой кнопкой мыши на рабочем столе и выберите «Настройки экрана» (для Windows 7 и 10).
- В столбце «Несколько дисплеев» выберите подходящий вариант.
- ‘Дублировать’ — оба экрана будут показывать одно и то же изображение.
- ‘Показать только на одном дисплее’ — изображение будет транслироваться только на один из экранов.
- ‘Расширить эти экраны’ — изображение на телевизоре будет отображаться как расширение рабочего пространства.
- ‘Показывать рабочий стол только на 2’ — данный вариант позволит включить изображение только на телевизоре.
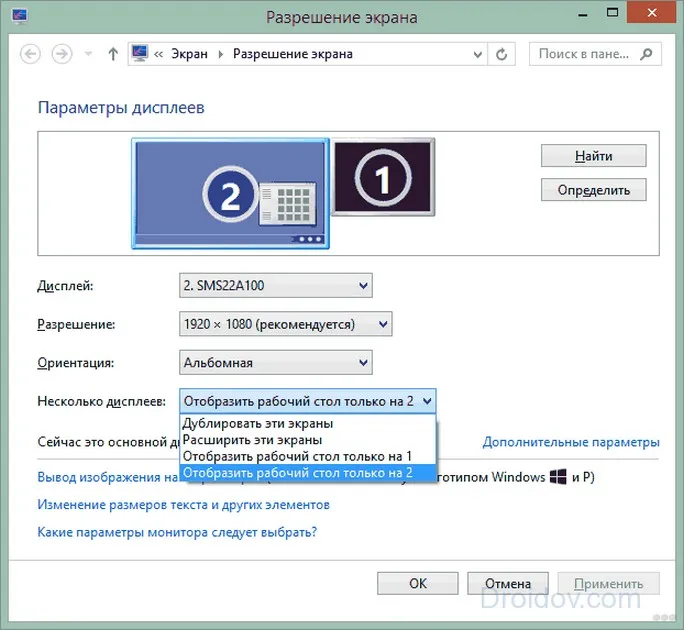
Через USB.
Интересный вопрос: как вывести изображение с компьютера на телевизор через USB? Но, к сожалению, подобная функция не поддерживается. Таким образом, хотя многие пользователи могут заряжать телефон, передавать фотографии, музыку и видео, передача изображения по USB не возможна. Это можно сравнить с довольно абсурдным и трудоемким процессом, который не приведет к успеху.
Тем не менее, можно компенсировать отсутствие необходимых разъемов с помощью внешней видеокарты. Просто подключите USB к ноутбуку, отсоедините HDMI-кабель от внешней видеокарты и подключите его к вашей приставке.
При выборе внешней видеокарты убедитесь, что качество передачи видео составляет не менее FULL HD, а звук также должен быть высокого качества. Эти факторы значительно повлияют на общее впечатление от просмотра.
Без проводов
Вы слышали о концепции «умного телевидения»? Да, в современных телевизорах часто встроены модули Wi-Fi, что позволяет осуществлять беспроводную передачу данных. Однако стоит отметить, что даже без «умного» телевизора, наличие Wi-Fi модуля в телевизоре достаточно для передачи контента с ноутбука или ПК на экран телевизора без дополнительных сложностей.
DLNA-подключение
Для организации беспроводной передачи изображения с ноутбука на телевизор через подобный метод, необходимо выполнить следующее:
- Сначала подключите оба устройства к одному маршрутизатору Wi-Fi. В настройках телевизора необходимо выбрать точку доступа по умолчанию и ввести пароль.
- На компьютере откройте Центр управления сетями и общим доступом, чтобы настроить сервер. Выберите пункт «Домашняя сеть» в качестве активной сети.
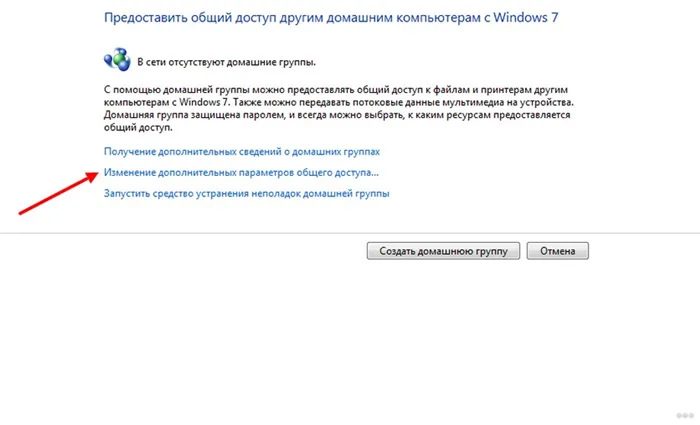
- Не забудьте выбрать файлы, которые вы хотите передать. Для этого кликните правой кнопкой мыши, зайдите в свойства, выберите вкладку «Доступ» и включите опцию общего доступа к данной папке.
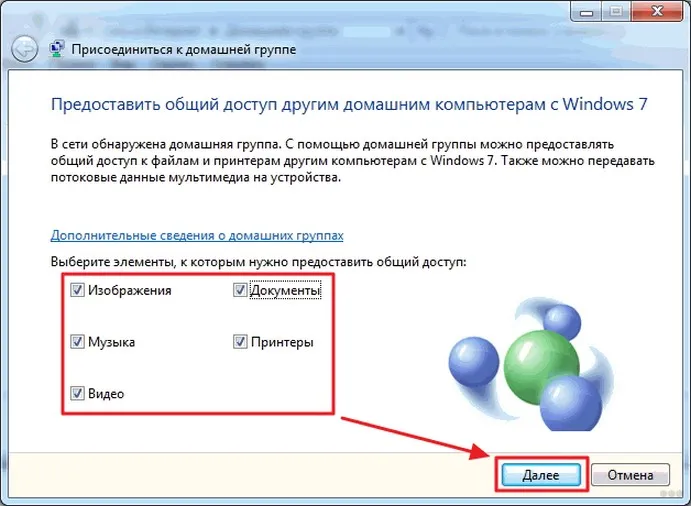
Теперь вы сможете открыть выбранные файлы на телевизоре. Еще проще будет использовать специализированные приложения, такие как SamsungShare, которые позволяют легко управлять общим доступом. Однако опять же, вам потребуется подключение к одному и тому же маршрутизатору. Просто откройте загруженное приложение, выберите модель телевизора, найдите файл, который хотите отправить, и откройте его на экране телевизора.
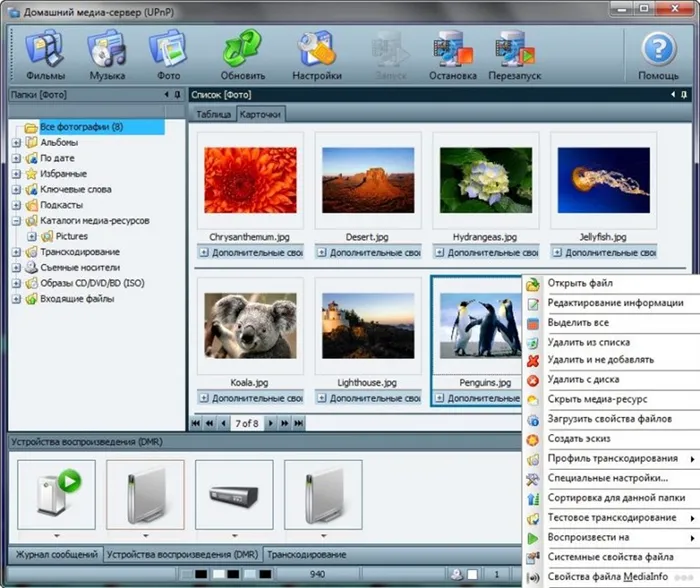
Кстати, если ваш телевизор или ноутбук поддерживает Wi-Fi Direct, вы можете использовать эту технологию для упрощенного обмена необходимыми вам файлами и изображениями. Так будет значительно удобнее работать.
Беспроводные технологии

Существует еще один способ беспроводной передачи изображений на телевизор, который позволяет без особых усилий выводить изображение с ноутбука. Этот метод, однако, подходит не для всех устройств.
Минимальные системные требования для использования этого способа включают:
- Поддержка Wi-Fi на вашем ноутбуке.
- Наличие пульта дистанционного управления для телевидения.
- Совместимость с Miracast и Intel WiDi.
Предлагаем вам просмотреть следующее видео, в котором будет подробное руководство по подключению телевизора к ноутбуку через WiDi.
Установите программное обеспечение Intel Wireless Display. После этого откройте его на ноутбуке и запустите поиск беспроводного монитора. При необходимости введите код, который будет отображаться на экране телевизора, чтобы завершить подключение.
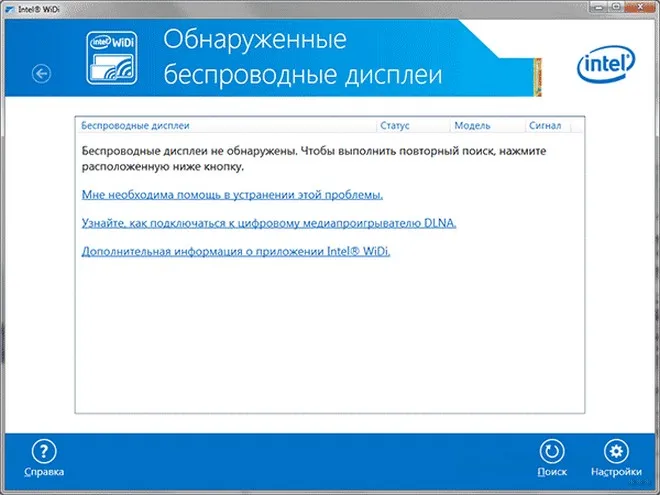
Miracast.
Чтобы воспользоваться Miracast, откройте панель Charms на ноутбуке, нажав комбинацию клавиш Win+P. Здесь вы начнете поиск доступных устройств. Если ваш телевизор будет в сети, выберите его для подключения, которое произойдет автоматически.
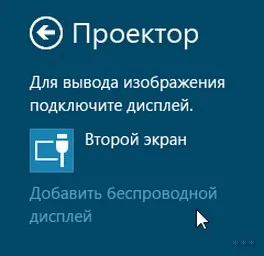
Если ваш телевизор не поддерживает эти современные технологии, не стоит расстраиваться. Вы можете использовать старые методы подключения. В этом случае необходимо приобрести портативный адаптер на базе Android, Google Chromecast, Miracast или Apple TV.
Принцип работы всех этих устройств довольно прост и интуитивно понятен: просто подключите адаптер к телевизору, установите на компьютере необходимое программное обеспечение и начните передавать изображения с вашего устройства на экран телевизора.
Чтобы правильно передать изображение, звук или фотографии с ноутбука на телевизор, самым простым и практичным способом будет соединение ноутбука и телевизора одним универсальным кабелем. Это устраняет необходимость в установке, настройке и использовании какого-либо специального программного обеспечения, что делает процесс максимально простым и доступным — обычно достаточно приобрести кабель по цене 100-300 рублей, чтобы наслаждаться качественным изображением на телевизоре.
Как подключить ноутбук к телевизору без проводов?
Вы можете подключить свой ноутбук к телевизору без использования проводов, воспользовавшись домашней сетью Wi-Fi или Bluetooth. Рассмотрим подробно оба варианта.
Через Wi-Fi.
Существует два основных метода передачи сигнала на телевизор через Wi-Fi.
Первый способ — отображение содержимого отдельных папок на ноутбуке через домашнюю сеть.
Второй способ предполагает возможность трансляции экрана ноутбука на телевизор через Wi-Fi.
Основным требованием является наличие на телевизоре функций Wi-Fi Direct, Miracast или зеркалирования экрана.
- Включите Wi-Fi на обоих устройствах.
- Перейдите в «Настройки» > «Система» > «Дисплей».
- В правой части окна выберите пункт «Подключиться к беспроводному экрану».
- На экране вашего ноутбука отобразится список обнаруженных устройств.
- Выберите нужную модель телевизора из списка.
- Примите запрос на подключение, который отображается на экране телевизора.
- Изображение должно автоматически передаться на экран телевизора.
Обратите внимание, что этот метод работает только с последними моделями телевизоров, начиная с пятого поколения. Дополнительные попытки подключения могут понадобиться, и будьте готовы к тому, что на некоторое время соединение может прерываться — это нормальная ситуация, так как устройство меняет ключ шифрования сигнала.
Через Bluetooth.
Подключение ноутбука к телевизору через Bluetooth выполняется следующим образом:
- Включите параметр ‘Увидимость’ в настройках Bluetooth, чтобы устройства могли обнаружить друг друга.
- Начните поиск новых устройств на ноутбуке в разделе Bluetooth.
- Выберите ваш телевизор из списка доступных устройств. При необходимости введите PIN-код.
- Разрешите подключение на телевизоре.
Имейте в виду, что Bluetooth работает на коротких дистанциях, обычно в пределах 5-10 метров. Поэтому расположите ноутбук близко к телевизору, чтобы избежать потери качества сигнала.
Как подключить MacBook к телевизору?
Существует два основных способа подключения MacBook к внешнему монитору или телевизору.
Для беспроводного подключения к телевизору выполните следующие действия:
- Убедитесь, что ваш ноутбук подключен к той же сети Wi-Fi, что и телевизор.
- На рабочем столе компьютера щелкните значок AirPlay, который расположен в строке меню. Это откроет меню с обнаруженными устройствами.
- Выберите ваш телевизор из списка.
- Устройство подключится автоматически, а экран адаптируется к настройкам телевизора.
Обязательно убедитесь, что ваш телевизор поддерживает AirPlay. Эта функция доступна лишь на последних моделях телевизоров от Samsung, Sony и LG. В противном случае вы всегда можете подключить MacBook к серверу через HDMI.
Если вы предпочитаете кабельное соединение, выполните следующие шаги:
- Подключите MacBook к телевизору с помощью HDMI-кабеля.
- На телевизоре выберите соответствующий источник сигнала, нажав кнопку Source на пульте дистанционного управления.
- Изображение должно автоматически появиться на внешнем экране.
Если ваш MacBook не оснащен HDMI-портом, вы можете использовать адаптер HDMI-Thunderbolt (mini DisplayPort), который позволит осуществить подключение и также обеспечит передачу изображения на большой экран.












