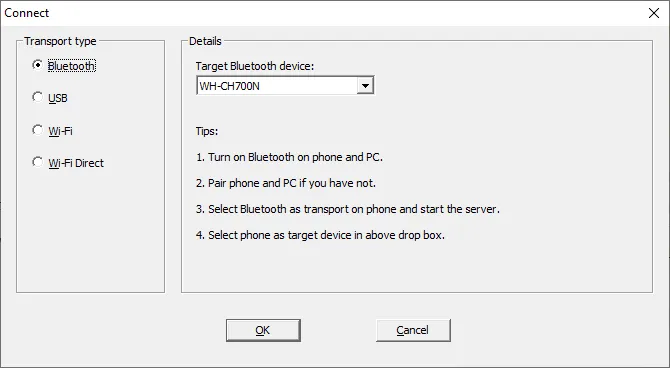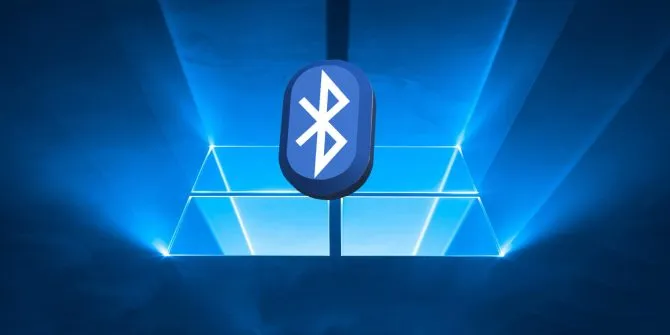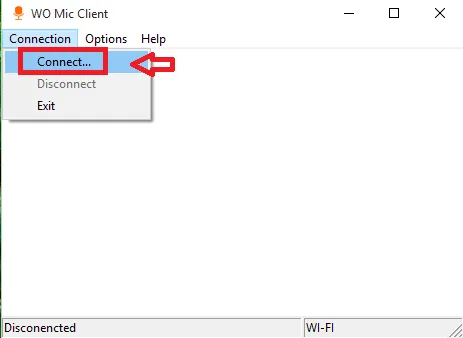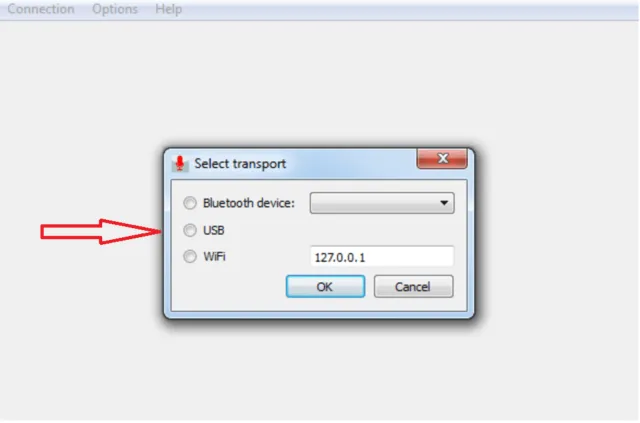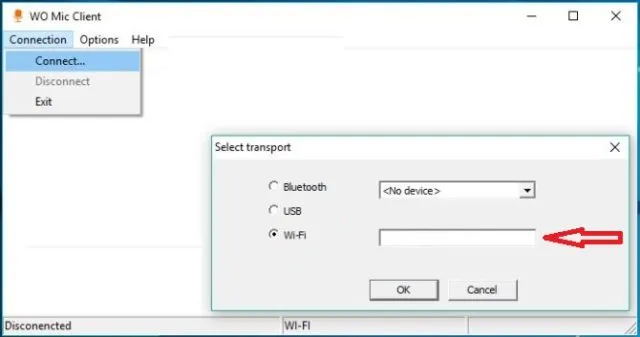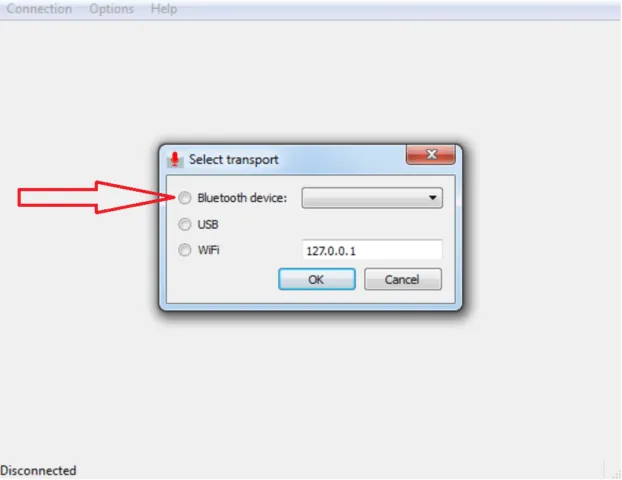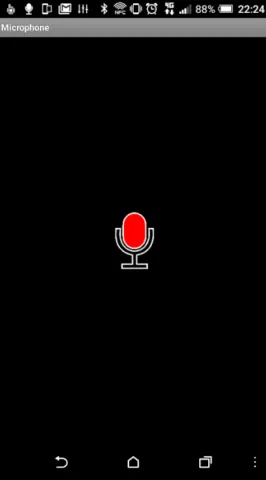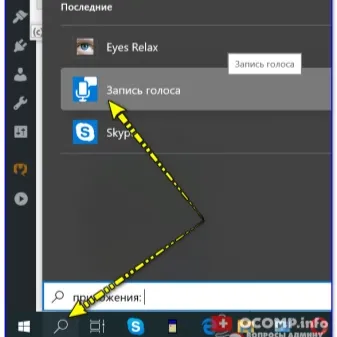К сожалению, некоторые функции приложения WO Mic недоступны в бесплатной версии. Например, возможность регулировки громкости оказывается заблокированной, и для ее активации потребуется произвести оплату. Это явно создает определенные неудобства для широкой аудитории пользователей данного приложения.
Как использовать телефон как микрофон для компьютера
Чтобы эффективно общаться через голосовые мессенджеры или записывать видео с последующим размещением в Интернете, необходимо наличие качественного микрофона. Несмотря на то, что покупка диктофона может показаться разумным решением, не всегда это оптимальный вариант. Представьте ситуацию, когда ваш внешний или встроенный микрофон, используемый для важных переговоров в Skype, неожиданно перестает функционировать. В таких случаях не обязательно спешить в магазин за новым микрофоном, ведь вы можете использовать свой смартфон в качестве компьютерного микрофона, предварительно установив необходимое программное обеспечение.
С помощью гибкости современных мобильных устройств процесс превращения телефона в микрофон для компьютера становится достаточно простым. Однако для этого потребуется соответствующее программное обеспечение, а для удобства подключение через USB-кабель будет крайне желательно. Тем не менее, существуют и альтернативные методы, такие как подключение через Bluetooth или Wi-Fi. В этом примере мы будем рассматривать процесс с использованием смартфона на платформе Android, однако владельцы айфонов могут следовать аналогичной процедуре.
Приложение «Микрофон»
Одним из самых простых способов подключения вашего телефона как микрофона к компьютеру является использование приложения GazDavidson под названием «Микрофон». Для реализации этой функции потребуется вспомогательный кабель с двумя 3,5 мм штекерами: один из них необходимо подключить к разъему minijack на мобильном телефоне, а другой — к разъему микрофона на компьютере.

После подключения Windows должна автоматически распознать телефон как внешний микрофон. Главное — запустить приложение на смартфоне и активировать запись, нажав на кнопку. Однако, стоит отметить, что этот метод может приводить к эффекту эха, что неоднократно подчеркивали разработчики.
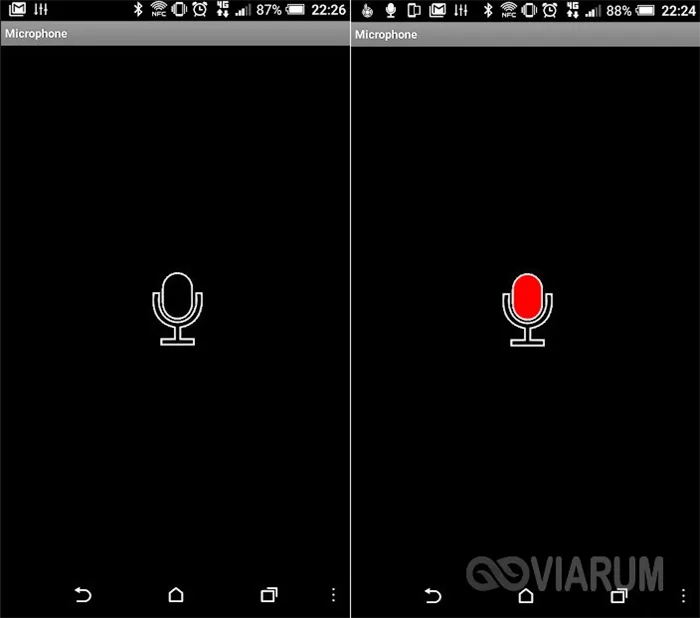
WO Mic
Мы обсудим, как подключить микрофон вашего мобильного телефона к компьютеру, используя бесплатное приложение WO Mic. Оно предлагает более обширные возможности для передачи аудио с вашего смартфона на компьютер. WO Mic работает по принципу клиент-серверной модели, что подразумевает установку клиентской версии на смартфон и серверной версии на компьютере. Версия для Android доступна в Google Play, тогда как клиент для Windows можно скачать с официального сайта по адресу wolicheng.com/womic. Помните, что для правильной работы также необходимо установить драйвер виртуального устройства Windows WO Mic.
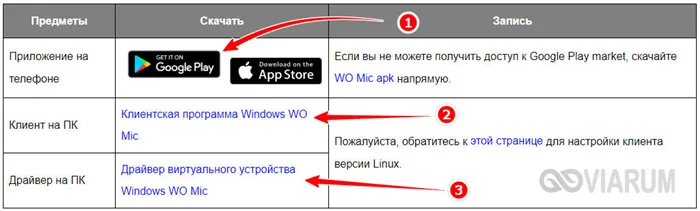
Рекомендуется использовать USB-кабель для подключения вашего телефона к компьютеру, так как он обеспечивает более быстрый и надежный сигнал. После соединения смартфона включите микрофон WO на мобильном устройстве. Зайдите в приложение и нажмите на кнопку с изображением шестеренки в правом верхнем углу для доступа к настройкам. В разделе «Параметры передачи» выберите метод подключения — в данном случае, USB.
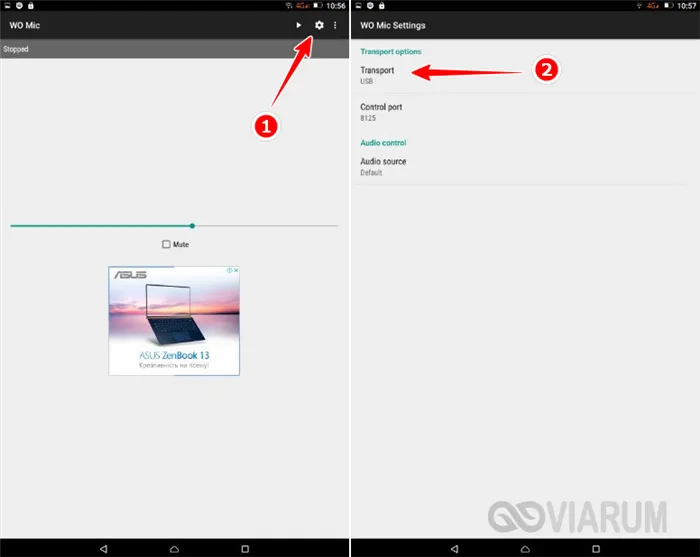
Теперь запустите клиентскую программу на вашем компьютере, выберите «Connect» — «Подключение к главному меню» и настройте подключение с помощью USB-кабеля. Чтобы начать использовать телефон в качестве микрофона, не забудьте нажать на значок с треугольником в мобильном приложении.
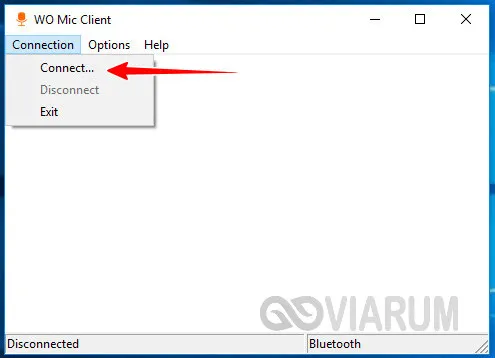
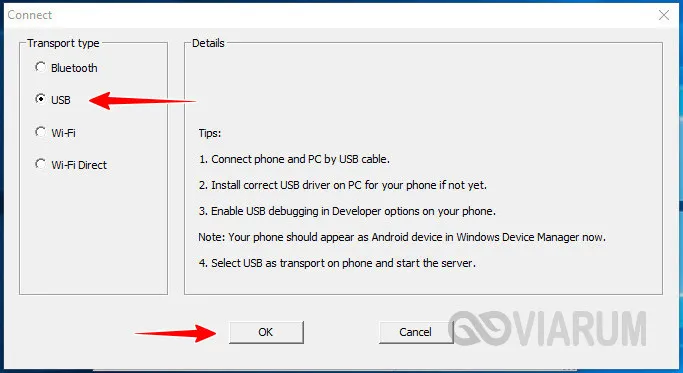
Не забудьте, что в разделе «Разработчик» в настройках вашего телефона необходимо активировать функцию «Отладка по USB». Также нужно убедиться, что WO Mic выставлен в качестве устройства по умолчанию в настройках звука на компьютере.

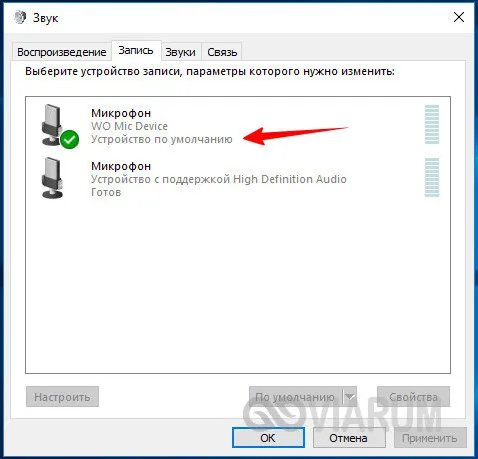
Для соединения через Wi-Fi процесс оказывается немного другим. В этом случае сначала откройте клиентскую версию программы на компьютере, выберите опцию Wi-Fi в меню «Connect» — «Подключение». После этого инициируйте подключение, введя выданный локальный IP-адрес из мобильного приложения и нажав «OK». После этих шагов будет установлено сетевое соединение, и вы сможете использовать смартфон в качестве микрофона.
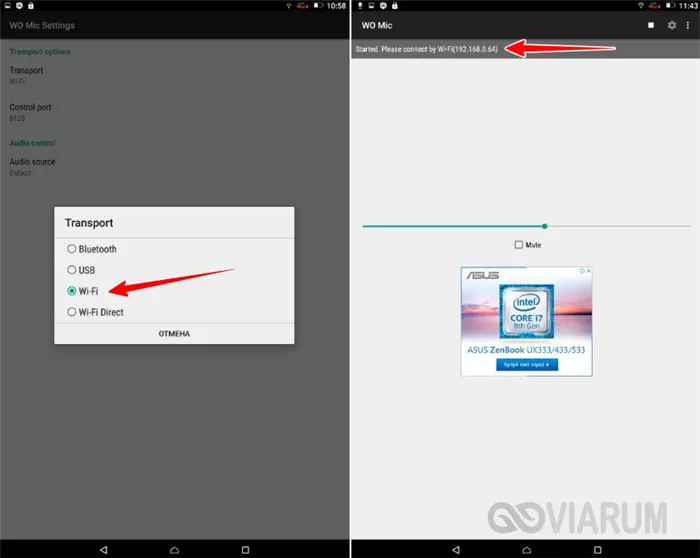
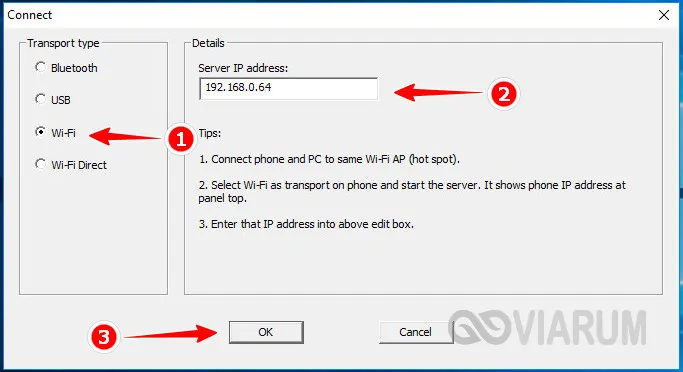
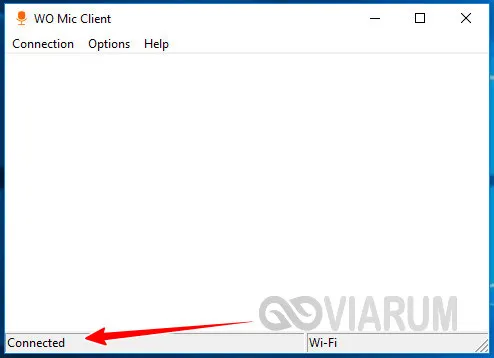
Помощь! Что делать, если микрофон не работает — https://ocomp.info/ne-rabotaet-mikrofon-windows-10.html
Используйте свой телефон в качестве микрофона, используя WO Mic
Одним из наиболее надежных способов общения с компьютерными программами является использование WO Mic. Это приложение позволяет просто и удобно подключить микрофон вашего смартфона к компьютеру через USB, Bluetooth или Wi-Fi.
Приложение полностью бесплатно, обладает низкой задержкой и успешно работает с любыми программами, совместимыми со стандартными микрофонами.
Чтобы начать, посетите веб-сайт WO Mic и загрузите клиент для ПК, а также соответствующие драйверы. После установки всех необходимых компонентов, вам потребуется загрузить и установить приложение WO Mic на вашем Android или iOS устройстве.
Запустите клиентское приложение на компьютере и перейдите в раздел «Подключения». Там наберите тип передачи.
Ниже представлены детальные инструкции о том, как подключить смартфон с использованием различных доступных методов.
1. Соединение через Bluetooth
Начните с включения Bluetooth на вашем компьютере. Для этого нажмите Windows + I, чтобы открыть [Настройки], затем перейдите в раздел [Устройства] → [Bluetooth и другие устройства]. Переключите Bluetooth в положение «Включено». Теперь вы сможете подключаться к своему компьютеру с других устройств.
Затем активируйте Bluetooth на вашем телефоне. Местоположение этого параметра может варьироваться в зависимости от модели устройства, но чаще всего оно находится в разделе настроек, обычно в категории «Подключения».
После этого подключите телефон к компьютеру. Вы получите уведомление о соединении на вашем ПК.
В приложении WO Mic на Windows выберите Bluetooth в качестве типа передачи и нажмите на телефон в выпадающем списке устройств Bluetooth. Завершите процесс, нажав на кнопку «OK».
На вашем смартфоне откройте WO Mic, нажмите на значок Настройки, выберите пункт Передача и установите Bluetooth. Вернитесь на главный экран и нажмите значок Play, чтобы начать передачу звука.
2. Подключение через USB.
Этот метод подходит только для смартфонов на платформе Android. Подключите телефон к компьютеру с помощью USB-кабеля, как вы обычно заряжаете устройство.
Windows может запросить установку подходящего драйвера, и вы должны выполнить эту процедуру, если она является необходимой для успешного функционирования.
Включите отладку USB в параметрах разработчика на вашем телефоне. После этого он будет распознан вашей операционной системой.
В клиентском приложении WO Mic на Windows выберите USB в качестве типа передачи данных и нажмите кнопку «OK».
На вашем Android устройстве откройте WO Mic, нажмите кнопки Настройки, затем Передача, и выберите USB. Вернитесь на главный экран и активируйте микрофон, нажав на кнопку Play.
3. Прямое Wi-Fi соединение
Чтобы соединить смартфон и компьютер по Wi-Fi, оба устройства должны быть подключены к одной и той же сети беспроводной связи.
Чтобы изменить настройки Wi-Fi на вашем ПК, используйте сочетание клавиш Windows + I для доступа к [Настройкам]. Затем выберите [Сеть и Интернет] → [Wi-Fi].
В WO Mic на вашем смартфоне нажмите на иконку Настройки, выберите Передача и установите Wi-Fi. После этого нажмите Play. На экране появится серое сообщение с номером, это будет ваш IP-адрес.
На клиентском приложении WO Mic в Windows выберите Wi-Fi как тип передачи и нажмите «OK». В поле для ввода IP-адреса введите адрес, отображаемый на приложении, и нажмите «OK», чтобы запустить микрофон.
Если Windows не распознает ваш голос?
Хотя проблем с этим возникнуть не должно, но если вы следовали инструкциям выше и ваш системный звук не реагирует на микрофон, есть простое решение. Нажмите Windows + I для открытия [Настроек], затем перейдите в раздел [Система] → [Звук]. В области [Входящие устройства] выберите ваш микрофон (WO Microphone Device) из выпадающего списка.
Обратите внимание на ваш смартфон, и вы сможете заметить изменение громкости на тестовой линии микрофона.
Альтернативные методы использования микрофона
WO Mic предлагает множество возможностей, однако требует наличия дополнительного оборудования и программного обеспечения. Некоторые альтернативные приложения, такие как Megaphone для iOS, Android Microid или даже специальные решения для Windows Phone, смогут обеспечить функцией микрофона на мобильных устройствах, которые имеют возможность подключения.
Скачайте перечисленные приложения и соедините свой смартфон с компьютером по стандартным 3,5 мм аудиовходам, и ваш телефон сможет выполнять роль микрофона для ПК.
Подключение наушников к разъему для микрофона на компьютере также возможно. Это может показаться необычным, но оба устройства преобразуют вибрации для выполнения разных функций.
Грубо говоря, наушники служат для создания вибраций, а микрофоны — для улавливания колебаний. Однако у вас есть возможность модифицировать и использовать наушники как микрофон. Тем не менее, стоит отметить, что при таком подходе качество звука может оставаться довольно низким, поэтому выбор метода реализации стоит делать исходя из ваших потребностей.
Сначала включите Bluetooth на компьютере. Нажмите Windows + I, чтобы открыть [Настройки] и перейдите в раздел [Устройства] → [Bluetooth и другие устройства]. Установите для Bluetooth значение Вкл. Теперь вы можете получить доступ к своему компьютеру с других устройств.
Как использовать телефон как микрофон для компьютера
В данной статье мы подробно рассмотрим, как преобразовать мобильный телефон в микрофон и что для этого нужно делать.
Иногда возникает необходимость записать звук на компьютере, но затраты на покупку отдельного микрофона могут оказаться слишком высокими. В таких случаях смартфон на базе Android прекрасно выполняет функцию микрофона. Этот способ прост, удобен и в большинстве случаев обеспечивает достойное качество звука.
Что необходимо для использования телефона как микрофона
Чтобы осуществить превращение смартфона в компьютерный микрофон, потребуется установить соответствующее программное обеспечение и на ПК, и на мобильном устройстве. В частности, для этой цели обычно используется программа WO Mic, которая совместима с Windows 7, 8, 10, XP, Vista и Mac OS X. Устройство можно подключить через Wi-Fi, Bluetooth, USB-кабель или вспомогательное соединение.
Помимо установки WO Mic и необходимых драйверов на компьютере, потребуется также установить клиентскую версию WO Mic для Android.
Важно включить режим отладки USB в настройках вашего смартфона. Для этого откройте Настройки, выберите «О телефоне» и найдите раздел «Информация о ПО». Постоянно нажимайте на строку «Номер сборки», пока не появится сообщение о том, что вы теперь являетесь разработчиком. После этого в меню «Для разработчиков» в настройках вашего устройства найдите пункт «Отладка USB» и включите эту функцию.
После этого нужно будет запустить приложение как на смартфоне, так и на компьютере, создать соединение между ними любым удобным способом, и вы сможете записывать звук.
Как подключить телефон как микрофон через USB-кабель
Подключите телефон к компьютеру с помощью USB-кабеля. Запустите приложение WO Mic на обеих устройствах. На Android откройте настройки и выберите ‘USB-Connection’ (Соединение через USB), затем нажмите ‘Start’ (Начать). В клиенте на компьютере найдите пункт «Подключиться», кликните по нему и из меню выберите ‘USB’ и нажмите «ОК».
В левом нижнем углу появится надпись «Подключено». Это будет означать, что соединение успешно установлено.
Теперь вы можете использовать смартфон в качестве микрофона.
Важно отметить: если по каким-либо причинам подключение через USB-кабель находится под вопросом, вы всегда можете воспользоваться беспроводным соединением.
Установление соединения Wi-Fi
Чтобы подключить телефон по Wi-Fi, телефон и компьютер должны находиться в одной сети.
Запустите WO Mic на вашем смартфоне и компьютере. В настройках программы на телефоне выберите Wi-Fi Connection (Соединение по Wi-Fi), затем нажмите Start (Начать). На экране отобразится IP-адрес. Его необходимо будет ввести для подключения с компьютера.
В настройках клиентского приложения найдите раздел «Подключения» и в открывшемся меню кликните «Подключить», затем выберите «Wi-Fi». На следующей строке введите IP-адрес, как он отобразился на смартфоне, и нажмите OK.
Соединение через Bluetooth
Для этого типа подключения необходимо наличие Bluetooth как на смартфоне, так и на компьютере. Выполните стандартную процедуру сопряжения между устройствами, откройте WO Mic на телефоне и на ПК и подключитесь. Процесс будет аналогичен соединению через USB или Wi-Fi, но только в том случае, если в качестве типа подключения выбран Bluetooth.
Подключение смартфона к ПК через кабель AUX и использование приложения «Микрофон»
Еще одним распространенным способом является загрузка и установка приложения GazDavidson для микрофона из Google Play Store, совместив его с использованием AUX-кабеля для подключения к компьютеру.
После этого просто запустите приложение на смартфоне, подключите устройство к ПК с помощью AUX-кабеля и нажмите кнопку для начала записи звука.
Основное преимущество данного метода заключается в его простоте, однако он также имеет недостаток — возможные слышимые эхо-сигналы.
Нажмите Windows + i, чтобы открыть Настройки. Перейдите в раздел Система → Звук. В области Вход используйте раскрывающийся список, чтобы выбрать Микрофон (WO Микрофонное устройство).
Проверка работоспособности
Очевидно, необходимо протестировать эффективность преобразования телефона в микрофон. Сначала убедитесь, что устройство функционирует в роли микрофона. Для этого откройте раздел «Звук» в панели управления вашего компьютера и перейдите на вкладку «Запись». Если все сделано правильно, то в открывшемся окне вы должны увидеть разные типы микрофонных устройств, среди которых должны быть новые (WOMic). Убедитесь, что ваше устройство установлено как активное по умолчанию.
Теперь произнесите что-нибудь в микрофон вашего телефона. Рядом с каждым из микрофонов будет звуковой индикатор уровня. Если звук успешно передается с телефона на компьютер, индикатор громкости изменится с ярко-зеленого на глубокий зеленый цвет. Громкость будет продемонстрирована количеством зеленых полос, который будет расти с увеличением громкости записываемого звука.
К сожалению, некоторые функции WOMic по-прежнему остаются ограниченными в бесплатной версии. Например, возможность выбора уровня громкости недоступна без приобретения соответствующей опции. Это определенно приводит к неудобствам для многих пользователей.
Для получения дополнительной информации о том, как преобразовать ваш смартфон в микрофон, смотрите видео ниже.