Могут возникнуть следующие проблемы: — SMARTTV недоступен — Индикатор записи отображается, но SMARTTV не загружается — Появляется сообщение «Сервер Philips не обнаружен» — Сообщение «Для завершения подключения к SmartTV выключите и снова включите телевизор» — Активна функция демонстрации SmartTV.
«Секретные коды для Philips»
Первое действие, которое стоит предпринять при настройке телевизора, это его перезагрузка.
Зайдите в главное меню телевизора и выберите раздел «Настройки».
После этого перейдите в меню «Настройки ТВ», а затем выберите «Общие настройки». [На этом этапе нажмите на опцию «Восстановить ТВ».
Подтвердите свое решение, нажав «Да», когда появится запрос на сброс настроек телевизора.
Пожалуйста, подождите, пока телевизор завершит процесс перезагрузки. Таким образом, все настройки будут восстановлены до заводских.
Следующий шаг — это установка первоначальных настроек телевизора.
Сначала выберите язык для русского меню. Нажмите кнопку OK на пульте дистанционного управления.
Затем выберите часовой пояс, например, Калининград. Телевизионная тумба — это мебель для размещения телевизора.
Следующий шаг — установка телевизора в вашем доме.
Когда на экране появится уведомление о том, что можно приступать к установке и настройке телевизора, нажмите кнопку «Старт».
Третий этап включает настройку телевизионных каналов.
Когда появится сообщение о начале поиска и установке всех доступных каналов, нажмите «Продолжить».
Выберите режим Кабель (DVB-C). Затем перейдите в раздел Настройки.
Далее откройте пункт меню Цифровой канал, затем выберите пункт Активация.
Теперь выберите опцию Без ограничения/Шифрованный, после чего выделите только пункт Без ограничений.
После этого выберите пункт меню «Готово». Теперь вы можете приступить к поиску каналов. Нажмите на кнопку «Загрузка».
Подождите, пока завершится процесс поиска каналов. Это может занять несколько минут.
После того как произойдет поиск аналоговых и цифровых каналов, нажмите кнопку «Завершить». Затем выйдите из меню.
Вы будете перенаправлены на главное меню телевизора. Теперь, когда ваш телевизор настроен и готов к использованию, вы можете наслаждаться просмотром.
Если у вас остались вопросы, посмотрите видео ниже.
Как выполнить сброс Philips до заводских настроек (Hard reset)
Легко разблокируйте или восстановите заводские настройки устройства Philips на мобильном телефоне с помощью бесплатной программы. Знания в области программирования не требуются. В этом руководстве мы представляем методы восстановления паролей, используя инструменты и драйверы Android, а также возможности вашего аккаунта Google и многое другое. Обратите внимание: при выполнении жесткого сброса все данные на устройстве будут удалены. Если у вас используется предыдущая версия телефона, пожалуйста, ознакомьтесь с разделом «Пароли Philips». Читайте далее, чтобы узнать, как выполнить сброс настроек для устройств Philips.
Данный процесс не восстанавливает никакие данные, включая приложения, контакты или файлы. Он также предоставляет код восстановления (ключ) и способ разблокировки пин-кода для мобильных устройств Android. Кроме того, вы можете настроить или удалить свой личный пароль защиты данных.
Что такое жесткий сброс?
Жесткий сброс, также именуемый как заводской или базовый сброс, представляет собой процесс форматирования устройства в ситуациях, выходящих за рамки стандартных восстановлений. Все пользовательские настройки, приложения и данные будут безвозвратно удалены. Иными словами, они уничтожаются навсегда. Если ваш мобильный телефон работает слишком медленно, зависает или имеет проблемы с вирусами, требуется выполнить перезагрузку устройства.
Ключевые аспекты, которые стоит учесть перед выполнением сброса настроек Philips
Прежде чем осуществлять сброс или возвращать мобильное устройство к заводским единицам, обязательно ознакомьтесь с данной статьей. Игнорирование рекомендаций может привести к утрате важных данных на вашем телефоне. Эти ключевые моменты помогут вам провести сброс настроек Android или Windows Mobile без ошибок.
Сброс настроек Philips
Для того чтобы вручную перезагрузить телефон марки Philips, необходимо провести жесткий сброс. Этот процесс приведет к удалению всех данных с вашего устройства на базе Android, включая фото, контакты и приложения. Имейте в виду, что после выполнения сброса восстановить данные будет невозможно. Поэтому сначала попробуйте восстановить доступ через пароль. Если вам не удается найти свой PIN-код или пароль, выполните следующие шаги:
1. Выключите устройство Philips.
2. Затем одновременно нажмите и удерживайте
3. большую кнопку регулировки громкости и кнопку питания (или)
4. кнопку «Домой», «Увеличение громкости» и кнопку питания (или)
меньшую кнопку регулировки громкости и кнопку питания (или)
6. маленькую кнопку громкости, большую кнопку громкости и кнопку питания.
7. Проходите все шаги по порядку до появления меню Android.
8. После этого коротко нажмите кнопку питания для перехода в режим восстановления (Recovery mode).
9. Далее выберите опцию «Удалить данные/заводской сброс» с помощью кнопки уменьшения громкости и подтвердите действие нажатием кнопки питания.
10. Затем выберите пункт «Удалить все пользовательские данные» с помощью кнопок регулировки громкости на следующем экране и подтвердите свой выбор кнопкой питания.
11. Наконец, нажмите кнопку питания, чтобы выбрать опцию «Перезагрузить систему сейчас».
12. После этого мобильное устройство выполнит перезагрузку.
Сброс к заводским настройкам Philips через настройки
Вы можете сбросить настройки до значений по умолчанию. Сброс настроек Philips приведет к удалению всех данных. Чтобы выполнить сброс к заводским настройкам через меню «Настройки», выполните следующие шаги:
Настройка универсального пульта для телевизора Philips

Существует несколько методов установки UPGRADE в контакт с устройством.
- Автоматический — начинается процесс сканирования, после чего автоматически определяются необходимые параметры для соединения.
- Ручной — для ручного определения необходимо задать определенные параметры вручную.
- Без кода — воспользуйтесь Quick Debug или интегрированным пультом дистанционного управления смартфона.
Количество доступных функций и возможностей остается неизменным, независимо от того, какой метод отладки был выбран.
Если у вас есть вопросы или предложения, не стесняйтесь обращаться к нам.
Автоматический метод.
Мы рекомендуем использовать автоматическую отладку для быстрого подключения универсального пульта дистанционного управления к телевизору Philips TV.
Возьмите пульт дистанционного управления в руку и введите комбинацию 9999. Удерживайте кнопку ‘9’ до тех пор, пока телевизор не отключится. Этот метод подходит, если бренд вашего устройства отсутствует в списке поддерживаемых. Далее выполните следующие шаги:
- Включите телевизор.
- Находите источник управления направленным сигналом.
- Нажмите и удерживайте кнопку питания.
- Когда на экране появится иконка громкости, нажмите на нее, чтобы отрегулировать уровень звука.
- Если вы получили ответ, это указывает на успешную настройку.
Инструкции по отключению банковской карты от Megogo на вашем телевизоре.
Если вам не удалось выполнить действие, рекомендуется повторить попытку несколько раз.
Руководство.
Для выполнения этой задачи потребуется соответствующий код. Следуйте этим шагам в указанном порядке.
- Включите телевизор и
- Нажмите клавишу ‘C’ вместе с кнопкой ‘Настройка’, затем нажмите кнопку
- Отпустите, когда загорится индикатор, и
- Введите код в открывшемся окне и
- Подтвердите, нажав кнопку
- Используйте клавишу регулировки громкости для подтверждения завершения операции.
Коды.
Существует только один вариант — автоматическое отключение неподвижных кодов.
L6 Рама. 1AA 14pt-1432/43, 14pt-1352/00/01/05/07/11/39, 14.20pt-1542/01/43, 14T-1552/00/01/11, 20pt-1342/43, 21pt-1532/58, 37TA-1232/03, 37TA-1432/03, 37TA-1462/18, 37TA-1473/18, 52TB-2452/19, M-2052/00/01, M-2152/00/00/00/07/15, M-2182/00, M-M192/05
Как настроить телевизор Philips
Современные телевизоры Philips, как и многие их аналоги, предлагают множество интересных функций. В этой статье мы разберем, как правильно настроить устройство и при необходимости восстановить телевизор Philips. Также будет рассмотрено несколько распространенных проблем, с которыми могут столкнуться пользователи этих моделей в процессе настройки.
Обратите внимание: чтобы корректно выполнить настройку телевизора, важно ознакомиться с моделью Philips. Для этого во время просмотра экрана можете ввести код 123654. Раздел 1.1 предоставит вам всю необходимую информацию. Эти данные также окажутся полезными в случае обращения в сервисный центр Philips для ремонта или профессиональной настройки устройства.
Настройка каналов
Каналы можно настраивать как вручную, так и автоматически. Но прежде чем начинать процесс, следует перезапустить настройку устройства.
Подготовка и настройка
Для сброса меню настроек телевизора Philips следуйте данным шагам: 1 — выберите раздел «Установка», 2 — зайдите в «Настройки телевизора», 3 — откройте «Общие настройки», 4 — нажмите на «Сброс настроек телевизора до заводских», затем подтвердите действие, выбрав ‘ДА’. Дождитесь завершения перезагрузки телевизора. После этого выполните следующие действия: 1 — выберите язык ‘Русский’, 2 — нажмите ‘OK’, 3 — укажите ‘Москва’ или другой регион, 4 — нажмите ‘Стоп’, 5 — выберите ‘Оригинал’.

Автоматическая настройка каналов
Для автоматической настройки каналов выполните следующие шаги: 1 — «Поиск канала», 2 — «Продолжить», 3 — «Кабель», 4 — «Кабель (DVB-C)», 5 — «Установить», 6 — «Цифровые каналы», 7 — «Активные», 8 — «Неограниченные/некодированные», 9 — «Только некодированные каналы», 10 — «Конец», 11 — «Начало».
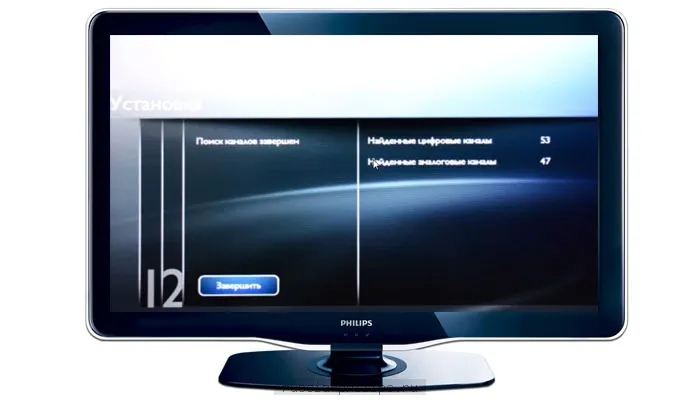
Ручная настройка телеканалов
Для того чтобы самостоятельно настроить телевизионные каналы, выполните следующие шаги: 1 — «Установка», 2 — «Настройка каналов», 3 — «Установка каналов», 4 — «Подключение антенны», 5 — «Кабель (DVB-C)», 6 — «Установка каналов», 7 — «Цифровой сигнал: Download test», 8 — «Поиск канала», 9 — Частота первого потока «114.00 МГц», 10 — «Поиск», 11 — «Поиск канала». Аналогичным образом найдите каналы для второго, третьего и четвертого потоков. Введите частоты «130,00 МГц», «770,00 МГц» и «762,00 МГц» соответственно.
1 — «Настройка канала», 2 — «Аналоговая метка: ручная настройка», 3 — «Поиск канала», 4 — «207.00 МГц», 5 — «Поиск». После завершения поиска не забудьте сохранить найденные каналы.
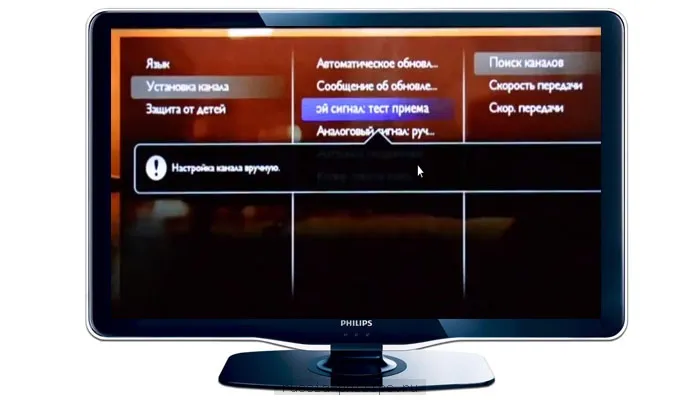
Настройки изображения
Чтобы быстро и эффективно настроить изображение на телевизоре Philips, перейдите в меню «Настройки». Далее выберите пункт «Изображение». В появившемся меню нажмите на «Стиль изображения» и подтвердите выбор, кликнув по кнопке «ОК». Затем выберите вариант, который наиболее соответствует вашим требованиям. Опция «Стандартный» вернет настройки изображения к заводским значениям. Чтобы вернуть предыдущие параметры, нажмите на «Восстановить».
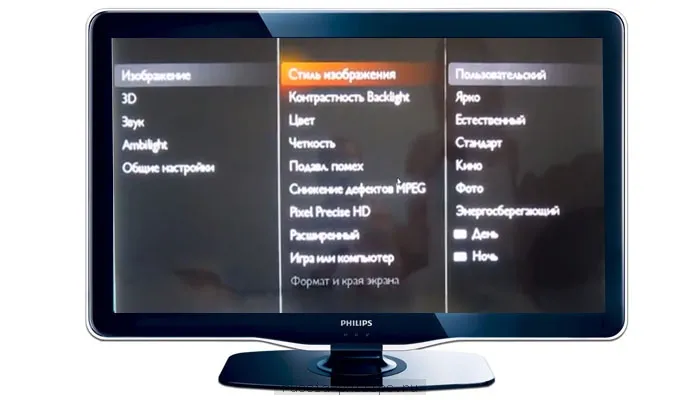
Многие пользователи телевизоров Philips испытывают проблемы с настройкой размера изображения. При переключении между различными каналами размер изображения может меняться. Выбор режима заливки в меню формата позволяет автоматически адаптировать размер под определённый канал. Опцию ‘Zoom’ можно отрегулировать более детально. В зависимости от модели телевизора, этот раздел может называться «Автоформат». Однако, если вы изменяете края экрана при переходе на другой канал, настройки не сохраняются, и вам нужно будет выставлять их заново.

2. Откройте загруженный файл ‘upgrade.pkg’ в корневом каталоге USB-накопителя, то есть на самом устройстве, и скопируйте туда файл обновления. Для полной совместимости с USB-накопителями рекомендуется использовать флэш-память формата FAT16 или FAT32, если размеры файлов превышают 2 ГБ.
Как поступить, если телевизор Philips показывает сообщение «нет сигнала»?
Если ваш телевизор марки Philips выдает предупреждение о отсутствии сигнала, это может быть вызвано одной из следующих причин

- Приемник может быть поврежден. Проверьте настройки устройства и убедитесь в правильной работе оборудования. Если сигнал модема пропал, это может указывать на неисправность. Приемник не отображает соединение? Возможно, повреждена плата, кабель или соединение. Рекомендуется перезагрузить приемник.
- Проверьте вращение в режиме AT или HDMI. Настройте необходимый режим работы в зависимости от типа подключения. Изменения можно внести с помощью пульта дистанционного управления.
- Для поиска телеканалов используйте новое подключение. Чтобы запустить автопоиск, нажмите кнопку Home, откройте вкладку «Настройки» и перейдите в раздел «Настройка каналов». Выберите свою страну и активируйте процесс. Подтвердите действие.
Выполнение операционного цикла
Процесс включает определенные шаги. Пользователь должен выполнить перезагрузку телевизора следующим образом:
- Выключите устройство и
- отсоедините соединительный кабель телевизора, затем
- подождите 5-10 минут, после чего снова подключите кабель и
- включите устройство.
- Убедитесь в корректной работе телевизора.
Проверьте правильность настройки времени
Чтобы удостовериться в корректности параметров, выполните следующие шаги:
- Возьмите пульт дистанционного управления и
- нажмите на кнопку «Домой», после чего
- перейдите к опции «Телевизор», а затем к разделу «Настройки».
- Далее откройте папку «Настройки» и активируйте функцию «Разделение».
- Чтобы открыть окно настроек, выберите «Автоматический режим следования», нажмите на папку «Ручные настройки» и
- проверьте введённые данные, повторно задав дату и время.
Проверьте сетевые настройки на телевизоре
Нажмите кнопку «Home» на пульте дистанционного управления. Откройте меню «Настройки» и выберите раздел «Сетевые настройки». В папке «Сетевые настройки» представлена вся необходимая информация. Настройки, которые необходимо внести в этом разделе, включают:
- Правильную настройку сети (DHCP или автоматическая конфигурация IP),
- что обеспечивает автоматическое обновление и подключение при изменении IP-адреса на маршрутизаторе.
- Обратите внимание, если адрес состоит из 168 или 0.0, на индикатор адреса на следующем этапе.
- Эти параметры свидетельствуют о том, что маршрутизатор блокирует соединение или не подключен к сети.
Очистка кэша приложения
Воспользуйтесь средствами управления для очистки кэша. Нажмите клавишу «Home», чтобы перейти к меню «Настройки». Следуйте инструкциям:
- Перейдите в раздел Настройки и выберите Настройки сети.
- Активируйте параметр ‘Очистка памяти MM или Интернет-памяти’.
Таким образом, вся ранее поступившая информация будет полностью удалена. После этого снова включите телевизор и получите доступ к Smart TV.
Если вы используете беспроводное соединение, попробуйте подключиться через кабель
Беспроводное соединение может вызывать различные проблемы. Такая технология может оказаться неэффективной из-за различных препятствий. В таких ситуациях рекомендуется использовать проводные подключения. Подключите кабель как к телевизору, так и к приставке, затем активируйте устройство.
Свяжитесь со своим интернет-провайдером.
Доступ к телевизору Smart TV нередко ограничивается маршрутизатором вашего домашнего интернета. Ваш интернет-провайдер может оказать помощь в сбросе параметров и перезагрузке модема. Позвоните в службу поддержки, чтобы получить инструкции по отключению брандмауэра и облачной защиты. Оператор предоставит вам необходимые сведения.
Что делать, если Филипс Смарт ТВ не работает, а интернет подключен?
В таком случае рекомендуется обратиться в сервисный центр. Пожалуйста, свяжитесь с квалифицированными специалистами для диагностики и ремонта устройства. Если со временем гарантии все еще действителен, вы можете вернуть устройство продавцу. Не забудьте сохранить чек до окончания гарантийного срока.
Богдан Гришанов (редактор: 71)


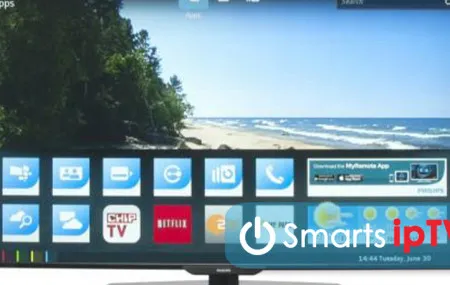

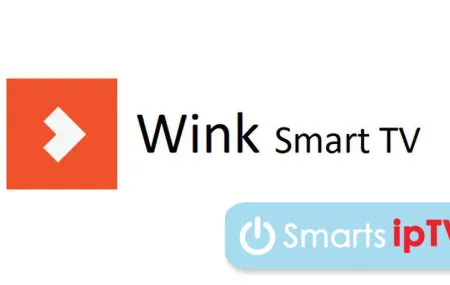
Smart TV через 10-15 минут работы отключается, перезагружается и сбрасывает каналы.
Добрый день! Наиболее вероятные причины неисправности: блок питания, материнская плата, процессор или чип памяти. Также возможно наличие программной ошибки. Рекомендуется обновить программное обеспечение устройства. Если проблема не исчезнет, телевизору потребуется ремонт.
Я загрузил YouTube в интеллектуальном режиме, но он работает некорректно — значки курсора не реагируют на движения. В чем может быть причина?
Здравствуйте! Попробуйте обновить или переустановить приложение.
Я испробовал все возможные варианты, но телевизор не подключается к смарт-устройству и не могу найти сервер Philips.
Здравствуйте! Мне выдается сообщение «Philips Smart TV не может обнаружить сервер. Пожалуйста, попробуйте позже.» Причина может заключаться в:
Существует проблема: память заблокирована, что мешает нормальному функционированию устройства. Может отсутствовать интернет или его качество оставляет желать лучшего. Также могут возникать сбои в отображении даты и времени, беспроводное соединение может давать плохой сигнал, а конфигурация может быть нарушена.
Телевизор был обновлен, очищен через определенное время и перезагружен. Соединение с интернетом хорошее. При использовании кабельного подключения устройство показывает, что оно связано с домашней сетью, но служба Philips недоступна в течение нескольких дней.
Здравствуйте! Нажмите кнопку «Home» на пульте дистанционного управления телевизором и перейдите в раздел Конфигурация > Настройки сети > Очистить память приложений.
Телевизор PHILIPS сообщает мне, что я успешно подключен к домашней сети, однако доступ к функции Smart TV невозможен.
Здравствуйте! Пожалуйста, проверьте настройки сети вашего телевизора.
Вы еще не предоставили ответ на предыдущий вопрос. «После подключения к Интернету на смарт-странице появляется сообщение: ‘Запрошенная вами страница в настоящее время недоступна’.» Что это означает и какие шаги мне следует предпринять?» Вы подключены, так как все конфигурации должны быть корректными.
Что делать, если SmartTV недоступен?
ПРИМЕЧАНИЯ. Информация, представленная в данной статье, будет актуальной только при условии, что вы указали номер модели телевизора перед тем, как обратиться к руководству по устранению неполадок. Нажмите здесь, чтобы выбрать модель телевизора и вернуться к разделу поддержки.
Обратите внимание: данная статья не относится к телевизорам Philips с операционной системой Android.
Возникает одна из следующих ситуаций: — SmartTV не доступен. — На экране появляется значок загрузки, но устройство не завершает загрузку. — Всплывающее сообщение «Сервер Philips не найден». — Появляется предупреждение «Чтобы завершить подключение к SmartTV, пожалуйста, выключите телевизор и включите его заново». — Экран SmartTV находится в демонстрационном режиме.
Если интернет-соединение отсутствует, стоит проверить настройки сети. Это может быть причиной того, что ваш SmartTV не устанавливает соединение с сетью. Сделать это можно следующим образом:
Почему важна перезагрузка телевизора
Умный телевизор функционирует на базе встроенной операционной системы. Внешние факторы или внутренние сбои могут привести к зависанию, заиканию изображения, прерыванию звука и другим проблемам, схожим с теми, что возникают у компьютеров. Некоторые неисправности программного обеспечения связаны с невозможностью перезагрузки устройства.
Существует два основных метода перезапуска телевизора.
- Кратковременно отключите телевизор от сети электропитания. Этот способ помогает устранить мелкие сбои, например, перезагрузить неправильно работающие приложения, которые загружают оперативную память и замедляют функционирование других процессов.
- Сброс системных настроек до заводских значений (так называемый сброс до заводских настроек) применяется для исправления более серьезных программных ошибок.
Сначала следует разобраться с симптомами, указывающими на возможный сбой системы, и принять решение о необходимости возвращения телевизора к заводским настройкам. Вот основные признаки:
- Браузер или другое приложение загружается необычно долго,
- Активное приложение зависает,
- Браузер демонстрирует медленную работу,
- Встроенный флеш-плеер выдает ошибку,
- Устройство не реагирует на команды, поступающие с пульта дистанционного управления.
Неисправность интеллектуального блока может возникать по нескольким причинам, таким как перепады напряжения, чрезмерное использование пульта дистанционного управления детьми или небрежные действия пользователей, а также несовместимость программного обеспечения. Сброс системы позволит вернуть устройство к заводским настройкам. Эта процедура устраняет сбои в работе программы, удаляя неправильно внесенные изменения, которые произошли во время эксплуатации устройства. Рекомендуется обратиться в сервисный центр для диагностики и ремонта оборудования. Методы сброса могут отличаться в зависимости от производителя.
Комплектация. Установка. Подключение
Обычно в комплект поставки данного оборудования входят следующие элементы:
- Телевизор.
- Подставка для телевизора.
- Пульт дистанционного управления с батареей.
- Инструкция.
- Различные брошюры.
- Гарантийный сертификат.
Процесс установки телевизора Philips начинается с его сборки. На этом этапе устройство аккуратно извлекается из упаковочной коробки. Затем следует прикрепить кронштейн для размещения на горизонтальной поверхности или же выбрать кронштейн, предназначенный для крепления на стене. После этого телевидение можно установить в подготовленное место для последующего использования.
После установки телевизора необходимо провести провода и выполнить подключения. На данном этапе следует подключить шнур питания: один конец соединяется с входом блока питания, а другой — с настенной электросетью. Кроме того, кабель, передающий телевизионный сигнал, подключается к разъему ANT IN. При необходимости также важно подключить сетевой кабель, чтобы обеспечить медиацентр доступом к Интернету.
Настройка каналов
Процесс настройки цифровых телеканалов на телевизоре марки Philips начинается с поиска доступных каналов. Для этого откройте меню настроек вашего устройства. Затем выберите раздел «Каналы». В открывшемся окне наберите «Автопоиск». Телевизор начнет автоматический поиск телеканалов.
Вам будет необходимо указать тип входного сигнала (аналоговый, цифровой или смешанный) и подключаемое оборудование (местная антенна, спутниковая или кабельная система). После этого телевизор выполнит сканирование всех частот. В итоге вам потребуется сохранить список найденных телеканалов.

Вы можете искать новые каналы аналогичным образом в будущем, однако имейте в виду, что при каждом таком обновлении все данные из последовательности и прежние каналы будут удалены.
Установка приложений
Наиболее сложный этап перед установкой программы — это подключение к Интернету. Если вы уже справились с этой задачей, дальнейшие действия не представят сложности. Найдите соответствующий магазин приложений в прошивке вашего устройства и установите нужное приложение. Ниже представлены два видеоролика, демонстрирующих, как установить бесплатное приложение IPTV с нуля полностью.
В настоящее время самыми популярными приложениями на телевизорах Philips Smart TV являются:
- VinteraTV — различные каналы.
- YouTube — просмотр видео на платформе YouTube.
- IVI — коллекция фильмов.
- Skype — возможность совершать телефонные звонки.
- Твигле — фильмы, мультфильмы и сериалы.
- Angry Birds — да, это те самые птички, которые можно увидеть на большом экране телевизора.
- Просмотр 3D — возможность наслаждаться 3D-фильмами с соответствующей поддержкой.
Не удается включить Smart TV вашего телевизора Philips? Не стоит паниковать. Существует много способов понять, в чем может быть проблема. Давайте рассмотрим каждый из них подробнее.
Возможные причины.
Ваш Philips Smart TV не функционирует? Возможно, в его системе возникла неисправность. Как и любые другие устройства, телевизор может испытывать сбои или зависания. Еще одной причиной может быть отсутствие подключения к Интернету. Попробуйте перезагрузить модем и проверьте соединение. Также вам может понадобиться сбросить устройство до заводских настроек. Учтите, что при использовании этого метода вам придется заново находить телеканалы и настраивать соединение.
Рекомендуем проверить.
Проверьте следующие параметры:
- Требуется ли проводное или беспроводное подключение к вашему устройству.
- При использовании беспроводного подключения: связь между телевизором и маршрутизатором, адаптером или модемом должна составлять примерно 80% качества сигнала.
- Телевизор может включаться на несколько минут перед активацией шлюза Smart TV.
Что обозначает код ошибки OKKO TV 900: причины возникновения и способы решения?
Ответы на популярные вопросы
ВАЖНО. Данная информация будет актуальной только в том случае, если вы укажете номер модели вашего телевизора перед тем, как обратиться к руководству по устранению неполадок. Нажмите здесь, чтобы выбрать свою модель телевизора и вернуться к разделу поддержки.
Обратите внимание: эта статья не предназначена для Philips Android TV.
Могут возникнуть различные сценарии. — SMARTTV недоступен — Значок записи присутствует, но SMARTTV не загружается — Появляется сообщение «Сервер Philips не обнаружен.» — Выводится уведомление «Для завершения подключения к SmartTV выключите и затем включите телевизор заново.» — Включена функция демонстрации возможностей SmartTV.
Для перезагрузки устройства Philips выполните следующие шаги: 1 — выберите «Установка», 2 — перейдите в «Настройки телевизора», 3 — откройте «Общие настройки», 4 — зайдите в «Сброс настроек телевизора на заводские», подтвердите действие нажатием «Да». Дождитесь завершения перезагрузки устройства. Затем настройте следующее: 1 — выберите язык «Русский», 2 — нажмите «Ок», 3 — укажите «Москва» или другой регион, 4 — нажмите «Стоп», 5 — выберите «Дом».
Поиск каналов
Процедура настройки цифровых каналов на телевизоре марки Philips основывается на обнаружении доступных телевидений. Для этого следует зайти в меню настроек устройства. Далее необходимо выбрать раздел «Каналы». В открывшемся списке найдите опцию «Автопоиск». После этого телевизор начнет автоматический поиск телеканалов.
Вам останется только указать тип сигнала (аналоговый, цифровой или комбинированный) и определиться с подключаемым оборудованием (местная антенна, спутниковая или кабельная система). Затем телевизор выполнит сканирование всех частот. В конечном итоге вам потребуется сохранить список найденных телеканалов.

Выбор приложений и их установка
После подключения к интернету можно приступить к установке дополнительных приложений. Для этого откройте Play Market из главного меню, доступного по нажатию кнопки Home на пульте дистанционного управления. Далее вы можете воспользоваться имеющейся учетной записью Google или создать новую. Появится меню с выбором доступных приложений. Затем пользователь может установить выбранное приложение.
Рекомендуется обратить внимание на такие приложения, как ivi, YouTube и Tvigle. Эти сервисы предлагают разнообразный набор бесплатного контента.
Если во время установки устройства стали возникать неожиданные сложности, программное обеспечение Media Centre можно восстановить в первоначальное состояние. В следующем разделе будет рассмотрено, как выполнить сброс настроек на телевизоре Philips. Однако это решение следует использовать лишь в крайних ситуациях. После выполнения сброса потребуется вновь произвести настройку устройства, но обычно это не вызывает затруднений.

PHILIPS
1. Быстро введите 062596i с пульта дистанционного управления (кнопка i «информация»).
2. На экране появится предупреждающее сообщение на английском языке.
ПРЕДУПРЕЖДЕНИЕ: Доступ разрешен только квалифицированным специалистам по техническому обслуживанию.
Несанкционированный доступ может привести к утрате гарантии на телевизор.
Для отключения функции просто нажмите кнопку меню на пульте управления.
Чтобы войти в систему, нажмите красную кнопку на дистанционном пульте.
1. время обслуживания. SM->Часы работы.
2. тип матрицы. SM->Options->Displays->Displays.
1. 062. LCD LPL WX5 SLB1 32″. LPL — это оригинальная матрица Philips. Это наиболее предпочтительный вариант.
Если при попытке отрегулировать громкость на дисплее возникает сообщение CENTRALINPUTON.
В пользовательском меню отключите параметр CENTERINPUT.
В противном случае необходимо установить чистую память M24C32/64-WDW6pos7F11.
# Быстрый набор 062596i (i — клавиша «info»)
На экране появится предупреждающее окно на английском языке.
ПРЕДУПРЕЖДЕНИЕ: Доступ предназначен только для личного обслуживания.
Несанкционированный доступ может повлечь за собой аннулирование гарантии на телевизор.
Чтобы выйти, нажмите кнопку меню на пульте дистанционного управления. Для завершения работы в меню используйте красную кнопку на пульте.
1. время ремонта. SM->Часы работы.
2. тип матрицы. SM->Параметры->Дисплеи->Дисплеи.
#062. ЖК LPL WX5 SLB1 32″. LPL — это оригинальная матрица Philips, являющаяся наиболее предпочтительным вариантом.
Коробка 3A17CE7630, 21CE7649 / 55 / 7590, 17CE7531 / 7650, 247771, 41CE8746.
Нажмите кнопку (MONO) на клавиатуре телевизора. Удерживайте ее, чтобы включить телевизор через режим STAND-BY на пульте дистанционного управления.
Введите последовательность цифр с клавиатуры пульта дистанционного управления. (0)+(6)+(2)+(5)+(9)+(6), затем нажмите (MENU).
Выход — переводит телевизор в режим ожидания.
Замкните клеммы 9040 и 9041, затем одновременно нажмите кнопки ‘VOL-‘ и ‘VOL +’ на панели телевизора для доступа к геометрии (режим SAM).
Шасси ANUBISSANUBIS S / DD
PCF: PCF84C844 PCA84C8844 / 133/107
Соедините клеммы M31 и M32 (общий кабель) рядом с IC7710. Выход POWEROFF.
Подключите клемму S1 процессора к клемме заземления 7 и включите электропитание.
Режим SDM теперь активирован. Затем одновременно нажмите кнопки (+) и (-) на телевизоре. Выход POWEROFF.
Соедините клеммы 15 и 20 процессора управления. Выход (ТВ).
Шасси D16-II25DC2660, 28DC2070, 28DC2670.
Режим обслуживания по умолчанию: нажмите и удерживайте кнопки TV (VOL +) и (P +), чтобы активировать главный выключатель.
Сервисный режим: замкните контрольные точки M30 и M31 для выхода в телевизионный режим.
Шасси D2-MACEUROCRYPTBBD-901.
Чтобы войти в сервисный режим, выключите главный переключатель, удерживайте кнопки (+) и (-) на панели управления, а затем включите главный переключатель.
(OK), чтобы сохранить изменения. Выход (STANDBY).
Шасси D2-MACEUROCRYPTBDE-353
Для активации услуги: нажмите кнопки на пульте дистанционного управления в следующем порядке: P + P-CLOCK-BUTTONi-II.
Для сохранения изменений: нажмите OK. Выход (STANDBY).
Включите телевизор и выберите опцию на пульте дистанционного управления (TV) (i) (STOP) выход (STANDBY).
Введите 062596 на пульте дистанционного управления и нажмите кнопку (i) или MENU.
Снова введите 062596 и нажмите кнопку (i) или MENU на пульте дистанционного управления.
Рама FL1.1025PV750525SL550 33PT700A / 712A
1. Чтобы активировать режим обслуживания, соедините точки S24 и S25 на плате SSP. Затем нажмите (MENU) (синий) (красный) (MENU +) (MENU OFF) на дистанционном управлении.
2. Для включения функции SERVICE MODE соедините выходы STAND-BYS23 и S24 на плате SSP.
Процесс установки телевизора Philips начинается с его распаковки. На этом этапе устройство извлекается из упаковки. Далее необходимо прикрепить кронштейн для размещения на горизонтальной поверхности или установить его на вертикальную стену. Убедитесь, что телевизор установлен правильно для дальнейшего использования.
Версия: V2.180 Philips 39PFL4398T/60, самопроизвольная перезагрузка.
После появления логотипа Philips необходимо включить телевизор, после чего он будет перезагружен самостоятельно.
32PFL3168H / 12 40PFL3148H / 12 32PFL3188T / 60 32PFL3188T / 12 39PFL3188K / 12 32PFL3088H / 12 42PFL3188H / 12 39PFL3188T / 60 39PFL3188T / 12 40PFL3188K / 12 32PFL3138H / 12 32PFL3178H / 60 40PFL3188T / 60 40PFL3188T / 60 12 40PFL3198T / 60 40PFL3198T / 12 47PFL3188K / 12 32PFL3188H / 12 47PFL3198H / 12 42PFL3188T / 12 12 50PFL3188K / 12 39PFL3188H / 12 50PFL3188H / 12 47PFL3188T / 60 47PFL3188T / 12 20PFL3108H / 12 40PFL3138H / 12 40PFL3138H / 12 50PFL3 / 12 39PFL3088H / 12 32PFL3168T / 60 50PFL3188T / 60 50PFL3188T / 12 24PFL3108H / 12 40PFL3188H / 12 32PFL3168H / 60 32PFL3168T / 12 32PFL3168K / 12 PPPHLP39
1. Скачайте последнюю версию программного обеспечения для вашего телевизора.
Содержимое скрыто и доступно только участникам этой темы.
2. Откройте загруженный файл ‘upgrade.pkg’ в корневом каталоге USB-накопителя, то есть на внешнем устройстве, и скопируйте туда файл обновления (для обеспечения полной совместимости с USB-накопителями рекомендуется использовать флэш-память форматирования FAT16 или FAT32, если размер превышает 2 ГБ).
Отключите телевизор от электросети — вытащите вилку из розетки.
4. Подключите флэш-накопитель с подготовленным файлом обновления к телевизору.
5. Включите телевизор в электросеть.
При включении процесс обновления программного обеспечения начнется автоматически.
— Не нажимайте никаких кнопок на дистанционном пульте управления.
— Не извлекайте устройство хранения данных из телевизора во время процесса обновления.
— Не отключайте телевизор от электрической сети в процессе обновления.
После завершения процесса обновления телевизор автоматически перезагрузится и переключится на режим воспроизведения содержимого с USB-накопителя после включения.
6 Переведите телевизор в режим Air (воздушный режим).
7 Отсоедините USB-накопитель.
8 Для перезагрузки телевизора воспользуйтесь меню: меню / настройки / настройки телевизора / общие настройки / перезагрузка телевизора.
9 Когда появится экран настройки домашнего телевизора, отключите устройство от сети на 5-10 минут (не используйте выключатель на розетке; рекомендуется вручную вытянуть вилку из электрической розетки).
10 Сразу после извлечения USB-накопителя из телевизора повторно подключите файл обновления к компьютеру и удалите его.
Сброс настроек. Его особенности
Рассмотрим процесс перезагрузки телевизора Philips. В первую очередь, найдите и запишите специальный код из руководства пользователя. Затем откройте меню настроек устройства и выберите раздел «Общие». После этого ознакомьтесь с деталями, найдите и активируйте опцию «Сброс настроек». Мультимедийная система попросит ввести пароль. Введите числовой код, указанный в руководстве, и подтвердите действие.
После выполнения данных действий устройство осуществит программный сброс, который займет примерно 10-15 минут. На следующем этапе необходимо будет перенастроить программное обеспечение, установить соединение с сетью и произвести поиск каналов, как это описано ранее.
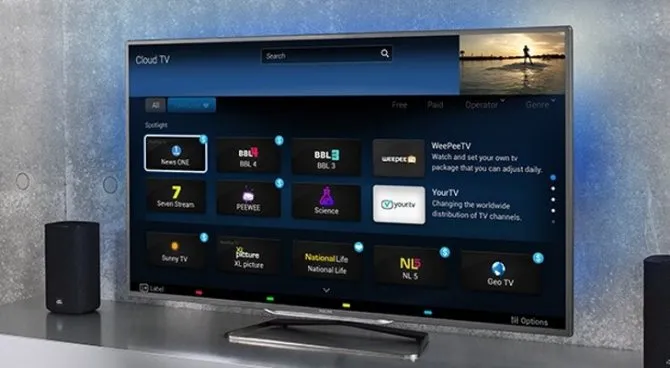
Сброс настроек Philips
Произведите ручную перезагрузку телефона Philips. Жесткое восстановление приведет к удалению всех данных с устройства, работающего на операционной системе Android, включая фотографии, контакты и приложения. После выполнения сброса вы не сможете вернуть утерянные файлы. Поэтому в первую очередь попробуйте восстановить доступ к устройству, если это возможно. Если вам не удается восстановить PIN-код или пароль, выполните следующие действия:
1. Выключите телефон Philips.
2. Затем нажмите и удерживайте одновременно:
3. Кнопку увеличения громкости + кнопку питания (или)
4. Кнопку «Домой» + кнопку увеличения громкости + кнопку питания (или)
5. Кнопку уменьшения громкости + кнопку питания (или)
6. Кнопку уменьшения громкости + кнопку увеличения громкости + кнопку питания.
7. Выполните все шаги по очереди, пока на экране не появится меню Android.
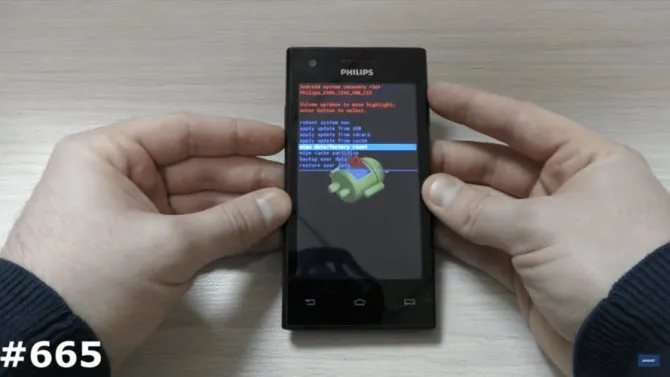
8. Затем коротко нажмите на кнопку питания, чтобы попасть в меню восстановления (Recovery mode).
9. Выберите пункт «Удалить данные/заводской сброс» с помощью кнопки уменьшения громкости и подтвердите действие нажатием кнопки питания.
10. Далее выберите опцию «Удалить все пользовательские данные» с помощью кнопок громкости и подтвердите свой выбор нажатием кнопки питания.
11. Наконец, нажмите кнопку питания, чтобы выбрать опцию «Перезагрузить систему сейчас».












