Возможно, вам потребуется получить доступ к настройкам звука, чтобы указать, какое устройство будет использоваться для вывода звука. Или же вы можете запустить приложение Recorder and Player (см. раздел, объясняющий, как это сделать в Windows 10) и отправить звук оттуда.
Связывание устройств Bluetooth в Windows.
Компьютеры с Windows предоставляют возможность подключения разнообразных устройств Bluetooth, включая такие устройства, как клавиатуры, мыши, смартфоны и звуковые колонки. Для осуществления этой задачи на вашем компьютере непременно должен быть установлен Bluetooth. В большинстве случаев Bluetooth уже встроен в такие устройства, как ноутбуки и планшеты. Если же в вашем компьютере отсутствует этот адаптер, вы всегда можете подключить Bluetooth-адаптер с интерфейсом USB к одному из доступных USB-портов вашего компьютера, чтобы добавить данную функциональность.
Перед тем как начать процесс подключения, убедитесь, что на вашем ПК с операционной системой Windows Bluetooth действительно активирован. Для получения более детальных данных о возможных проблемах, связанных с Bluetooth, рекомендуется ознакомиться с разделом под названием «Проблемы с Bluetooth в Windows». Если вы нимелом нужны подсказки по добавлению устройств, которые не поддерживают Bluetooth, обратитесь к разделу «Добавление устройств на ПК с Windows».
Включение Bluetooth
Перед тем как приступить к использованию Bluetooth на компьютере с Windows 11, необходимо его активировать. Для этого следуйте приведенным ниже шагам.
[Перейдите в Настройки, затем выберите Пуск > Настройки > Bluetooth и устройства, где активируйте Bluetooth, установив переключатель в положение «Включено».]
Для того чтобы быстрее найти настройки Bluetooth, вы также можете воспользоваться функцией Быстрых настроек. Для этого выберите серый значок сети, расположенный рядом с часами и датой в правой части панели задач. Затем щелкните по значку Bluetooth и активируйте его. Имейте в виду, что если Bluetooth не активирован, он может отображаться как отключенный или находиться в автономном режиме.
Если в указанных Быстрых настройках Bluetooth вы не видите необходимый вам пункт, возможно, вам потребуется его добавить. Для получения более детальных указаний, смотрите раздел, посвященный Windows 11.
Сопряжение Bluetooth устройства
Включите ваше устройство Bluetooth и переведите его в режим обнаружения. Этапы активации этого режима могут варьироваться в зависимости от конкретного устройства. Рекомендуется проверить инструкцию к устройству или посетить сайт производителя для получения соответствующих указаний.
На вашем компьютере выполните следующие действия: выберите Пуск > Настройки > Bluetooth и > Добавить устройство > Bluetooth.
После этого выберите нужное устройство Bluetooth из предоставленного списка и следуйте появляющимся инструкциям, после чего нажмите на кнопку «Готово».
Обычно, при активированном Bluetooth, сопряженные устройства соединяются автоматически, если находятся в радиусе действия друг друга.
Убедитесь, что устройства Bluetooth активированы и находятся в режиме обнаружения. Процесс зависит от устройства, поэтому полезно проверить инструкции или посетить сайт производителя, чтобы уяснить детали конкретного устройства.
Обновление драйвера
Часто пользователи упускают важность обновления драйверов, однако, если уделить немного времени этому процессу и обновить драйвера и прошивки ваших аудиоустройств, это может значительно сократить вероятность возникновения проблем в будущем. Для владельцев ноутбуков рекомендуем следующие действия:
- Запустите панель «Диспетчер устройств». Чтобы не тратить время на поиск нужного меню, вы можете воспользоваться встроенным поиском системы.
- Среди списка устройств найдите радиомодуль Bluetooth, щелкните правой кнопкой мыши и выберите опцию «Обновить».
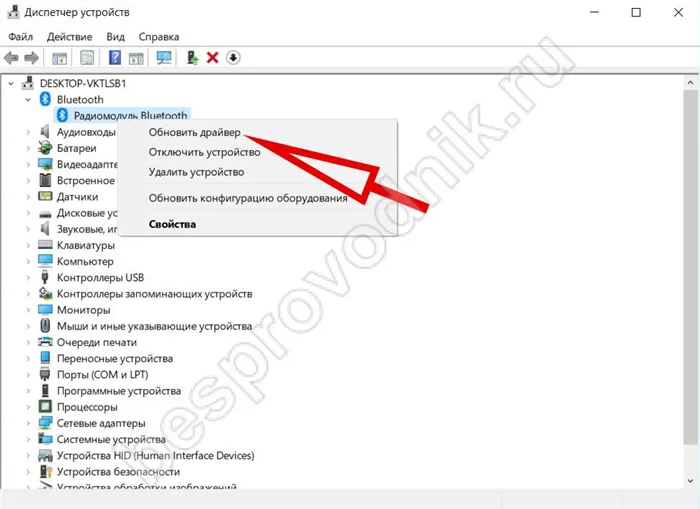
Не забудьте также обновить прошивку аудиоустройств. К примеру, известная компания JBL разработала мобильное приложение ‘JBLFLIP4’, предназначенное исключительно для обновления прошивки определенных моделей их колонок.
На большинстве ноутбуков и компьютеров обычно установлены стандартные драйвера Bluetooth от Microsoft, поэтому проблемы с подключением бывают достаточно редкими. Тем не менее, исключения случаются. Если колонки успешно подключаются к ноутбуку через Bluetooth, но при этом звук не воспроизводится, в такой ситуации логичным решением будет установка драйверов, предоставляемых производителем.
- Чтобы узнать, какой именно производитель беспроводного модуля установлен на вашем ноутбуке, воспользуйтесь диспетчером устройств, щелкнув правой кнопкой мыши по названию адаптера и выбрав «Свойства».

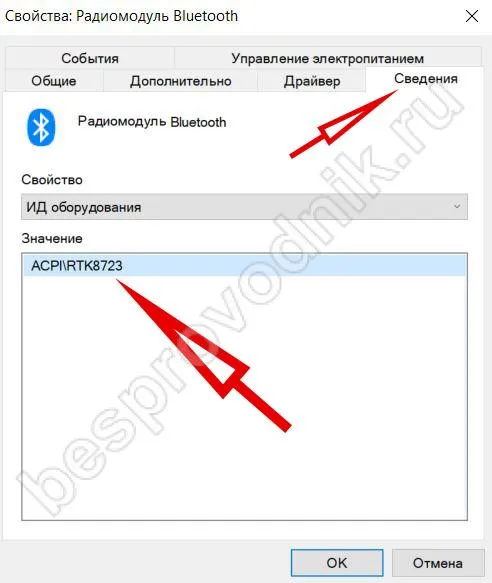
Включение Bluetooth
Следующий этап — это активация Bluetooth-чипа, который находится как на ноутбуке, так и на аудиоустройстве. Без этого ноутбук не сможет передавать звук по Bluetooth на ваши колонки. На большинстве ноутбуков вы найдете комбинацию клавиш, в которую обычно входит клавиша «Fn», а также другая клавиша, обозначенная значком Bluetooth. К примеру, такая комбинация может выглядеть как Fn+F3.

Если вам сложно обнаружить эту кнопочку, не паникуйте — можно также активировать радиомодуль, используя соответствующий раздел меню «Устройства» в настройках системы.
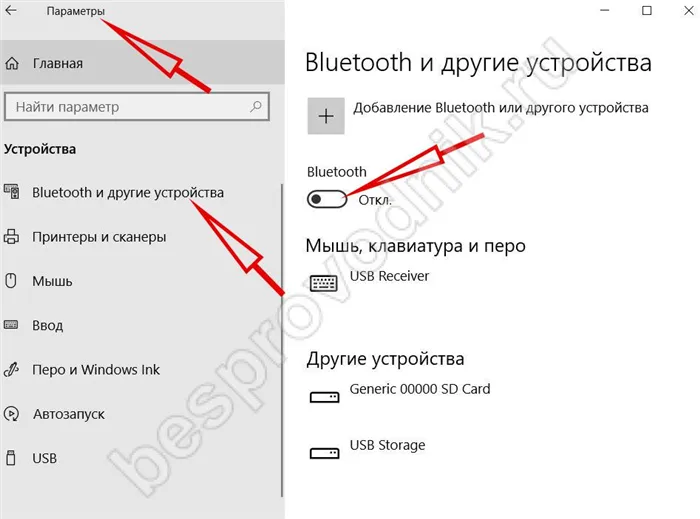
Аудиоустройства часто оснащены специальной кнопкой для активации радиоустройства. Например, в колонках JBL вам нужно будет удерживать специальную кнопку до тех пор, пока не услышите соответствующий звуковой сигнал.
Теперь вы готовы подключить свою колонку JBL к ноутбуку через Bluetooth, разместив оба устройства рядом друг с другом.
Подключение ноутбука к аудио устройству
Заключительным этапом является установление соединения между вашим ноутбуком и аудиоустройством. Примером успешного подключения колонки JBLCharge 2.3 к ноутбуку через Bluetooth служит следующее иллюстрированное руководство.
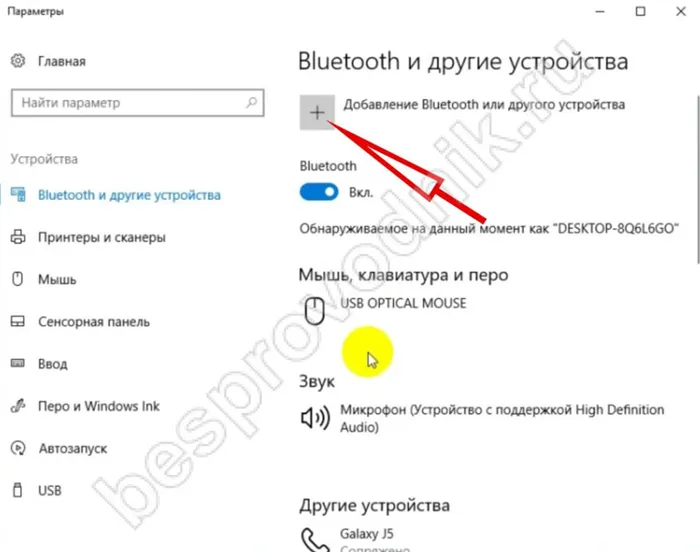

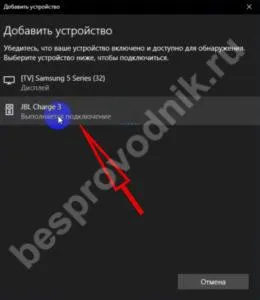

Теперь вы можете наслаждаться музыкой, воспроизводимой через ваши аудиоустройства.
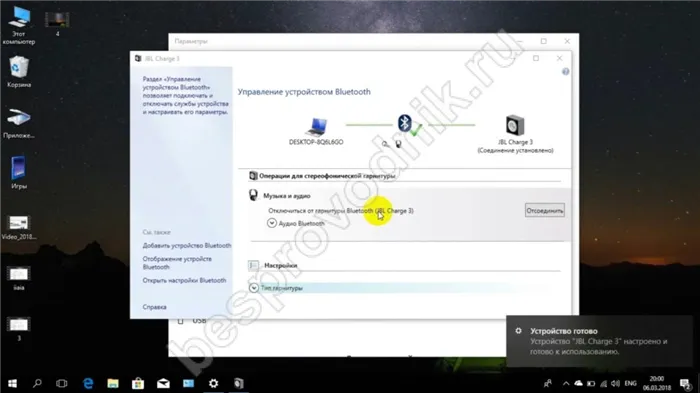
Наиболее распространённые и широко используемые операционные системы на большинстве моделей ноутбуков — это Windows 7 и Windows 10. В этой статье мы предлагаем рассмотреть различные способы подключения для обоих систем.
Процесс подключения Bluetooth колонки в Windows 10, 8.1 и Windows 7
Процедура подключения колонки к ноутбуку или компьютеру через Bluetooth по своей сути практически в точности такая же, как и процедура подключения к мобильному телефону.
- Переведите динамик в режим сопряжения. Некоторые модели колонок требуют, чтобы вы сначала включили устройство, а затем удерживали кнопку Bluetooth до тех пор, пока не начнет мигать синий индикатор (примером служат колонки JBL или Harman / Kardon). У других динамиков необходимо нажать и удерживать кнопку включения после его активации, или воспользоваться другими методами, которые могут варьироваться. Так, например, для некоторых моделей Яндекс-динамиков достаточно произнести фразу «Алиса, включи Bluetooth».
- Следующий шаг: щелкните правой кнопкой мыши по значку Bluetooth в области уведомлений и выберите «Добавить устройство Bluetooth».
- Если значок не отображается, но Bluetooth включен, вы также можете следовать следующему пути: [Панель управления] — [Устройства и принтеры] — [Добавить устройство]. В Windows 10, кроме того, можно зайти в [Настройки] — [Устройства] — [Добавить Bluetooth или другое устройство] — [Bluetooth].
- Нажмите [Добавить Bluetooth или другое устройство — Bluetooth] в настройках Windows 10 или нажмите [Добавить устройство] в панели управления. Это действие инициирует процесс поиска новых Bluetooth-устройств. Выберите необходимое устройство (обратите внимание, что оно может отображаться как «Звук» или «Аудио» без указания конкретного названия динамика).
- Подключение обычно не требует ввода PIN-кода. Однако, если система запрашивает его, попробуйте ввести 0000 (четыре нуля). Если данный код не срабатывает, обратитесь к инструкции по эксплуатации конкретного динамика.
После завершения указанных действий Bluetooth-колонка будет успешно подключена к вашему ноутбуку. Будьте уверены, что в будущем при подключении к тому же ноутбуку, сближенному устройству, оно будет подключаться автоматически, если не будет активно соединено с другим устройством.
Возможно, вам потребуется зайти в настройки звука и выбрать устройство вывода, или запустить программу в Recorder and Player (смотрите раздел «Как зайти в Windows 10 Recorder and Player») и назначить звук на это устройство.
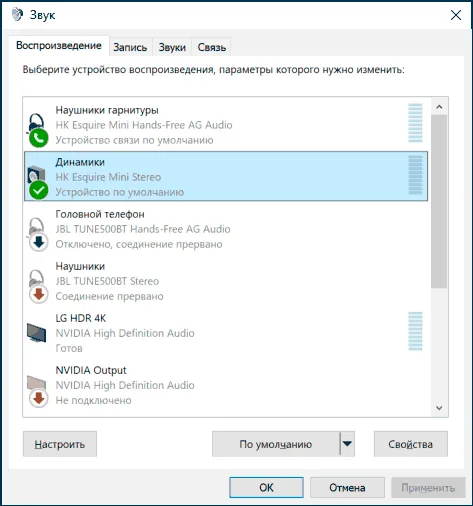
Для связи также можно использовать динамики, которые имеют встроенные микрофоны. Убедитесь, что ваше устройство активно на вкладке «Запись». Не забывайте, что некоторые приложения, такие как Skype, могут требовать от вас настроить микрофон в своих настройках.
Возможные проблемы при подключении Bluetooth колонки к компьютеру
В большинстве случаев, если ваш адаптер Bluetooth работает и включён (не забывайте, что его можно случайно отключить с помощью клавиши быстрого доступа или в Центре уведомлений Windows 10 — проверьте это), то процесс подключения не представляет сложности. Однако иногда могут возникнуть следующие проблемы:
- Звук через Bluetooth может воспроизводиться с задержкой. Подробнее о данной проблеме можно узнать в разделе «Что делать, если звук задерживается на гарнитуре Bluetooth», так как ситуация с динамиками аналогична.
- При подключении динамика Bluetooth к ноутбуку может произойти обрыв связи с телефоном, что потребует повторного прохода через весь процесс подключения. Это означает, что соединение не производится автоматически.
Видеоинструкции по подключению.
Если же вы столкнулись с иными проблемами, не стесняйтесь оставлять комментарии, расскажите о своих трудностях. Мы постараемся помочь в их решении.
Обязательно активируйте устройства Bluetooth, которые поддерживают быстрое соединение и могут быть найдены другими устройствами. Процесс обнаружения часто зависит от модели устройства. Проверьте инструкцию к вашему устройству или сходите на сайт производителя для более подробного изучения.
Ноутбук не видит Bluetooth адаптер
В целях экономии энергии адаптер Bluetooth может отключаться автоматически. На большинстве ноутбуков для управления всеми расширенными функциями используется специальная клавиша Fn (которая может иметь оранжевую или синюю подсветку) в сочетании с одной из функциональных клавиш F2-F12. Кнопка с символом Bluetooth должна быть использована для управления работой беспроводного модуля. Чтобы активировать Bluetooth, удерживайте эту клавишу в сочетании с клавишей Fn до тех пор, пока не засветится индикатор на корпусе ноутбука, подтверждающий активацию устройства.
Адаптер Bluetooth можно также отключить через настройки BIOS или UEFI. Для доступа к этим настройкам необходимо перезагрузить ноутбук и перед загрузкой Windows нажать одну из клавиш (обычно это F2, F10, Del или Esc). Затем найдите раздел Bluetooth в одном из подразделов меню (местоположение будет зависеть от версии BIOS). Если там стоит статус «Вкл.», значит устройство работает исправно. Если же статус «Выключено», выделите эту строку с помощью стрелок на клавиатуре, нажмите Enter и выберите из выпадающего списка нужную опцию для включения. Чтобы инициативы сохранились, нажмите клавишу F10.
Обратите внимание, что UEFI представляет собой графическую оболочку и её интерфейс был добавлен в BIOS. Чаще всего она уже поддерживает возможность управления мышью. Так или иначе, для кайфов изменения необходимо перезагрузить ноутбук.
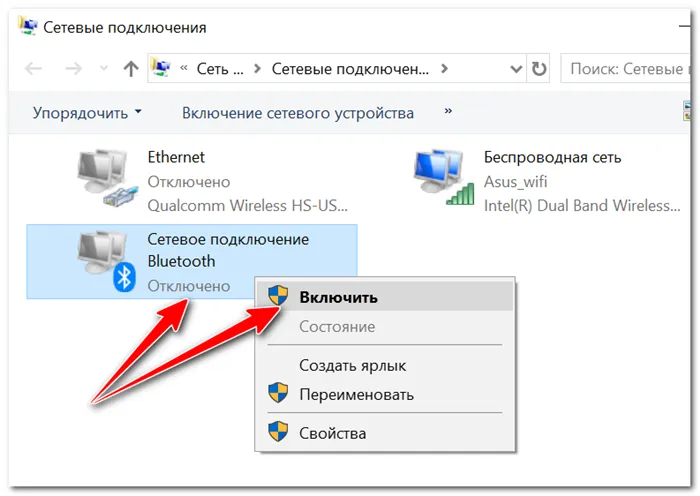
Решение проблем с драйверами
Если драйвера беспроводной сети не функционируют корректно, подключить беспроводные динамики к ноутбуку становится невозможным. В подобных ситуациях значок Bluetooth не будет отображаться в системном трее или в списке доступных беспроводных подключений.
Чтобы переустановить драйвера, сначала необходимо удалить уже установленную версию. Для этого нажмите кнопку «Пуск», перейдите в «Панель управления» и выберите «Диспетчер устройств». С помощью правого клика выберите нужную модель беспроводного адаптера из списка, нажмите кнопку «Uninstall».
Для загрузки последней версии драйвера адаптера Bluetooth вы можете воспользоваться официальным сайтом производителя. Кроме того, установочные версии драйверов также доступны на диске, который обычно идет в комплекте с ноутбуком. Обратите внимание на то, что разные устройства внутри одной модели могут использовать различные драйвера из-за применения разных адаптеров в их конструкции.
Как подключиться к колонкам, если на ноутбуке нет Bluetooth
Несмотря на то, что в большинстве современных ноутбуков есть встроенные Bluetooth-адаптеры, это не всегда правда. Иногда пользователи сталкиваются с ситуациями, когда устройство просто не активирует его по причине аппаратной ошибки. Вместо того чтобы ремонтировать ноутбук в сервисном центре, можно воспользоваться внешним Bluetooth-устройством.
Подобные адаптеры называются донглами и подключаются через USB-порт. Чаще всего они используют технологию plug-and-play, что предполагает автоматическую установку драйверов из встроенного программного обеспечения устройства. Перед покупкой такого устройства удостоверьтесь, что его характеристики позволяют передавать не только данные, но и звук, а также что оно может использоваться для дистанционного управления.
В качестве альтернативы можно рассмотреть вариант использования донгла от беспроводной клавиатуры или мыши. Однако следует отметить, что в этом случае вероятность подключения колонок довольно мала, поскольку многие модели таких донглов совместимы только с конкретными устройствами и могут распознавать только по уникальному ID.
Как отменить сопряжение с другим устройством
Если беспроводная акустическая система используется несколькими людьми, её связь с дополнительным устройством в радиусе действия может быть проблемой. В таком случае простое выключение и повторное включение устройства не даст результата, так как динамик автоматически подключится к последнему сопряженному устройству. Для этого вам придется отменить сопряжение с тем устройством, к которому динамик может подключиться.
Как изменить проигрыватель по умолчанию
Хотя теоретически при подключении к беспроводному динамику ноутбук должен автоматически осуществлять переключение на этот динамик вместо встроенного звука, на практике это может не всегда срабатывать из-за мелких ошибок в Windows. В таких случаях возможность заменить устройство вывода вручную бывает наиболее правильным решением.
Чтобы вручную изменить устройство по умолчанию, щелкните правой кнопкой мыши по значку динамика на панели задач и выберите «Проигрыватель». В открывшемся списке выделите название вашего беспроводного динамика, затем нажмите ПКМ и выберите опцию «Использовать по умолчанию».
В завершение заметим, что большинство проблем с Bluetooth на ноутбуках и других устройствах можно решить просто перезагрузив систему. Если после выполнения всех вышеуказанных шагов несовершенства с включением модуля Bluetooth и соединением беспроводного динамика сохраняются, это может указывать на существование аппаратной неисправности, для устранения которой необходимо обратиться в сервисный центр.
Центр уведомлений можно найти на панели задач, рядом с часами. Выберите Центр действий (или значок уведомлений) в панели задач и активируйте Bluetooth, чтобы включить эту функцию. Если она отключена, возможно, вы увидите, что Bluetooth находится в беспроводном режиме.
Обновить драйвер
Если ваши динамики поставляются с установочными дисками для драйверов, важно обновить эти драйвера. Сделать это можно, установив программное обеспечение, поставляемое на диске с вашим ноутбуком. Следуйте этому пошаговому руководству:
- Вставьте диск с драйверами в ваш ноутбук. Если у вас нет дисковода, посетите сайт производителя колонок и загрузите драйвера оттуда.
- Установите программное обеспечение на ваш ноутбук.
- С помощью предоставленного кабеля подключения соедините динамик с ноутбуком.
- Обновите драйверы динамиков, используя установленное программное обеспечение.












