Если вы хотите повысить качество изображения, вам следует зайти в раздел «Персонализация» и внести изменения в параметры разрешения экрана. Обычно это происходит автоматически, но зачастую система может настроить его неверно, поэтому имеет смысл попробовать сделать это вручную.
Подключение ноутбука или компьютера к телевизору
Процесс подключения ноутбука или компьютера к телевизору начинается с выбора метода соединения. В зависимости от модели устройства и его характеристик, способ подключения может варьироваться. Вот несколько советов, которые помогут вам избежать неприятных моментов во время просмотра фильма.
- 1. Варианты подключения
- 1.1 Через кабель HDMI
- 1.2 Через кабель DVI
- 1.3 Через VGA
- 1.4 Miracast (Widi)
- 1.5 Через RCA и S-Video
- 1.6 Через Wi-Fi (или Ethernet)
- 1.7 Через беспроводной экран
- 1.8 Скарт
- 2. Подключение Apple MacBook Pro и Air к телевизору
- 2.1 Беспроводное соединение
- 2.2 Подключение по кабелю
- 3. Проблемы при подключении к телевизору через HDMI и VGA
- 3.1 Нет сигнала от ноутбука/компьютера к телевизору
- 3.2 Изображение есть, но звука нет
Варианты подключения
Существует множество способов подключения, каждый из которых имеет свои плюсы и минусы. Обязательно ознакомьтесь с подробным каталогом, чтобы выбрать наиболее подходящий вариант для вашего устройства.
Кабель HDMI
Кабель HDMI является одним из наиболее простых и универсальных способов подключения. Однако стоит отметить, что кабели HDMI не всегда входят в стандартный комплект оборудования и, как правило, требуют отдельной покупки. Этот кабель подходит для большинства современных телевизоров, компьютеров и ноутбуков.
Кроме того, кабель HDMI может передавать изображения c разрешением вплоть до Full HD (1920×1080), что делает его предпочтительным выбором для большинства пользователей.

После того, как вы подключите кабель HDMI к ноутбуку или компьютеру, проверьте наличие аналогичного порта на телевизоре. В случае отсутствия HDMI-порта, вам возможно потребуется адаптер или выбор другого метода подключения.
На компьютере кабель HDMI обычно подключается к видеокарте, поэтому убедитесь, что вы выбрали правильный слот.
После успешного подключения необходимо настроить вывод изображения, используя комбинацию клавиш Win+P (или FN+F4). Эта команда откроет меню настройки дисплеев, где вы можете выбрать один из следующих вариантов:
- Только на экране компьютера. В этом случае изображение будет выводиться исключительно на экран вашего ноутбука.
- Дублирование. На этом режиме изображение будет отображаться одновременно на компьютере и телевизоре.
- Расширенный рабочий стол. Здесь вы сможете использовать второй экран так же, как и основной, что идеально подходит для работы или развлечений.
- Использовать только второй экран. В данном случае на телевизоре будет показан эксклюзивный контент, а экран компьютера останется пустым.
Настройка самого телевизора также проста: вам нужно открыть меню настройки и выбрать нужный источник сигнала.
Вот видео, которое поможет вам более наглядно ознакомиться с процессом подключения ноутбука к телевизору через HDMI:
Некоторые неподходящие ситуации и способы их исправления включают:
- Ноутбук не обнаруживает телевизор (в этом случае показывается сообщение о том, что сигнал отсутствует). Решение: сначала включите телевизор, а затем ноутбук, а не наоборот.
- Изображение на телевизоре отсутствует или не соответствует формату. Попробуйте изменить разрешение (уменьшить его на ноутбуке).
- Проблемы соединения: отсутствует изображение. Попробуйте подключить HDMI-кабель в другой разъем телевизора, если у вас есть несколько портов. Плюс выберите режим «ПК» в меню телевизора.
- Изображение исчезает и возвращается через секунду. Решение: замените кабель HDMI на новый, так как старый может быть поврежден.
Кабель DVI
Кабель DVI является более устаревшим вариантом подключения, хотя некоторые современные телевизоры все еще имеют данный тип разъема. Он поддерживает передачу изображения в качестве Full HD, но звук необходимо подключать отдельно, что может создать определенные неудобства.

При использовании кабеля DVI также могут возникнуть некоторые проблемы, поскольку не все модели ноутбуков поддерживают ту же функциональность, что и телевизоры. Для избежания возможных неполадок рекомендуется использовать адаптеры. Однако важно учитывать, что использование адаптеров может снизить качество изображения, особенно с кабелями старых стандартов, таких как DVI.
Процесс подключения и синхронизации с использованием DVI аналогичен подключению с использованием HDMI.
Через VGA
VGA-кабели распространены во многих ноутбуках, но их труднее встретить на современных телевизорах и компьютерах с новейшими видеокартами. Важно понять, что кабель VGA передает изображение, но для звука необходимо использовать отдельный аудиокабель.
Подключение ноутбуков Apple MacBook Pro и Air к телевизору
Каждая операционная система, включая macOS, имеет свои собственные методы подключения к телевизорам. Следующие инструкции помогут вам правильно синхронизировать MacBook с телевизором.
Беспроводное соединение через Wi-Fi
Многие пользователи предпочитают беспроводное соединение через Wi-Fi. Для этого как минимум необходимо иметь официальное приложение AirPlay, доступное только для пользователей декодера Apple TV. Убедитесь, что ваш MacBook поддерживает технологию видеоадаптера.
Подключите оба устройства к одной сети Wi-Fi. На вашем MacBook в верхней панели будет доступен значок AirPlay; коснитесь его, и выберите название вашего телевизора из списка доступных устройств.
Это самый быстрый и менее трудоемкий способ подключения.
Кабельное соединение
Процесс проводного подключения не так сложен, как может показаться. Следуйте шагам:
1. Подключите оба устройства с помощью кабеля HDMI + Mini DisplayPort.
2. На MacBook перейдите в Системные настройки (значок Apple в левом верхнем углу) и выберите раздел «Мониторы».
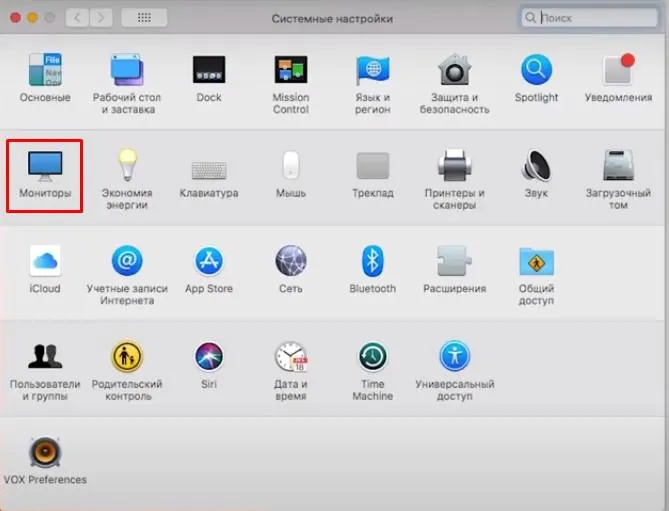
3. Перейдите на вкладку «Layout» и установите флажок «Enable video screen repeats» внизу. Это позволит дублировать экран. Если этот шаг пропустить, ваш телевизор будет работать как дополнительный экран, а не отображать то же самое, что и на ноутбуке.
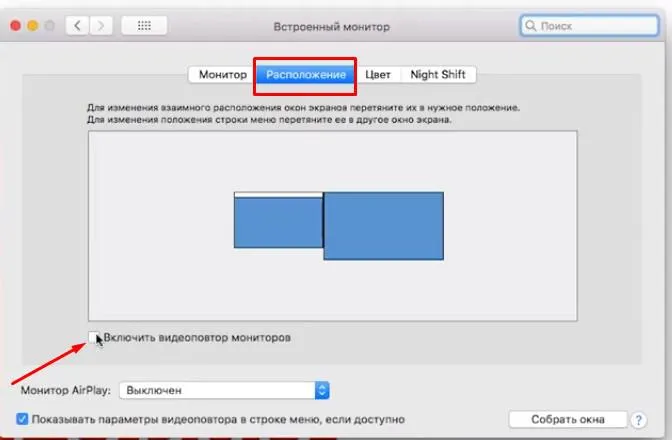
Кроме того, большинство изображений, фотографий и видеоматериалов будут выглядеть гораздо эффектнее на большом экране. Телевизоры фиксированного размера делают просмотр фильмов и игр более захватывающим опытом.
Для чего это нужно?
Каждый пользователь сам определяет, необходимо ли ему подключать настольный компьютер к плазменному телевизору. Например, если ваша основная цель — лишь просмотр программ, которые вы уже смотрите, подключение не обязательно. Но если вы хотите наслаждаться фильмами на большом телевизоре с яркими и реалистичными цветами, это определенно лучший выбор.
Отображение экрана компьютера на телевизоре значительно расширяет функциональность устройства. Вот некоторые из возможностей, которые могут быть выполнены при таком подключении:
- Создание и демонстрация презентаций,
- Просмотр различных видеофайлов,
- Игры на большом экране телевизора,
- Видеозвонки через Skype с друзьями и родными.


Как было отмечено ранее, цветопередача и разрешение телевизоров таких марок, как LG, Sony и Samsung, существенно превосходят характеристики многих компьютерных мониторов.
Такой подход позволяет добиться отличного качества просмотра фильмов. Это особенно важно для телевизоров, которые не оснащены функциями Smart TV или беспроводного доступа к интернету.
Важно отметить, что использовать телевизор в качестве второго экрана можно довольно легко. Даже те пользователи, которые не обладают высоким уровнем знаний в компьютерной технике, могут решить данную задачу, если просто выберут подходящий способ подключения и приобретут необходимые кабели.

Способы проводного подключения
Преимуществом подключения компьютера к телевизору с помощью кабеля является огромное разнообразие возможных методов. Поскольку не во всех телевизорах, системных блоках и мониторах имеются идентичные разъемы, пользователю предоставляется возможность подбирать наиболее удобный способ подключения. Исходя из существующих вариантов, можно выделить следующие:
- USB
- DVI
- HDMI
- VGA
- RCA, который известен многим как «туннелирование»
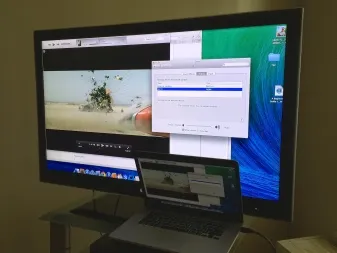

Это основные технологии подключения, о которых будет рассказано далее, хотя существуют и другие менее распространенные варианты.
Следует отметить, что подключить телевизор к компьютеру через кабель USB невозможно из-за того, что данная технология изначально не предназначена для передачи аудио и видео сигналов, она подходит лишь для передачи данных. Несмотря на возможность приобрести адаптер USB-HDMI, это вызывает некоторые сомнения. Хотя такие адаптеры функционируют, они стоят довольно дорого — 3000-4000 рублей. В то время как более простые и доступные решения тоже имеют место.

Говоря о VGA, это сокращение от Video Graphics Array, технология, которая используется для передачи аналогового видео. Значительным минусом этого метода является отсутствие передачи звука, что требует дополнительного подключения.
Если вы выбрали данный метод подключения, убедитесь, что и компьютер, и телевизор имеют соответствующие порты и нужные кабели. Другая важная деталь — на компьютере должна быть установлена не менее одной операционной системы Windows 7.
Сначала подключите компьютер и телевизор, включая их в выключенном состоянии и используя подходящий кабель.

После этого на пульте дистанционного управления телевизора нажмите кнопку «Source» (или «Вход»). Затем в меню выберите режим VGA и подтвердите свой выбор, нажав кнопку OK или Enter, в зависимости от модели устройства.
Затем настройте компьютер. Для этого щёлкните правой кнопкой мыши по свободному месту на рабочем столе и выберите пункт «Разрешение экрана» из выпадающего меню. Здесь вы можете настроить параметры сигнала и разрешение. По желанию можно также включить использование нескольких экранов с различными конфигурациями:
- Дублирование экрана. Позволяет выводить одно и то же изображение на компьютер и телевизор.
- Расширенный экран. Вы можете одновременно просматривать видео на телевизоре и работать на компьютере.
- Выбор рабочего стола 1 или 2. В этой конфигурации вы можете работать только на одном из экранов (либо на компьютере, либо на телевизоре), а другой будет отключён.
Как можно соединить беспроводным методом?
Как видно, помимо проводного подключения компьютера к телевизору, существует возможность подключения и без проводов. Например, вы можете управлять телевизором через маршрутизатор или локальную сеть. Иногда для этого может потребоваться установка специального программного обеспечения, которое можно загрузить с сайта производителя. Существует несколько вариантов беспроводного подключения, из которых мы рассмотрим самые популярные — Miracast и Wi-Fi.
Многие путают Miracast с технологией DLNA, однако это разные стандарты.
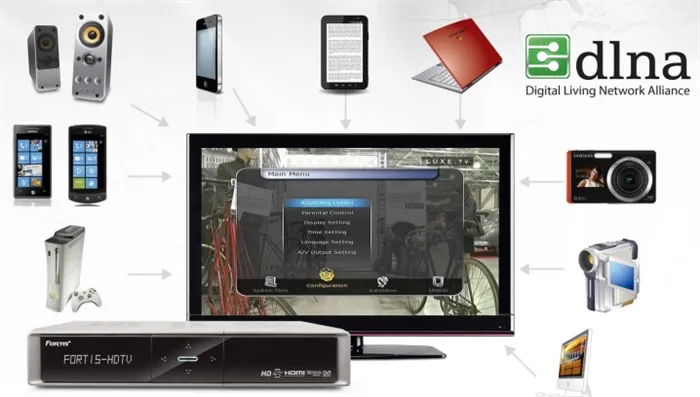
Miracast обеспечивает более качественное соединение, позволяя не только воспроизводить файлы, хранящиеся на компьютере, но и выводить контент из Интернета.
Для успешного использования этой технологии ваш компьютер должен быть достаточно мощным, так как работа приложения требует значительных ресурсов.
Кроме того, вам понадобится специальный адаптер для телевизора, который подключается через HDMI. Но важно помнить, что в этом случае телевизор не требуется подключать к локальной сети через маршрутизатор — создается мини-сеть. Для работы необходимо установить программу «Wireless Display», обеспечивающую беспроводное подключение экрана.
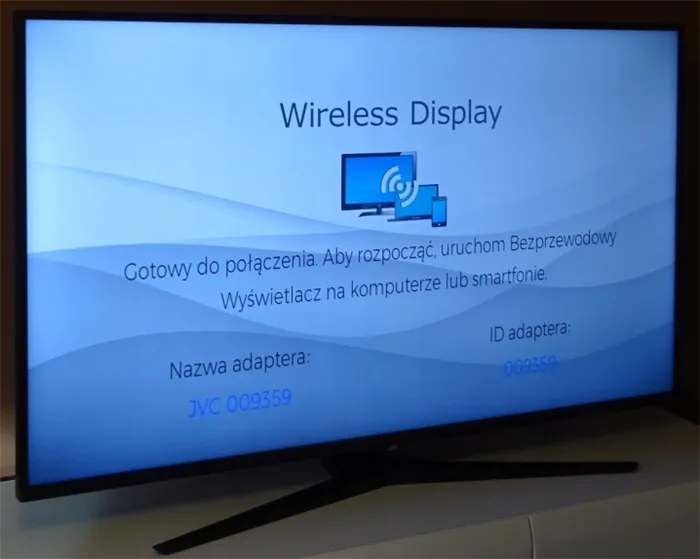
Теперь включите телевизор и найдите датчик Miracast в списке доступных устройств. Если его там нет, он может находиться в разделе «Сеть».
На компьютере также следует активировать беспроводное отображение изображения, чтобы отправляемый контент сразу отображался на экране телевизора. После этого можно начинать представление.
Обратите внимание, что процесс сопряжения может незначительно отличаться в зависимости от модели телевизора, типа передатчика и версии операционной системы.
Когда речь идет о подключении через Wi-Fi, это возможно через технологию Smart TV. Такие телевизоры могут легко подключаться к домашней беспроводной сети. Преимущество этого метода заключается в том, что вам не потребуется приобретать дополнительное оборудование: достаточно только наличия телевизора с поддержкой Wi-Fi и маршрутизатора.

Если у вас нет маршрутизатора, можно преобразовать ноутбук в точку доступа для раздачи Wi-Fi.
Для этого необходимо создать точку доступа на компьютере. Сделать это можно одним из следующих способов:
- Установка специальной консоли;
- Использование командной строки;
- Регулирование настроек стандартной консоли операционной системы Windows.
Алгоритм создания точки доступа выглядит следующим образом:
- Сначала войдите в систему с правами администратора и нажмите клавиши Win+R;
- В появившемся окне введите CMD и нажмите Enter;
- В открывшемся окне командной строки введите команду netsh wlan set hostednetwork и нажмите Enter;
- Затем введите hostednetwork и снова нажмите Enter, затем перезагрузите компьютер.












