Следующим шагом является обязательная установка программного обеспечения для продукта. Благодаря драйверам он сможет корректно работать с операционной системой, а также будут предоставлены дополнительные утилиты для облегчения взаимодействия с устройством. Установив драйверы, вы обеспечите правильную работоспособность принтера и доступ к его функциям в вашем компьютере. Есть пять методов поиска и загрузки программного обеспечения, и каждый из них может быть полезен в различных ситуациях: от использования установочного диска до загрузки с сайта производителя.
Как пользоваться принтером Canon: пошаговая инструкция по эксплуатации
Canon — мировой лидер в области технологий обработки документов и изображений, а также печати. Принтеры Canon являются идеальным решением для использования в домашних условиях: с их помощью вы сможете запечатлеть документы, отчеты и даже фотографии. Это особенно актуально для студентов и офисных работников, которым необходимо быстро и качественно распечатывать важные материалы с компьютера или флэш-накопителя. Современные модели принтеров отличаются элегантным дизайном и богатым функционалом, что делает их подходящими для любого типа пользователей.
Перед запуском оборудования полезно ознакомиться с мерами предосторожности и основными характеристиками устройства. Правильная эксплуатация принтера Canon гарантирует его долгую и бесперебойную работу. Печатайте изображения и документы только для личного пользования, уважая авторские права создателей контента.

Соблюдение инструкций по обращению с аппаратом и правилам безопасности поможет избежать повреждений как самого принтера, так и травм окружающих. Рекомендуется подключать принтер исключительно к указанному источнику питания и не отключать его во время печати. Если по какой-то причине принтер отключен, перезапустите его и дождитесь завершения процесса печати. Обязательно избегайте насильственного извлечения листов бумаги, так как это может повредить внутренние механизмы устройства. Вот несколько практических советов по безопасному использованию принтеров Canon:
- Чтобы избежать травм, не помещайте руки внутрь принтера, особенно когда он находится в рабочем состоянии.
- Не следует размещать аппарат под прямыми солнечными лучами, в условиях повышенной влажности или в помещениях с повышенной температурой (выше 40 градусов Цельсия).
- Не касайтесь принтера мокрыми руками.
- Перед очищением от пыли отключите устройство от электросети.
Если чернила вытекли из контейнера, не используйте для их удаления спирт или растворители, так как это может ухудшить состояние принтера.
Подготовка принтера к работе
Принтеры Canon совместимы с бумагой разных форматов. Обычно бумага, чернила и контейнеры для чернил приобретаются отдельно. Чтобы подготовить принтер к работе, следуйте данным инструкциям.
Откройте упаковку с чернилами, аккуратно держите контейнер и избегайте прикосновения пальцами к красящему элементу, затем установите его в соответствующее гнездо принтера. Чернильный лист должен быть натянут: если он будет слишком свободным, это может привести к его разрыву во время работы. При необходимости отрегулируйте натяжение чернила с помощью специального механизма на картридже. Следует доверять качеству картриджей и защищать их от пыли, поскольку загрязнения могут существенно повлиять на качество печати.

Для установки бумажных картриджей убедитесь, что их размер соответствует формату бумаги. Откройте крышку картриджа, возьмите листы бумаги за края двумя пальцами и разместите их в отсеке с гладкой стороной вверх. Это актуально для специальных листов для печати фотографий. Обычные листы формата A4 вставляются в соответствующий отсек. Закройте крышку, пока она не зафиксируется в нужном положении.
Подключение принтера
После подготовки чернил и бумаги, установите картриджи в предусмотренные гнезда до упора. Оставьте крышку отсеков для бумаги открытой. Теперь пришло время подключить принтер Canon к вашему компьютеру.
Поместите принтер на ровную поверхность, например на стол. Рекомендуется оставлять вокруг устройства как минимум 10 см свободного пространства. Подключите шнур питания в розетку и только после этого присоедините его к принтеру. Удерживайте кнопку включения, пока не загорится экран.
Этот шаг необходим, поскольку без правильного программного обеспечения печатающее устройство не будет распознано операционной системой компьютера и, следовательно, не будет работать должным образом. Убедитесь, что программное обеспечение – это последняя версия драйверов из официальных источников.
Правильное использование принтеров Canon
Многие пользователи, особенно начинающие, не всегда понимают, как правильно пользоваться печатным оборудованием. Мы постараемся помочь вам разобраться в этом, предоставив информацию об инструментах и конфигурациях. Если вы планируете приобрести принтер, рекомендуем ознакомиться с советами, которые будут изложены далее.
Первое, что необходимо сделать ― это установить соединение. Большинство периферийных устройств Canon подключаются через USB-кабель, хотя есть и модели с возможностью беспроводного подключения. Процесс идентификации устройств с помощью драйверов будет однороден для различных моделей, поэтому смотрите ниже подробные инструкции.

Установка драйвера
Следующий шаг заключается в обязательной установке программного обеспечения для вашего устройства. Драйверы необходимы для корректной работы операционной системы, а также помогут установить дополнительные утилиты, которые обеспечат удобство работы с устройством. В общих чертах, существует пять различных методов для поиска и загрузки необходимого программного обеспечения. Но какие и как именно их использовать — об этом мы расскажем ниже:
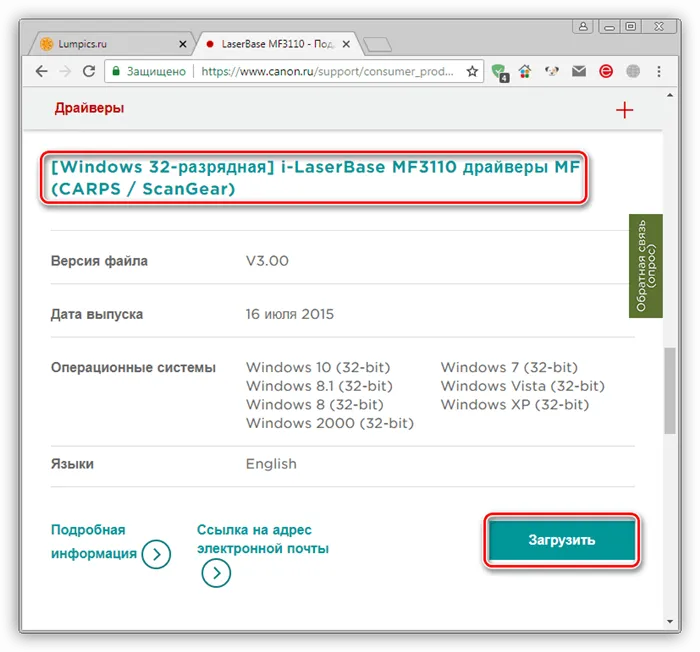
Печать документов
Одной из главных функций принтера является печать файлов, и именно ей мы уделим максимальное внимание. Несомненно, важным аспектом является функция «Быстрая конфигурация». Dанная опция доступна в настройках драйвера и позволяет создать оптимальный профиль печати, указывая нужные параметры. Вот как воспользоваться этим инструментом:
- Откройте меню «Пуск» и перейдите в «Панель управления».
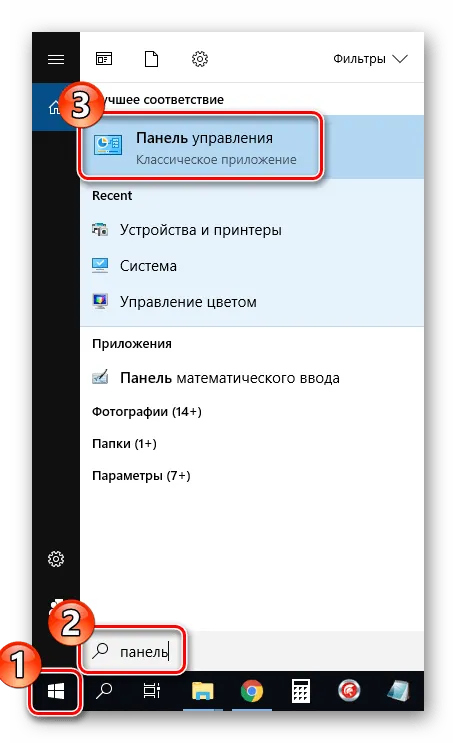
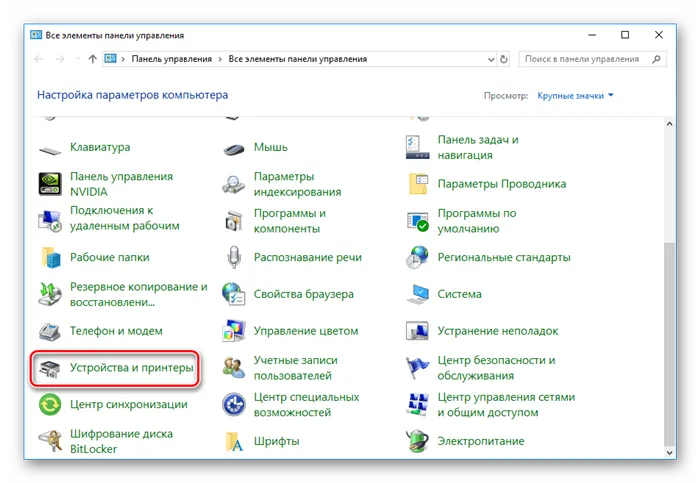
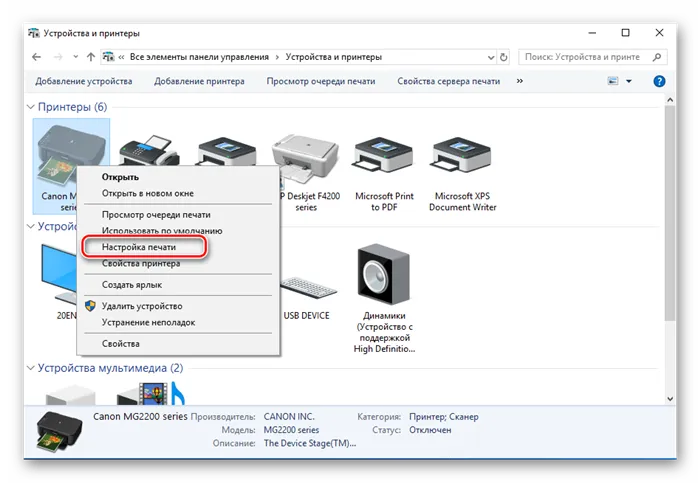
Иногда может произойти такое, что ваше устройство не отображается в меню. В этом случае вам потребуется добавить его вручную. Предлагаем ознакомиться с инструкциями по данному процессу в следующей статье.
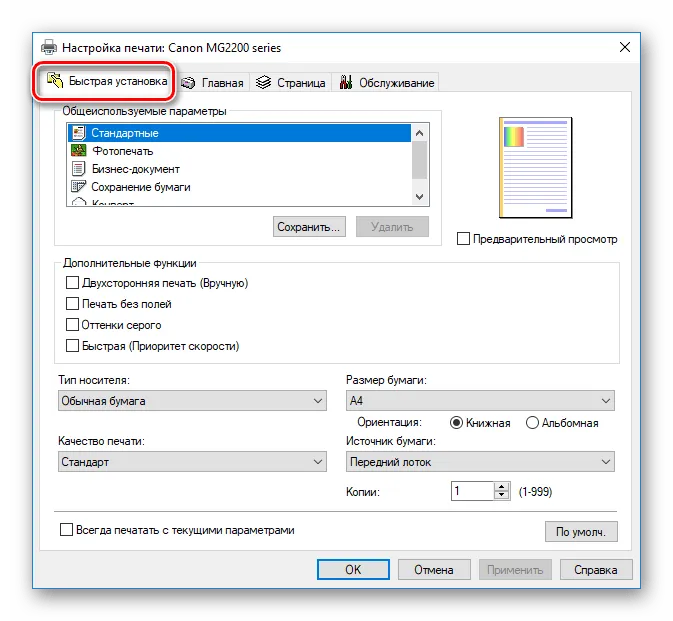
В меню настроек доступен список частозадаваемых конфигураций, например, «Печать фотографий» или «Папка». Установите одну из них для автоматического применения нужной конфигурации. Также можно задать такие параметры как тип загруженной бумаги, её размер и ориентацию. Убедитесь, что режим качества печати не установлен на экономичный, так как это может негативно отразиться на качестве документов. Не забудьте сохранить изменения после внесения настроек.
Для более детальной информации о печати в различных форматах, обратитесь к другим нашим материалам, где вы найдете руководства по конфигурации файлов, драйверам, текстовым процессорам и графическим редакторам.
Для струйных принтеров эти процедуры следует выполнять ежемесячно или чаще, если вы используете их очень интенсивно. Иногда устройства нуждаются в дозаправке или замене чернильниц, иначе сопла могут засохнуть и привести к повреждению аппарата.
Модельный ряд
Принтеры Canon представлены в широкий ассортимент моделей. Давайте подробнее рассмотрим, какие типы оборудования доступны покупателям и какие у них особенности.

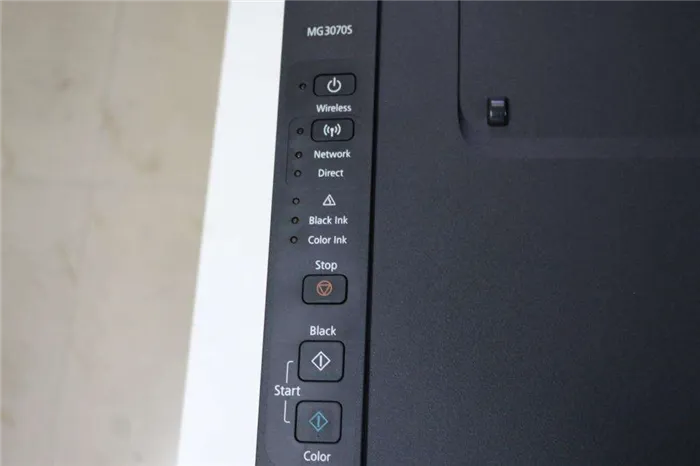


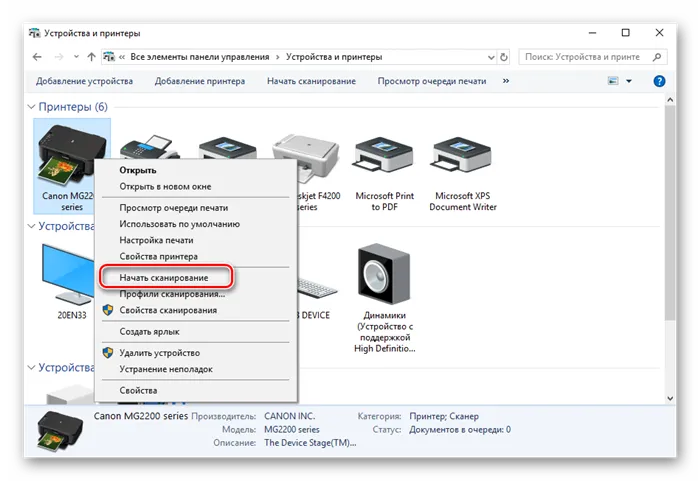
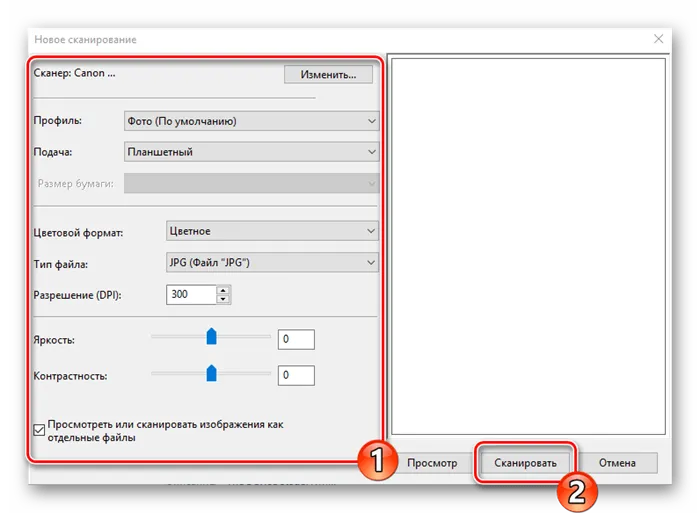
Профессиональные принтеры
Профессиональные принтеры Canon обеспечивают высококачественные отпечатки и могут обрабатывать форматы А2 и А3, хотя они стоят достаточно дорого. Давайте рассмотрим некоторые модели данного типа.
- PIXUSPRO-10: струйный принтер, способный печатать в формате A3+. Он оснащен 10-цветной системой чернил LUCIA, обеспечивая превосходную цветопередачу и экономичный расход краски. Качество печати на высшем уровне, с возможностью выбора между монохромным и цветным режимами на различных типах бумаги. Многие пользователи отмечают удобство беспроводного подключения через Wi-Fi. Печать с мобильного телефона занимает всего несколько секунд. Максимальное разрешение печати фотографий составляет 4800×1200 dpi, а стоимость устройства составляет примерно 53 000 рублей.


- PIXUSPRO-100S: эта модель также предназначена для печати формата A3+. Она оснащена восьмицветной системой чернил, что гарантирует великолепное качество отпечатков. Благодаря встроенному Wi-Fi вы сможете подключиться к принтеру за считанные секунды. Размеры устройства составляют 689X385X215 мм, а элегантный и стильный дизайн является несомненным плюсом. Стоимость данного принтера составляет около 39 000 рублей.


Принтеры для домашнего использования
Продукция, предназначенная для домашнего использования, отличается стильным внешним дизайном и компактными размерами. Все модели обладают необходимыми для домашнего применения функциями. Давайте ближе познакомимся с некоторыми распространенными решениями.
- PIXUSTS204: эта модель отличается простотой в использовании и компактными размерами. С помощью данного принтера вы можете печатать фотографии размером 10X15 см, и их качество поразит вас. Он также идеально подходит для печати документов. Такой подход удобен и практичен, с возможностью подключения через USB. Благодаря применению технологии Fine замена картриджей происходит быстро и легко. У этого устройства тихий режим работы, а подача бумаги осуществляется с задней стороны. В комплект входят два картриджа Fine, установочный компакт-диск, шнур питания и руководство пользователя.
Как пользоваться принтером Canon?
Начиная использование принтера, пользователи часто сталкиваются с различными трудностями. Мы предлагаем пошаговое руководство по правильной эксплуатации принтера Canon.

Подключение.
Первоначально вам необходимо настроить подключение принтера. Многие модели предлагают возможность беспроводной связи, но для установки чаще всего требуется USB-кабель. Процедура подключения остается одинаковой для разных производителей. Очень важно также установить подходящие драйверы, так как без установки принтер не будет работать с вашим компьютером. Драйверы обеспечивают корректную работу устройства с операционной системой, а дополнительные утилиты помогут установить связь с другими устройствами.

Далее нужно подготовить бумагу и чернила. Обычно они входят в комплект устройства. Первым делом устанавливают чернила в отведенные для них места и загружают бумагу. Крышка отсеков для бумаги должна быть оставлена открытой. Затем разместите принтер в выделенном для него месте, лучше всего на устойчивом столе. Рекомендуется оставить не менее 10 см свободного пространства по бокам устройства. Вставьте шнур питания в необходимый разъем, затем включите принтер, удерживая кнопку «Старт», пока не загорится индикатор на экране.

Печать.
Принтер в первую очередь предназначен для печати, но также может выполнять множество дополнительных функций, таких как сканирование и копирование. Функция «Быстрая конфигурация» является важной, поскольку она позволяет создать оптимизированный профиль, задав необходимые параметры. Эту опцию можно найти в настройках драйвера оборудования. Для корректной печати следуйте данной инструкции:
- Запустите меню «Пуск» и найдите «Панель управления».
- Перейдите в раздел «Устройства и принтеры».
- Выберите ваш принтер из списка, щелкните правой кнопкой мыши и выберите «Настройки печати».
- В открывшемся окне выберите «Быстрая настройка».

В этом окне редактирования вы найдете различные опции, такие как «Конверт» и «Печать фотографий». Чтобы обеспечить автоматическое применение настоящих настроек, выберите один из профилей. Можно вручную указать тип бумаги, её ориентацию и размер. После выбора параметров не забудьте сохранить изменения, чтобы они применились. Если ваш принтер находится в автономном режиме, просто нажмите кнопку «Старт» один раз, и устройство активируется. Для печати информации выполните следующие шаги:
- Убедитесь в подключении к сети и при необходимости соединитесь.
- Выберите необходимую информацию для печати.
- Установите количество копий перед печатью.
- Проверьте наличие бумаги и чернил.
- Нажмите кнопку «Печать».
- Если печатается много листов, не забудьте своевременно удалить их из области вывода.
Ошибки и пути их решения
Обратите внимание на распространенные проблемы с принтерами Canon, которые вы сможете устранить самостоятельно, не прибегая к помощи специалистов.
- Ошибка 10xx. Если принтер Canon выдает код 10xx с оранжевым светом, это может указывать на то, что в нем закончилась бумага или произошло замятие. В этом случае, если устройство замято, нужно аккуратно извлечь застрявший лист. Если чернила закончились, устройство может поместить чистый лист.

- Ошибка 16xx. Эта ошибка может сигнализировать о том, что чернил недостаточно или картридж установлен неправильно. В таком случае нужно либо заправить картридж, либо установить его заново. Код часто появляется, если картридж ‘1682/1687/1684’ не подходит для данного принтера. Используйте только оригинальные продукты. Однако программа MPTOOL, предназначенная для сброса счетчика уровня чернил на принтерах Canon, может помочь в решении данной проблемы. Пробную версию программы можно найти в Интернете.
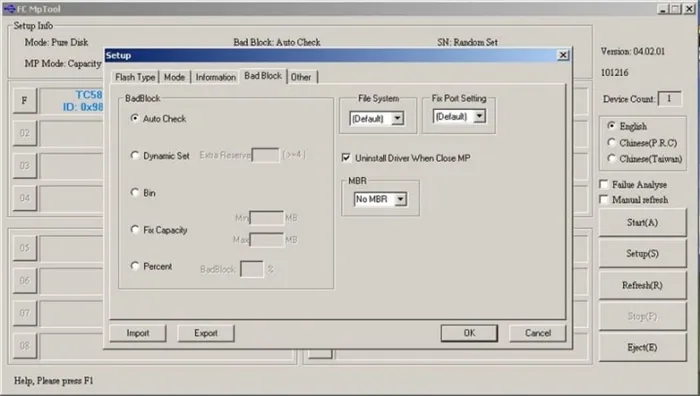
- Ошибка 5100. Эта ошибка указывает на смещение печатающей головки. Причиной может быть как застрявшая бумага, так и другие предметы, которые попали внутрь устройства. Если вы не можете устранить проблему самостоятельно, лучше обратиться в сервисный центр. При необходимости можно аккуратно извлечь застрявший предмет и выровнять головку.

- Ошибка E13 говорит о том, что картридж не отвечает, и чернила могут быть на нуле. В этом случае необходимо заправить картридж и перезапустить принтер.

Если принтер на черной краске не печатает, попробуйте его прочистить, но лучше обратиться к специалисту. Он может диагностировать проблему и провести ремонт. Если индикаторы C и B светятся красным светом, обязательно обратитесь в специализированный сервис. Если устройство не использовалось длительное время, то, вероятно, потребуется промывка печатающей головки. Чтобы продлить срок службы принтера, соблюдайте следующие рекомендации по уходу за ним:
- Перед очисткой отключайте устройство от сети.
- Используйте мягкую ткань, смоченную в воде, чтобы аккуратно протереть корпус устройства. Можете использовать чистящие средства, но только мягкие и неагрессивные.
- Дождитесь, пока устройство полностью высохнет перед повторным подключением к сети.
- Если после печати остаются пятна на стекле, протрите его влажной тканью, а затем сухой тканью для полного высыхания.

При установке таких параметров, как качество печати, яркость, контрастность и тип файла, в котором будет сохранен отсканированный документ, нажмите кнопку «Сканировать». Это позволит вам контролировать итоговое качество вашего скана.
Подключение.
Следующий шаг заключается в подключении принтера к вашему компьютеру. Обычно этот процесс не вызывает каких-либо серьезных трудностей, однако давайте рассмотрим его более внимательно.
Пошаговая инструкция по подключению принтера к компьютеру включает следующие действия:
- Установите устройство в удобное место для пользователя.
- Подключите шнур питания к принтеру.
- Подключите USB-кабель к соответствующему порту принтера.
- Присоедините другой конец кабеля к USB-разъему вашего компьютера.
- Подключите вилку в网络.
- Включите компьютер и ожидайте загрузки операционной системы.
- Нажмите кнопку питания на принтере.
Следуя этим простым шагам, можно успешно подготовить принтер к работе, а затем перейти к процессу установки программного обеспечения для использования устройства.
Установка драйвера
Как правильно использовать принтер? Чтобы успешно справиться с этой задачей, пользователю необходимо установить драйвера устройства. В противном случае операционная система не сможет его распознать.
Наиболее распространенные шаги для инициализации установки необходимого программного обеспечения выглядят следующим образом:
- Включите принтер, предварительно подключенный к вашему компьютеру.
- Поместите установочный диск в привод, который прилагается к устройству.
- Следуйте указаниям установщика драйвера, чтобы завершить процесс установки.
В случае, если нужный компакт-диск с программным обеспечением отсутствует, это не значит, что вы останетесь без драйвера. Ниже представлены шаги, которые помогут вам решить проблему.

Драйверы без диска
Если вы не имеете доступ к диску с драйверами, это вовсе не трагедия. Существует достаточно простая схема для инициализации необходимого программного обеспечения:
- Откройте любой браузер.
- Перейдите на официальный сайт производителя принтера.
- Выберите раздел «Драйверы» или «Программное обеспечение».
- Введите модель вашего устройства и укажите операционную систему, с которой будете работать.
- Дождитесь скачивания и завершения установки драйвера.
- Запустите загруженный exe-файл.
- Следуйте указаниям в руководстве по установке.
На этом работа завершена. Через несколько минут драйвер установлен на ваш компьютер. После этого система обнаружит принтер, и вы сможете без труда печатать документы и файлы.
Важно: после завершения установки драйверов операционная система предложит вам распечатать пробный лист. Рекомендуется воспользоваться этой функцией и не отказываться от её выполнения.
Возвращаясь к печати, важно отметить, что основное назначение принтера – это печать файлов. Поэтому давайте детально остановимся на функции «Быстрая конфигурация». Данная опция поможет создать оптимальный профиль, установив в нем все нужные параметры для печати, все это легко можно сделать прямо из драйвера вашего устройства.
Подключение принтера
Как только вы подготовите чернила и бумагу, установите картриджи в соответствующие гнезда до состояния щелчка. Держите внешний отсек для бумаги открытым, чтобы обеспечить доступ к принтеру.
Теперь поместите принтер на ровную и стабильную поверхность, такую как стол. Рекомендуется оставить около 10 см пространства вокруг устройства, чтобы обеспечить надлежащую вентиляцию. Подключите шнур питания к электрической розетке и только после этого подключите кабель, удерживая кнопку «Старт», пока не загорится экран.
Настройка устройства и печати
Чтобы настроить ЖК-экран, его можно наклонить под углом 45 градусов. С помощью кнопок со стрелками выберите нужное меню настроек и нажмите «ОК». Если вы не уверены, как пользоваться принтером Canon, стоит обратиться к инструкции, которая поставляется в комплекте с устройством, или попросить кого-то другого помочь вам.
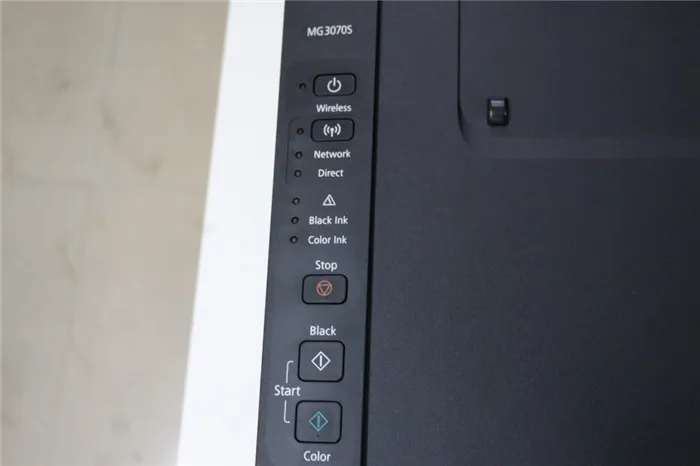
Принтер совместим с большинством типов карт памяти и флэш-накопителей. В некоторых случаях может потребоваться специальный адаптер. Вставьте карту в адаптер и подключите к соответствующему гнезду устройства.
В следующем разделе мы покажем, как настроить принтер Canon для печати данных. Подключите источник к принтеру, выберите изображение или текст для печати. Для каждого файла укажите количество копий. Проверьте наличие чернил и бумаги. Нажмите кнопку печати, и если копий много, удаляйте их из области вывода по мере готовности. Чтобы отменить печать, нажмите кнопку «Назад».
Уход за принтером
Далее представлены рекомендации по уходу за принтером Canon.
Чтобы очистить корпус устройства, прежде всего отключите его от электрической сети. Затем протрите поверхность чистой мягкой тканью, смоченной в воде и хорошо отжатой. Допустимо использовать мягкие моющие средства, но только разбавленные водой. После того как корпус полностью высохнет, вы можете снова подключить принтер.

Если на оригинале остаются следы тонера, очистите стеклянную часть. Протрите поверхность влажной тканью, а затем используйте сухую для окончательной уборки. Обратите внимание, что на некоторых моделях на стекле с одной стороны может находиться белая пластиковая пластина, её также следует очищать.
Существует бесплатный онлайн-ресурс Creative Park от Canon, где можно загрузить различные дизайны для открыток, шаблоны для ручной работы и многое другое. Более подробную информацию об этом ресурсе можно найти в соответствующей статье.
Возможные проблемы
Проблемы с принтером зачастую возникают из-за неправильно настроенных компонентов или, напротив, неправомерного обращения. В результате этого могут выйти из строя как электрические, так и печатные компоненты. При возникновении неисправностей, старайтесь определить причину, воспользовавшись руководством пользователя. Иногда неполадки несущественны, и вы сможете исправить их самостоятельно. Однако в сложных ситуациях лучше всего обратиться в специализированный сервисный центр.
Нет связи.
Если устройство не подключено, и ваш компьютер не распознает его, воспользуйтесь представленными ниже способами устранения проблемы:
- Проверьте правильность подключения. Вы можете отключить кабели от обоих устройств, затем подключить заново. Возможно, гнездо для USB-кабеля повреждено. Кроме того, попробуйте подключить другой разъем на компьютере.
- Проверьте драйверы. Возможно, драйвер не установлен или работает некорректно. Если драйвер отсутствует, установите его, следуя рекомендациям выше. Если он работает неправильно, удалите старую версию и установите новую.
- Проверьте операционную систему вашего компьютера. Если вы перенесли устройство на другой компьютер, и оно работает, проблема может заключаться в предыдущей операционной системе.
- Проверьте выполненные настройки. Откройте «Устройства и принтеры», найдите вашу модель принтера и выберите опцию «Использовать по умолчанию».
- Если ничего не помогло, рекомендуется обратиться в сервисный центр. Причина поломки может оказаться более серьезной, чем вы предполагаете, и устранить её сможет только специалист.
Сканирование
Для того чтобы отсканировать документ, положите его на рабочем столе принтера, закройте крышку и избегайте её открытия во время процесса. Затем зайдите в меню «Пуск», перейдите в «Панель управления» и выберите [Устройства и принтеры] → [Запустить сканирование]. Откроется окно, где вы сможете настроить параметры сканера, включая тип файла для сохранения, место на компьютере, где будет сохранен файл, разрешение и яркость документа. После настройки, нажмите «Сканировать». Процесс займет примерно полминуты. Полученное изображение можно импортировать на компьютер с помощью соответствующей кнопки. Сохраненный документ будет находиться в папке, выбранной для импорта.
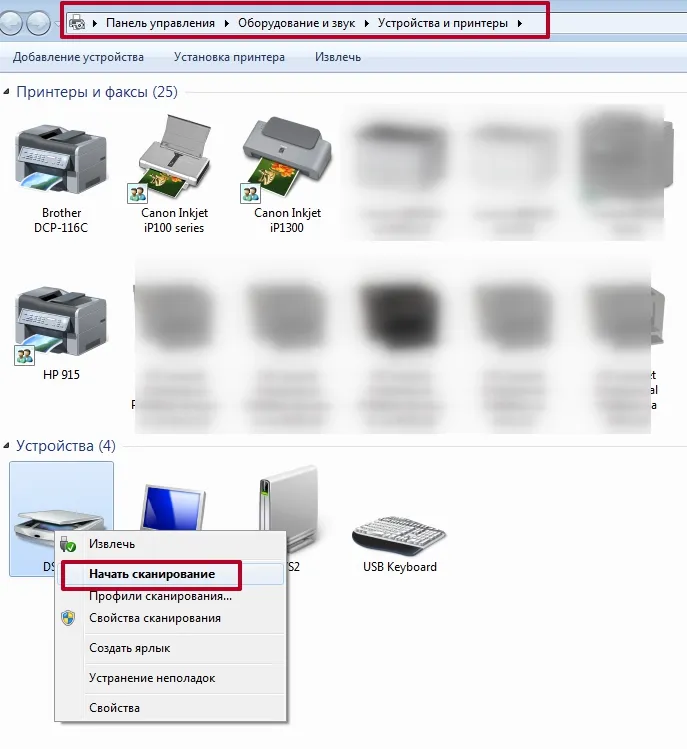
Особенности принтеров Canon
Принтеры Canon оборудованы функцией MyImageGarden, позволяющей редактировать фотографии, сканировать документы, готовить коллажи и поздравительные открытки, печатать на CD или DVD, сортировать изображения, классифицировать их или упорядочивать по дате или лицу. Интерфейс программы интуитивно понятен и предлагает возможность добавлять ярлыки при печати и редактировать фото: изменять яркость, контрастность, размытость и удалять эффект «красных глаз». Приложение можно загрузить вместе с драйвером или найти в разделе «Программное обеспечение» на официальном сайте Canon.
После установки приложения, откройте его и добавьте папки, где находятся ваши фотографии и документы. Например, чтобы создать коллаж, выберите опцию «Коллаж», выберите макет, установите параметры по вашему усмотрению (фон, текст, картинка), сохранив итоговый файл и отпечатайте его. Остальные функции легко освоить, ведь все, что вам нужно – следовать подробным инструкциям приложения.
Простота применения и возможности
Современные принтеры Canon просты в использовании и предлагают множество настроек наряду с отличным подключением к Интернету.

Основные преимущества принтеров Canon включают:
- Возможность подключения к другим устройствам по беспроводной сети.
- Подключение устройства к компьютеру и планшету для удобного просмотра информации на бумаге.
- Датчик бумаги, который значительно упрощает и ускоряет процесс печати.
- Кроме печати, возможно сканирование документов с дальнейшей отправкой их в интернет.
Универсальный принтер даёт возможность легко создавать печатные версии ваших воспоминаний и документов. Это отличный инструмент для реализации творческих идей.
Примечание: После завершения процесса установки драйвера рекомендуется не отказываться от предложенного пользователю пробного листа, это поможет настроить печать наилучшим образом.
Как печатать на принтере Canon

С каждым днем все больше пользователей покупают принтеры и многофункциональные устройства для домашнего использования. Canon, как одна из ведущих компаний в данной сфере, предлагает продукцию, которая отличается простотой в эксплуатации, надежностью и широким спектром функциональностей. В этой статье мы рассмотрим основные правила использования устройств данной марки.
Правильное использование принтеров Canon
Несмотря на высокую степень автоматизации, многие новички не всегда понимают, как правильно использовать печатное оборудование. Чтобы вам было проще, мы постарались собрать информацию об инструментах и их настройках. Если вы только собираетесь приобрести принтер, рекомендуем обратить внимание на советы, приведенные в следующих разделах.
Подключение.
Первое, что вам нужно сделать, – это настроить соединение. Практически все периферийные устройства Canon подключаются с помощью USB-кабеля, хотя есть также модели, которые могут работать без проводов. Процесс идентификации устройства одинаково звучит среди всех производителей.

Установка драйвера
Следующий шаг – это установка необходимого программного обеспечения для вашего продукта. Драйверы позволят операционной системе корректно работать с устройством, а дополнительные утилиты упростят вашу работу с принтером. В общем, существует несколько методов для загрузки программного обеспечения, подробнее о которых можно узнать ниже:

Печать документов
Основным назначением принтера является печать файлов, что является неотъемлемой частью его функциональности. Важно обратить внимание на функцию «Быстрая конфигурация». Эта опция доступна в драйверах и позволяет вам создать оптимальный профиль, установив все нужные параметры. Вот пошаговое руководство по работе с этой функцией:



Если вдруг устройство не отображается в меню, вам потребуется добавить его вручную. Рекомендуем ознакомиться с инструкциями, которые вы сможете найти в нашей подборке материалов.

В списке настроек часто используются такие параметры, как «Печать фотографий» или «Папка». Установите один из профилей для автоматического применения конфигурации. Также проверьте правильность введенного типа бумаги, её размер и ориентацию. Не забудьте убедиться, что качество печати не установлено на экономичный режим, что может негативно сказаться на итоговом качестве документа. Сохраните изменения после внесения всех корректировок.
Важно отметить, что чтобы понять все возможности вашего принтера, полезно ознакомиться с инструкциями для печати различных форматов, которые также можно найти в наших других материалах по теме.












