Для подключения к более ранним моделям потребуется употребление приложения для Android. Наилучшие из них — специальные приложения от самого производителя принтера. Если ваше фирменное приложение не поддерживает печать через USB, можно воспользоваться универсальным приложением.
Как распечатать фотографии с телефона на принтере?
Здравствуйте! В наше время качество снимков, сделанных с помощью мобильных телефонов, достигло таких высот, что иногда их сложно отличить от фотографий, полученных с цифровых камер. Поэтому наши воспоминания хранят множество фотографий – это лучший способ вспомнить о пережитых моментах. Возникает закономерный вопрос: «Можно ли печатать фотографии непосредственно с телефона на принтере?». Позвольте мне сразу ответить — да, это возможно! И сегодня доступно множество способов для этого.
Некоторые методы печати с мобильного телефона на принтер функционируют без дополнительных усилий, тогда как другим может понадобиться немного помощи. Вместо того чтобы отвлекаться, начните исследовать доступные варианты. Один из подходов идеально подойдет именно вам.
Если вы стремитесь красиво изменить свои фотографии без лишних трудностей, вам будет полезна статья «Фоторедактор для начинающих».
Как произвести печать с телефона на принтер через Wi-Fi?
Если оба устройства (смартфон и принтер) новейшие, использование Wi-Fi для печати — самый простой и быстрый способ. Кроме того, если ваш принтер не поддерживает Wi-Fi, вы все равно сможете распечатать фотографии, но для этого потребуется задействовать компьютер.

На устройствах с операционной системой Android в разделе настроек имеется функция «Печать». Для начала необходимо зайти в настройки и выбрать пункт «Загрузить модуль». Далее подключитесь к Google Play и выберите из широкого ассортимента принтеров, предоставленных различными производителями. Найдите и установите тот модуль, который будет совместим с вашим принтером (поддерживающим WiFi).
После этого откройте свою галерею фотографий, перейдите в меню «Фото», выберите опцию «Печать» и укажите свой принтер, если у вас их несколько. Вот и все! Процесс происходит быстро и удобно.
Как распечатать с телефона через облако?
Если ваш принтер имеет возможность веб- и облачной печати, вы можете организовать печать без необходимости использования компьютера. Вам требуется зарегистрироваться для облачного хранилища (или войти в систему, если вы уже являетесь пользователем) и произвести настройки печати на вашем устройстве. Заметьте, что это может быть не только телефон или планшет, но и любой компьютер, находящийся на большом удалении от принтера. Всё, что вам нужно для выполнения печати — это Интернет и доступ к облачному хранилищу.

Как функционирует Google Cloud Print
Google Cloud Print — это виртуальный принтер от компании Google, который представляет собой идеальное решение для печати. После того как вы подключите принтер к своей учетной записи Google, у вас появится возможность распечатывать любые документы непосредственно из браузера Google Chrome, в который вы вошли. Более того, вы можете установить дополнительное приложение на своем смартфоне или другом устройстве, что позволит вам печатать файлы, хранящиеся на вашем устройстве. Для этого просто перейдите в Play Маркет и установите приложение Google Cloud Print, установка которого осуществляется быстро и просто.
К счастью, многие современные принтеры, даже бюджетные модели, поддерживают Bluetooth или Wi-Fi. Это дает возможность печатать с компьютеров, телефонов или планшетов. Вы можете без проблем распечатывать веб-страницы, PDF-файлы, фотографии и многое другое, всего лишь одним нажатием кнопки.
Печать из Google Диска с помощью «Виртуальных принтеров»
В следующем разделе мы на примере одной фотографии продемонстрируем, как выполнить печать с устройства на базе Android на принтер, воспользовавшись Google Cloud Storage и приложением Virtual Printer.
Чтобы начать использовать Google Диск, нужен аккаунт Google. Если у вас его не имеется, обязательно создайте новый. Также потребуется подключить виртуальный принтер к вашей учетной записи.
Этапы настройки печати на принтер через смартфон Android:
Если в процессе поиска вы увидите уведомление о том, что в списке принтеров ничего не отображается, вам нужно будет подключить принтер к вашему виртуальному принтеру (следуйте процедуре подключения).
Если принтер подключен к локальной сети, убедитесь, что ваше мобильное устройство также присоединено к этой сети.
Для работы с документами нет необходимости использовать Google Drive, поскольку в приложении часто имеется функция «Отправить на печать», встроенная по умолчанию.
Одним из основных преимуществ приложения виртуального принтера является то, что вам не нужно, чтобы устройство и принтер находились в одной локальной или Wi-Fi сети. Вы можете отправлять документы или изображения на принтер, расположенный в любой точке мира.
Приложения для печати с Android телефона на принтер: скачать
Существуют специализированные приложения для печати на принтерах популярных брендов, таких как HP, Canon, Epson и Samsung.
Данное приложение значительно превосходит Виртуальный принтер Google по функциональности, предлагая множество настроек и различных форматов для печати документов и изображений.
Скачайте следующие приложения от разработчика.
Ищите другие приложения этого разработчика в магазине Google Play.
Универсальные приложения Android для печати: загрузка
Существуют универсальные приложения для Android, которые позволяют печатать данные на принтере. Обычно такие приложения являются платными и стоят от 100 до 300 рублей.
Загрузка универсальных приложений:
Перед покупкой лицензионного ключа пользователи могут протестировать печать в режиме демо, чтобы удостовериться в совместимости приложения с принтером.
Процесс печати документов с устройства на базе Android достаточно интуитивно понятен. Операционная система создана так, что даже новички не столкнутся с серьезными трудностями. Однако стандартный функционал не предлагает возможности прямой печати, поэтому потребуется прибегнуть к стороннему программному обеспечению.
Печать через USB-кабель
Наладить печать с мобильного телефона на принтер с использованием USB-кабеля также не составит большого труда. Тем не менее, перед этим необходимо выполнить несколько простых шагов.
- Приобретите подходящий USB-кабель.
- Подключите USB-адаптер к вашему телефону.
- Скачайте и установите специальное приложение, например PrinterShare.

После этого необходимо подключить все устройства и запустить программу. Выберите принтер, на который планируете отправить на печать, а затем укажите нужный документ или изображение.
Следует отметить, что не все устройства способны выполнять печать таким образом, это касается, например, работы через WIFI или облачные сервисы.
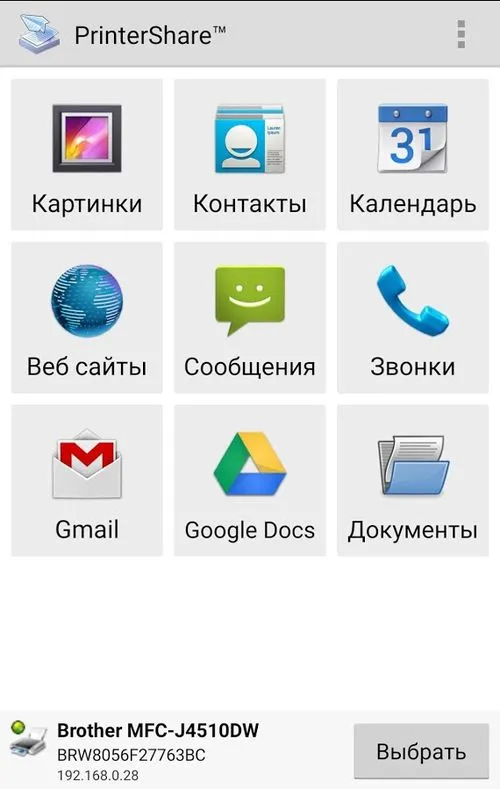
Служба печати PrinterShare
Работа с iPhone
Представленный выше метод подходит для печати файлов с устройств Android или документов, подключенных через Google. Однако в случае с iPhone и другими продуктами Apple возникают некоторые отличия.
Как и ранее, принтер должен быть подключен к интернету (по Wi-Fi или через проводное соединение). Также потребуется установить специальное приложение на iPhone или другое устройство Apple.
- Apple AirPrint: Примечание, что USB-кабели не подойдут для выполнения печати.
- HandyPrint. Это неплохая альтернатива предыдущему приложению, но у нее есть один значительный недостаток. Она доступна бесплатно в течение первых 14 дней, после чего необходимо оформить подписку.
- Printer Pro. Это приложение позволяет осуществлять печать документов, которые хранятся в облачных сервисах.
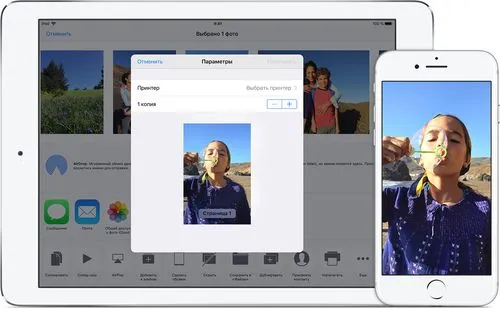
Печать с использованием технологии AirPrint.
С помощью iPhone и устройств Apple вы сможете работать с любыми моделями принтеров, включая такие марки, как Canon, HP и другие.

Другие способы
Какими способами я могу распечатать документы и фотографии с мобильного телефона без использования указанных выше устройств?
- Подключите смартфон к ноутбуку или компьютеру для доступа к его памяти. В этом случае телефон будет функционировать как карта памяти.
- Используйте отдельный считыватель карт для подключения карт памяти напрямую и извлечение нужной карты.
- В качестве варианта загрузите файл в одну из социальных сетей, а затем можете распечатать его через компьютер.

Распечатка данных с мобильного устройства становится все более простой задачей. Для этого могут использоваться специализированные программы, беспроводные сетевые подключения и USB-кабели. Но можно ли обойтись без них? Да, вполне возможно! Вы можете воспользоваться социальными сетями или организовать способ хранения файлов на телефоне. Будьте внимательны, некоторые из этих методов могут не подходить для всех моделей устройств — то, что работает с одним брендом, может оказаться несовместимым с другим.
Важно изучить различные модели принтеров. Нажмите на ссылки в таблице, чтобы получить больше информации об устройстве и приобрести портативный принтер.
Как распечатать фотографии с телефона через облачное хранилище
Чтобы осуществить печать, потребуется установить специализированный виртуальный принтер. Его можно найти и загрузить в магазине приложений Play Market. Такой принтер совместим с ‘Google Drive’, поэтому пользователям, которые планируют его использовать, может потребоваться зарегистрироваться в системе Google для получения доступа к облачному хранилищу данных. Кроме того, необходимо подключить устройство для печати к своей учетной записи. Для этого следует выполнить следующие шаги:
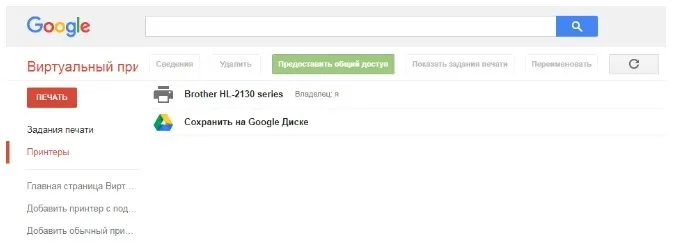
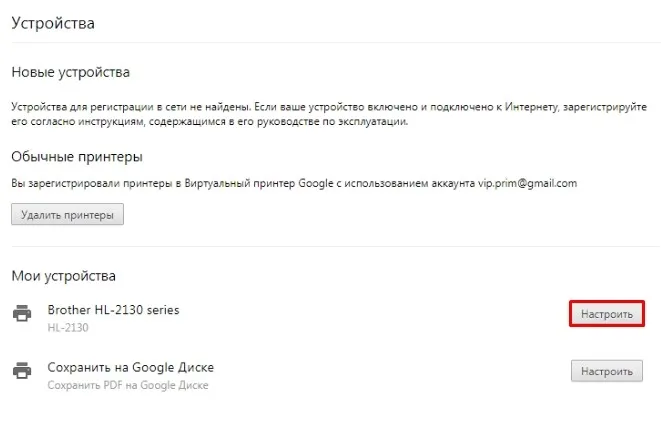
Теперь следуйте этим шагам для печати фотографий:
- Установите необходимое дополнение.
- Запустите галерею.
- Выберите нужную фотографию.
- Нажмите на кнопку «Поделиться».

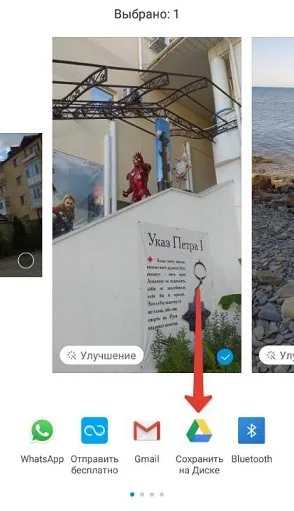
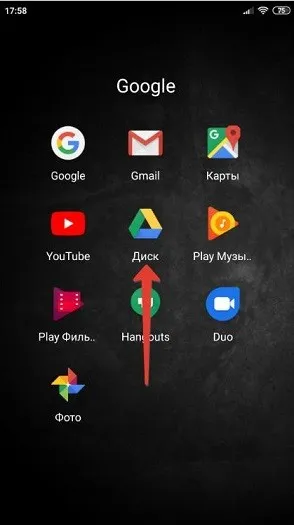
- Загрузите изображение, которое планируете напечатать.
- Выберите опцию меню [Среда] (иконка в виде трех точек).

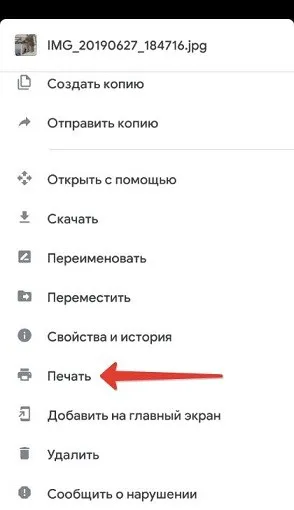

- Нажмите на кнопку [Добавить].
- Укажите службу печати.
- Подождите, пока завершится поиск.
- Выберите нужное устройство для печати.
Завершено! Ваши фотографии отправлены на печать.
Существует уникальное приложение, именуемое Google Cloud Print или Virtual Printer, которое позволяет осуществлять печать изображений через облачные технологии. Его можно установить из магазина Play Market.
Печать документов с мобильного устройства на принтер
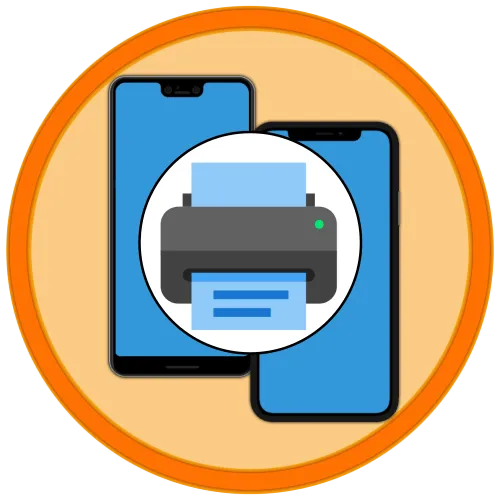
Перед тем как приступить к выполнению следующих шагов, подключите смартфон к принтеру и убедитесь, что соединение установлено корректно.
Также читайте: как подключить мобильный телефон к принтеру через USB / Wi-Fi
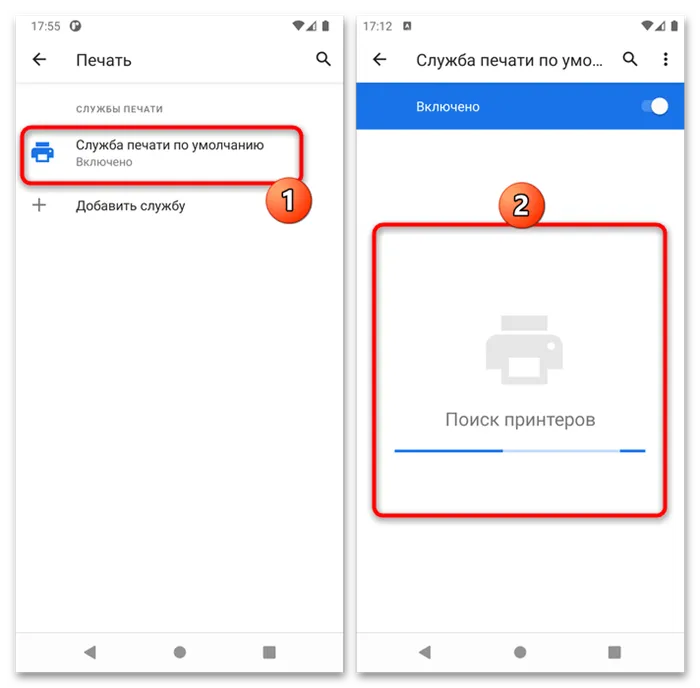
Android
Работа с этой мобильной операционной системой достаточно интуитивная, и существует множество методов, доступных как от самой системы, так и от сторонних разработчиков.
Способ 1: Встроенные инструменты
В Android уже более десяти лет функционирует встроенный менеджер печати, который совместим с разнообразными приложениями.
- Запустите приложение, из которого вам нужно выполнить печать, например Google Docs.
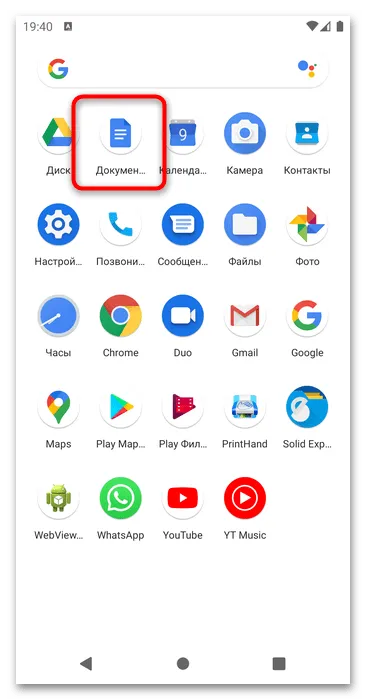
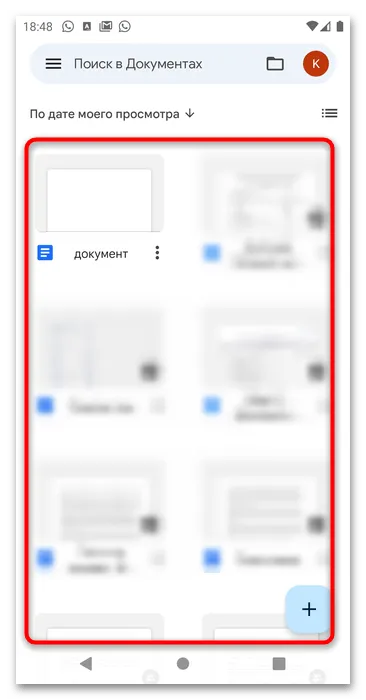
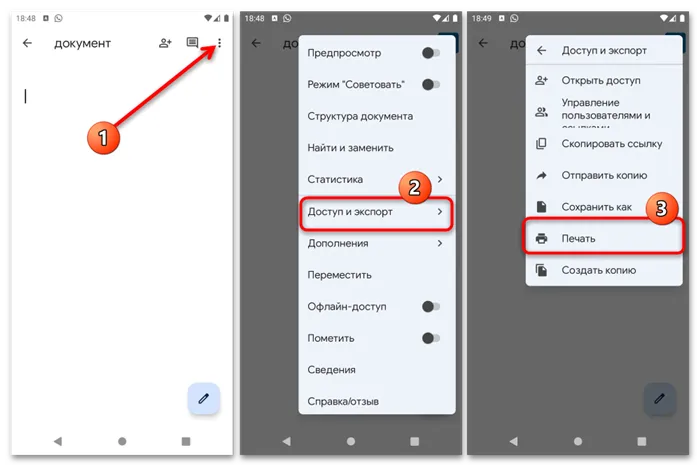
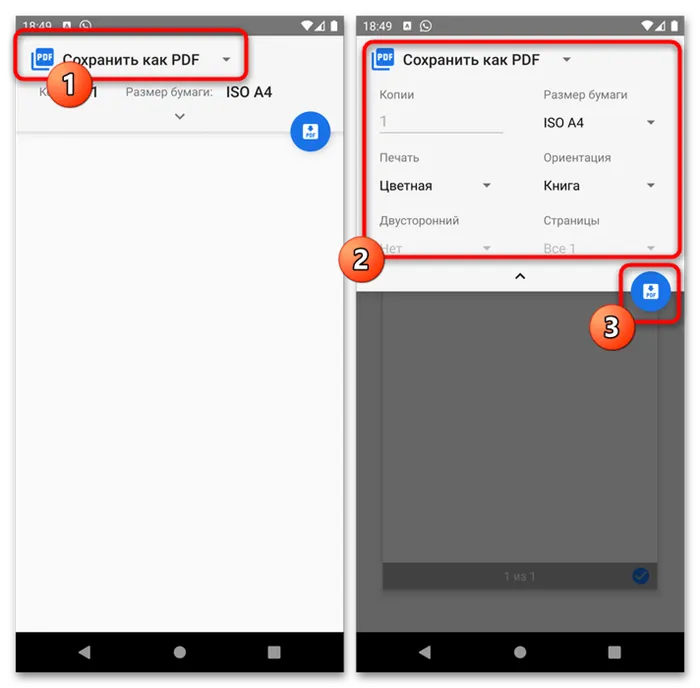

Способ 2: Сторонние приложения
Также существует возможность применения решений от сторонних разработчиков. Обе опции предоставляют возможность выбирать как производителей принтеров, так и общие универсальные модели для различных устройств. Например, вы можете попробовать воспользоваться актуальным и востребованным инструментом Prinhand, который доступен в Google Store.
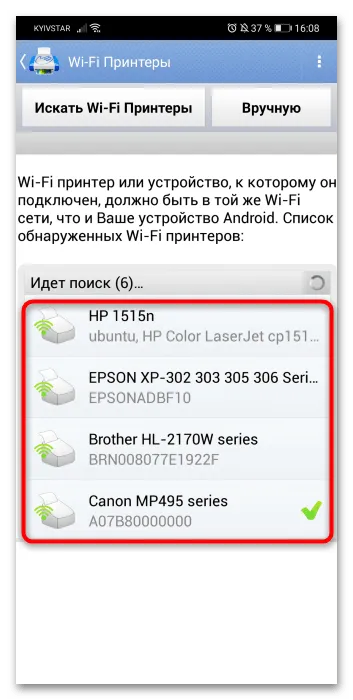
Обратите внимание! На устройствах с операционной системой Android 11 доступен исключительно встроенный файловый менеджер!

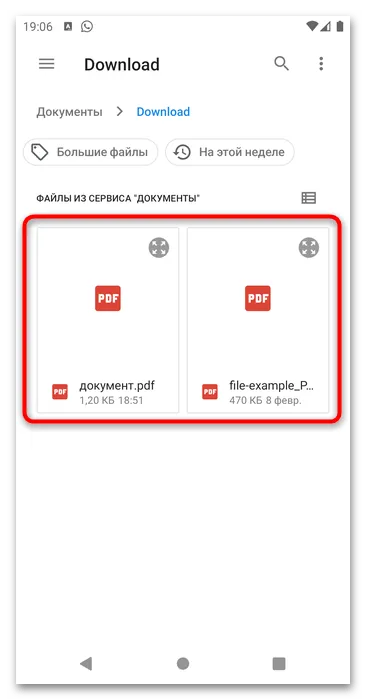
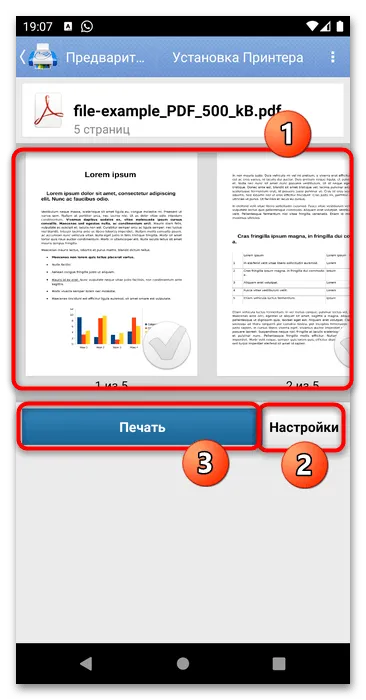
iPhone
Ситуация с устройствами Apple мало чем отличается от той, что наблюдается с мобильными операционными системами от Google. Как встроенная функция печати (технология AirPrint), так и приложения от сторонних разработчиков можно использовать для печати документов прямо с устройства.
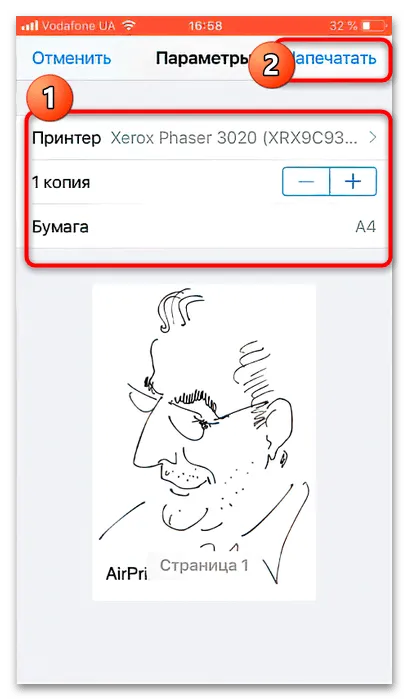
Мы благодарны вам за то, что вы содействовали в решении данной проблемы, и искренне надеемся, что вам удастся найти ответ на вашу проблему в будущем.
На нашем сайте также доступно еще 12800 полезных руководств. Добавьте lumpics.ru в закладки (ctrl+d), чтобы оставаться в курсе актуальных решений.












