Canon ScanGear представляет собой драйвер, совместимый с TWAIN, предназначенный для сканеров марки Canon. Разные версии этого программного обеспечения поддерживают разные архитектуры Windows 10. Чтобы узнать больше, посетите официальный сайт Canon. Следуйте приведённым ниже шагам для установки CanonScanGear на ваш компьютер.
Что делать, если принтер HP не сканирует в Windows 10
HP является одним из ведущих брендов на рынке принтеров, совместимых с Windows 10. Обычно устройства HP представляют собой принтеры «всё в одном», что позволяет пользователям не только печатать, но и сканировать документы. Модели, такие как HP Deskjet 2130 и Envy 5540, относятся к премиум-классу.
Тем не менее, принтеры HP могут периодически сталкиваться с проблемами сканирования. Это особенно важно для пользователей, которые недавно обновились с Windows 7 или 8.1 на Windows 10. Некоторые из них сообщали на форумах, что их устройства HP перестали сканировать после перехода на новую операционную систему.
В данной статье представлены рекомендации, как решить проблемы со сканированием на принтерах HP.
Как устранить проблему сканирования на принтере HP
Если ваш принтер HP не выполняет функции сканирования после обновления до Windows 10, первым делом проверьте, совместим ли он с этой версией ОС. Для этого посетите страницу совместимости принтеров HP с Windows 10 в вашем браузере. На этой странице вы сможете просмотреть список моделей HP и узнать, поддерживается ли ваша модель. Если выяснится, что ваш принтер несовместим с Windows 10, вам может понадобиться либо заменить устройство, либо использовать другую совместимую платформу.
Выключение и повторное включение принтера может помочь решить проблемы со сканированием и печатью. Этот процесс, называемый циклическим выключением, позволяет обновить настройки сканера. Для этого необходимо выключить принтер и отключить его от сети. После этого подождите 10-20 минут, затем подключите устройство обратно и включите его.
Переустановка программного обеспечения принтера HP.
Переустановка драйверов принтера HP является одним из наиболее эффективных способов решения проблем с его работой после обновления до Windows 10. Это обеспечивает наличие самых актуальных драйверов для вашей модели принтера. Следующие шаги помогут вам переустановить программное обеспечение принтера HP:
- [Щелкните правой кнопкой мыши на кнопке «Пуск» и выберите пункт «Выполнить».
- [Введите в поле «Открыть» команду appwiz.cpl и нажмите OK.
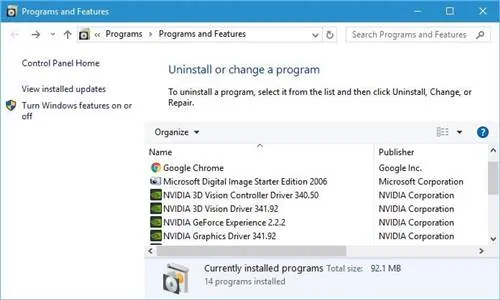
- Выберите программное обеспечение принтера HP, которое указано в разделе Software and FunctionControlPanel.
- Нажмите на кнопку Удалить.
- Подтвердите действие, выбрав Да.
- После завершения удаления программного обеспечения принтера HP перезапустите операционную систему Windows 10.
- Далее следует убрать принтер из списка доступных устройств в разделе Настройки. Откройте Cortana, используя комбинацию клавиш +Q на вашей клавиатуре.
- Введите «принтеры» в поисковую строку и нажмите на опцию Принтеры и сканеры, чтобы открыть следующее меню.
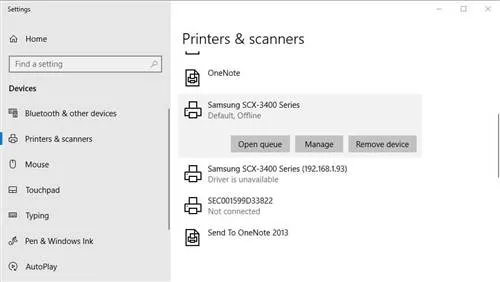
- Выберите ваш принтер и кликните на кнопку «Удалить устройство». Учтите, что при выборе этой опции принтер должен быть включен.
- Для удаления принтера следуйте указаниям, которые появятся на экране.
- Перейдите на страницу поддержки HP в вашем браузере, указанную ниже.
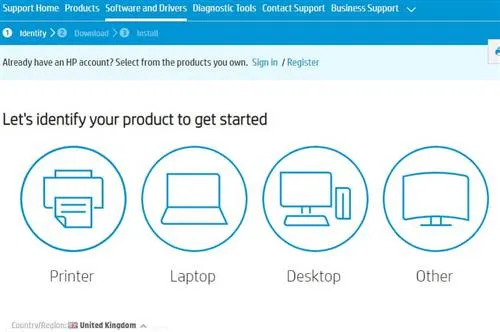
- Чтобы начать поиск принтеров, нажмите на кнопку «Принтеры». В открывшемся окне введите необходимую модель в поле поиска и нажмите кнопку «Отправить».
- После этого появится страница с программным обеспечением и драйверами для вашего зарегистрированного принтера. На этой странице кликните на «Изменить», выберите из выпадающего меню версию Windows 10: 64-разрядную или 32-разрядную, затем снова нажмите «Изменить».
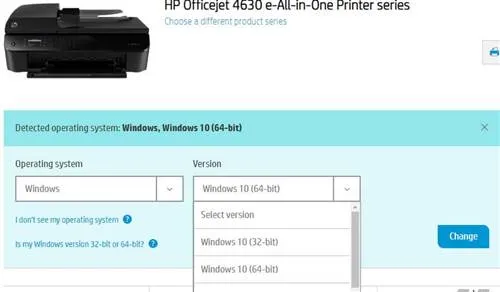
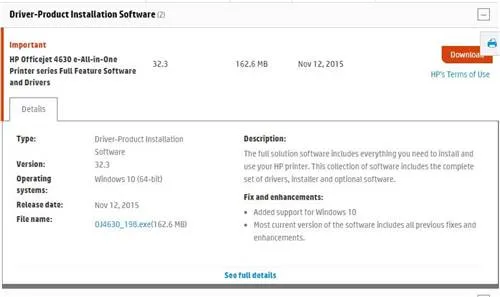
- Нажмите на кнопку «Загрузить», чтобы скачивать полный пакет драйверов и программного обеспечения для принтера.
- Перейдите в папку, куда был загружен пакет драйверов и программного обеспечения.
- Запустите установку загруженного пакета драйверов и программного обеспечения.
— Обзор: 5 лучших беспроводных принтеров, поддерживающих Windows 10
Введите имя хоста или IP-адрес принтера в соответствующие поля и нажмите кнопку «Подтвердить». Затем нажмите «Далее» и «Готово». Драйвер успешно установлен на вашем компьютере.
Сканирование с помощью принтера HP
Принтеры и сканеры от компании HP являются весьма распространенными устройствами среди рядовых пользователей. Они встречаются практически в каждом доме, особенно там, где кому-то из домочадцев требуется возможность сканировать документы. Эти устройства работают эффективно и предлагают широкий спектр функций.
В первую очередь, стоит обратить внимание на программное обеспечение, предлагаемое производителем. Его можно получить, скачав с официального веб-сайта или установив с компакт-диска, который обязательно поставляется в комплекте с приобретаемым оборудованием.
- Сначала выполните все шаги из первого метода во втором. Это подготовит оборудование к сканированию документов.
- Далее вы обнаружите кнопку «Сканировать» на передней панели устройства. Если принтер работает медленно, не стоит паниковать — просто найдите кнопку «Сканировать». Нажатие на эту кнопку инициирует специальную программу на компьютере. Процесс запускается в тот момент, когда пользователь нажимает на соответствующую кнопку на компьютере.
- Сначала необходимо выполнить первые два этапа, описанные в Методе 1. Эти шаги обязательны и соответственно повторяются во всех сценариях.
- Затем следует установить специальное приложение, которое выполняет функции оригинального программного обеспечения. Это может быть актуально в случае, если оригинальный диск потерян и пополнить программный набор невозможно. Альтернативные версии зачастую имеют меньший размер и содержат только основные функции, что облегчает процесс освоения для пользователей с ограниченным опытом. Лучшие образцы таких приложений можно обнаружить на нашем сайте.
- Первый шаг заключается в том, чтобы подключить принтер к вашему компьютеру или ноутбуку через USB-порт. Кабель для подключения устройства поставляется в комплекте, поэтому вам не должно быть сложно его найти. Если же по каким-то причинам он отсутствует в комплекте, рекомендуется обратиться к продавцу, у которого вы приобрели устройство. В случае утери кабеля, вам следует купить новый, иначе использовать устройство не получится.
- Теперь HPMFP подключен к вашему компьютеру. Включите принтер, нажав кнопку питания. Вы услышите характерный сигнал, и индикатор питания загорится зеленым светом.
- Система автоматически начнет поиск необходимых драйверов для вашего устройства. Дождитесь завершения этого процесса. Возможно, потребуется перезагрузить ваш компьютер.
- После перезапуска (если это было необходимо) откройте браузер и перейдите по следующему адресу: https://support.hp.com/ru-ru/drivers/selfservice/hp-laserjet-m1120-multifunction-printer-series/3447595/model/3447596. Это страница загрузки драйверов для вашего принтера. Если сайт не распознает устройство корректно, проверьте и при необходимости измените версию операционной системы вашего компьютера.
Сначала нужно подключить принтер. Если у вас простая модель без модуля Wi-Fi, используйте стандартный USB-кабель. В противном случае можно воспользоваться беспроводным соединением. При выборе второго варианта важно убедиться, что сканер и компьютер находятся в одной сети. Если устройство уже настроено и работает, этот этап можно пропустить.


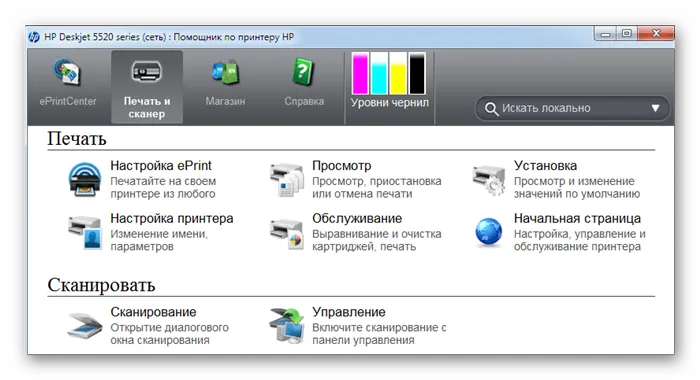

Обсуждение данного метода завершено.
Метод 2: Кнопки на сканере
Большинство сканирующих принтеров от компании HP оборудованы специальной кнопкой на передней панели, которая открывает меню для сканирования. Это позволяет значительно ускорить процесс по сравнению с ручным запуском программы. При этом не теряются индивидуальные настройки для каждого пользователя.

Этот способ сканирования может показаться менее сложным по сравнению с первым. Тем не менее, существуют несколько ограничений, которые могут затруднить его использование. Например, принтер может не включать черный или цветной картридж, что нередко наблюдается у струйных устройств. В таком случае сканер будет выводить ошибку на экран, делая интерфейс совершенно бесполезным.
Поэтому данный метод является более удобным, но далеко не всегда доступным.
Метод 3: Программное обеспечение от сторонних разработчиков
Известно, что опытные пользователи могут подключать к любым печатающим устройствам программы от третьих лиц для управления ими. Это также касается сканеров марки HP.
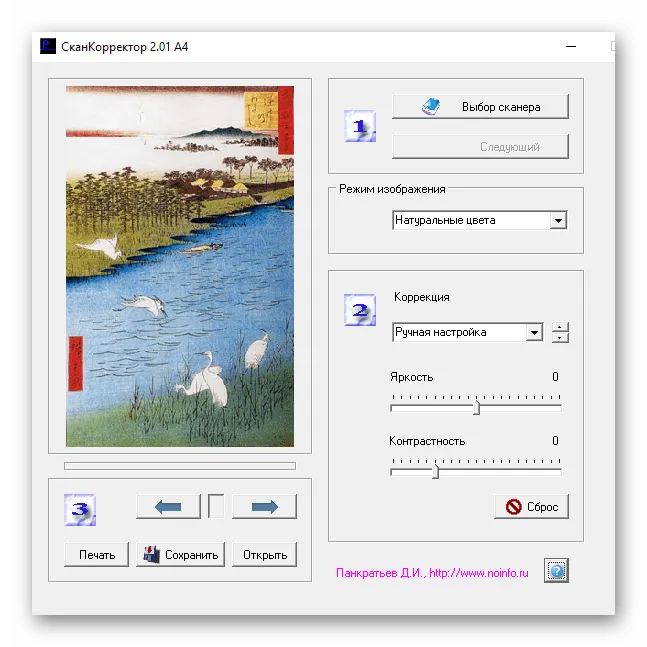
Данный метод является весьма практичным, так как требует минимальных временных затрат на освоение программы.
Можно с уверенностью утверждать, что устройства HP способны сканировать любые документы тремя разными способами, которые по своей сути очень похожи друг на друга.
Мы готовы оказать помощь в решении вашей проблемы.
Кроме этой статьи, на нашем сайте представлено более 12 800 полезных инструкций. Добавив Lumpics.ru в закладки (CTRL + D), вы сможете легко находить нужные материалы.
При приобретении отдельного сканера или многофункционального устройства в комплекте почти всегда присутствует USB-кабель для подключения к компьютеру. Также имеется кабель питания для подключения к сети 220 В.
Сканирование с использованием принтера HP LaserJet M1120
Дорогие друзья, сегодня обсудим, как использовать сканер HP LaserJet M1120 MFP. Кроме того, мы затронем важный вопрос: что делать, если HP LaserJet M1120 MFP не выполняет функцию сканирования? То есть, нужно разобрать, как полностью устранить проблемы со сканером данного устройства. Вначале давайте познакомимся с этим замечательным устройством более подробно.
M1120 – это не просто принтер, а многофункциональное устройство «три в одном». Оно способно печатать различные документы и данные с вашего компьютера, а также выполнять функции копирования и сканирования. Например, под крышкой (на стекле) можно установить специальный лоток, который позволит печатать несколько копий по мере необходимости. Мы не будем углубляться в подробности, как пользоваться данным устройством, так как вы уже должны знать основы, если приняли решение приобрести его.

Процесс подключения и настройки многофункционального устройства HP MFP не представляет сложности. Вам понадобятся драйвер, кабель и немного времени.
Приступите к сканированию. Для работы таких устройств, как принтеры, клавиатуры и флэш-накопители, необходимо установить специальное программное обеспечение на ваш компьютер или ноутбук, чтобы обеспечить их корректную работу. Это правило актуально и для данного случая. В следующем разделе будет подробно рассмотрена установка всех требуемых приложений. Эта процедура крайне важна. Если ее проигнорировать, вы не сможете использовать принтер. Теперь переходите к следующему шагу и установите необходимые программы.
Установка необходимого программного обеспечения
Дорогие друзья, прошу обратить ваше внимание на то, что последующие шаги (начиная с четвертого пункта) могут быть осуществлены также с использованием установочного диска, который идет в комплекте с вашим устройством. Вам необходимо вставить диск в привод и следовать указаниям на экране для установки программного обеспечения, включая все игры. Далее представлены инструкции по установке с применением файлов, которые можно загрузить с веб-сайта поддержки HP.
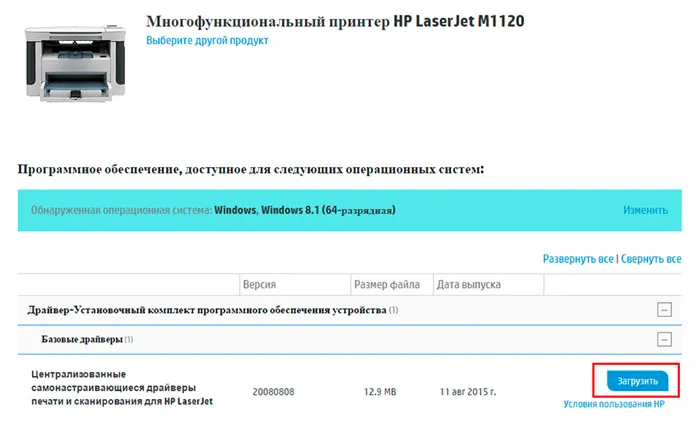
[Нажмите кнопку Загрузить, чтобы начать загрузку программного обеспечения]
Сканирование документов на HP LaserJet M1120 MFP
В данном разделе будет подробно рассмотрен процесс сканирования документов с использованием вашего принтера. Это можно сделать сразу, так как программа для сканирования уже установлена вместе с другим софтом. В итоге существуют три метода для выполнения сканирования.
- Вы можете поместить нужный документ на стекло под крышкой устройства, а затем нажать кнопку «Сканировать» на панели управления МФУ. После этого остается только дождаться завершения процесса и перейти в папку, где сохраняются отсканированные документы. По умолчанию на компьютерах с операционной системой Windows таким местом является системная папка «Изображения».

Нажмите на кнопку, чтобы увидеть результаты.












