Если ваш компьютер не видит устройство печати, это может быть связано с тем, что оно отключено в службе печати, или аппаратное обеспечение может не быть распознанным устройством. Для проверки необходимо зайти в Панель управления, затем в Администрирование и далее в Службы. Найдите в списке ‘Print Service’ и удостоверьтесь, что тип запуска установлен на ‘Автоматический’ и что служба находится в состоянии ‘Рабочее’. Для этого необходимо поставить две галочки, чтобы активировать сервис.
Компьютер не видит принтер через USB: как это исправить?
Ситуация, когда компьютер не распознает принтер, может объясняться множеством факторов. Проблемы могут варьироваться от незацепленного или поврежденного кабеля до серьезных сбоев в операционной системе. В этой статье мы рассмотрим некоторые типичные причины и предложим методы их устранения, начиная от самых простых и заканчивая более сложными.
Неисправный кабель или поврежденный USB-порт, а также плохое соединение могут быть причиной того, что ваш компьютер или ноутбук не видит принтер, подключенный через USB.
- Для начала отсоедините кабели устройства с обеих сторон, а затем снова подключите их, чтобы проверить, надежно ли они зафиксированы.
- Также убедитесь, что разъем USB исправен. Попробуйте подключить другое устройство, например, клавиатуру или мышь, чтобы удостовериться, что порт находится в рабочем состоянии.
- Попробуйте подключить принтер к другому USB-порту, так как иногда порты могут работать некорректно.
- Если есть возможность, замените кабель на новый, поскольку поврежденный или старый кабель может также быть причиной проблемы.
К тому же, проверьте, что принтер включен. У некоторых моделей устройств есть кнопка питания на задней или боковой панелях, которую пользователи иногда просто забывают включить. Убедитесь, что принтер включен, так как отсутствие питания может привести к тому, что ваш компьютер не обнаружит устройство через USB, и решение данной проблемы может занять всего несколько минут.
Сбой настроек
Также стоит проверить настройки принтера, используемого по умолчанию. Для этого перейдите в Панель управления, далее в раздел «Оборудование и звук» и затем откройте «Устройства и принтеры». Щелкните правой кнопкой мыши по значку вашего принтера и выберите опцию «Установить по умолчанию». В большинстве случаев этого действия достаточно, чтобы восстановить нормальное функционирование устройства.

Если проблема не решается, попробуйте дважды щелкнуть на значке устройства, затем в открывшемся окне выберите вкладку «Принтеры» и проверьте, не установлены ли флажки на пунктах «Приостановить печать» или «Автономная работа». Также обязательно нажмите кнопку «Очистить очередь печати», если в ней содержатся документы, которые могут мешать нормальной работе принтера.
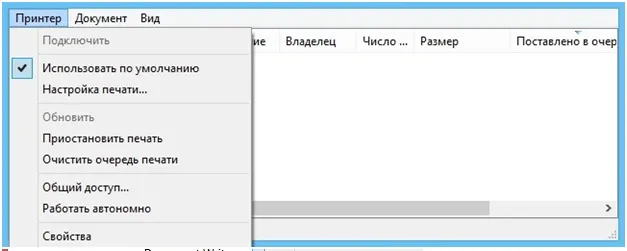
Если эти попытки не принесли результатов, перейдите снова в Панель управления, в меню «Вид» выберите «Мелкие значки», затем откройте вкладку «Управление» и затем «Службы». В открывшемся окне найдите службу «Print Manager» и установите для нее автоматический запуск.
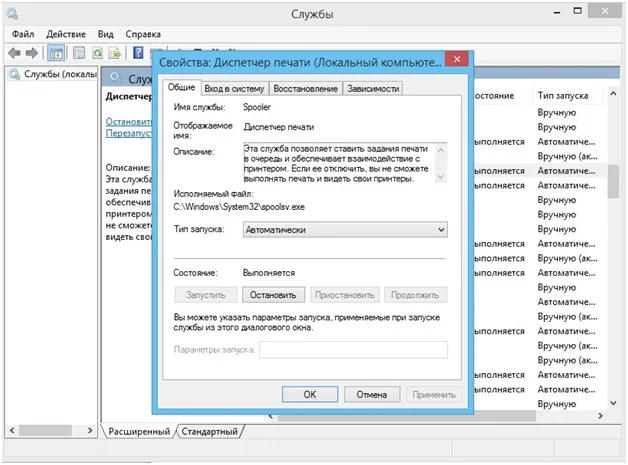
Если служба была остановлена, следует также нажать кнопку «Запустить», а затем попытаться отправить на печать тестовую страницу для проверки работы устройства.
Отсутствие драйвера
Отсутствие или неправильная установка драйвера может также стать причиной того, что компьютер не видит принтер через USB. Драйвер — это программное обеспечение, обеспечивающее взаимодействие между вашим компьютером и устройством печати.
Обязательно перейдите на официальный сайт производителя вашего принтера и загрузите оттуда актуальные драйвера. После установки драйверов перезагрузите компьютер и попробуйте напечатать пробную страницу, чтобы удостовериться, что проблема решена.
Если же драйвер был установлен неправильно, зайдите в «Диспетчер устройств» через Панель управления, найдите нужное оборудование в списке, затем откройте его свойства и перейдите на вкладку «Драйверы». Нажмите кнопку «Удалить», чтобы удалить старый драйвер, затем установите новое программное обеспечение, загруженное с официального сайта производителя.
Чтобы обновить драйвер, просто щелкните правой кнопкой мыши на нужном устройстве в диспетчере и выберите опцию автоматической установки — система попытается самостоятельно найти и обновить драйвер. Это очень удобно!
Компьютер не видит принтер

Принтеры становятся неотъемлемой частью современных домашних и офисных условий, так как без них невозможно организовать эффективный рабочий процесс. Практически у каждого сотрудника есть доступ к принтеру, так как поток документов, подлежащих печати, может быть весьма значительным за короткий период.
Компьютер не видит принтер
Итак, что делать, если принтер не отображается на вашем компьютере? Особенно это вызывает затруднения, когда все подключения выглядят корректными и само устройство активно работает, но компьютер не может его распознать. Причин такого поведения может быть много, и давайте рассмотрим каждую из них более подробно.
Каждый пользователь, который хоть раз пробовал установить принтер самостоятельно, знает, что невозможно ошибиться с корректным подключением, однако совершенно неопытному человеку это может оказаться довольно сложным. Поэтому проблемы могут возникать.
- Первым делом проверьте, что кабель, соединяющий принтер с компьютером, плотно вставлен с обеих сторон. Проверить надежность подключения можно, потянув за кабель, и если он болтается, это означает, что его необходимо вставить лучше, чтобы обеспечить стабильное соединение.

Эти действия актуальны, если принтер вообще не отображается на компьютере. Если же проблема все еще не устранена, рекомендуется обратиться в сервисный центр или магазин, где вы приобрели устройство, для получения профессиональной помощи.

Если ваше офисное оборудование функционирует и нагревается, но ничего не происходит, когда вы отправляете документ на печать, вероятно, причина в том, что устройство не было выбрано как приоритетное для печати.
Проверка драйверов
Когда компьютер не распознает USB-принтер, обязательно нужно обратить внимание на наличие и работоспособность соответствующего драйвера. Драйвер является критически важным программным обеспечением для корректного взаимодействия устройства с вашим компьютером.
Чтобы установить драйвер, найдите диск, который прилагался к устройству, или загрузите необходимую версию с сайта производителя. Для установки вставьте диск в привод и следуйте указаниям мастер-инсталляции, которые в большинстве своем достаточно интуитивны. В случае необходимости, обратитесь к помощи более опытного пользователя.
Если у вас нет дискеты или CD-диска с драйверами, вам придётся искать нужные драйвера в интернете. Первоначально убедитесь на сайте производителя вашего устройства, поскольку серьезные разработчики всегда имеют разделы «Поддержка» или «Драйвера», где пользователи могут найти необходимую информацию. Чтобы загрузить драйвера, введите модель принтера, которая обычно указывается на самом устройстве или в документации. При загрузке обязательно уточните версию операционной системы и её битрейт.
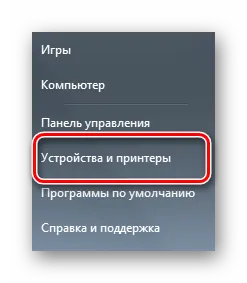
После загрузки необходимо будет выполнить установку драйвера. Убедившись, что установка завершена, выполните несколько проверочных действий для подтверждения работы принтера:
- Нажмите на кнопку «Пуск» и зайдите в «Панель управления».
- Выберите и нажмите на «Принтеры и факсы».
- Убедитесь, что ваше устройство отображается в списке.
Даже если драйвер уже установлен, это не всегда гарантирует наличие соединения между вашим ПК и принтером. В случаях, когда соединение не установлено, рекомендуется удалить старый драйвер и позаботиться о переустановке с нуля.
Пошаговые инструкции по переустановке драйвера:
- На вашем ПК зайдите в раздел ‘Компьютер’, выберите ‘Пуск’ и откройте ‘ПК’, чтобы перейти к ‘Свойствам’.
- Перейдите в ‘Диспетчер устройств’.
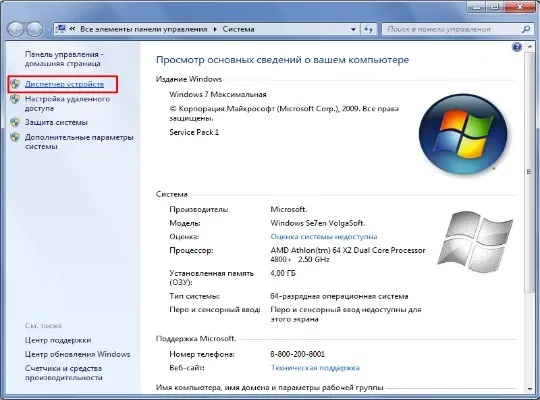
- В списке устройств найдите драйвер, который соответствует вашему принтеру, щелкните на него и выберите ‘Удалить’.
- Перейдите в «Панель управления», затем в «Программы и компоненты» и, если программа для принтера присутствует, удалите её.
- Установите драйвер заново, скачав его с официального сайта.
Компьютер не видит принтер через USB из-за неправильного выбора устройства
В случае, если ваш компьютер не распознает принтер HP или какое-либо другое устройство, и в системе установлено несколько устройств или имеется виртуальный принтер, важно удостовериться, что именно HP (или другой выбранный вами принтер) назначен в качестве основного устройства печати. Это можно сделать через системный трей.
Чтобы устранить эту проблему, щелкните на значок принтера в системном трее и установите галочку напротив пункта «Использовать по умолчанию».
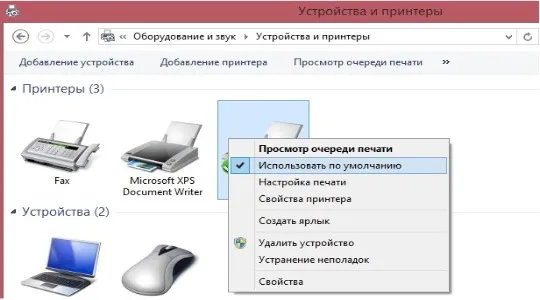
Деактивирована служба
За работу печати документов отвечает специальная служба, известная как «Диспетчер печати». Поэтому, если ваш компьютер не распознает принтер Canon, имеет смысл убедиться, что данная служба активирована.
Вот пошаговая инструкция по активации службы:
- Запустите ‘Пуск’ и откройте ‘Панель управления’.
- Выберите плитку «Управление».
- Далее перейдите в раздел «Службы».
- В списке найдите элемент ‘PrintQueueManager’ и дважды щелкните его для открытия свойств.
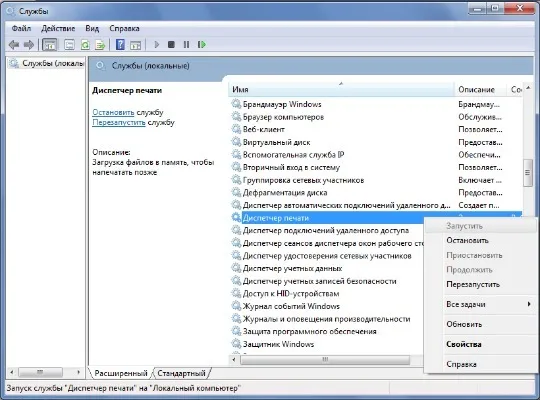
Наиболее вероятной причиной того, что компьютер не может обнаружить принтер, является плохой контакт кабеля. Либо устройство не распознается, либо сигнал вообще отсутствует или сигнал прерывается в некоторых областях.
Отсутствие драйвера принтера
Как правило, новая версия Windows 10 автоматически находит и устанавливает драйвера для большинства аппаратных средств, включая принтеры и сканеры, сразу после их подключения к USB-порту. Если у вас другая версия операционной системы, в большинстве случаев драйвера устанавливаются вручную — при помощи диска или сети.
В любом случае рекомендуется проверить наличие драйвера. Для этого откройте ‘Диспетчер устройств’, нажмите ‘Обновить’ и найдите вкладку ‘Очередь печати’. Если драйвер принтера установлен, вы увидите его модель в списке устройств.
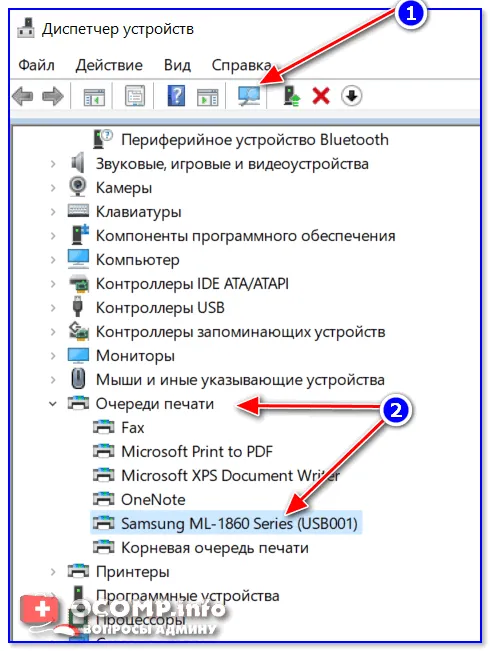
Если вы не нашли модель своего принтера в этом списке, раскройте раздел ‘Другие дисковые устройства’ (если он присутствует) и посмотрите, есть ли там устройство с желтым восклицательным знаком — это означает, что драйвер не установлен.
Чтобы обновить драйвер, щелкните правой кнопкой мыши на нужном устройстве в списке и в меню выберите ‘Обновить драйвер’. Затем выберите опцию ‘Автоустановка’; Windows сама попытается найти и обновить драйвер. Это очень удобно!
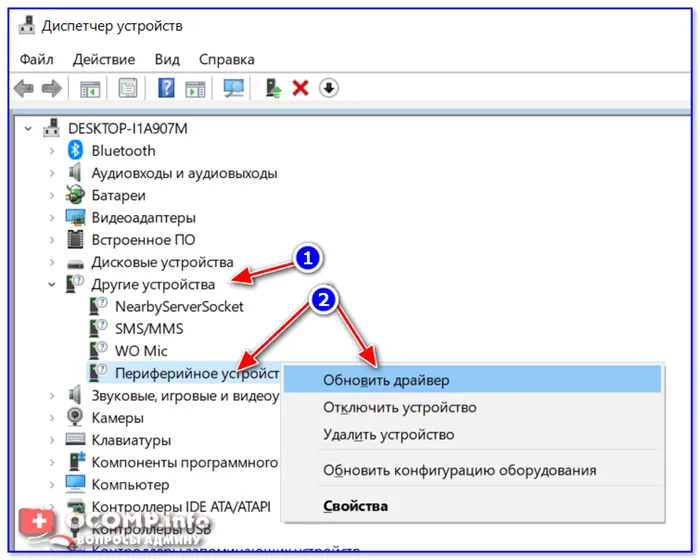
Если вам не удалось обновить драйвер таким образом, рекомендуем ознакомиться с дальнейшими инструкциями.
Если возникли трудности, не стесняйтесь обратиться за помощью!
Драйверы для контроллера USB отсутствуют
Иногда принтеры, подключенные через USB, просто не видны компьютеру, так как драйвер для контроллера USB не установлен. Обратите внимание, что в таком случае ни одно устройство, подключенное к этому порту USB, также не будет обнаружено.
Проверить состояние драйвера контроллера USB можно в том же ‘Диспетчере устройств’.
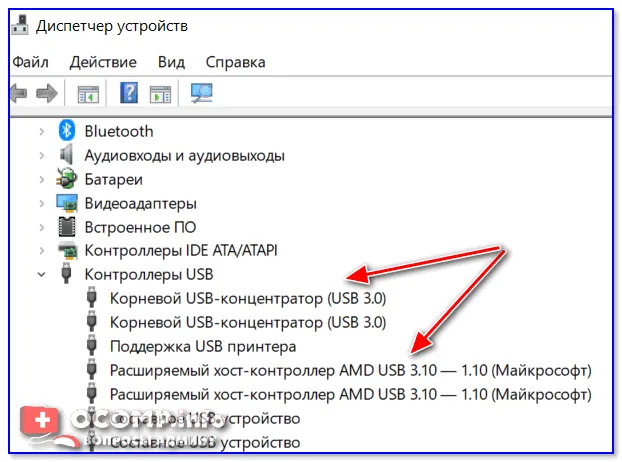
В целом, обновление драйверов для таких узкоспециализированных гаджетов может быть полезным. Рекомендуется использовать утилиту rDriverBooster. После ее установки и запуска необходимо дождаться анализа системы, а затем отобразится список драйверов, которые могут быть обновлены, включая драйвера контроллера.
DriverBooster — удобная кнопка для обновления всех драйверов с одного клика.
Сбой работы службы автоматической печати
В системе Windows имеется специализированная служба для обработки печати документов. В некоторых ситуациях эта служба может сбойнуть, что целесообразно проверить и перезапустить. Однако при возникновении данной проблемы принтер может обнаруживаться компьютером, но при отправке на печать ничего не происходит — компьютер может зависать или не реагировать.
Чтобы просмотреть все доступные службы:
- Нажмите сочетание клавиш Win+R.
- В открывшемся окне «Выполнить» введите команду services.msc и нажмите Enter.
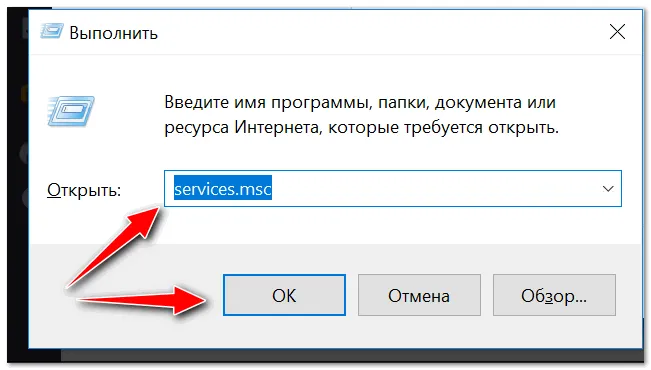
Вы попадете в список всех служб Windows. Найдите и откройте службу ‘PrintManager’ в открывшемся окне, чтобы убедиться, что она запущена.
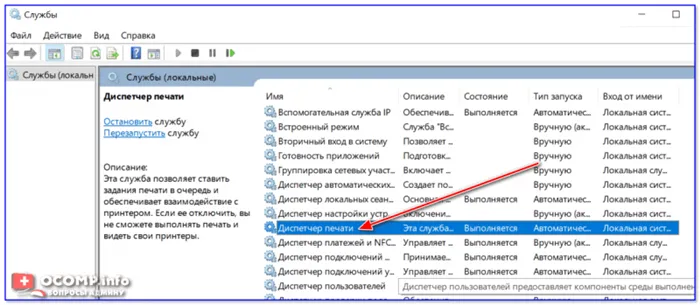
Обратите внимание на статус службы и то, какой тип запуска установлен (по умолчанию он должен быть таким, как показано на скриншоте ниже). Рекомендуется при необходимости остановить службу и перезапустить её.
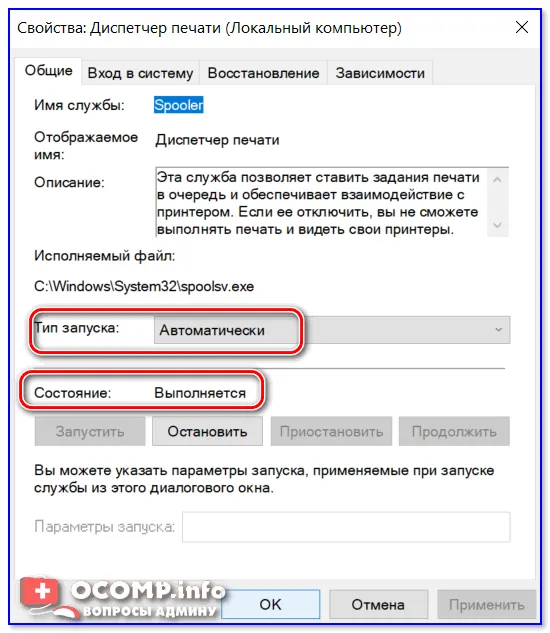
Не забывайте, что если принтер не отображается на вашем компьютере, не спешите сразу обращаться в сервисный центр. Начните с диагностики устройства в домашних условиях, руководствуясь пошаговыми инструкциями нашего сайта TonerDrug.
Шаг №4. Выбор принтера по умолчанию
Если ваше офисное оборудование функционирует и нагревается, но ни один документ не печатается, вероятно, причина в том, что выбранный принтер не установлен в качестве основного устройства.
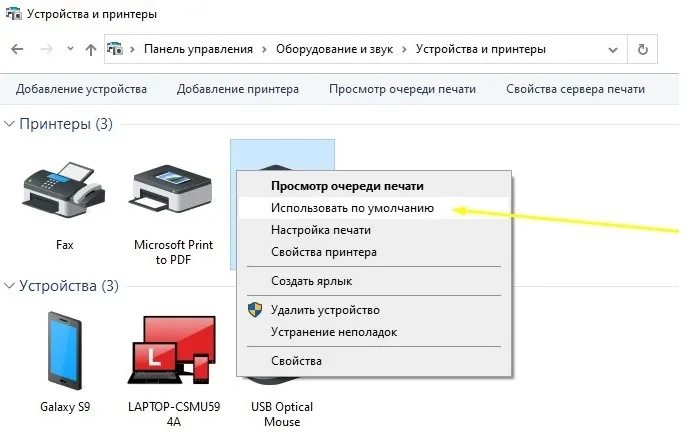
[Для проверки перейдите в «Панель управления» — «Оборудование и звук» — «Устройства и принтеры». Наведите курсор на нужный вам принтер и нажмите правой кнопкой мыши, чтобы открыть контекстное меню и выбрать опцию «Установить по умолчанию».]
Шаг №5. Запуск Диспетчера печати
Службы Windows могут быть активированы или приостановлены в зависимости от различных настроек и нужд. Некоторые пользователи ограничивают выполнение ненужных процессов, что иногда приводит к отключению печати.
Также это касается и розничных продавцов, которые предлагают на первый взгляд быстрые компьютеры, предварительно оптимизируя их. В результате этого может оказаться, что служба PrintManager была случайно отключена.
Для включения службы выполните следующие шаги:
- Откройте Диспетчер задач (нажмите одновременно клавиши Ctrl, Alt и Delete).
- В открывшемся окне выберите вкладку «Службы» и нажмите «Открыть службу».
- В списке служб найдите элемент «Диспетчер печати» и щелкните правой кнопкой мыши, чтобы активировать его.
Если после выполнения этих инструкций принтер все еще не отображается на вашем компьютере, рекомендуется обратиться в сервисный центр для дальнейшей диагностики и ремонта.
Если у вас остались вопросы, не стесняйтесь оставлять комментарии под инструкцией или обращаться в сервисный центр TonerDroog по электронной почте!












