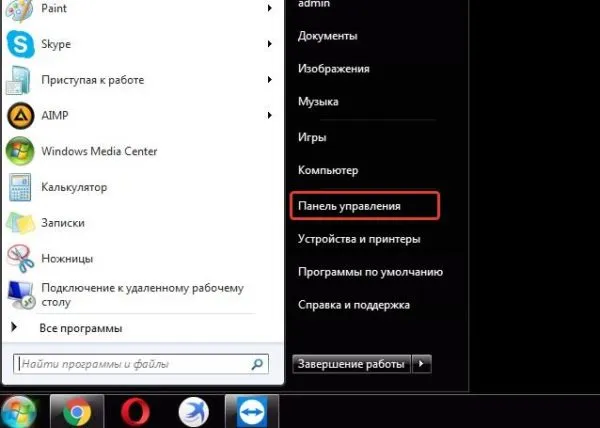Отобразится список доступных аудиоплееров. Обратите внимание на подключенные колонки. Если они функционируют корректно, рядом с ними появится зеленая галочка. Выберите нужное устройство и нажмите на кнопку «Настроить».
Как подключить колонки к компьютеру
Практически невозможно представить себе полноценный компьютер без динамиков. Без наличия колонок функциональность компьютера оказывается весьма ограниченной. Вы не сможете насладиться музыкой, посмотреть фильмы, общаться с друзьями в Интернете голосом или погрузиться в увлекательные видеоигры. Именно поэтому динамики являются неотъемлемой частью большинства компьютерных систем.
Данная статья посвящена вопросу подключения колонок к компьютеру. Прежде всего, следует подчеркнуть, что в этом руководстве внимание будет сосредоточено на обычных мультимедийных колонках. Подключение более сложных аудиосистем будет рассмотрено лишь в общих чертах.
Установка колонок и их подключение к электропитанию
Первым шагом является установка колонок в офисе или помещении, где будет производиться работа. При выборе места для динамиков обязательно учтите длину используемых кабелей, чтобы они были достаточными для подключения. Также необходимо знать, как именно располагаются колонки: правую и левую. Если смотреть на экран компьютера, то правый динамик должен быть тем, к которому подключен адаптер питания, а также непосредственно к системному блоку. Соответственно, левый динамик будет соединяться с правым динамиком, а не напрямую с компьютером.
После того как колонки установлены, можно переходить к их подключению к источнику питания. Для этого возьмите кабель, и подключите его от правого динамика к электрической розетке. В большинстве случаев колонки оборудованы отдельным выключателем, который позволяет включать и отключать питание. Обязательно установите его в положение «включено».
Некоторые компактные модели колонок могут получать питание через USB-порт компьютера, а не от традиционной сети. В таком случае достаточно просто подключить динамики к USB-порту вашего компьютера.
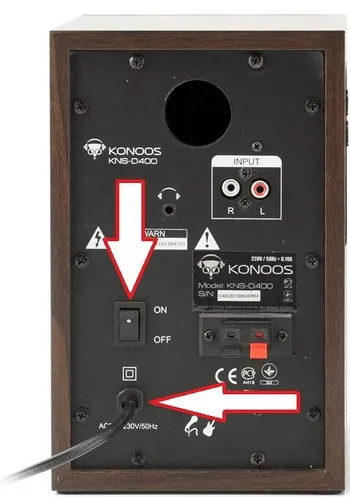
Подключение правой колонки к компьютеру
После установки колонок и подключения их к электропитанию наступает этап подключения динамиков к компьютеру. Рекомендуется начинать с правого динамика. Для его подключения используйте кабель, который с одной стороны имеет два зажимных «тюльпана», а с другой — обычный аудиоразъем диаметром 3,5 мм. Такой кабель часто входит в комплект поставки колонок. Если у вас его нет, его можно приобрести в любом магазине, торгующем компьютерной техникой.

Подключите «тюльпаны» к соответствующим гнездам на правом динамике.
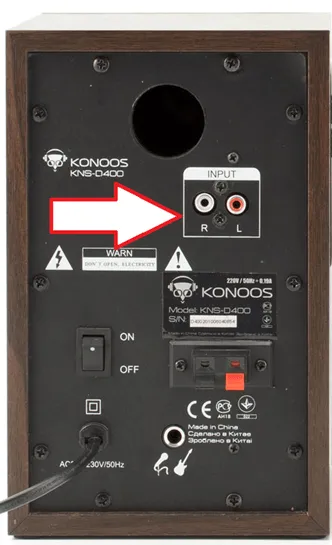
После этого штекер с размером 3,5 мм нужно подключить в аудиовыход компьютера. Обычно разъем для динамиков на компьютере окрашен в зеленый цвет, что облегчает его нахождение. Если ваш компьютер оснащен отдельной звуковой картой (которую устанавливают на отдельную плату), рекомендуется подключить динамики именно к ней, так как это обеспечивает более качественный звук. Слот для звуковой карты обычно располагается немного ниже слота, встроенного в материнскую плату вашего компьютера.

В случае если вилка кабеля не подходит к разъему компьютера, вы можете воспользоваться переходником или приобрести кабель с уже встроенным адаптером. Подобные проблемы, как правило, возникают при использовании колонок для домашнего кинотеатра или другого специализированного оборудования. Однако если вы покупаете колонки заработанные для домашнего компьютера, таких сложностей вам не должно возникнуть.
Процесс подключения колонок к более старым версиям операционных систем во многом аналогичен. Пользователю необходимо подождать, пока компьютер обнаружит динамики, активирует их и установит необходимые драйверы для корректной работы устройства.
Пошаговое подключение колонок к компьютеру
Процесс подключения динамиков может варьироваться в зависимости от типа акустической системы, поэтому сначала определите, к какому типу относится ваше устройство, а затем следуйте предложенной инструкции.
Существует два основных типа колонок:
Аналоговые колонки 2.0 и 2.1. Это наиболее распространенный тип акустических систем, которые можно без проблем подключить к любому компьютеру или ноутбуку. Они могут иметь один порт (или два, если присутствует сабвуфер) и предоставляют звук среднего качества, который удовлетворяет большинства пользователей.
Цифровые колонки. Этот тип систем отличается особенно высоким качеством звука, но требует большей сложности при подключении. Встроенная звуковая карта компьютера может не обеспечить нужную производительность для воспроизведения аудио в таком качестве. Это связано не с недостаточностью мощности, ась с количеством доступных разъёмов (для цифрового аудио нужны специальные порты).
Для выполнения подключения любого типа колонок достаточно подсоединить их штекеры в соответствующие гнезда. Если у вас колонки хорошего качества, не забудьте подключить блок питания к электрической розетке, так как мощности, поставляемой от компьютерного разъема, часто недостаточно для нормальной работы высококачественной акустики.
Не переживайте по поводу подключения, так как все разъемы, как правило, окрашены в различные цвета, что совпадает с цветами на подключаемых устройствах. Кроме цвета существует много других обозначений (включая рисунки и буквы), что исключает возможность допустить ошибку.

Пошаговая инструкция
Давайте более подробно рассмотрим, как правильно подключить колонки к компьютеру.
1. Правильное расположение устройств.
Для аналоговых колонок 2.0 и 2.1 важно правильно расположить акустические системы. Рекомендуется размещать колонки по обе стороны от экрана и сабвуфер там, где низкочастотный звук будет наиболее воспринимаем.
Каждая колонка обычно помечена на наклейке или задней панели буквами L (левый) и R (правый). Положение сабвуфера может быть обсуждаемо относительно его расположения, так как его задача — воспроизводить низкие частоты, которые лучше всего воспринимаются в определённых местах.
Важно следить за тем, чтобы не перегибать и не укреплять кабели. Это может привести к появлению помех, шумов и даже повреждению штекеров. С той же целью избегайте перекручивания кабелей.
2. Выключите компьютер перед подключением. Это важный совет, который многие пользователи зачастую игнорируют. Однако это критическая мера предосторожности, предотвращающая возможные поражения электрическим током и скачки напряжения. Поскольку питание постоянно подается на материнскую плату, резкое изменение нагрузки может привести к повреждению, особенно если речь идет о цифровых акустических системах.
После этого подключите блок питания колонок к электросети. Обратите внимание, что использование сетевого фильтра возникает необходимость в дополнительной осторожности, так как, если к одному и тому же фильтру подключен прибор, мощность которого превышает 220 вольт, это может повлечь за собой повреждение всего дома и даже потенциально вызвать пожар.
Выбор разъемов весьма разнообразен:
- Красный и белый: соответствуют правому и левому динамикам;
- Зеленый: для подключения к гнездам на материнской плате компьютера;
- Синий: предназначен для вспомогательного оборудования, часто используемого для сабвуферов.
На практике перепутать штекеры крайне сложно, благодаря разнообразным конструкциям разъемов.
Этот процесс также может быть наглядно продемонстрирован в данном видео, где представлены различные типы соединений и их цветовая обозначенность.
3. Функциональный контроль. После подключения колонок к системному блоку и электросети можно снова включить компьютер. В большинстве случаев операционная система автоматически обнаруживает новое устройство и устанавливает необходимые драйверы (для этого может потребоваться подключение к интернету). В случае если диск с установочным программным обеспечением был включен в комплект поставки, настоятельно рекомендуется его использовать.
4. Применение цифровых колонок 5.1 и 7.1. Эти устройства являются более сложными для подключения:
- Им требуется отдельная звуковая карта, поскольку встроенные возможности не способны раскрыть все доступные функции.
- На цифровых колонках обычно значительно больше кабелей, и прямо на материнской плате может просто не хватать разъемов для подключения всех устройств.
- Если источник питания системного блока слаб, необходимо подумать о его замене, так как в противном случае системы могут просто не получать достаточное напряжение.
Наиболее дорогие модели используют вместо цветных разъемов специальные штекеры, которые должны быть подключены к HDMI или S/PDIF, если они присутствуют на материнской плате, вместо стандартных цветных разъемов.
На этом этапе процесс подключения закончится, но могут возникать различные ошибки.
Возможные сложности
При подключении колонок пользователи могут столкнуться с различными проблемами, как обычного характера, так и более серьезными.
Если вы обнаружили, что разъем кабеля динамика не подходит ни к одному из гнезд компьютера, можно рассмотреть возможность использования переходника. Но важно помнить, что не рекомендуется использовать более одного переходника, так как это может потребовать больше энергии от компьютера и ухудшить качество звука. Если адаптер окажется неисправным, это может привести и к поломке самих колонок.
Такой способ устранения проблемы может оказаться рискованным. Если возможно, лучше заменить акустическую систему на более подходящую для вашего компьютера, тем самым гарантируя безаварийную работу оборудования. При этом пользователю следует помнить, что замена оборудования может аннулировать его гарантию.

Второй самой частой проблемой является наличие шума, помех или искажений звука.
Если динамики создают шум или звук пропадает вообще, это может быть связано с одним из следующих факторов:
- Неисправности в конструкции самих колонок;
- Неполадки в соединениях или между ними;
- Поврежденный или зажатый кабель;
- Использование неподходящего адаптера;
- Неправильное подключение.
Ключевым моментом является широкое понимание, где именно возникла ошибка: в компьютере или в акустической системе.
- Если при включении компьютера на динамиках загорается индикатор, это указывает на то, что колонки функционируют корректно. Для исключения проблем с акустической системой следует отнести её в специализированный сервисный центр или попробовать подключить к другому компьютеру.
- Если звук не воспроизводится или ошибки не наблюдается, возможно, вам нужно проверить установку громкости в настройках звукового устройства или установить громкость на самой колонке (при помощи регулятора громкости).
- Проблемы могут быть связаны с поврежденными или ослабленными соединениями, происходящими в результате частого использования.
На этом этапе динамик уже подключен. Однако невозможно предсказать все возможные причины, по которым устройство может работать с перебоями. Например, вирус может полностью блокировать компьютер или нарушить его работу с новым оборудованием. В таких случаях требуется переустановка операционной системы, но это, как правило, является крайней мерой.
Отметим, что ноутбуки, как правило, не имеют линейных входов. Линейные выходы и входы для микрофонов на ноутбуках обозначают соответствующими значками (как правило, они напоминают схемы наушников и микрофонов).
Как включить динамики на компьютере с Windows 7
Чтобы подключить колонки к компьютеру на базе Windows 7, необходимо выполнить несколько простых шагов.

- Убедитесь, что вы удобно разместили колонки рядом с компьютером. Выведите конец кабеля (штекера) на заднюю или переднюю панель системного блока (если такая доступна).
- Найдите аудиовыход (обычно это зеленый разъем), рядом с которым располагается значок наушников. Подключите шнур питания и подождите, пока компьютер автоматически обнаружит устройство.

Что делать, если возникли проблемы с подключением
Важно: Если у вас возникают проблемы с воспроизведением звука, в первую очередь рекомендуется воспользоваться встроенной службой устранения неполадок Windows 7.
Для этого необходимо выполнить несколько простых шагов:
- Зайдите в меню «Пуск».
- Дважды щелкните по «Панели управления».
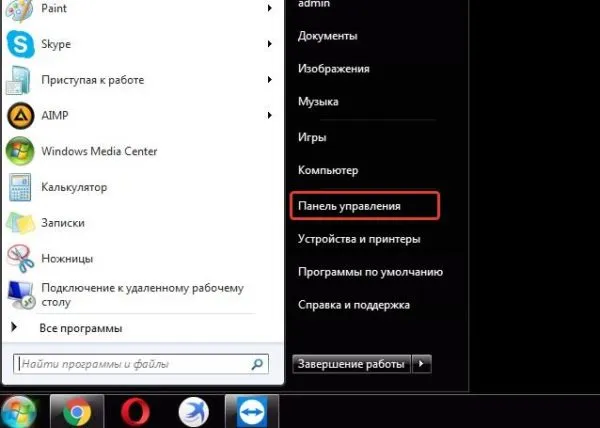
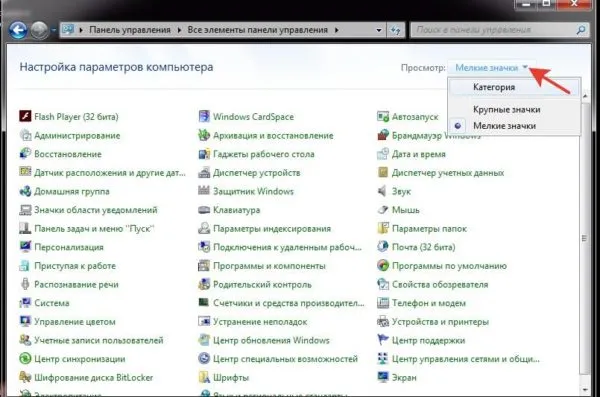
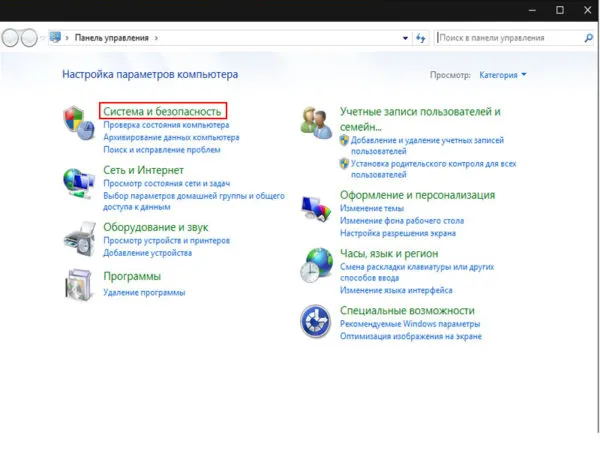
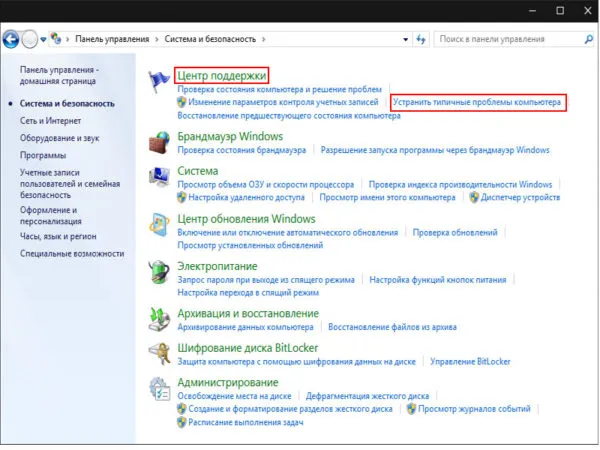
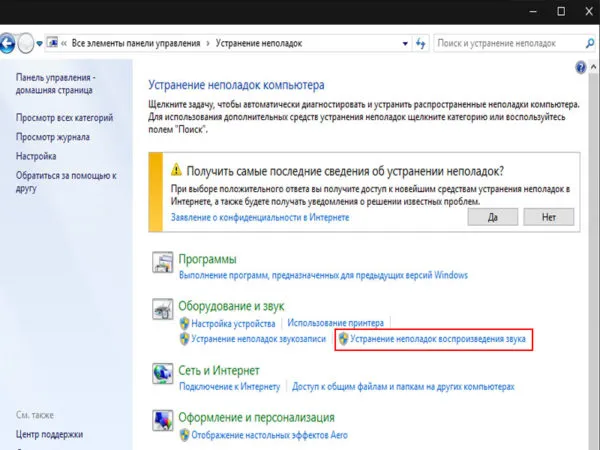
Как проверить звук, если он по-прежнему не воспроизводится
Если звук продолжает отсутствовать, выполните следующие шаги:
Шаг 1: Убедитесь, что динамики включены и громкость находится на необходимом уровне. Для этого достаточно взглянуть на центральную панель одной из колонок. Если светодиод, расположенный рядом с кнопкой питания, светится, увеличьте громкость с помощью регулятора.

Если индикатор питания активен, убедитесь, что регулятор громкости установлен на подходящий уровень.
Шаг 2: Если первая попытка не дала результата и звук по-прежнему отсутствует, стоит проверить настройки громкости на самом компьютере. Найдите правую часть панели задач (в основном, она находится в нижней части экрана), где вы увидите индикаторы времени, языка и подключения к Интернету. Щелкните правой кнопкой мыши по значку звука и проверьте уровень громкости. Если он выставлен на минимума, поднимите его. Чтобы проверить настройки, можно щелкнуть правой кнопкой по значку звука и выбрать «Открыть микшер громкости». Убедитесь, что все параметры активированы и установлены на нужный уровень звука.
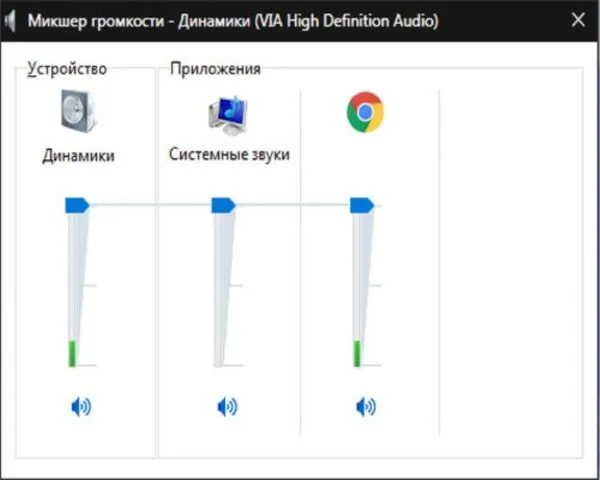
Шаг 3: Если ни одна из предыдущих мер не принесла результата, разумно будет проверить подключение колонок непосредственно в системе. Для этого:
- Перейдите в меню «Пуск».
- Выберите «Панель управления».
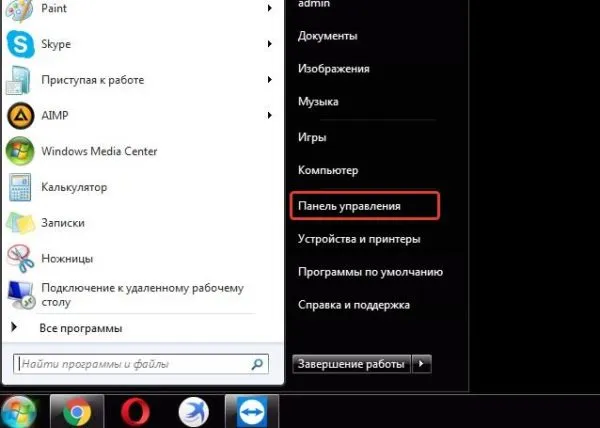
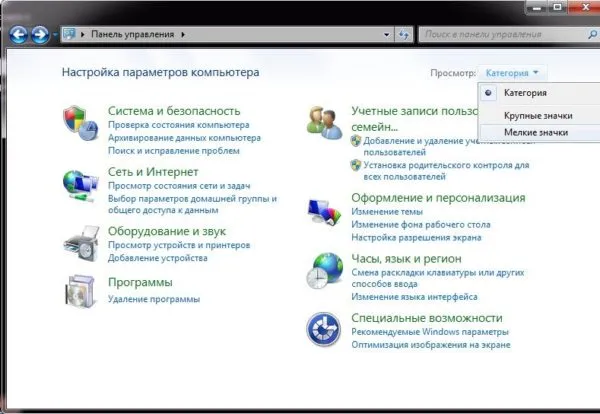

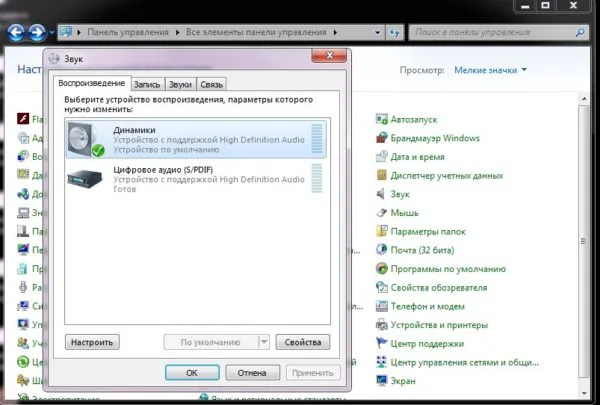

Проверьте состояние «Подключение устройства» и убедитесь, что выбрана опция «Использовать это устройство (включено)».
Шаг 4: Также следует убедиться в актуальности драйверов для вашего звукового устройства. Для этого необходимо выполнить следующие действия:
- Зайдите в меню «Пуск».
- Откройте «Панель управления».