Технология DLNA (Digital Living Network Alliance) является идеальным решением для передачи разнообразных медиафайлов на телевизор, упрощая взаимодействие между разными устройствами в одной сети. Эта технология позволяет подключить несколько устройств, таких как компьютеры, ноутбуки, планшеты и смартфоны, к общей сети, благодаря чему файлы, хранящиеся в определённых папках на компьютере, могут быть легко переданы на телевизор.
Как подключить телевизор к компьютеру по Wi-Fi
В этой статье мы подробно рассмотрим разнообразные методы подключения телевизора к компьютеру или ноутбуку с использованием технологии Wi-Fi. Мы также обсудим различные способы использования беспроводного соединения с телевизором, включая его использование в качестве экрана для воспроизведения фильмов, музыки и других форм контента, при этом учитывая возможность передачи файлов с жестких дисков компьютера. Обратите внимание, также можно узнать, как передавать изображения с мобильных устройств, таких как телефон или планшет на платформе Android, на телевизор через Wi-Fi.
За исключением последнего пункта, почти все упомянутые методы подразумевают, что сам телевизор поддерживает возможность подключения к Wi-Fi. Это означает, что телевизор должен быть оборудован адаптером Wi-Fi. Хорошей новостью является то, что большинство современных телевизоров, классифицируемых как Smart TV, уже имеют такую возможность. Данное руководство актуально для операционных систем Windows 7, 8.1 и Windows 10.
Проигрывание фильмов с компьютера на телевизоре по Wi-Fi (DLNA)
DLNA является одним из наиболее распространенных методов беспроводного подключения телевизора, который требует, чтобы сам телевизор был подключен к тому же маршрутизатору, что и компьютер или ноутбук, на котором хранится видео и другой контент. Однако для поддержки сетевого подключения телевизорам с функциональностью Wi-Fi Direct нет нужды в маршрутизаторе; они могут соединяться непосредственно, создавая собственную сеть. Ожидаем, что вы уже знаете, как это сделать, и нет необходимости в дополнительных инструкциях. Соединение можно осуществить через соответствующее меню на телевизоре, аналогично тому, как вы подключаете Wi-Fi на других устройствах. дополнительные инструкции могут быть найдены в разделе о настройке DLNA в Windows 10.
Следующим шагом будет установка DLNA-сервера на вашем компьютере, что можно также интерпретировать как предоставление общего доступа к определённым папкам. Чаще всего достаточно установить настройки сети в режим «Домашняя сеть». По умолчанию к общим папкам относятся видео, музыка, изображения и документы. Вы можете открыть доступ к другим папкам, щелкнув по ним правой кнопкой мыши и выбрав в контекстном меню вкладки «Свойства», а затем «Доступ».
Одним из самых быстрых способов включить общий доступ будет открытие проводника Windows, выбор раздела «Сеть», и в случае обнаружения сообщения «Обнаружение сети и общий доступ к файлам отключен», следует кликнуть по нему и следовать предоставленным инструкциям.
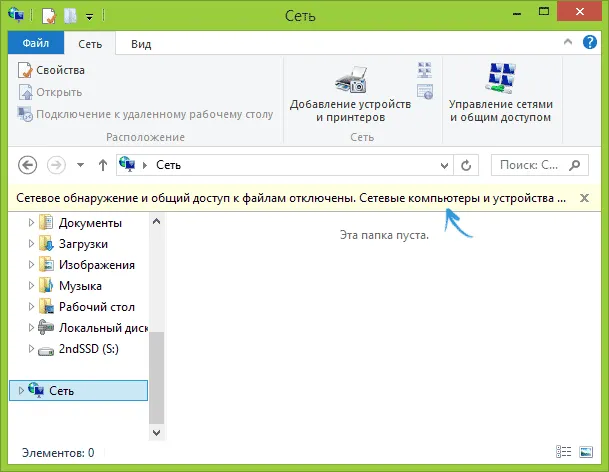
Если ваш экран не отображает указанное сообщение, но на нем видны компьютеры и медиасерверы в сети, возможно, они уже настроены (что весьма вероятно). Тем не менее, если это не так, ниже приведены подробные инструкции по настройке DLNA-сервера в Windows 7 и 8.
Когда DLNA будет активировано, откройте меню телевизора для просмотра содержимого подключенных устройств. Например, на телевизорах Sony Bravia достаточно запуска домашнего меню и выбора разделов Movies, Music или Photos для доступа к соответствующему контенту, хранящемуся на компьютере. У Sony также существует функция Homestream, значительно упрощающая процесс. Телевизоры LG с функцией SmartShare позволят вам видеть содержимое общих папок даже без необходимости установки SmartShare на вашем компьютере. Аналогичные команды существуют и у телевизоров других производителя, а также могут быть свои специализированные программы для доступа к контенту.
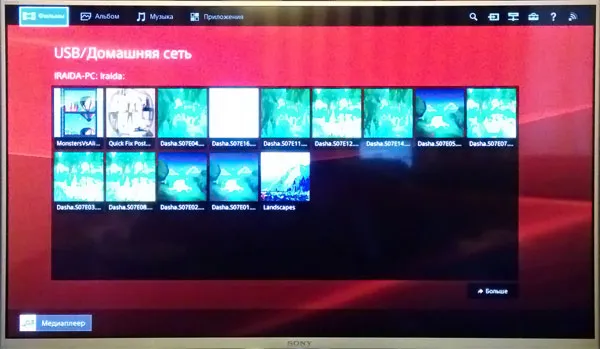
Кроме того, если DLNA-соединение активно, вы можете щелкнуть правой кнопкой мыши на видеофайле в Проводнике (это выполняется на компьютере) и выбрать пункт меню «Воспроизвести на TV_name». Это действие инициирует беспроводной поток видео с вашего ПК на телевизор.

Важно отметить, что хотя телевизор и поддерживает воспроизведение фильмов в формате MKV, опция «Воспроизвести» не функционирует с этими файлами в Windows 7 и 8, и они могут не отображаться в меню телевизора. Наиболее распространённое решение этой проблемы заключается в том, чтобы конвертировать эти файлы в формат AVI на компьютере.
Телевизор как беспроводный монитор (Miracast, WiDi)
Если предыдущая секция касалась воспроизведения файлов с вашего компьютера на телевизоре, то этот раздел посвящен передаче изображений с экрана вашего компьютера или ноутбука на телевизор через Wi-Fi, и, другими словами, вопросу, как использовать телевизор как беспроводной экран. Для пользователей Windows 10 также доступны детальные инструкции по включению Miracast для беспроводной потоковой передачи на телевизор.
Среди технологий для осуществления такого подключения основными являются Miracast и Intel WiDi. Следует упомянуть, что для такого типа подключения не требуется маршрутизатор, так как оно устанавливается напрямую через технологию Wi-Fi Direct.
- Если у вас установлен процессор Intel 3-го поколения, беспроводной адаптер Intel и интегрированный графический чип Intel HD, вам потребуется поддержка Intel WiDi как для Windows 7, так и для Windows 8.1. В таком случае вам возможно будет необходимо посетить официальный сайт для информации и установки: http://www.intel.com/p/ru_ru/support/highlights/wireless/wireless-display.
- Если на вашем компьютере или ноутбуке предустановлена операционная система Windows 8.1 и имеется адаптер Wi-Fi, он должен поддерживать Miracast. В случаях, когда Windows 8.1 установлена вручную, поддержка может быть не обеспечена. Поддержка предыдущих версий операционной системы отсутствует.
Также важно, чтобы и ваш телевизор поддерживал эти технологии. Ранее для пользователей была требуемая покупка адаптера Miracast, но теперь появилось всё больше моделей телевизоров, которые уже изначально имеют поддержку Miracast, или она может быть добавлена через обновление прошивки.

Процесс подключения проходит следующим образом:
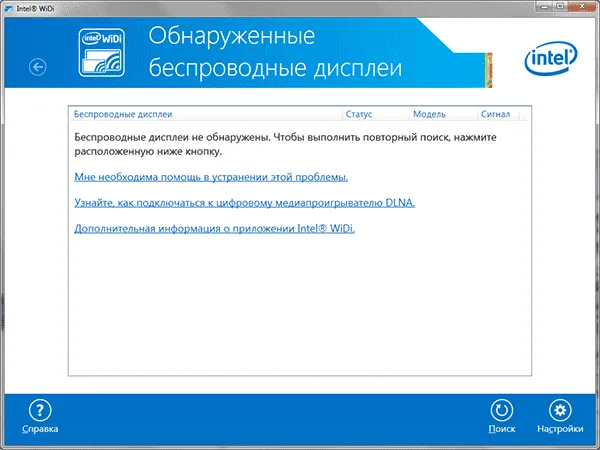
- Для начала телевизор должен поддерживать возможность подключения Miracast или WiDi (как правило, эта функция активирована по умолчанию, но иногда она может отсутствовать, что требует наличия устройства Wi-Fi). На телевизорах Samsung эта возможность называется «зеркалинг» и находится в меню настроек сети.
- Для подключения с помощью WIDI нужно запустить приложение Intel Wireless Display и провести поиск беспроводного экрана. Если вам будет предложено ввести код безопасности, он будет выведен на экран телевизора.
- Для Miracast откройте панель Charms (правый край на Windows 8.1), выберите опцию «Устройства», далее — «Экран проектор» (то есть Передача на экран). Затем кликните по опции «Добавить беспроводной дисплей» (если этот пункт отсутствует, значит, Miracast не поддерживается вашим компьютером. В таком случае следует обновить драйвера для Wi-Fi адаптера). Больше информации можете найти на сайте Microsoft: http://windows.microsoft.com/ru-ru/windows-8/project-wireless-screen-miracast.
Также стоит отметить, что в некоторых ситуациях телевизор может не удастся подключить через WiDi с ноутбука, который, по всем данным, поддерживает эту технологию. В то время как при использовании Miracast проблем не возникнет.
Если ваше устройство не оборудовано вышеперечисленными портами, но вы все же хотите подключить компьютер или ноутбук, вы всегда можете воспользоваться соответствующим адаптером.
Передача видео на телевизор с различных устройств — зачем и как?
Вы можете инициировать потоковую передачу с компьютера или мобильного устройства на телевизор с использованием как проводного, так и беспроводного соединения через Wi-Fi. Это создает удобство просмотра видео и фотографий на большом экране. Если два устройства расположены в разных частях помещения, для более оптимального решения предпочтительнее выбрать беспроводное соединение. Бренд телевизора в данном случае не является критичным для выполнения потокового мультимедийного контента — главное требование заключается в наличии функционала «умного» телевизора или мультимедийного проигрывателя, подключенного к телевизору.
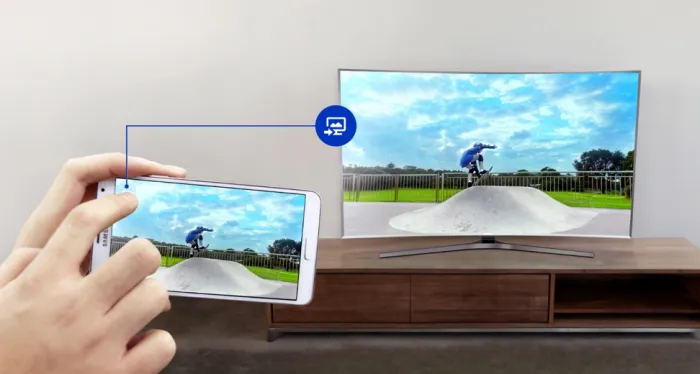
Трансляция на телевизор — основные способы передачи видео
Существует как проводной, так и беспроводной способы подключения, и каждый из них имеет свои плюсы и минусы. При использовании проводных соединений в ряде случаев нет необходимости использовать одну и ту же розетку — можно воспользоваться переходником для достижения необходимого соединения. Однако для потоковой передачи цифрового видео через аналоговые входы иногда может потребоваться специальная приставка. В то время как при беспроводном подключении могут возникать прерывания сигнала или задержки, что связано с ограничениями беспроводной связи.
Трансляция экрана ПК на телевизор через Wi-Fi
На сегодняшний день почти все телевизоры поддерживают стандарт DLNA, который представляет собой передовую технологию, позволяющую устройствам взаимодействовать друг с другом по сети. Для корректной работы необходимо, чтобы все устройства находились в одной Wi-Fi сети. Функция Wi-Fi Direct позволяет телевизорам соединяться с другими устройствами без использования маршрутизатора, что значительно упрощает процесс подключения.
Как передавать потоковое видео с компьютера на телевизор
Для того чтобы смотреть видео на телевизоре, прежде всего вам необходимо настроить DLNA-сервер на компьютере. Это означает, что нужно обеспечить доступ к его содержимому. Важно установить в настройках сети значение «Домашняя сеть». Как правило, общего доступа к папкам Видео, Картинки, Музыка и Документы будет достаточно, но вы можете предоставить доступ и к другой папке, щелкнув по ней правой кнопкой мыши, выбрав пункт в контекстном меню «Свойства», и затем в меню «Доступ».
Кроме того, чтобы осуществить подключение, вы можете открыть меню «Сеть» в проводнике Windows. Если вы обнаружите надпись «Обнаружение сети и совместное использование файлов отключены», щелкните на ней и следуйте предоставленным инструкциям. После выполнения всех этих действий вы должны увидеть в меню телевизора опцию для просмотра подключенных устройств. Следующий шаг — найти нужное видео, которое вы хотите воспроизвести на телевизоре, и щелкнуть по нему правой кнопкой мыши. В появившемся меню выберите «Воспроизведение на ТВ».
Телевизионные программы со смартфона
Существует множество специализированных приложений, которые предназначены для передачи видеофайлов со смартфона на экран телевизора. Вам нужно будет предварительно установить одно из таких приложений на ваше мобильное устройство. После этого, убедившись, что все устройства подключены к одной сети Wi-Fi, запустите приложение, загруженное на смартфон. В главном меню вам будет доступен телевизор, на который нужно открыть нужный видеофайл для последующего просмотра.
Полезный совет: если ваш телевизор не поддерживает встроенный Wi-Fi адаптер, вы можете приобрести дополнительный адаптер или подключить телевизор к маршрутизатору с помощью подходящего кабеля.
Этот универсальный метод позволяет передавать данные с компьютера на телевизор. Однако он может усложнить задачу передачи мультимедийного контента со смартфона на телевизор.
С компьютера.
Для передачи данных вам нужно подключить устройство с помощью соответствующего кабеля, после чего переключить телевизор на нужный выход HDMI. Далее откройте настройки экрана на компьютере, где нужно настроить разрешение и выбрать нужный режим отображения для всех подключенных экранов.
- Копировать на оба экрана.
- Отображение файлов на экране телевизора, когда экран компьютера выключен, или
- Использование телевизора в качестве второго экрана.
С мобильного телефона.
Для подключения смартфона с выходом miniHDMI или microHDMI вам потребуется соответствующий адаптер. Однако стоит учесть, что не все смартфоны оснащены такими портами. Если вашего устройства нет, вам нужно будет приобрести специальный адаптер. Затем выберите соответствующий выход HDMI в меню телевизора, откройте нужный видеофайл на смартфоне и воспроизведите его на большом экране телевизора.












