Дополнительные сведения об именах компьютеров или устройств смотрите в разделе ‘Поиск имени компьютера’ в этой статье. По умолчанию для доступа к принтеру требуется имя хоста и пароль.
Как подключить сетевой принтер в Windows 7-10: настройка общего доступа и добавление на компьютер
В большинстве домашних условий используется или принтер, или многофункциональное устройство (МФУ) в соединении с компьютерами. Таким образом, чтобы напечатать документ с другого компьютера или ноутбука, требуется отключить кабель от первого устройства и подключить его ко второму. Однако, если ваша цель — печать из нескольких компьютеров на одном принтере без регулярной замены кабелей, необходимо подключить принтер к сети.
Это особенно актуально для офисов, где работает множество сотрудников и, соответственно, много компьютеров. Обычно все устройства подключены к одной локальной сети, что упрощает обмен данными и позволяет избежать необходимости использования флеш-накопителей. Наравне с компьютерами, все офисное оборудование также объединено в единую сеть.
Аналогичная ситуация наблюдается при подключении сетевых принтеров к операционным системам Windows 10 и более ранним версиям, включая Windows 7 и 8. В общем, процесс подключения остается одинаковым, но различия могут проявляться в последовательности действий, исходя из особенностей интерфейса каждой версии операционной системы. Эти различия могут включать в себя различные названия меню и их расположение на экране.
Какой принтер считается сетевым
Сетевые принтеры — это устройства, предназначенные для печати, которые могут использоваться несколькими компьютерами одновременно. Например, вы можете распечатать документ с компьютера, который не подключен напрямую к принтеру, находясь в другой комнате.
- Среди способов подключения самым известным и прямолинейным является стандартное соединение, когда все ноутбуки или настольные компьютеры (системные блоки) интегрированы в единую локальную сеть. Эта сеть создается с использованием сетевых кабелей, таких как LAN-кабели и патч-корды. Принтеры также могут быть подключены либо к хост-серверу, готовому к принтерам, либо к общей сети Wi-Fi. Второй вариант будет предпочтительным для пользователей ноутбуков или настольных ПК с подключенным внешним беспроводным адаптером, так как он исключает необходимость в использовании лишних кабелей и упрощает организацию рабочего пространства. Однако следует помнить, что при этом хост-компьютер должен оставаться включенным во время печати.
- Кроме того, можно настроить доступ к принтеру через маршрутизатор. Либо вы можете подключить несколько компьютеров к маршрутизатору, а принтер — к устройству с настройками сети. В отличие от первого способа, маршрутизатор предоставляет возможность подключения нескольких системных блоков одновременно. Таким образом, вы можете подключить три и более компьютеров к маршрутизатору, и требуется лишь подключить принтер к одному из использующихся портов LAN. Это необходимо, поскольку первый вариант по умолчанию может поддерживать только два компьютера, если не использовать дополнительные маршрутизаторы, «узлы» или коммутаторы. По сути, маршрутизатор выступает в роли разветвителя для конкретного количества подключенных к нему системных единиц. Если у вас есть интернет в квартире или офисе через маршрутизатор, вы можете выбрать любой удобный для вас способ подключения.
Подключение через компьютер кабелем
Для подключения через кабель вам потребуется как минимум два компьютера, независимо от того, будут это настольные системы или ноутбуки;
Один из компьютеров выполняет роль сервера печати.
Первым шагом станет соединение принтера с компьютером. Это подразумевает подключение сетевого кабеля и установку необходимых драйверов с установочного диска или загруженного файла из интернета.
При возможности рекомендуется подключать принтер к более мощному компьютеру, чтобы избежать перегрузок.
Далее следуют следующие действия по настройке.
Как совместно использовать принтер
Если устройство функционирует корректно и печать справляется с задачами, принтер должен быть установлен как сетевой. Это значит, что вам необходимо предоставить доступ к ним. Стандартные шаги будут схожи для Windows 7, 8 и 10.
На этой вкладке вы также сможете задать сетевое имя для вашего принтера, что облегчит его идентификацию в локальной сети.
Когда вы будете настраивать доступ, при установке драйвера для Windows различных архитектур, убедитесь, что установлены флажки для версий [x64] и [x86], чтобы система могла корректно распознавать ваш принтер на всех устройствах.
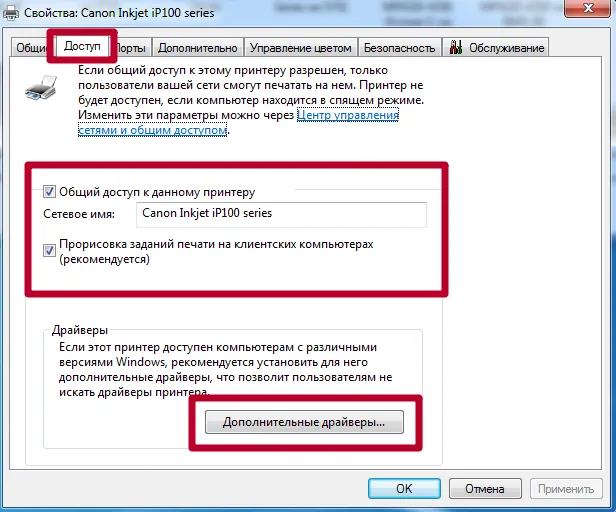

Если ваши настройки выполнены правильно, подтвердите, что обнаружение сети включено. Это позволит другим пользователям в сети получить доступ к папкам, файлам и принтерам, которые находятся на компьютере-сервере или подключены к нему.
Изменение типа сети.
Это вопрос особой важности для пользователей Windows 10, поскольку по умолчанию сеть после установки может быть установлена на Публичную. В данном состоянии ваш компьютер будет скрыт от других устройств в сети, что усложнит процесс соединения.
Для перехода на более безопасный режим работы в Windows 10 выполните следующие шаги:
В Windows 7 вам потребуется пройти к ссылке в разделе Просмотр активных сетей и выбрать опцию Главная.
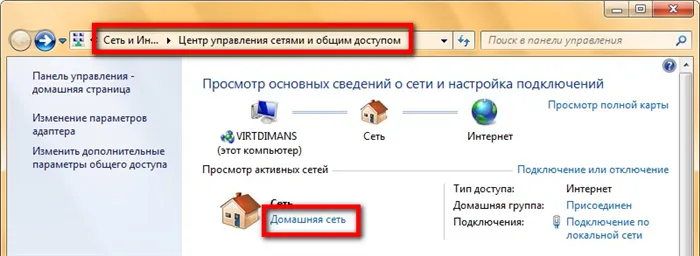
Подключение других компьютеров.
Существует необходимость подключить один компьютер ко второму через порт LAN, используя сетевой кабель. Убедитесь, что вы надежно вставили кабель в соответствующие порты, пока не услышите характерный клик. После этого индикаторы на обоих устройствах должны свидетельствовать об установлении соединения.
-
Если вам нужно подключить три и больше компьютеров, учтите, что в случае с ноутбуками установка соединения ограничена двумя. Для подключения большего количества ноутбуков рекомендуется использовать маршрутизатор, роутер или обыкновенный свитч, где для каждого ноутбука потребуется отдельный сетевой соединительный кабель.
На следующей схеме можно увидеть, как подключаются два ноутбука к одной сети. Принцип подключения для стационарных систем остаётся тем же.
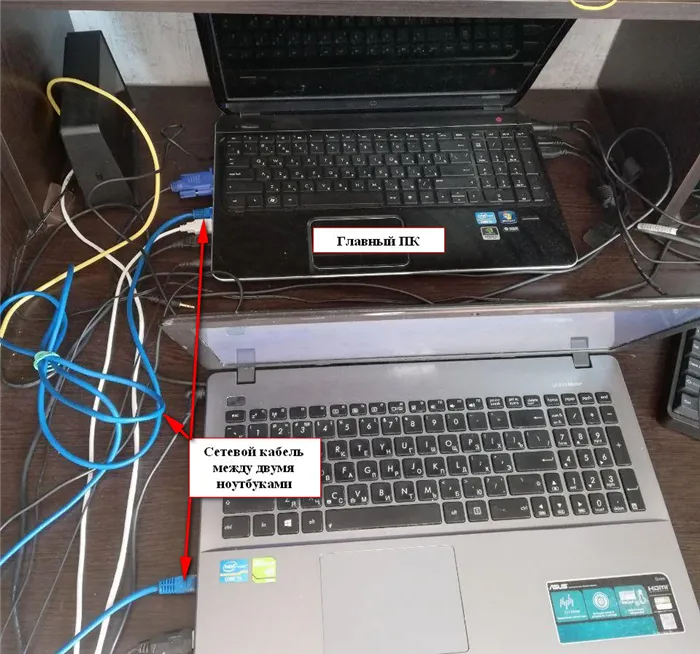
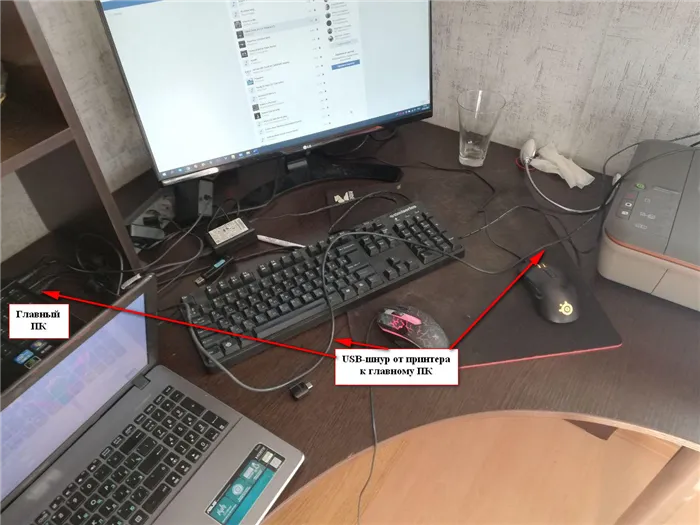
Настройка рабочих групп.
Для корректной работы все компьютерные системы должны принадлежать одной рабочей группе, а также иметь уникальные имена. Чтобы проверить это, выполните следующие действия, чтобы убедиться, что группы совпадают, но у каждого компьютера есть различные имена.
Настройка сетевого адаптера
Последний этап процесса установки.
[Перейдите в Мой компьютер, откройте раздел Сеть в левой панели проводника, и вы увидите раздел Сетевые подключения. Нажмите на кнопку Main, и в рабочей области появится список доступных каталогов, файлов и оборудования, включая общие принтеры.
Когда речь идет о важной задаче, такой как подключение компьютеров к локальной сети для свободного доступа к печатным материалам, следует сначала определить, к какому компьютеру будет подключен принтер.
Предоставление общего доступа к принтеру на основном компьютере
Существует два способа, как можно предоставить общий доступ к принтеру: через параметры или через панель управления.
Совместное использование принтера с помощью параметров:
Нажмите кнопку Пуск и выберите Настройки > Устройства > Принтеры и сканеры.
Теперь выберите принтер, которому желаете предоставить доступ, и нажмите кнопку Управление.
[Перейдите в Свойства принтера и откройте вкладку Доступ.
[На этой вкладке установите флажок на опции Общий доступ к этому принтеру.
Если требуется, вы можете изменить имя общего ресурса принтера. Это имя будет использоваться для подключения к принтеру с других компьютеров.
Совместное использование принтера через панель управления:
Введите Панель управления в поле поиска на панели задач и выберите Панель управления из появившегося списка.
[В разделе Оборудование и звук выберите Просмотр устройств и принтеров.
Затем, используя длительное нажатие (или правую кнопку мыши), кликните на принтере, к которому хотите предоставить общий доступ, выберите Свойства принтера и перейдите на вкладку Доступ.
[На вкладке Доступ установите флажок Общий доступ к этому принтеру.

Если потребуется, измените имя общего ресурса принтера, чтобы оно было удобным для дальнейшего использования другими системами.
Подключение общего принтера к другому компьютеру
Подключить общий принтер к другому компьютеру можно двумя способами: через Настройки или через Панель управления.
Нажмите кнопку Пуск и выберите Настройки > Устройства > Принтеры и сканеры.
[В разделе Добавить принтеры и сканеры выберите Добавить принтер или сканер.
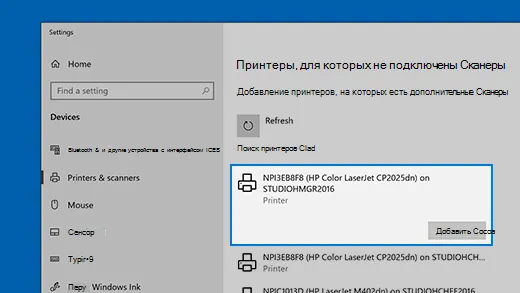
Выберите нужный принтер и нажмите кнопку Добавить устройство.
Если ваш принтер не отображается, выберите опцию для добавления принтера, которого нет в списке.
[В диалоговом окне Добавить принтер выберите Выбрать общий принтер по имени и введите имя хоста или устройства, а также имя общего ресурса принтера в одном из следующих форматов.
Когда появится приглашение установите драйвер принтера, нажмите Далее, чтобы завершить установку.
Дополнительные сведения об именах компьютеров или устройств найдёте в разделе ‘Поиск имени компьютера’ в этой статье. По умолчанию для доступа к принтеру потребуется имя хоста и пароль.
Введите Панель управления в поле поиска на панели задач и выберите Панель управления в списке результатов.
[В разделе Оборудование и звук выберите Просмотр устройств и принтеров и нажмите Добавить принтер.
Выберите ваш принтер и нажмите Далее. При появлении запроса установите драйвер принтера.
Если нужный принтер не отображается, выберите опцию для добавления принтера, которого нет в списке.
[В диалоговом окне Добавить устройство выберите Выбрать общий принтер по имени и введите имя хоста устройства и имя общего ресурса принтера в одном из форматов.
Когда будет предложено установить драйвер принтера, нажмите Далее для завершения установки.
Дополнительные сведения о поиске имен компьютеров или устройств смотрите в разделе ‘Поиск имени компьютера’ в данной статье. По умолчанию для доступа к принтеру необходимо указать имя хоста и пароль.
Настройка параметров общего доступа
Во многих ситуациях опция совместного использования устройств уже включена по умолчанию. Если это не так, выполните действия, описанные в этой части, чтобы включить настройку через Настройки или Панель управления.
Нажмите кнопку Пуск и выберите Настройки > Сеть и Интернет > Wi-Fi.
[В разделе Связанные параметры выберите Изменить дополнительные параметры общего доступа.
[В диалоговом окне Дополнительные параметры общего доступа разверните раздел Частное. В этом разделе выберите Включить обнаружение сети.
[В разделе Общий доступ к файлам и принтерам выберите Включить общий доступ к файлам и принтерам.
Введите Панель управления в поле поиска на панели задач и выберите Панель управления в списке результатов.
[Выберите Сеть и Интернет > Центр управления сетями и общим доступом > Изменить расширенные параметры общего доступа.
[В диалоговом окне Дополнительные параметры общего доступа вновь разверните раздел Частное и включите обнаружение сети.
В разделе общего доступа к файлам и принтерам установите параметр Активировать общий доступ к файлам и принтерам.
Шаг 8. Выберите, куда должны быть экспортированы файлы, нажмите Создать папку, задайте желаемое имя и нажмите OK. Система вставит файлы в эту папку.
Вариант 2.
Если вы осведомлены о том, какие компьютеры имеют доступ к принтеру в локальной сети, откройте Проводник, затем загрузите вкладку Сеть (к примеру, смотри на снимок экрана слева). Выберите имя нужного компьютера.
После этого перед вами появится общий принтер. Вам останется лишь щелкнуть по нему правой кнопкой мыши и выбрать опцию Подключиться. После этого вы сможете выполнить подключение и настройку принтера, как описано в предыдущем примере.
Ссылка на принтер из исследования
Выбор №3.
В дополнение к указанным выше методам существует возможность найти принтер, не выходя из программы, которую вы собираетесь использовать для печати. Например, в Excel, котором многие знакомы как одной из самых распространённых офисных программ, можно следовать подобным шагам.
Когда вы хотите напечатать документ в Excel, программа предоставит вам выбор различных принтеров и добавление нового принтера (как видно на двух скриншотах ниже). Выберите эту опцию — «Добавить принтер».
После этого откроется окно, где вы сможете увидеть все доступные принтеры в вашей локальной сети. Из списка выберите нужный принтер, щелкните по нему правой кнопкой мыши и выберите опцию подключения.
Следующие настройки подключения и установки драйвера проделает сама Windows в автоматическом режиме.
Итак, это вся информация на тему подключения сетевого принтера. Если ваша локальная сеть функционирует без проблем и с вашим принтером, весь процесс должен пройти гладко и без затруднений.












