Если ранее описанная процедура не помогла в подключении принтера, не стоит исключать возможность наличия аппаратной неисправности у самого устройства. Это особенно актуально для старого или часто использовавшегося оборудования, так как в результате интенсивной эксплуатации могут возникать неисправности. Проблемы могут варьироваться от простого повреждения разъема до более серьезных поломок отдельных компонентов или даже системной платы.
Как подключить принтер к компьютеру, если он его не видит: что делать на Windows 7-10
Многие пользователи печатных устройств сталкиваются с ситуацией, когда принтер не подключен к компьютеру через USB, в результате чего компьютер не распознает подключенное устройство. Эта проблема может возникнуть на всех версиях операционной системы Windows (XP, 7, 8, 10) и при любом типе подключения, как проводном через USB, так и беспроводном через Wi-Fi.
Если ваш компьютер не распознает принтер, первым шагом всегда следует быть перезагрузка как компьютера, так и принтера. Это особенно важно, если принтер ранее корректно распознавался, но на данный момент компьютер оказался в спящем режиме или режиме гибернации, что могло привести к сбоям в распознавании устройства. После выхода из спящего режима система может выдавать различные статусы, такие как «не в сети» или «устройство не обнаружено».
Во многих случаях такие симптомы указывают на неожиданную неисправность системы или программного обеспечения. Важно попробовать выполнить перезагрузку компьютера вместе с печатающим устройством для устранения возможных ошибок.
Проверка подключения
Убедитесь, что устройства правильно соединены друг с другом, будь то проводное или беспроводное подключение.
- Если для подключения используется USB-кабель, обратите внимание на то, что кабель должен быть подключен в порт на задней панели компьютера. Передние разъемы могут не обеспечивать надежное подключение, так как они иногда не соединяются напрямую с материнской платой, что может препятствовать корректному распознаванию устройства. Хотя USB интерфейс в целом считается «непривередливым», длина кабеля может повлиять на стабильность соединения. Поэтому рекомендуется избегать использования удлинителей. Оптимальная длина кабеля составляет не более полутора-двух метров. Кроме того, убедитесь в соответствии версий USB интерфейсов, например, синий штекер необходимо вставить в соответствующий по цвету порт.


Убедитесь также, что принтер включен. На кнопке питания, либо близ нее должен светиться яркий зеленый индикатор. Любой другой цвет или мигание индикатора сигнализирует о наличии проблемы с самим принтером.
Поврежден USB-кабель или порт
Если вы подключаете принтер с помощью оригинального кабеля, и принтер был только что куплен, то проверка будет не так уж актуальна, так как вероятность неисправности нового кабеля крайне мала. Однако для старых кабелей стоит внимательно провести осмотр.
Осмотрите внешний вид кабеля. Любые повреждения изоляции служат причиной для немедленной замены кабеля, особенно если оголены проводники.
Если внешний вид кабеля в порядке, следует проверить клеммы разъема. Внутри может скапливаться пыль и грязь. В редких случаях контакты могут перегореть, что ослабляет соединение между штекером и кабелем, в результате чего компьютер не распознает принтер через USB.
В случае перегоревшего кабеля необходимо его заменить. Он не должен использоваться в других устройствах.
Аналогичная ситуация может происходить и с компьютером. Частое и неаккуратное использование портов может привести к повреждению разъема. Контакты могут заедать, а разъемы могут значительно ослабнуть, что повлияет на передачу сигналов от принтеров, сканеров, МФУ и других устройств.
Чтобы проверить работоспособность порта, можно попробовать подключить другое устройство, например, зарядное устройство для телефона или USB флешку.
Большинство проблем с принтерами, а также многофункциональными устройствами, возникает сразу после покупки и установки нового оборудования, когда пользователь еще не знаком со всеми функциями.
Проверка подключения
Прежде всего, вам необходимо удостовериться, что все кабели, включая USB-кабели, корректно подключены к компьютеру. Иногда неисправность оборудования может происходить из-за ослабления соединений или повреждений кабелей USB. Внимательно осмотрите устройство на наличие видимых повреждений. Если они присутствуют, подключите принтер к другому порту и проверьте работоспособность кабеля. Не забудьте включить устройство. Причем причиной неисправности может быть даже незначительная небрежность со стороны пользователя – это одна из самых частых причин, по которой компьютер не распознает принтер через USB.

Установка и неисправность драйвера
Во многих ситуациях может возникнуть так, что ноутбук не «распознает» принтер, например, той же марки Canon. Эти сложности в большинстве своем вызваны проблемами с драйверами. Установить и исправить ошибки с драйверами можно достаточно быстро и легко. Как правило, драйверы могут «падать», т.е. повреждаться или и вовсе удаляться. Если вы используете устройство Canon, которое неожиданно стало невидимо для компьютера, обязательно проверьте установленные драйверы.

Наилучшим вариантом будет полное удаление старых драйверов и их переустановка. Это можно сделать с использованием установочного диска, который обычно идет в комплекте с принтером, включая принтеры Canon. Однако если по какой-то причине у вас отсутствует диск, не стоит отчаиваться. Вам необходимо перейти на сайт производителя и скачать актуальные драйвера бесплатно.
Проверьте настройки принтера.
Иногда проблема может заключаться в том, что в качестве устройства для печати выбрано не то оборудование.
Если вас интересует, установлен ли несколько принтеров разных марок, таких как HP и Canon и т.д., рекомендуется зайти в настройки и проверить, какой принтер установлен в качестве основного. Настройки, касающиеся выбора принтера, могут оказаться запутанными для многих пользователей.
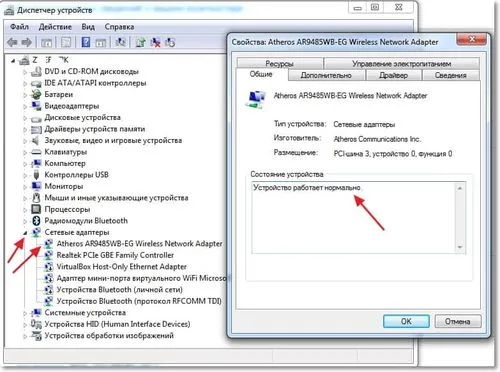
Все возможные неисправности могут находиться именно в этой области. Для их устранения достаточно выбрать нужное устройство и сохранить настройки. Если необходимые параметры принтера недоступны, попробуйте переустановить соответствующее программное обеспечение.
Если модель вашего принтера отсутствует в списке, откройте вкладку «Другие устройства» (если она существует) и посмотрите, не появилось ли там устройство с желтым восклицательным знаком – это сигнализирует о том, что драйвер не установлен.
Шаг №2. Соединение по WiFi или Bluetooth
Обратите внимание, что это касается только тех принтеров, которые поддерживают беспроводное соединение с компьютером.
К сожалению, интерфейсы WiFi и Bluetooth очень часто выходят из строя на недорогих и даже средних устройствах. Однако вы сможете использовать беспроводное подключение только в том случае, если принтер ранее подключался к компьютеру исключительно через USB.
Если беспроводное подключение принтера с компьютером прошло успешно, это может означать, что USB-кабель или сам порт требуют замены.

Шаг №3. Установка драйверов
Для проверки состояния драйвера принтера откройте диспетчер устройств и посмотрите, присутствует ли там ваша модель.
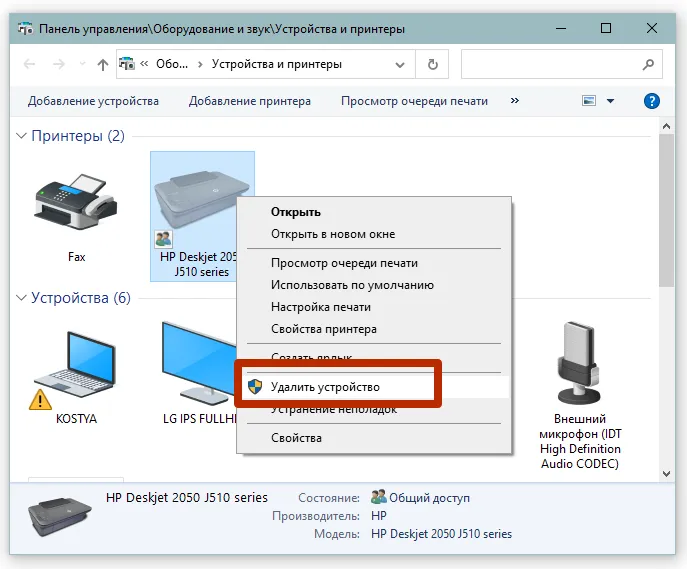
[Вы видели нераспознанный принтер на вкладке «Очередь печати»? В этом случае вам нужно посетить веб-сайт поддержки производителя, чтобы загрузить самые последние версии драйверов.
Даже если система успешно распознает принтер, рекомендуется разнообразить драйверы. Пропажи признаков видимости могут быть вызваны проблемами совместимости со старыми версиями програмного обеспечения или накопительными обновлениями Windows.
Шаг №4. Выбор принтера по умолчанию
Если ваше офисное оборудование подключено и функционирует, но при попытке отправить документ на печать ничего не происходит, возможно, нужный принтер не был выбран в качестве основного устройства.
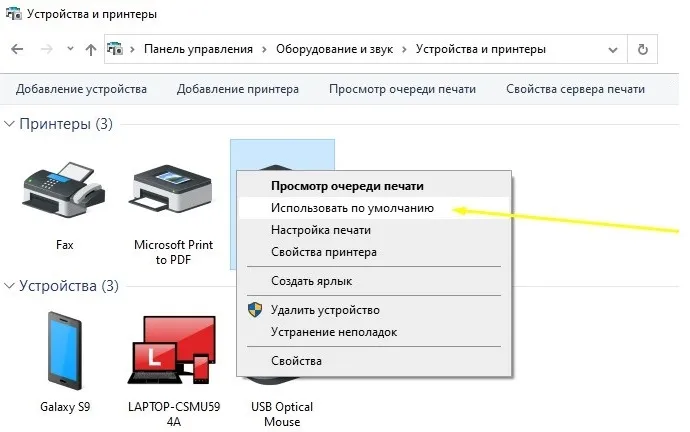
[Зайдите в «Панель управления» — «Оборудование и звук» — «Устройства и принтеры». Наведите курсор на нужную модель и, нажав правую кнопку мыши, откройте контекстное меню, выберите пункт установить в качестве устройства по умолчанию.
Обратите внимание на то, запущена ли служба и какой тип запуска у этой услуги (по умолчанию должно быть так, как показано на изображении ниже). Также, следует остановить и перезапустить эту службу при необходимости.
Способ 2: Активируйте службу печати
Если компьютер не распознает принтер, одна из наиболее вероятных причин кроется в отключении службы печати. В этом случае необходимо выполнить ее активацию.
- В «Панели управления» перейдите в раздел «Система и безопасность» и смотрите в пункт «Администрирование».
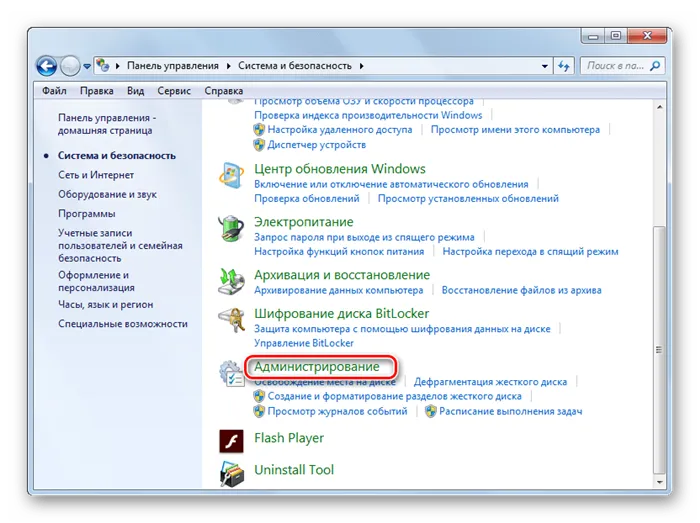
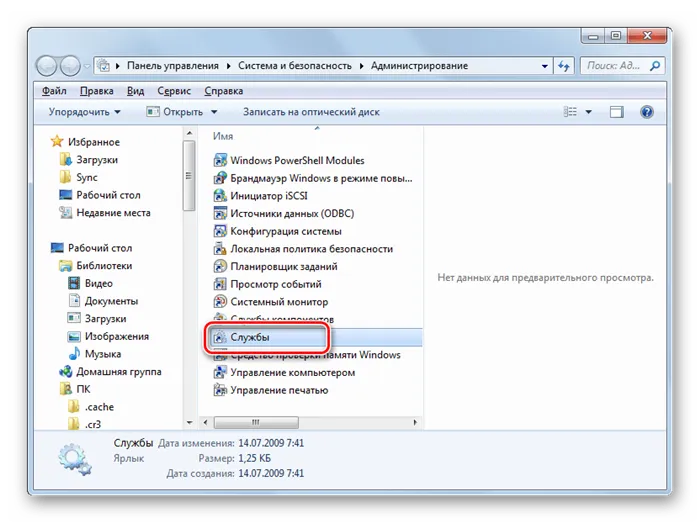
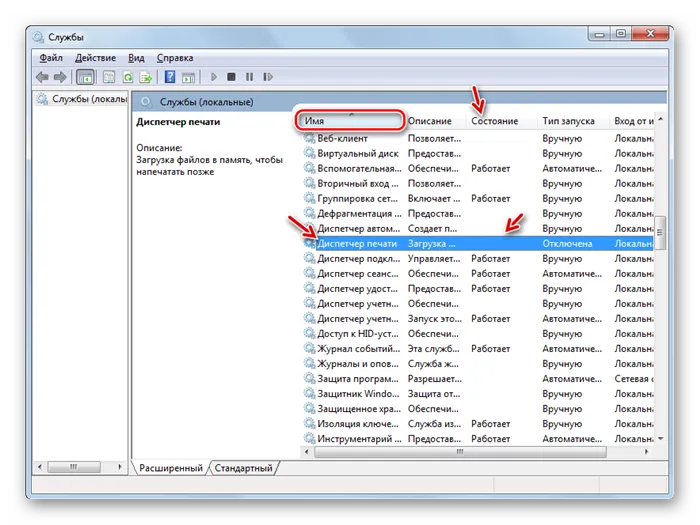

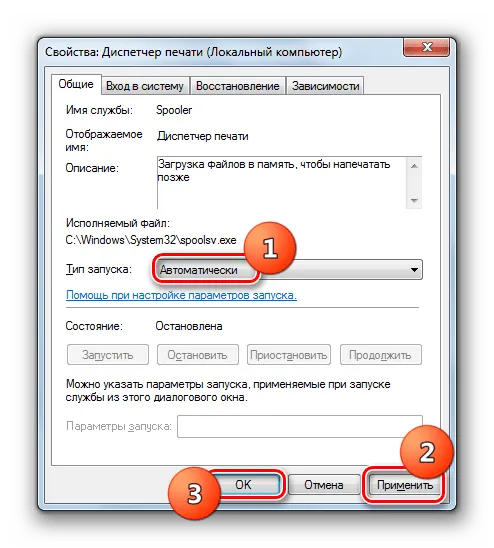
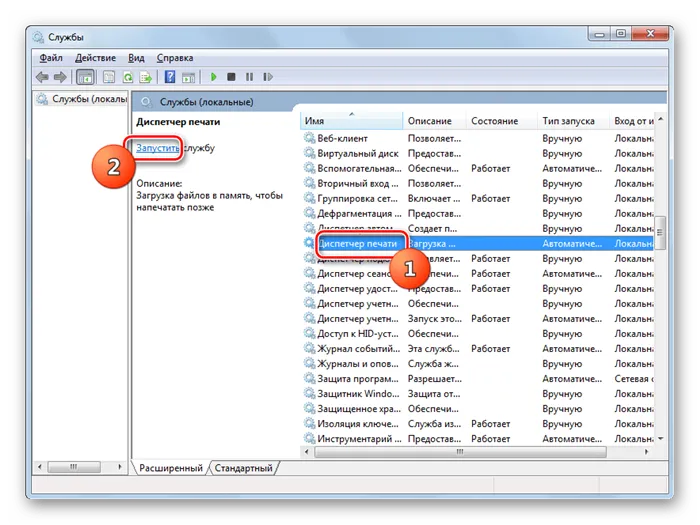

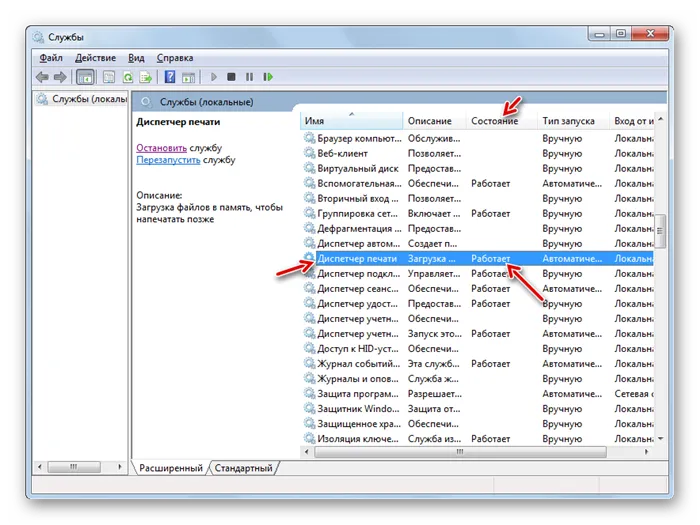
Существует множество причин, по которым компьютер не может распознать принтер. Тем не менее, если проблема не в физическом повреждении оборудования или неверной настройке сети, переустановка драйвера или активация соответствующей системной службы могут решить проблему.
Мы всегда готовы помочь вам в решении вашей проблемы.
Кроме данной статьи, на сайте доступно более 12 800 полезных объяснений. Рекомендуем добавить сайт Lumpics.ru в закладки (CTRL + D), чтобы найти его полезным вновь.
Во многих случаях этот симптом указывает на неожиданную неисправность системы или программного обеспечения. Постарайтесь перезагрузить компьютер вместе с печатающим устройством.
Отсутствует драйвер для контроллера USB
Одной из причин может быть отсутствие драйвера для контроллера USB, что делает невозможным обнаружение принтеров, подключенных через USB. В этом случае, даже устройства, подсоединенные к USB-порту, не будут функционировать.
Состояние драйвера контроллера USB можно проверить в диспетчере устройств (приведен пример на скриншоте ниже).
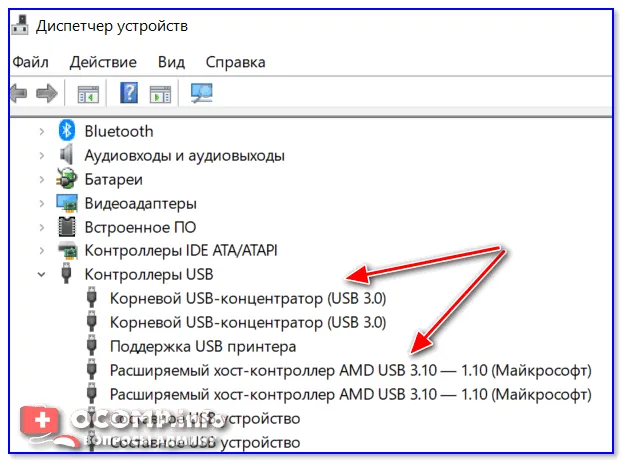
В целом, обновление драйверов для специфических устройств (а также предварительная установка необходимых системных библиотек) может быть весьма полезным с помощью утилиты rDriverBooster. После установки программы, запустите её, дождитесь анализа системы, а затем посмотрите, что именно подлежит обновлению (см. скриншот ниже). Первая строка будет предназначена для обновления драйвера контроллера).
DriverBooster — кнопка для обновления всех драйверов.
Сбой в работе службы автоматической печати
В системе Windows имеется специальная служба, управляющая процессом печати. В некоторых случаях эта служба может давать сбой. Повторная проверка и перезапуск службы часто способны устранить подобные проблемы. При возникновении данной ситуации принтер может отображаться компьютером, но при попытке его напечатать ничего не происходит (иногда система может зависать).
Для просмотра списка служб, выполните следующие шаги:
- Нажмите сочетание клавиш Win+R.
- В открывшемся окне «Выполнить» введите services.msc и нажмите Enter.
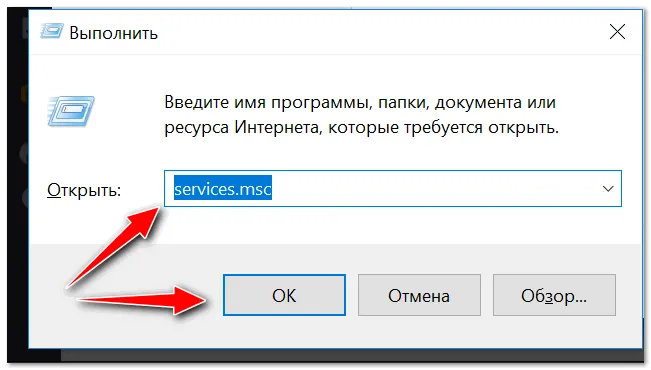
Теперь вам следует найти и открыть службу управления печатью в выпадающем списке.
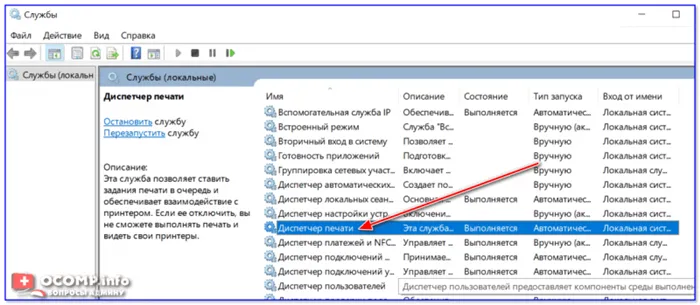
Убедитесь, что служба запущена и какой тип запуска у нее установлен (по умолчанию должно быть так, как показано на приложенном изображении). При необходимости, рекомендуется остановить ее работу, а затем перезапустить.
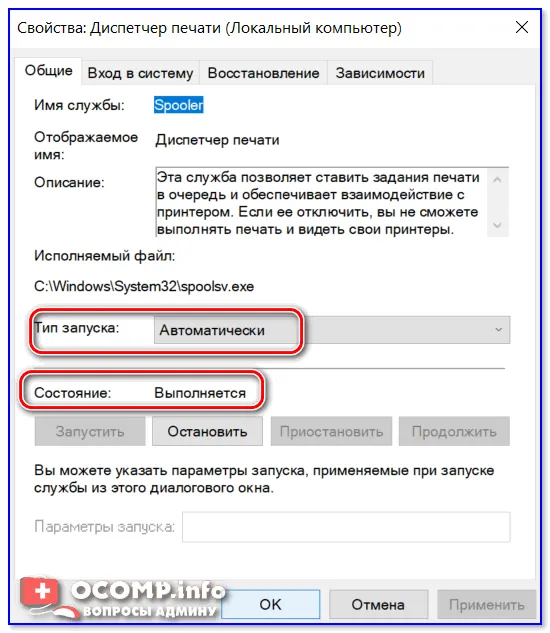
Служба должна запуститься и будет работать автоматически.
Выбран другой принтер по умолчанию
Многие пользователи, впервые работающие с офисными приложениями (например, Excel), сталкиваются с тем, что не могут найти свой принтер в списке доступных, когда переходят в меню «Файл» и далее в «Печать». В таких случаях файл просто отправляется на печать, но не происходит никакой обработки.
Для правильного выбора подключенного принтера по умолчанию (т.е. чтобы при нажатии на [Печать] через 3-5 секунд принтер издал звук) необходимо выполнить следующее:
Сначала откройте панель управления Windows и перейдите в раздел «Оборудование и звук» → «Устройства и принтеры».
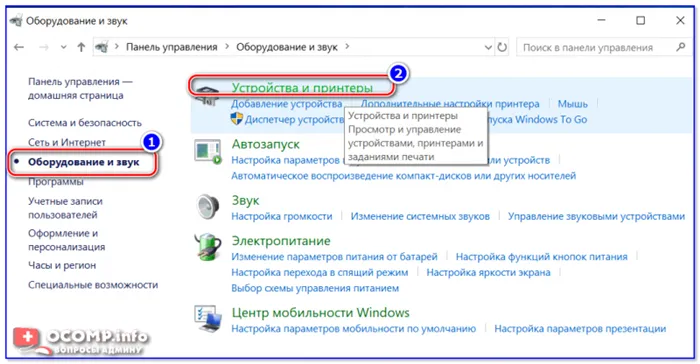
Теперь найдите среди устройств нужный принтер (либо многофункциональное устройство), щелкните по нему правой кнопкой мыши и выберите в открывшемся меню пункты «Использовать по умолчанию». См. пример ниже.
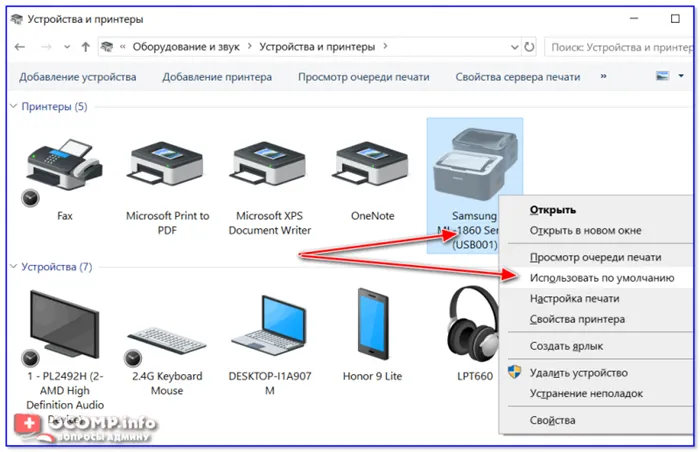
Если все сделано правильно, рядом с названием принтера появится зеленая галочка.
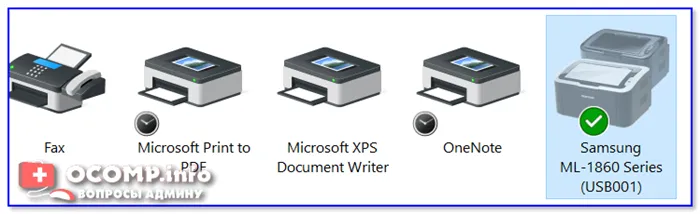
Теперь, когда вы отправляете файл на печать (в том же Excel), программа автоматически выберет установленный принтер, и вам не придется тратить время на его повторное выбор.

Рекомендуется проверить наличие driver’ов для принтера. Для этого откройте Диспетчер устройств, кликните по обновлению и найдите вкладку «Очередь печати». Если драйвер принтера установлен, его модель должна появиться в списке устройств (см. прошлый пример).
Полезные советы
Ниже представлены рекомендации, которые помогут вам избежать возникновения проблем с устройством в будущем:
- Регулярно очищайте устройство и порты подключения от пыли и грязи; это позволит продлить срок его службы.
- Постоянно контролируйте состояние кабелей — избегайте их сгибания и скручивания, а также старайтесь держать их в местах, недоступных для домашних животных.
- Используйте антивирусное программное обеспечение для регулярного мониторинга системы и не забывайте обновлять его для повышения защиты.
- Для более эффективного управления устройствами используйте специальные драйверы, которые автоматически просканируют систему и обнаружат устаревшие компоненты, при необходимости установив необходимое программное обеспечение.
Если вы выполнили все указанные рекомендации и принтер по-прежнему не работает, стоит обратиться в сервисный центр для профессиональной диагностики. Технический специалист сможет выявить и устранить неисправности или заменить неисправные компоненты.

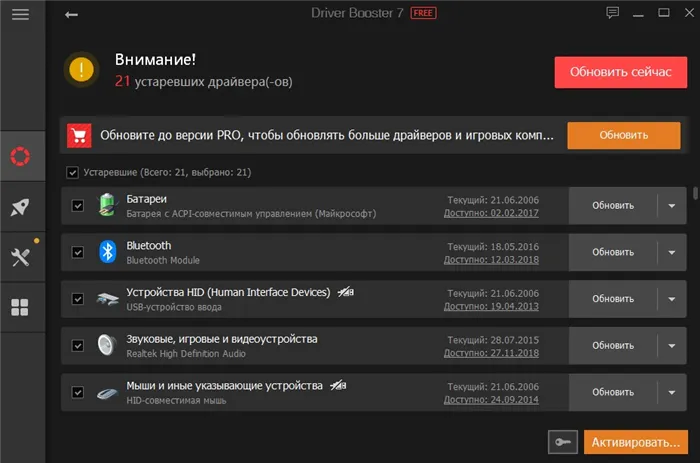

В следующем видеоролике обсуждаются некоторые из возможных причин, по которым принтер не может подключиться к ноутбуку.












