Важно тщательно продумать, какие шаги необходимо предпринять, чтобы цвета и оттенки, полученные на бумаге, максимально соответствовали тем, что хранятся в вашем фотоаппарате.
Почему принтер выдает бледные изображения?
Низкое качество печати может возникать из-за различных аппаратных или программных проблем. Чаще всего причиной бледной печати являются аппаратные неисправности устройства. Некоторые из этих неполадок можно исправить самостоятельно дома или в офисе, тогда как другие требуют обращения в сервисный центр или наличия специальных навыков для ремонта. Рассмотрим основные факторы, способствующие бледной печати, и предложим решения для их устранения.
Общее число факторов, способствующих недостаточной четкости печати, может различаться в зависимости от типа принтера или многофункционального устройства. Продукция одного бренда может не сталкиваться с теми же проблемами, что и устройства другого производителя. Тем не менее, существуют общие причины, которые могут привести к образованию бледных отпечатков.
- Одной из незначительных причин является низкий уровень оставшихся чернил в картридже. Бледные распечатки часто вызваны низким содержанием черного тонера. Это также актуально для цветных принтеров, поскольку черные чернила задействуются и при цветной печати.
- Режим экономии чернил работает так, что на одну страницу расходуется меньше тонера. Экономичный режим обычно активируется автоматически, когда уровень чернил в картридже опускается ниже определенного минимального значения.
- Неправильная настройка параметров печати: недостаточная яркость или интенсивность цвета.
- Засорены сопла печатающей головки, выходные отверстия картриджей и/или трубки, предназначенные для подачи чернил. Такое может произойти, если тонер высох, а принтер или многофункциональное устройство оставались без использования продолжительное время. Кроме того, возможно, что пользователь применил непригодные чернила в картридже.
- Печатающая головка неправильно выровнена относительно своего исходного положения. Это распространённое явление для всех моделей принтеров и многофункциональных устройств. Несоответствие в расположении печатающей головки может возникать по естественным причинам, поскольку это не только электронный, но и механический элемент (в данном случае вся система печати, включающая печатающую головку и различные приводные механизмы).
- Ролик для переноса заряда (также известный как ролик переноса или коротрон) лазерного принтера может быть загрязнен. Этот элемент отвечает за передачу электрического заряда на фотобарабан, что способствует лучшей адгезиитонера к поверхности бумаги. Загрязнение коротрона может привести к различным проблемам с печатью, включая появление выцветаний.
- Неподходящая температура окружающей среды и/или недостаточный уровень влажности в помещении. Хотя это может показаться странным, принтеры и многофункциональные устройства чрезвычайно чувствительны к атмосферным условиям. Некоторые модели могут отказать в работе, если температура слишком высокая, низкая или влажность превышает допустимые пределы, при этом на экране появится соответствующее сообщение об ошибке.
Безусловно, не все вышеупомянутые аспекты являются причиной плохого качества печати. Следует также учитывать возможные повреждения оборудования, которые зачастую трудно исправить без наличия специальных навыков в области ремонта офисной техники.
В данном разделе мы проанализируем потенциальные способы решения этих вопросов.
Недостаток чернил
Решение достаточно простое. Вам необходимо заменить картриджи или добавить чернила, если это допускается производителем.
Для исключения автоматического активации данной функции из-за нехватки чернил проверьте состояние принтерного картриджа. Если уровень тонера находится в допустимых границах, рекомендуется проверить настройки драйвера и/или параметры печати на ЖК-мониторе. Это поможет убедиться, что функция не была непреднамеренно активирована пользователем или в результате программного сбоя.
Режим экономии чернил можно включать и отключать различными способами, в зависимости от модели принтера или МФУ.
Отключение режима экономии чернил на принтерах Canon.
В качестве примера рассмотрим принтеры серии Canoni-SENSYS. Для большинства, если не для всех моделей Canon из данной серии, возможность включения и выключения функции экономии тонера доступна в настройках драйвера.
- В окне печати приложения, из которого выполняется печать (Ctrl + P), кликните на кнопку [Свойства] рядом с названием принтера.
- Перейдите на вкладку «Качество» в открывшемся окне с параметрами печати.
- Нажмите на кнопку «Дополнительно».
- Откроется новое окно со списком, в котором будет выделена строка «Экономия тонера».
- В нижней части нового окна отобразится меню «Экономия тонера» с вариантами «Включено» и «Выключено».
- Выберите опцию «Выключено» и нажмите OK.
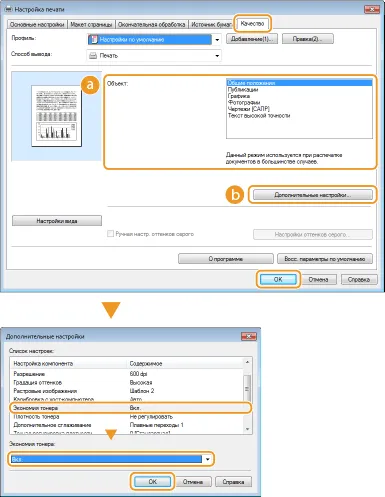
Отключите функцию экономии тонера на принтерах Brother
Вы можете активировать или деактивировать функцию экономии тонера для принтеров данного бренда через настройки драйвера, что подходит для множества моделей Brother DCP.
- Запустите окно свойств вашего принтера из меню печати.
- Перейдите на вкладку «Дополнительно».
- В центральной части окна вы найдете настройку режима экономии тонера. Снимите галочку, чтобы отключить эту функцию, и подтвердите изменения, нажав OK.
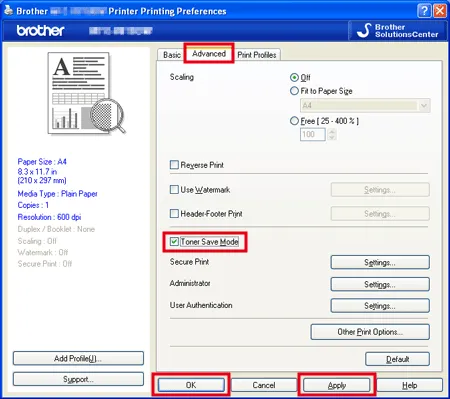
Если ваш принтер Brother имеет сенсорный экран или ЖК-дисплей с сенсорными кнопками, отключить функцию экономии тонера можно следующим образом:
- Нажмите соответствующую кнопку на устройстве для доступа к главному меню.
- Перейдите в раздел «Общие настройки».
- Выберите подраздел «Окружающая среда».
- Найдите настройку «Экономия тонера».
- Выберите опцию «Отключить» и нажмите OK для сохранения изменений.
Отключение экономии тонера на принтерах HP
Это действие выполняется через настройки драйвера принтера.
- Откройте свойства принтера.
- Перейдите на вкладку «Бумага/Качество».
- Снимите галочку с опции ‘EconoMode’ и сохраните изменения.
Для моделей принтеров и многофункциональных устройств HP с экраном:
- Зайдите в раздел «Настройки устройства» на главной панели управления.
- Перейдите в подраздел «Качество печати».
- Найдите опцию ‘EconoMode’, переключите её на ‘Off’ и подтвердите нажатием ‘OK’.
Некорректные настройки качества печати
Качество печати по-прежнему можно настроить через драйвер, который находится в лотке, или с помощью панели управления.
Настройка качества печати для принтеров Canon
Откройте окно настроек драйвера вашего принтера Canon и выполните следующие шаги.
- Выберите вкладку «Главная».
- В разделе «Цвет/Громкость» в центре экрана переведите переключатель в режим «Вручную» и нажмите кнопку «Настройки».
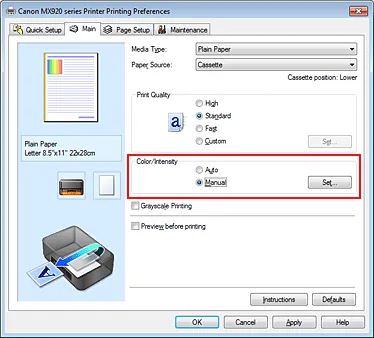
- В новом окне ручной настройки цвета вы можете регулировать яркость (опция «Яркость») на одну из трех доступных позиций: «Светлый», «Обычный» или «Темный». Выберите нужный вам вариант.
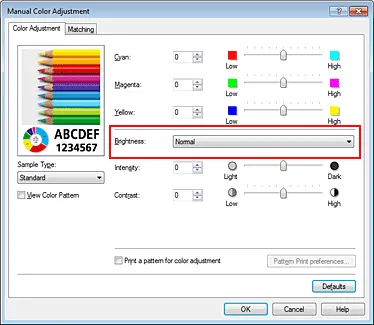
- При необходимости вы можете повысить насыщенность цвета (intensity) и контрастность (contrast) с помощью соответствующих ползунков в этом же окне.
Настройка качества печати для принтера Brother
Откройте настройки принтера Brother. Следующий шаг:
- Перейдите на вкладку «Дополнительно» и выберите раздел «Настройки цвета».
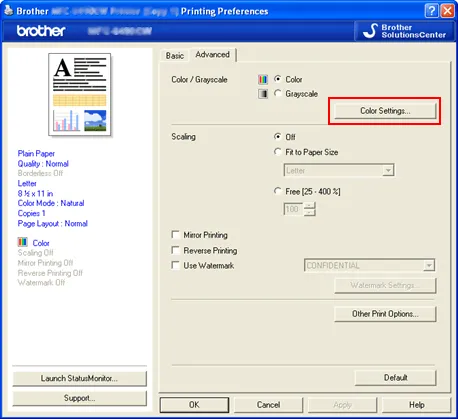
- В открывшемся окне активируйте опцию «Улучшение цвета», а затем с помощью ползунков настраивайте яркость, контрастность и другие параметры по вашему усмотрению.
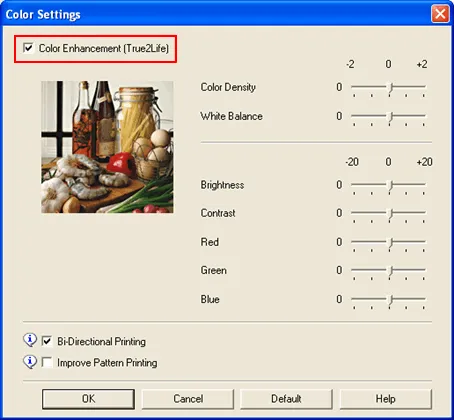
Регулировка качества печати на принтерах HP
Принтеры и многофункциональные устройства (МФУ) от HP обладают уникальной настройкой, которая отвечает за плотность печати. Этот параметр напрямую влияет на расход чернил и яркость отпечатков:
- Запустите настройки (драйвер) вашего принтера или МФУ HP на компьютере.
- Перейдите в раздел «Конфигурация».
- Используйте ползунок «Плотность печати», чтобы выбрать оптимальный уровень яркости (чем выше значение плотности, тем интенсивнее будет изображение).

Регулировка качества печати принтеров Epson
Процесс аналогичен тому, что используется для принтеров других марок:
- Запустите окно настроек драйвера Epson.
- Запустите программу управления драйвером Epson.
- В разделе «Коррекция цвета» в центральной части окна установите переключатель в режим «Коррекция» и нажмите кнопку «Дополнительно…».

- В новом окне настройте параметры цвета, такие как яркость, контрастность, интенсивность и насыщенность. Попробуйте что-то напечатать.
Очистка картриджей. Бывают ситуации, когда принтер начинает печатать слабо почти сразу после заправки картриджа или резервуара с чернилами. Это может означать, что картриджи загрязнены и требуют очистки. Для этого нужно извлечь их из принтера и тщательно промыть вручную.
Как решить проблему бледной печати принтера
Представленные ниже проблемы возникают с различной частотой, поэтому рекомендуется начинать с наиболее действенных способов решения, что мы вам советуем сделать. Все варианты перечислены от самых эффективных до менее распространенных, чтобы упростить решение этой конкретной задачи.
Прежде всего, стоит обратить внимание на возможное истощение чернил в картриджах, и именно их следует проверить в первую очередь. Владельцам лазерных принтеров рекомендуется аккуратно извлечь картридж с тонером и слегка встряхнуть его, а затем вновь осуществить печать. Эти действия помогут собрать оставшийся тонер в одном месте, что позволит продолжить нормальную работу устройства и обеспечит качественную печать еще на некоторое время. Если же это не даст результатов, потребуется заправка картриджа. Что касается пользователей струйных принтеров, им стоит внимательно осмотреть картридж на наличие утечек или взвесить его. Подробные инструкции по заправке картриджей можно найти в нашей другой статье, пройдя по ссылке ниже.
Способ 2: Отключение экономичного режима
Активация режима эко является единственной программной неисправностью, способствующей появлению бледных отпечатков. Мы помещаем это на вторую позицию, так как решение довольно простое, и даже неопытный пользователь сможет справиться с необходимыми шагами. Чтобы выключить экологический режим, выполните следующие действия:
- Запустите меню «Пуск» и откройте «Панель управления».
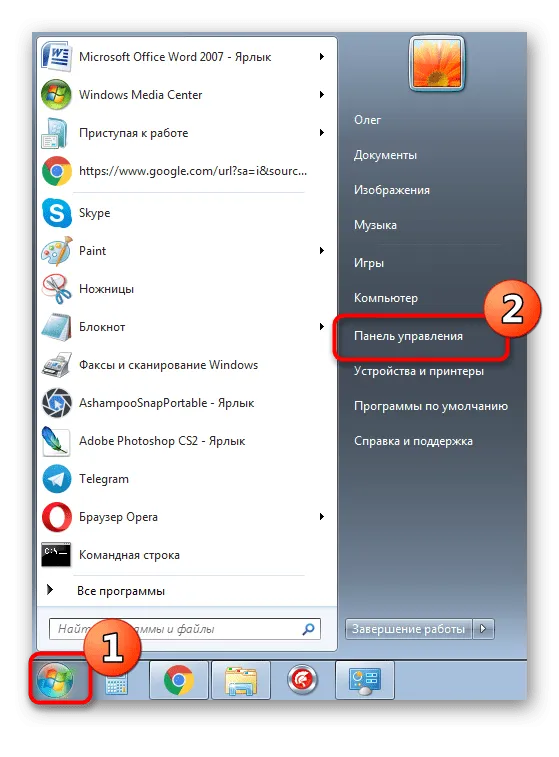
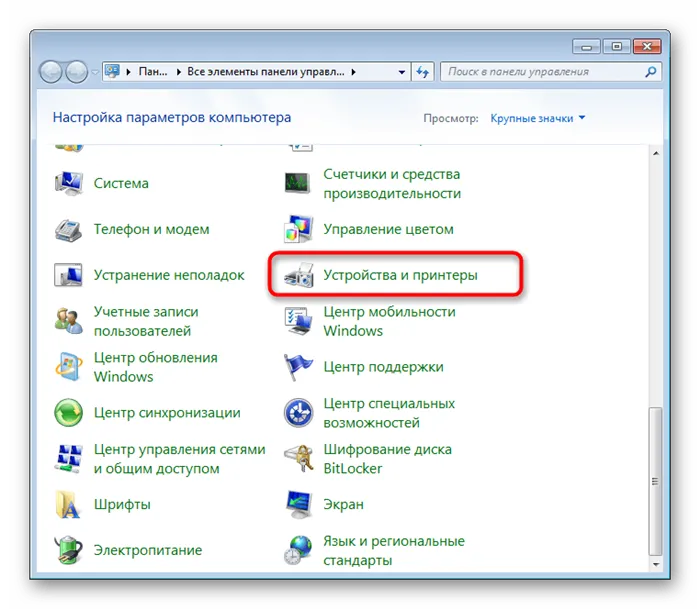
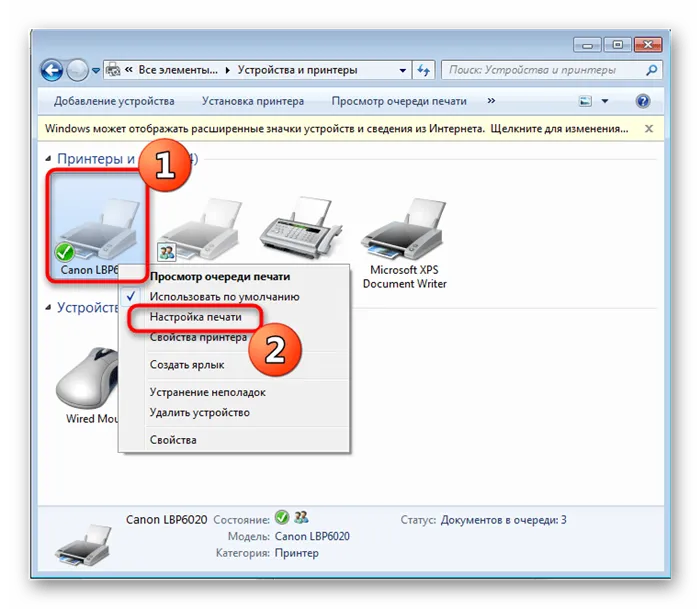
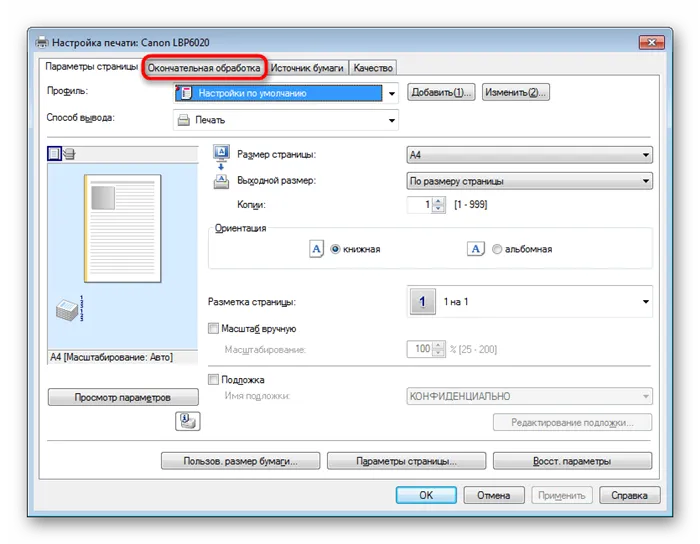

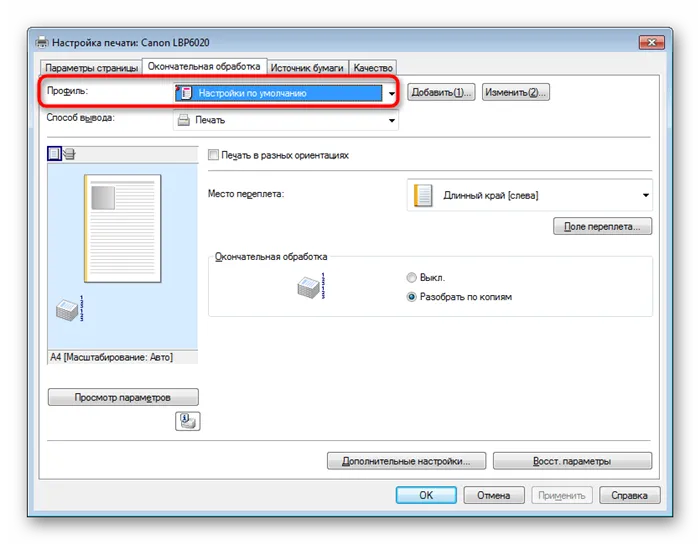

Рекомендуется перезапустить принтер и очистить очередь печати, чтобы изменения вступили в силу.
Метод 3: Очистка цилиндра термального агрегата
В лазерных принтерах тонер затвердевает в специальном устройстве для обжига, высыхает и остается на бумаге. Если помимо обычной печати вы заметили полосы на страницах, вероятно, проблема заключается в том, что остатки чернил скопились в верхнем цилиндре нагрева и теперь переносятся на бумагу, мешая правильному формированию других чернил. Однако перед этим необходимо разобрать принтер. Подробные инструкции по разборке можно найти в материале по ссылке ниже.

Перед тем, как начать процесс, принтер выключается, а область работы накрывается чистой тканью. После физической очистки устройство перезагружается для выполнения программной очистки. Как только старые чернила будут полностью удалены, на экране появится уведомление о необходимости заправки картриджа. После его заправки печатаются несколько фотографий и документов для проверки качества функционирования принтера.
Растворитель

Данная часть не оказывает непосредственного воздействия на яркость, однако она существенно влияет на срок службы фотобарабана. Если гравировальный нож работает неправильно, это может привести к неравномерной очистке барабана от остатков тонера. Фактически, это резиновый элемент, предназначенный для удаления чернильной пыли и другого мусора с поверхности барабана. В ситуации, когда поверхность лезвия становится неровной из-за неправильного обращения (например, из-за застревания бумаги или использования скрепок), ракельное лезвие теряет свою эффективность. С течением времени резина также ухудшается и теряет эластичность. В всех перечисленных случаях необходимо заменить лезвие на новый элемент.

Данный механизм отвечает за генерацию электрического заряда на частицах тонера и их перенос из бункера на поверхность фотобарабана при помощи магнетизации. Уменьшение разности потенциалов происходит в результате засорения поверхности магнита тонером, что снижает качество отпечатка. Поэтому важно регулярно очищать вал магнита с использованием специализированных растворителей, а также заменять его при значительном износе. Износ компонента непосредственно сказывается на качестве печати и может привести к увеличению расхода тонера, усложняя процесс заправки картриджа.
Другие факторы, способствующие нечеткой печати
Частицы тонера из картриджа могут попасть в лазерный блок принтера, что приводит к блокировке лазерного луча, препятствуя его достижению барабана изображения. Обычно данную проблему можно решить путем очистки лазерного блока или проведения профилактического обслуживания устройства.
Кроме того, одной из причин недостаточной яркости отпечатков может быть неправильное использование офисного оборудования. Мало кто осознает, что низкий уровень влажности в помещении негативно сказывается на блоке фьюзера принтера, особенно на его тепловом элементе. Если вы временно переместите устройство в более благоприятные условия, заметите, как это повлияет на качество печати.
Чрезмерная влажность также может вызвать проблемы. Например, открытие окон во время дождя может значительно увеличить уровень влажности внутри принтера (а также в других его компонентах), что приводит к образованию конденсата при проходе бумаги через фьюзер. В результате тонер не закрепляется должным образом на бумаге.












