Когда завершено подключение беспроводных наушников к компьютеру с использованием Bluetooth, важно произвести проверку их работоспособности. Для этого откройте любой музыкальный плеер и воспроизведите трек или видео. Если вы слышите звук, значит, настройка выполнена успешно, и вы можете продолжать использовать наушники.
Как подключить блютуз наушники к ноутбуку
Среди современных технологий беспроводное соединение Bluetooth является одним из самых популярных, так как оно делает работу с мобильными устройствами значительно более удобной. Это особенно важно для пользователей, которые любят слушать музыку или совершать телефонные звонки, не запутываясь в проводах. Неудивительно, что многие задаются вопросом о том, как правильно подключить Bluetooth наушники к ноутбуку.
Алгоритм, согласно которому осуществляется подключение, предельно прост и интуитивно понятен для большинства пользователей. Обычно производители беспроводных устройств предоставляют подробные инструкции по их эксплуатации. Тем не менее, в случае утраты руководства или если оно отсутствует, не следует переживать, так как проблема подключения актуальна для многих, и существуют общие принципы, которые помогут.
Разнообразные функциональные возможности технологий беспроводного соединения (также известного как Wireless) делают использование мобильных устройств еще проще и удобнее. Подключение Bluetooth наушников к ноутбукам — достаточно распространенная задача, и с каждым днем все больше людей интересуется, как же именно это делается.
Подготовка к подключению
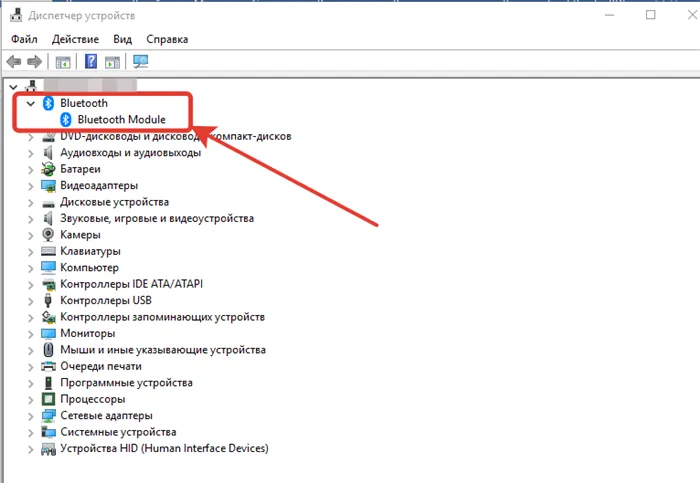
Обычно пользователи не сталкиваются с особыми трудностями при подключении Bluetooth наушников к ноутбуку. Основным условием для успешной работы беспроводной связи является наличие на компьютере специального встроенного модуля, известного как адаптер Bluetooth. Важно учитывать, что если ваши наушники уже связаны с каким-либо другим устройством, вам придется разорвать эту связь перед тем, как переходить к настройке нового подключения.
Первый шаг подготовки включает в себя нажатие комбинации клавиш Win+I, что позволит вам открыть меню «Параметры» системы.
Сразу после нажатия этой комбинации вы окажетесь в разделе «Устройства», где необходимо активировать функцию Bluetooth.
Завершив подготовительный процесс подключения беспроводного устройства к ноутбуку, можно перейти к следующим этапам.
Если адаптер Bluetooth работает, но наушники не подключаются, возможно, компьютер их просто не видит. Чтобы решить эту проблему, попробуйте положить наушники близко к ПК, а также убедитесь, что они включены и заряжены.
Подключение
Перед тем как начинать подключение, настоятельно рекомендуется проверить работоспособность внутреннего модуля Bluetooth. Для этого зайдите в «Диспетчер задач» и убедитесь в том, что адаптер не выделен желтым треугольником, что указывает на возникшую проблему. Если зайти в «Свойства» и ознакомиться с информацией на вкладке «Общие», вы должны увидеть надпись о том, что «Устройство работает нормально», что будет служить хорошим признаком. Если же обнаружатся трудности с работой адаптера, подключение Bluetooth будет затруднено.
Теперь настало время активировать модуль Bluetooth. Откройте «Параметры», затем зайдите в раздел «Устройства». Там вы сможете обнаружить пункт «Bluetooth и другие устройства». Переведите ползунок в положение «Включено», чтобы активировать беспроводное соединение.
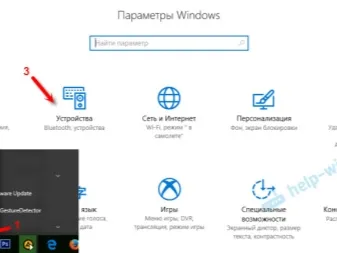
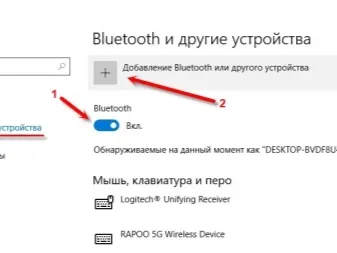
Итак, настает момент, чтобы узнать, как конкретно подключить Bluetooth-наушники к ноутбуку под управлением Windows 10.
- Включите наушники. Если требуется, активируйте режим обнаружения, обычно обозначаемый мигающим индикатором.
- На ноутбуке нажмите на пункт «Добавление Bluetooth или другого устройства» в меню настроек.
- В новом окне выберите тип соединения и дождитесь, пока ваше устройство появится в списке доступных для подключения.
- Нажмите на название вашей гарнитуры, и связь с ней будет установлена автоматически.
После установки соединения необходимо проверить работоспособность гарнитуры. Если звук вас устраивает, вы можете наслаждаться прослушиванием музыки. Повторное подключение в дальнейшем пройдет гораздо проще, так как обычно наушники будут автоматически соединяться с ноутбуком. Однако в некоторых ситуациях может потребоваться дополнительно отрегулировать определенные параметры, чтобы оптимизировать качество работы гарнитуры.
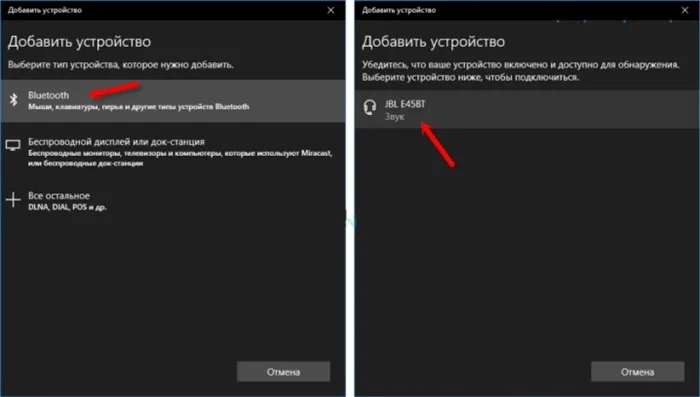
Настройка
Для того чтобы улучшить качество звука в наушниках и сделать прослушивание более приятным, необходимо произвести соответствующие настройки через панель управления.
- Откройте меню «Звук».
- Перейдите на вкладку «Воспроизведение», где вы увидите все доступные аудиоустройства. Важно внести изменения именно здесь: необходимо установить вашу гарнитуру в качестве устройства по умолчанию. Это упростит процесс подключения наушников в будущем.
- Наведите курсор на название наушников и щелкните левой кнопкой мыши. В открывшемся меню выберите «Свойства».
- В этом меню можно изменить название гарнитуры или отключить ее. Если ваши наушники являются современными и высококачественными, вы также можете выбрать опцию пространственного звука для лучшего эффекта.
- Перейдите в раздел «Сопутствующие параметры», который содержит дополнительные параметры для вашего устройства, и вам следует обратить внимание на пункт «Дополнительные свойства устройства».
- Во вкладке «Уровни» настройте уровни громкости, чтобы выбрать комфортный порог для использования. Это поможет защитить слух от резких скачков громкости, так как система не позволит поднять уровень выше установленного значения.
- Во вкладке «Баланс» вы можете корректировать громкость вывода отдельно для левого и правого наушников, тем самым подстраивая звук под личные предпочтения.
- В разделе «Улучшения» и пункте «Дополнительно» можно настроить битность и частоту звука для воспроизведения. Рекомендуемыми параметрами являются 24 бита и 48000 Гц. Обратите внимание, что если после изменения этих настроек вы не замечаете улучшения звука, это может означать, что ваша гарнитура не обладает необходимыми техническими возможностями для высокого качества воспроизведения. В этом случае вы можете понижать значения, чтобы снизить нагрузку на ресурсы вашего ноутбука.

Дополнительная тонкая настройка звучания может осуществляться через параметры звуковой карты.
Хоть это и не является обязательной процедурой, регулировка таких параметров будет крайне полезна для меломанов и геймеров, которые хотят получить максимум от своей гарнитуры. В то же время, для остальных пользователей на этом этапе уже будет достаточно наслаждаться качеством звучания, получаемого от новой гарнитуры.
После завершения всех озвученных шагов, синхронизация будет считаться успешной. Последующие подключения будут происходить автоматически при активировании Bluetooth-модулей на обоих устройствах.
Как подключить беспроводные наушники к ноутбуку на Windows 10, 7, MacOS
Для обеспечения стабильного соединения необходимо активировать вашу гарнитуру. Информация о том, как подключить Bluetooth наушники к ноутбуку, обычно прописана в документации к устройству. Если у вас нет этой инструкции или она не переведена на русский язык, вы можете воспользоваться общими рекомендациями по синхронизации Bluetooth-гарнитуры с компьютером.
Чтобы успешно осуществить соединение данных устройств, необходимо:
- Проверить актуальность установленного драйвера Bluetooth.
- Убедиться, что компьютер поддерживает возможность передачи данных через Bluetooth.
- Обеспечить полный заряд аккумуляторов устройств перед попыткой подключения.
- Установить уровень громкости на компьютере на достаточном уровне для комфортного прослушивания.
- Выключить и повторно включить наушники, чтобы разорвать прежние соединения.
Порядок подключения на Windows 10
Процесс подключения беспроводных наушников к компьютеру обычно не вызывает проблем, если строго следовать пошаговой инструкции. Рассмотрим подключение на примере ноутбука Lenovo Ideapad 320.
- Перезагрузите ПК и активируйте гарнитуру.
- Включите Bluetooth модуль на своем ПК, перейдя в Параметры → Устройства → Bluetooth и другие устройства → Включить.
- Запустите процесс подключения.
- Дождитесь, пока система автоматически определит наушники (их название будет отображено в уведомлениях).
- Щелкните по ярлыку наушников левой кнопкой мыши.
- Статус устройства должен измениться на «Сопряжено».
- Убедитесь, что значок гарнитуры появился в параметрах подключения (это необходимо для возможности разрыва соединения).
- При последующих подключениях Bluetooth наушников синхронизация будет происходить в автоматическом режиме.
Подключение к Windows 7
Обсудим подключение беспроводных наушников к ноутбуку на базе Windows 7, на примере ноутбука Asus X550C.
- Включите Bluetooth модуль на вашем ПК.
- Откройте «Панель управления».
- Выберите пункт «Устройства и принтеры».
- Нажмите на «Добавление нового устройства».
- Дождитесь, пока операционная система обнаружит наушники.
- Двойным щелчком левой кнопкой мыши активируйте синхронизацию.
- В появившемся окне на экране вы увидите пароль гарнитуры для установки соединения (в большинстве случаев это будет «0000»).
- Подтвердите соединение.
- Ожидайте завершения установки необходимых драйверов на ноутбук.
После выполнения всех вышеперечисленных действий синхронизация будет считаться завершённой. В дальнейшем все подключения будут происходить автоматически при активации Bluetooth-модулей на обоих устройствах.
Как подключить к MacOS
Ноутбуки и компьютеры Apple имеют встроенную поддержку беспроводного соединения и могут подключать устройства через Bluetooth без дополнительных усилий.
- Включите наушники и активируйте режим синхронизации.
- На Макбук нажмите на иконку Bluetooth.
- В открывшемся меню выберите опцию «Настройка устройства».
- Система отобразит список доступных для подключения устройств.
- Выберите необходимые наушники и нажмите кнопку «Продолжить» (Continue).
- Дождитесь завершения процесса сопряжения и нажмите кнопку «Выход».
- На иконке Bluetooth выберите гарнитуру в качестве устройства воспроизведения по умолчанию.
Возможные проблемы и решения
В данном разделе рассмотрены наиболее распространенные проблемы с подключением и способы их разрешения.
Ноутбук не видит наушники
- Убедитесь, что гарнитура включена и индикатор мигает в установленном режиме обнаружения.
- Попробуйте перезагрузить устройство и приблизить его максимально близко к ноутбуку.
- Проверьте корректность всех настроек соединения.
Компьютер не подключается
- Перезагрузите систему и войдите в инженерное меню BIOS.
- Проверьте, активирован ли адаптер беспроводного соединения. Если он отключён, включите его.
- Нажмите клавишу F10 и подтвердите «yes» для сохранения изменений при выходе из меню BIOS.
Проблемы при подключении в Skype
При использовании наушников в качестве гарнитуры для интернет-связи могут возникнуть следующие неисправности:
- нет звука у собеседника или у владельца гарнитуры;
- слышны посторонние шумы, хрипы или скрипы.
- Обновите Skype до последней стабильной версии.
- Проверьте актуальность драйверов для звуковой карты и модуля Bluetooth.
- Перезагрузите ноутбук и наушники.
- В разделе звуковых устройств установите гарнитуру в качестве устройства по умолчанию.
- В настройках Skype выберите вашу гарнитуру для воспроизведения и передачи звука.
Перестали подключаться
Если раньше наушники подключались к ПК без проблем, но теперь это не удается, выполните следующие шаги:
- Удалите гаджет из списка подключенных устройств на ноутбуке.
- Перезапустите процедуру сопряжения, начав поиск новых устройств.
Устройства известных производителей, таких как Samsung, JBL, Xiaomi и других популярных марок, обеспечивают высокую совместимость с большинством версий Bluetooth-устройств на рынке. Следовательно, использование наушников известных брендов поможет избежать множества проблем с подключением и эксплуатацией оборудования.
Работал в сфере IT-консалтинга, занимаясь созданием и администрированием интернет-ресурсов. На протяжении 10 лет проходил практику в проектировании и обслуживании компьютерных сетей.
«Не могу подключить» – решение проблем
Если вы не можете обнаружить Bluetooth, гарнитура не подключается, наушники не видно, звук отсутствует, он искажен, появляется хрип или возникли другие проблемы, обязательно проверьте наличие установленных драйверов. Порой именно это и является единственной причиной возникновения данных проблем.
- Зайдите в диспетчер устройств и проверьте установленные драйверы. Для этого нажмите комбинацию клавиш + R и введите devmgmt.msc.
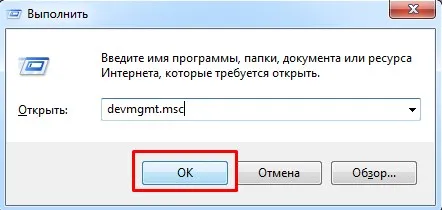
- Найдите пункт «Bluetooth» среди устройств. Если раздела нет, посмотрите в разделе «Другие устройства», где они могут находиться с желтыми треугольниками.
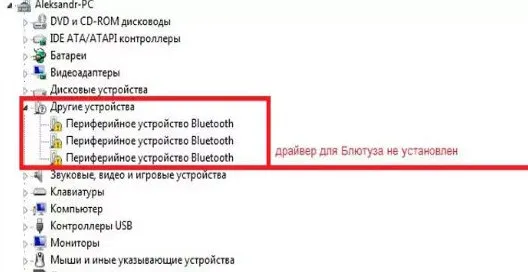
- Для установки драйверов вам потребуется доступ в интернет. Щелкните правой кнопкой мыши и выберите «Обновить драйвер». Затем выберите поиск в интернете и установите обновления.
- Если драйвера Bluetooth установлены, имеет смысл переустановить их или обновить до последней версии.
- Зайдите на официальный сайт вашего ноутбука: Asus, Lenovo, Toshiba, Samsung, Acer и т.д.
- Перейдите в раздел «Поддержка» или «Драйвера», который обычно расположен внизу страницы.
- Выберите модель своего ноутбука, укажите вашу операционную систему и скачайте драйвера для Bluetooth.
- Если вы не смогли найти драйвера, попробуйте скачать полный пакет с драйверами по следующей ссылке – https://drp.su/ru/foradmin. Прокрутите вниз и скачайте нужный архив.
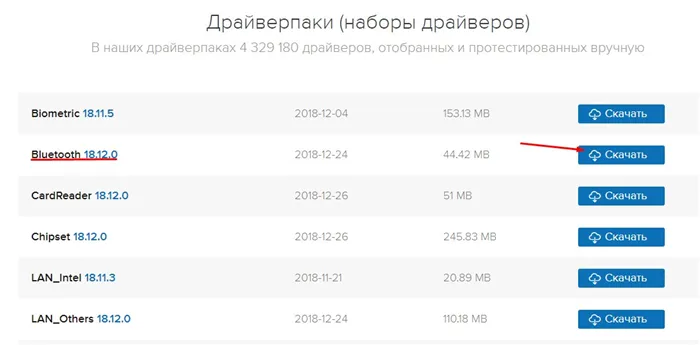
- Установите драйвера и перезагрузите ноутбук. После этого относитесь к выполнению процесса подключения беспроводной гарнитуры, следуя всем описанным ранее шагам.
После этих действий проблема должна исчезнуть. Однако, как показывает практика, даже это не всегда решает все проблемы. Особенно часто сложности возникают с Windows 7, которая, к сожалению, устарела не только по функциональным характеристикам, но и по совместимости с беспроводными устройствами. Это не удивительно, ведь в то время, когда Windows 7 становилась популярной, технологии беспроводной передачи данных только начинали развиваться и получать широкое распространение.












