Если вы удалите принтер с панели управления, его драйвер останется в Windows. Это означает, что вы не избавитесь от всей информации, связанной с устройством, поскольку драйвер, отвечающий за взаимодействие принтера с операционной системой, все еще может оставаться активным в системе. Если вы удалите принтер с панели управления и затем вручную исключите драйвер печати, вы получите возможность установить новое программное обеспечение или исправить возникшие проблемы.
Инструкция как удалить драйвер принтера из операционной системы
Существует множество причин для удаления программного обеспечения принтера из системы вашего ПК. Основные из них включают в себя неисправность устройства, постоянные зависания в процессе печати, возникновение проблем после очистки от вирусов или установки неверной версии драйвера. В этой статье подробно рассмотрим, как полностью удалить принтер и его драйвер в операционных системах Windows 7, 8 и 10.
Процесс удаления сопряжен не только с тем, что требуется исключить принтер из операционной системы, но и избавление от всего программного обеспечения, регулирующего его работу.
В данном документе предложены несколько способов одновременного выполнения этих задач. Подробные шаги сопровождаются изображениями, что позволяет даже неопытным пользователям успешно выполнить все действия. В отдельном разделе будет обсудлено, что можно делать, если вы столкнулись с проблемами при удалении драйвера или самого принтера. В результате данной статьи вы узнали, как полностью удалить драйвер принтера конкретной модели из систем Windows XP, 7, 8 и 10.
Через «Устройства и принтеры»
Наиболее простой и логичный метод удаления принтера — использование оснастки «Устройства и принтеры». В этом разделе вы найдете полный список всех подключенных устройств, включая принтеры на вашем компьютере или ноутбуке.
- Запустите Панель управления, используя метод, который вам удобен. Самый простой способ — это нажатие кнопки «Пуск» на рабочем столе.
- Перейдите в секцию «Оборудование и звук» и выберите «Просмотр устройств и принтеров». Откройте эту страницу.
- В представленном списке устройств выберите нужный принтер, опираясь на его название модели. Убедитесь в правильности выбора, поскольку неверно выполненное действие может привести к нежелательным последствиям, их устранение может быть сложным и потребовать дополнительного времени.
- В контекстном меню принтера выберите пункт «Uninstall device» (Удалить устройство).

Имейте в виду, что в зависимости от версии Windows на вашем компьютере названия разделов и пунктов меню могут незначительно варьироваться. Однако это не является преградой — действуйте согласно логике.
После удаления принтера его данные будут исключены, однако драйвер, информация в системном реестре и другие служебные файлы останутся в файловой системе Windows. Чтобы полностью удалить драйвер принтера, следуйте дальнейшим указаниям.
Через «Удаление программ»
При установке драйвера многие пользователи дополнительно загружают различные утилиты и «инструкции» с диска, который прилагается к новому принтеру, предназначенные для облегчения работы с устройством. Однако если устройство больше не используется, необходимость в данных инструкциях отпадает. Все загруженные утилиты можно легко найти и удалить через специальный раздел «Удаление программ» в Панели управления.
Здесь вы также можете удалить драйвер устройства, который тоже является программным обеспечением, хотя в большинстве случаев он не является самостоятельным интерфейсом. Чтобы перейти в этот раздел, следуйте следующим шагам:
- Откройте Панель управления. Для этого нажмите одновременно Windows + R и введите control в открывшемся окне.
- В нижней части окна найдите раздел «Программы» и, соответственно, «Удаление программ».
- В представленном списке удалите все программы, относящиеся к принтеру.
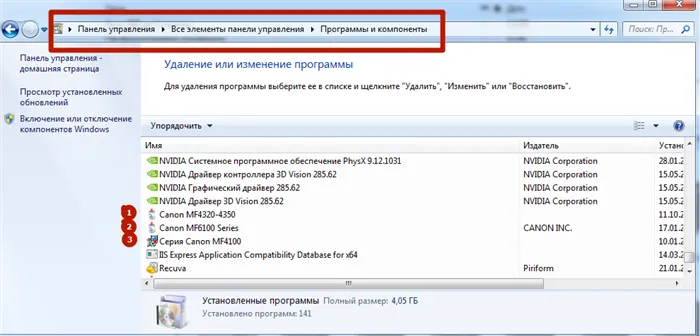
Существуют программы, способные помочь в автоматическом удалении драйвера. Однако стоит быть внимательными, поскольку с их помощью возможно случайное удаление других значимых драйверов. Для загрузки программ, таких как Driver Sweeper, можно воспользоваться поисковыми системами Яндекс или Google.
Удаление драйверов принтера
Эта процедура становится необходимой в том случае, если вам нужно установить новое программное обеспечение для другого принтера или переустановить драйвер для уже использовавшегося. Если аналогичные принтеры или их драйверы уже имеются в вашей системе и подверглись повреждениям, высокий риск конфликта или полного отказа установки возрастает.
Простое удаление принтера через управление устройствами не позволяет полностью удалить связанные с ним файлы, поэтому нередко для этих целей прибегают к дополнительному программному обеспечению. Существуют как встроенные инструменты, так и решения от сторонних производителей.
Способ 1: Программное обеспечение сторонних производителей
На сегодняшний день имеющиеся программы от сторонних разработчиков для выполнения данной задачи достаточно ограничены. Например, есть специализированное приложение для удаления графических карт и драйверов — Fusion screen driver uninstallation, которое служит для обновления и управления разного рода драйверами.
Чтобы использовать данное программное обеспечение, выполните следующие шаги:
- Запустите программу и перейдите на вкладку «Очиститель драйверов».
Далее следуйте инструкции. Если у вашего производителя имеется только один принтер, достаточно удалить все имеющиеся файлы. Если же у вас наблюдается несколько устройств, лучше первоначально ориентироваться на код модели согласно документации к программе.
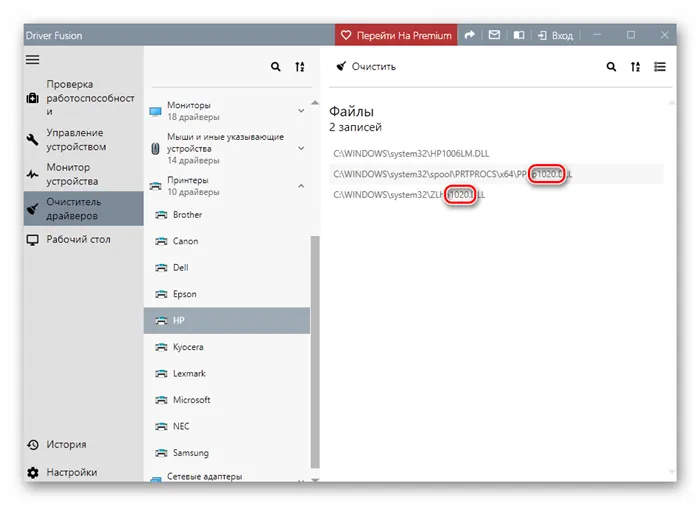
Удаление начинается с того, что сначала нужно исключить файл из арсенала самой Windows.
- Жмите на кнопку с тремя полосками в правом верхнем углу интерфейса (это функция «Выбрать»).
В дальнейшем поговорим, как воспользоваться инструментами, имеющимися в самой Windows.
Метод 2: Дополнительная программа управления печатью
Эта дополнительная утилита служит системным инструментом, который позволяет просматривать список установленных принтеров, контролировать их статус, активировать или приостанавливать их работу, а также осуществлять управление через групповые политики. Одной из важнейших функций является управление драйверами.

- Нажмите на увеличенный значок лупы на «панели задач», чтобы открыть поиск системы. Введите в поиск ‘Управление печатью’ и перейдите к найденному классическому приложению.
Если при установке драйвера вы не указали корневую папку, то файл обычно сохраняется в директории C:\Program Files. Вам следует открыть этот путь, найти папку с названием принтера и удалить ее. Если такой папки не обнаружено, попробуйте перейти в файл программы по адресу C:\Program Files (x86).
Удаление из «Устройства и принтеры»
Несмотря на выполнение всех вышеизложенных действий, это еще не полное решение, и следующим этапом станет исключение устройства из системы. Это можно сделать следующим образом:
В Панели управления перейдите в раздел «Просмотр устройств и принтеров» (находится в категории «Оборудование и звук»).
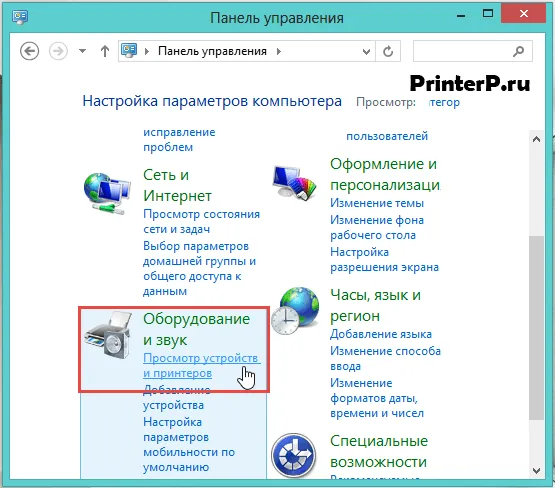
В открывшемся окне нажмите на принтер и выберите «Удалить устройство».
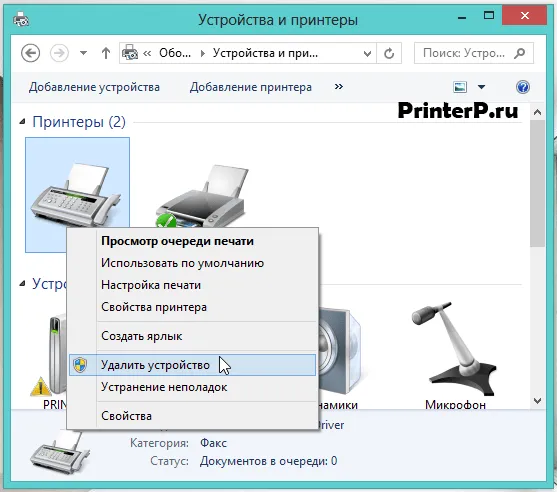
Подтвердите действие, нажав «Да» в всплывающем окне.
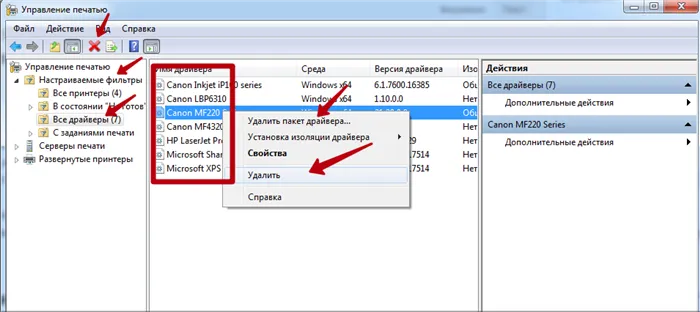
Теперь открытую страницу можно закрыть.
Ручной способ удаления
Для следующего этапа необходимо перейти в Настройки Windows и повторно удалить драйвер оттуда. Не беспокойтесь о возможном повреждении системы, так как этот способ является менее сложным по сравнению с предыдущими.
Перейдите в меню «Пуск» и выберите «Выполнить» (это применимо к Windows 7) или воспользуйтесь комбинацией клавиш «Win» + «R», которая также подходит для Windows 7 и 8 или 10.
Другой вариант — найти «Выполнить» в Windows 8 или 10 с помощью сочетания клавиш «Win» + «X». Как войти в данное меню, вы уже прочитали ранее.
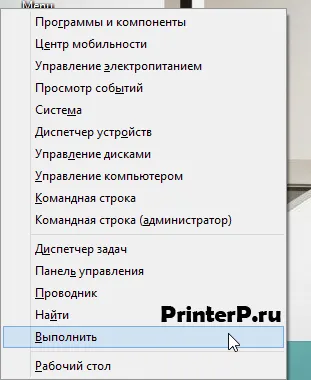
В строке ввода введите код: ‘printui /s’ (без кавычек) и нажмите ‘OK’.
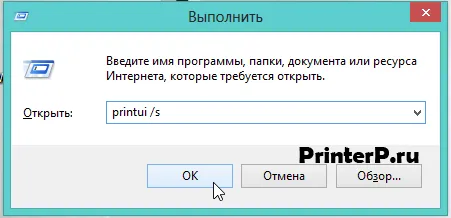
Ваша система выдаст окно с параметрами сервера печати. Чтобы найти нужный драйвер для удаления, перейдите на вкладку «Драйверы» и выберите соответствующий принтер. Далее нажмите ‘Uninstall…’.
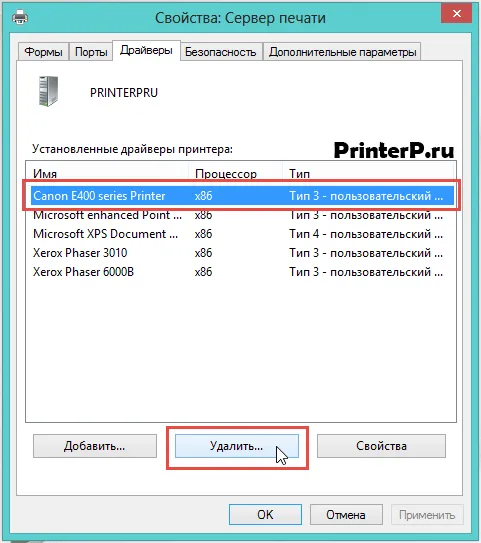
Появится новое окно, в котором необходимо установить флажок ‘Удалить драйвер и пакет драйверов’ и затем нажать OK.
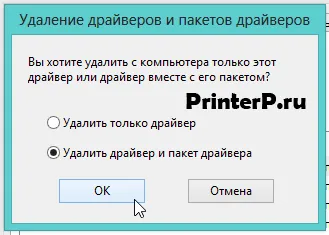
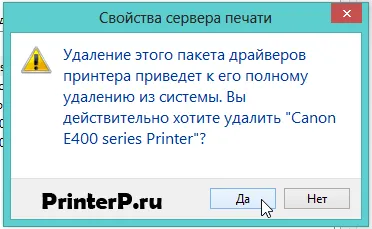
В итоге должна отобразиться информация о файлах, связанных с данным принтером. Достаточно просто нажать кнопку Удалить. После завершения процедуры следует нажать [OK].

Также стоит учесть, что на вашем компьютере могут быть установлены несколько драйверов для одного и того же принтера (например, если вы ранее пробовали разные драйверы), так что следует повторить вышеуказанную процедуру для всех драйверов.
Удаляем файлы вручную
Рекомендуется выполнить поиск всех папок, которые могут быть связаны с устройством, в директориях C:\Program Files или C:\Program Files (x86). Данные размещения часто используются по умолчанию для установки связанных с принтером программ. Если вы найдете такую папку, рекомендуется удалить её.
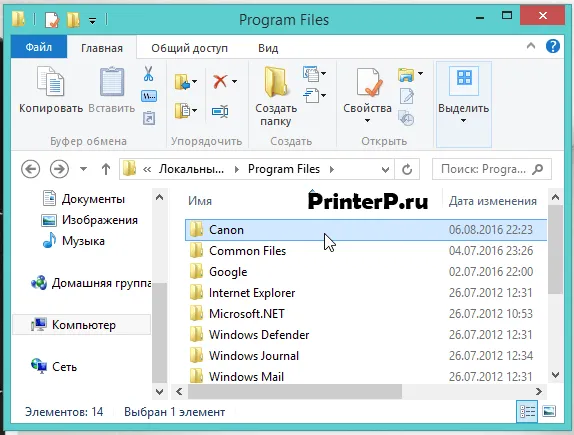
В этом случае папка, относящаяся к Canon, всё ещё может существовать и её следует удалить. После этого ознакомьтесь с оставшейся частью статьи.
[В окне «Управление печатью» раскройте узел «Сервер печати», затем локальный сервер печати (в этом примере это DESKTOP-TEST) и выберите «Драйверы». Щёлкните правой кнопкой на названии нужного драйвера и выберите «Uninstall driver package» из контекстного меню.
Как полностью удалить принтер в Windows, если он не удаляется
Существуют случаи, когда Windows не может успешно удалить установленный принтер. Команда принтера может отсутствовать в панели управления Windows, но всё равно оставаться доступной в диалоговом окне печати различных программ. Также возможны различные ошибки при попытке удаления принтера, такие как недоступность, задействованный порт печати или проблемы с очередью печати. В данном разделе подробно рассмотрим, как полностью удалить принтер в Windows 10 и 11.
Первоначально рассмотрим стандартный метод удаления принтеров в Windows.
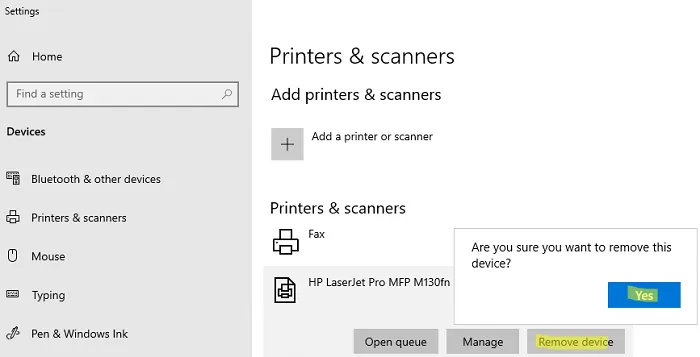
- Скрыть настройки панели управления -> Устройства -> Принтеры и сканеры (или воспользуйтесь ярлыком ms-settings:printers).
- Выберите принтер, который необходимо удалить, и нажмите «Удалить устройство».
- Убедитесь, что принтер извлечен.
Если при удалении принтера вы получаете сообщение об ошибке ‘Локальная подсистема печати не запущена’, следуйте предоставленным инструкциям по проверке настроек спулера.
Также существует возможность удаления принтера через традиционную панель управления Windows.
Обратите внимание на то, что если в очереди принтера находится активное задание на печать, его нельзя будет удалить до тех пор, пока очередь печати не будет очищена. Чтобы сделать это, найдите принтер в панели управления, и выберите «Open Queue» (Открыть очередь). Затем вы сможете выбрать «Принтеры» -> «Отменить все документы».
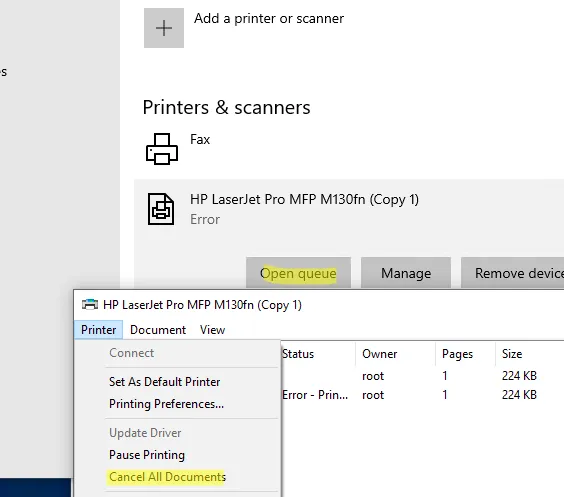
После завершения очистки очереди печати попробуйте ещё раз удалить принтер.
Обратите внимание, что сетевые принтеры могут быть настроены с использованием групповых политик, что может привести к тому, что они не всегда могут быть удалены.
Принтеры также можно удалить с помощью консоли mmc Print Management (это поможет в случаях, когда принтеры не отображаются в панели управления Windows).
Воспользуйтесь следующими командами:
cscript "C:\Windows\System32\Printing_Admin_Scripts\en-US\prnmngr.vbs" -l cscript "C:\Windows\System32\Printing_Admin_Scripts\en-US\prnmngr.vbs" -d -p "HP LaserJet Pro MFP M130fn" Remove-Printer -Name "HP LaserJet Pro MFPM130fn"
Принудительное удаление принтера в Windows
В случае, если по каким-то причинам принтер не отображается на панели управления или не был случайно извлечён, его можно удалить принудительно. Это делается следующим образом:
Net Stop Spooler del %systemroot%\system32\spool\printer\*.shd /F /S /Q del %systemroot%\system32\spool\printer\*.spl /F /S /Q Net Start Spooler
После этого следует удалить запись о принтере из реестра Windows.
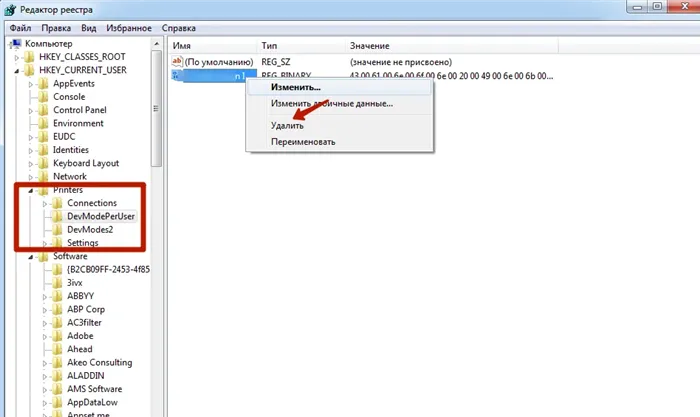
- Запустите regedit.exe и введите.
- Перейдите по следующему пути: HKEY_LOCAL_MACHINE\ SYSTEM\ CurrentControlSet\ Control\ Prints.
- Найдите раздел с именем принтера (в моем случае это HP LaserJet Pro MFP M130fn (копия 1)).
- Удалите соответствующую ветвь реестра, связанная с принтером.
- Перезагрузите компьютер и убедитесь, что принтер исчез из панели управления. Если он всё равно не исчез, но статус остаётся неотвечающим, удалите его параллельно.
Во время процедуры удаления принтера возможно возникновение ошибок.
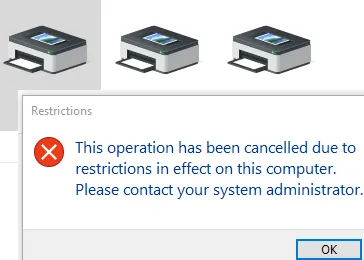
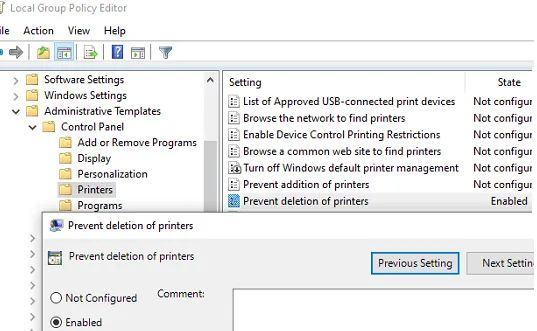
В этом случае проверьте, включен ли параметр групповой политики, запрещающий удаление принтеров. Этот параметр можно найти в следующем разделе локального редактора GPO:
[Конфигурация пользователя] -> [Административные шаблоны] -> [Панель управления] -> [Принтеры].
Если политика отключена или не настроена, то скрытые принтеры и очереди печати должны быть удалены через диспетчер устройств. Это распространенная ситуация, особенно с сетевыми принтерами.
Удаление драйвера принтера в Windows
Важно помнить, что если вы удалите принтер через панель управления, то его драйвер останется в системе Windows. И хотя удаление принтера с использованием стандартного интерфейса устранит его из списка принтеров, драйвер будет продолжать занимать место на диске и потенциально может вызвать конфликты, если вы решите установить другой драйвер. Чтобы избавиться от драйвера, выполните следующие шаги:
- Откройте оснастку services.msc и перезапустите службу Print Spooler. Также можно перезапустить её с помощью командного инструмента PowerShell, выполнив следующую команду:
Restart-Service Spooler -Verbose
- Запустите оснастку printmanagement.msc.
- [Разверните «Диспетчер печати» -> «Серверы печати» -> выберите ваш компьютер -> драйверы.
- У вас отобразится список всех установленных драйверов принтера.
- Щелкните правой кнопкой мыши на нужном драйвере и выберите пункт [Remove driver package].
- Подтвердите удаление драйвера, а также его INF-файла и всех связанных с ним файлов.
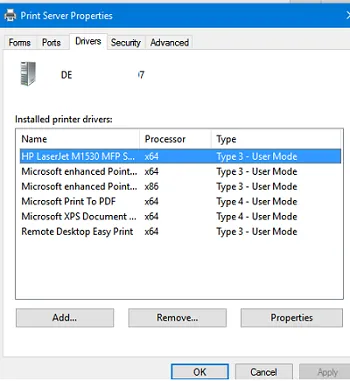
Также вы можете удалить ненужные драйверы через свойства сервера печати. Для этого выполните команду
printui /s /t2
, выделите необходимый драйвер и нажмите кнопку [Delete].
Для запуска этой команды нажмите «Пуск» и введите «Выполнить» (Windows 7) либо воспользуйтесь сочетанием клавиш «Win» + «R», что также подходит для версий Windows 7, 8 и 10.
Очищаем реестр Windows
Если предыдущие шаги оказались недостаточными, можно вручную редактировать системный реестр. Рекомендуется делать это с осторожностью и только после создания резервной копии, чтобы была возможность быстро откатиться к исходной версии в случае возникших проблем.
Важно: Чтобы восстановить реестр в исходном состоянии, дважды кликните на сохраненной копии.
- Затем нажмите «Редактировать» и выберите «Поиск».
- В строке поиска укажите название модели принтера, например, ‘Canon Inkjet iP1800 series’. Отметьте параметры поиска, как показано на скриншоте. После этого нажмите «Поиск далее».
- Процесс поиска может занять до одной минуты. Если найдены записи, содержащие имя или описание принтера, их можно удалить. Удалять записи следует лишь в том случае, если их название четко соответствует модели печатающего устройства.
Используя ‘Edit/Search next’ (или ‘F3’), вы можете поочередно находить все упоминания, связанные с уже удалённым драйвером принтера.
Теперь все, что касалось принтера, должно быть безвозвратно устранено с вашего компьютера. При необходимости перезагрузите систему и переустановите драйвер нового устройства.












