После того как вы выберете всю звуковую дорожку, запустите инструмент для её редактирования и попробуйте изменить такие настройки, как чувствительность, сглаживание и демпфирование. Эти действия могут значительно улучшить качество получаемого звука.
Способы избавиться от шумов и гула в микрофоне при записи
Некоторые пользователи сталкиваются с проблемами фоновый шумов во время использования микрофона, что негативно сказывается на качестве записи. Этот нежелательный шум может быть устранен различными методами.
Шум и помехи в аудиозаписях могут быть вызваны множеством факторов, которые можно сгруппировать на программные и аппаратные.
- Низкокачественные или неисправные микрофоны. Некоторые микрофоны, особенно бюджетные варианты, могут создавать «жужжание» или другие звуки самостоятельно. В случае с дорогими моделями стоит рассмотреть возможность профессионального ремонта, в то время как более экономичные устройства зачастую проще заменить на новое.
- Проблемы с драйвером звуковой карты. В отличие от других устройств, таких как принтеры или видеокарты, звуковые драйверы обычно требуют меньше настройке. Однако, при возникновении проблем с качеством звука, настоятельно рекомендуется переустановить или обновить драйвер звуковой карты.
- Проблемы с нежелательными помехами от сетевых соединений или мобильных устройств. Дополнительный шум может возникать из-за проблем с подключениям и связью, особенно если сигнал Wi-Fi слабый или имеются технические сбои со стороны оператора.
Типы микрофонов
Согласно принципам работы в компьютерной связи, микрофоны можно разделить на несколько основных типов:
- Аналоговые микрофоны. Эти устройства преобразуют звук analogовым способом в сигналы, которые затем обрабатываются звуковой картой компьютера. Обычно такие микрофоны снабжены 3,5 мм или 6,3 мм штекерами.
- Цифровые микрофоны. Они самостоятельно обрабатывают звуковые сигналы с помощью встроенного аналого-цифрового преобразователя (АЦП) и передают поток аудиоданных в цифровом формате. Эти микрофоны чаще всего подключаются через USB.
В общем, цифровые микрофоны более просты в диагностике и настройке, так как цифровые сигналы менее подвержены внешнему шуму и помехам.
Как убрать шум
Чтобы диагностировать источники шумов в записях, следует выполнить несколько последовательных действий. Если эти шаги не помогают, вероятно, проблема кроется в аппаратной части — самом микрофоне или аудиопереходнике.
Поврежденные кабели.
Часто причиной шумов и свиста из микрофона является физическое повреждение кабелей. Они могут изнашиваться и повреждаться при частом использовании или неправильном обращении. Первоначально рекомендуется отключить кабель от микрофона и визуально проверить его на предмет повреждений. Если кабель показывает внешние дефекты, его стоит либо починить, либо заменить. Если видимых повреждений нет, попробуйте протестировать микрофон с помощью другого кабеля, если такая возможность имеется.
Устранение неисправностей бытовой техники.
Большинство аналоговых микрофонов подвержены помехам от бытовых приборов, таких как мобильные телефоны или даже компьютеры. Если у вас возникли проблемы с шумом, попробуйте отключить источники помех, такие как другие приборы и проводные соединения.
Использование системных инструментов.
![Меню [Настройки].](/wp-content/uploads/03/2/sposobi-izbavitsya-shumov-2ABF33.webp)
Если шум или гудение продолжаются, обязательно проверьте настройки вашего микрофона. Сделать это можно следующим образом: откройте «Настройки звука». Для быстрого доступа откройте меню «Пуск» и введите «Настройки аудио». После открытия меню начнется автоматический поиск необходимых параметров.

Затем откройте панель управления звуком в настройках звука.
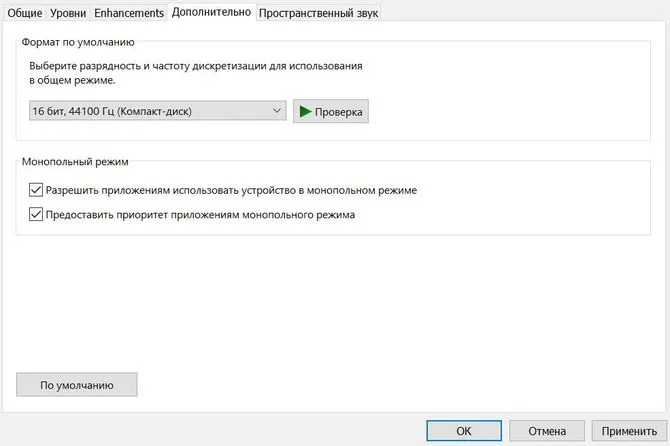
В открывшемся окне выберите вкладку «Запись», кликните на ваш микрофон и затем нажмите «Свойства». Далее откроется вкладка «Дополнительно».
Проблемы со звуковым устройством могут быть связаны с неподходящими настройками, такими как слишком высокий битрейт и частота дискретизации. Некоторые пользователи настраивают параметры на «Высокие» в надежде повысить качество записи, однако система может не справляться с такими настройками. В данном случае рекомендую выбрать настройку ’16 бит, 44100 Гц (компакт-диск)’ в поле ‘Формат по умолчанию’ и нажать ‘Применить’. Эти настройки вполне подходят для большинства пользователей.
Попробуйте снова осуществить запись. Если шум сохраняется и после этого, стоит рассмотреть вариант переустановки драйвера.
Переустановите драйвер.
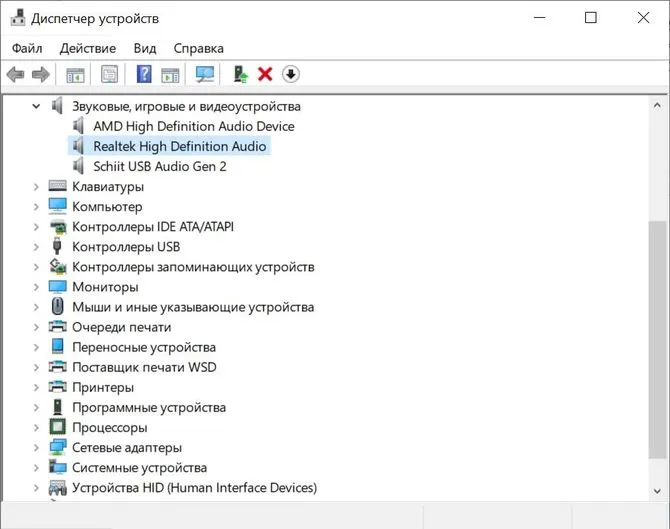
Чтобы избавиться от гула и постороннего шума во время записи с помощью микрофона, откройте Диспетчер устройств (для этого используйте сочетание клавиш Win + X и выберите Диспетчер устройств). Найдите категорию «Аудио-, игровые и видеоустройства», чтобы увидеть звуковую карту, если вы используете аналоговый микрофон или целиком сам микрофон (или наушники).
Выделите устройство правой кнопкой мыши и выберите команду «Удалить».
Когда появится окно с запросом на подтверждение, отметьте и выберите «Удалить программное обеспечение драйвера для этого устройства» и подтвердите свои действия. Затем перезагрузите компьютер. Windows автоматически загрузит нужные драйвера, для чего может потребоваться подключение к Интернету.
В некоторых случаях проблемы могут быть связаны с неправильными драйверами звуковой карты. Также не следует забывать о возможной необходимости коррекции настроек системного звука. Но перед этим зачастую рекомендуется подключить микрофон к другому разъему (например, на задней панели системного блока) и протестировать устройство на другом компьютере.
Почему микрофон шумит
Посторонние шумы могут возникнуть как при использовании встроенных микрофонов, так и при использовании высококачественных устройств для записи звука. Эти шумы могут быть вызваны конструктивными характеристиками микрофона, который в процессе своего изготовления оборудован мембраной. В таком случае помимо голоса пользователя может улавливаться шум, создаваемый работающим оснащением, звуки из холодильника или свист телевизионного приемника.
Еще одной распространенной причиной проблем со звуком является медленное интернет-соединение. Если пользователь взаимодействует через такие мессенджеры, как Mail.ruAgent или Skype, гудение и шум могут быть слышны наряду с потерей подключения.
Третьим фактором, вызывающим помехи, может быть физическая неисправность устройства. Если микрофон неисправен, то, к сожалению, избежать проблем со звуком практически невозможно.
Ошибки программного обеспечения или неверные настройки со стороны пользователя также могут вызывать шум при использовании микрофона. В этом случае причина проблемы очевидна: приложение, предназначенное для обеспечения чистоты записи, не функционирует должным образом.
Методы понижения уровня шума
Методы устранения посторонних шумов в записях можно условно разделить на несколько этапов.
Первый шаг – выявить проблемное «слабое место». Рекомендуется начинать с проверки функциональности самого устройства. Это включает в себя действия, которые находятся между простыми манипуляциями и более сложными процессами. Выполните следующие шаги:
- Убедитесь, что микрофон правильно подсоединен к компьютеру. Затем нажмите «Пуск».
- Введите «запись» в поле поиска и нажмите Enter.
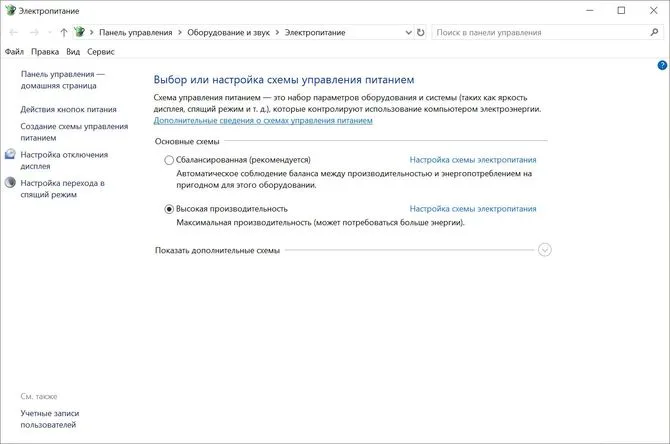
На экране появится окно с визуальным представлением и кнопкой «Начать запись». Далее:
- Нажмите на кнопку «Начать запись».
- Произнесите несколько предложений и затем нажмите «Стоп».
- Сохраните и воспроизведите аудиофайл, чтобы прослушать результат.
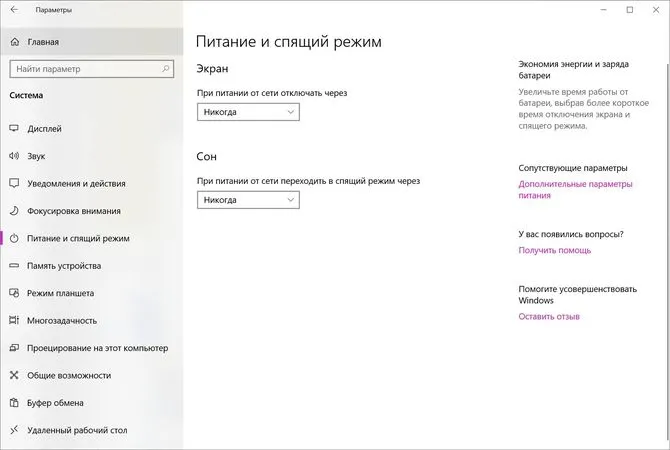
Если вы слышите свой голос без искажений, это свидетельствует о том, что микрофон функционирует правильно.
Примитивный метод.
Также стоит попробовать более простые методы. Например, можно отключить шумные вентиляторы, телевизор или радио, чтобы избежать посторонних звуков. Если микрофон не встроенный, можете попробовать вынуть его из компьютера и держаться ближе к устройству во время разговора.
В качестве альтернативного варианта можно попробовать использовать шумоподавляющий пенопластовый шарик. Такие устройства можно часто видеть, когда журналисты представляют новости — это эффективно помогает уменьшить фоновые звуки.
Низкоскоростная линия.
Если вы общаетесь через IP-телефонию по сети, могут возникнуть проблемы с качеством звука из-за медленного интернет-соединения. Вам может помочь увеличение скорости, если вы остановите загрузку файлов и другие сетевые активности. Если скорость изначально низкая, возможно, единственным выходом будет смена провайдера.
Использование программного обеспечения.
После старта любой программы щелкните правой кнопкой мыши на значок динамика в правом нижнем углу рабочего стола и выберите «Записывающие устройства».
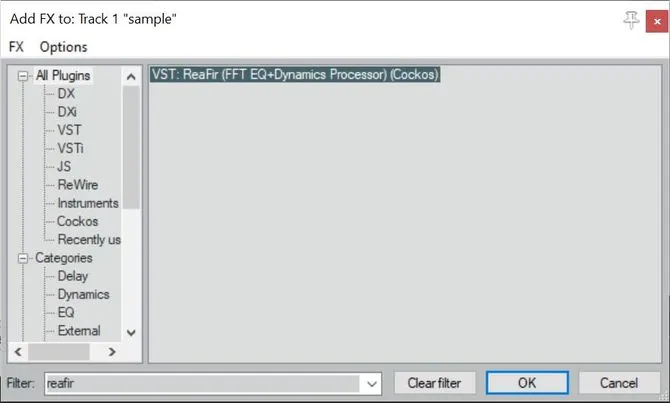
В новом окне нажмите на иконку микрофона, которая отмечена зеленой галочкой, и выберите «Свойства». Затем перейдите в раздел «Контроллер» и снова нажмите «Свойства». Это даст вам возможность проверить, есть ли проблемы с драйверами. Если устройство работает корректно, необходимо установить драйвер.

Далее перейдите на вкладку «Прослушать», отметьте все необходимые пункты и нажмите «Применить», затем «ОК». Теперь вы можете прослушать, как все, что вы говорите, записывается в микрофон.
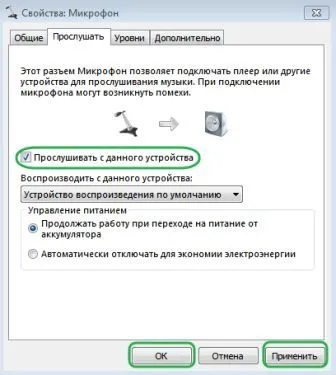
В разделе «Уровни» у вас будет доступно два ползунка, с помощью которых вы сможете регулировать уровень шума. Обычно рекомендуется устанавливать первый ползунок на 100%, а второй — на 10 дБ.
Также обращайте внимание на вкладку «Детали», увеличив частоту, переходите обратно в «Уровни» и попробуйте активировать опцию «Усилить микрофон». После этого можно проводить дальнейшие тесты, если уровень шума останется неизменным.
Как настроить микрофон в Skype
Если возникли трудности с общением через Skype из-за шума или других проблем со звуком, важно проверить настройки. Выполните следующие шаги:
- Запустите программу.
- В меню выберите «Инструменты», затем «Настройки», и перейдите в раздел «Настройки звука».
- В разделе «Микрофон» выберите нужное устройство из выпадающего списка.
После выбора необходимого устройства вы увидите зеленую полосу напротив «Громкость». Повторите те же действия для раздела «Динамики» и не забудьте сохранить изменения.
Проблемы также могут возникать из-за некорректных драйверов звуковой карты. Поэтому важно также корректировать системные звуковые настройки. Не забудьте проверить подключение микрофона к другому разъему (например, на задней панели системного блока) и протестировать его на другом компьютере для проверки работоспособности.
Способ 2: Управление встроенными улучшениями
Если предыдущие меры не принесли результата, не спешите покидать меню, так как возможно, есть еще несколько параметров для улучшения качества звука. Перейдите на вкладку «Расширения» и установите флажок. Если у вас отключены такие функции, как «Шумоподавление» и «Эхо», следует их активировать, а затем проверить, как они влияют на качество записи. Другие аудиофильтры, связанные с звуковыми эффектами, могут функционировать некорректно и должны быть деактивированы.
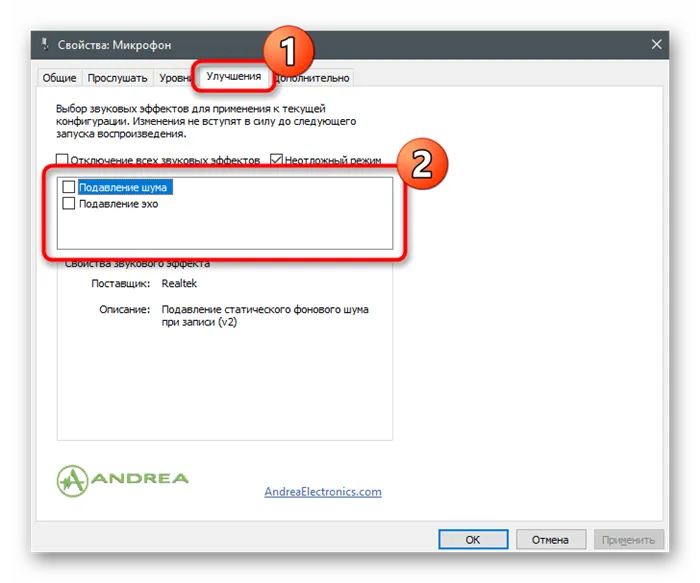
Способ 3: Изменение формата по умолчанию
На сегодняшний день отсутствуют точные данные о том, как выбираемая частота дискретизации, установленная в настройках микрофона операционной системы, влияет на качество звука, однако известно, что в зависимости от заданных параметров могут проявляться нежелательные эффекты, такие как шипение или шум. Откройте вкладку «Дополнительно» и попробуйте выбрать другие частоты дискретизации и битрейты в выпадающем списке. Повторите этот процесс несколько раз, чтобы удостовериться в эффективности ваших действий.
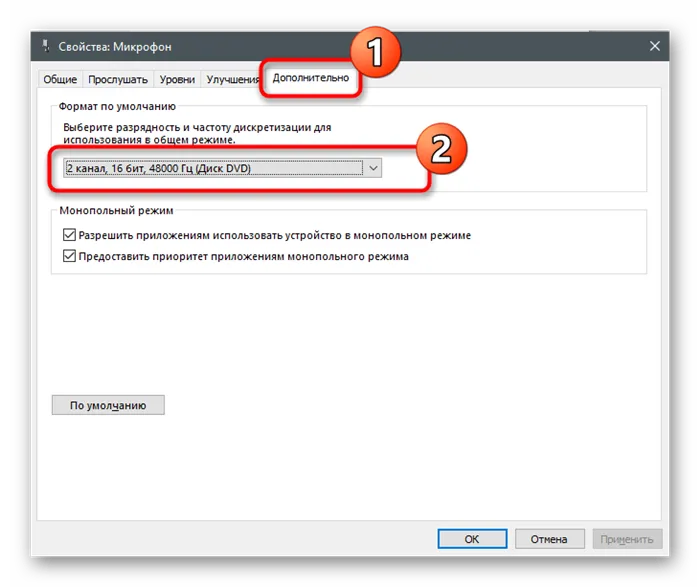
Способ 4: Обновление драйвера звукового адаптера
В случае использования профессиональных периферийных устройств, правильная работа микрофона под управлением Windows во многом зависит от актуальных драйверов звуковой карты и специального программного обеспечения, предоставленного производителем. Не забывайте проверять наличие обновлений и устанавливать последние версии драйверов, так как в новых версиях могут быть внедрены улучшения, обеспечивающие стабильность работы оборудования. Порой обновленные драйвера включают в себя дополнительные утилиты для настройки микрофона. Если проблема была связана с устаревшими драйверами или отсутствием таковых, использование стандартных настроек должно исправить качество звука.
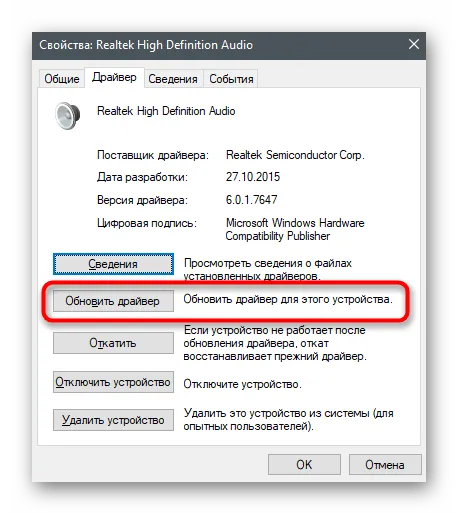
После этого система самостоятельно начнет поиск и устранение возможных неисправностей. В большинстве случаев Windows 10 успешно решает проблемы, но иногда требуется вмешательство пользователя для ручного исправления.
Стандартные настройки микрофона
Далее следует удалить программу Digital Audio Enhancement, если она установлена.
- Щелкните правой кнопкой мыши на значке динамиков и выберите «Настройки звука».
- Откройте «Панель управления аудио».
- В открывшемся окне перейдите на вкладку «Регистрация». Используйте курсор для выбора нужного устройства и доступа к его свойствам.
- На вкладке «Уровни» установите громкость на 100%, а усиление микрофона на 0 дБ. Для оптимального результата рекомендуется установить усиление на уровень не более 10 дБ.
- Перейдите на вкладку «Прослушать» и отметьте соответствующий элемент. Это позволит проверить настройки при активации микрофона.
- На вкладке «Дополнительно» установите скорость передачи данных и частоту дискретизации на 16 бит и 48 000 Гц. Чем выше частота, тем больше вит.
- Когда вы будете довольны настройками, произнесите, например, «Послушайте…». После чего закройте окно, примените изменения и сохраните их.
Настройка драйвера
Также полезно обновить программное обеспечение драйверов.
- Щелкните правой кнопкой мыши на значок управления устройствами, чтобы открыть подходящее меню.
- Перейдите в «Входы и аудиовыходы», дважды щелкнув на нужное устройство.
- В открывшемся окне перейдите на вкладку «Драйверы» и нажмите на кнопку «Обновить».
- Выберите автоматический поиск обновлений или проводите ручное обновление, загрузив драйвер с официального сайта.
Аналогично обновите драйверы RealTek High Definition Audio.
Если эти действия не помогли решить проблему, рекомендую переустановить драйвер.

- Щелкните правой кнопкой мыши на названии устройства и выберите «Удалить». Проверьте необходимость отключения устройства.
- Перезагрузите компьютер, чтобы применить все изменения. При следующем запуске система попытается повторно установить драйвер автоматически.
- Если не удалось решить проблему, найдите драйвер микрофона на сайте производителя компьютера и установите его вручную через опцию «Обновить».
Аналогичную процедуру следует проделать и с драйверами RealTek High Definition Audio.
Специальные программы
Многие производители аудиокарт предлагают собственные программы для настройки звука. Например, RealTek Audio Control может быть загружен с официальных ресурсов Microsoft.
Эта вспомогательная программа довольно интуитивно понятна и ответственно выполняет задачи по улучшению качества звука. На вкладке «Микрофон» можно выбрать нужный эффект и настроить уровень громкости и усиление. Также доступны опции для устранения акустического эха, а также настройки скорости передачи данных и частоты дискретизации.
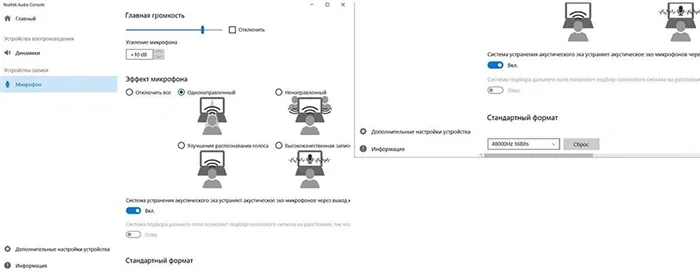
Чем больше возможностей для экспериментов с настройками, тем легче добиться желаемого качества звука и уменьшить шум.
Кроме того, стоит присмотреться к сторонним приложениям для шумоподавления, которые могут значительно повысить качество аудиозаписей:
- Измеритель голоса.
- Шумовой Аллигатор.
- Соликал.
- Andrea PC Sound Software.
- Samson Sound Deck.
- Хруст.












