В то же время, заниматься ремонтом принтера самостоятельно с помощью отвертки может оказаться небезопасным. Если что-то пойдёт наперекосяк, стоимость восстановления устройства может значительно возрасти, а замена деталей станет трудоемким and сложным процессом, который не под силу каждому пользователю. Обращение в сервисный центр, где работают квалифицированные специалисты, позволит быстро и эффективно вернуть принтер в рабочее состояние.
Как подключить принтер к компьютеру, если он его не видит
Не имеет значения, идет речь о стационарном компьютере или портативном ноутбуке: если устройство не распознаёт принтер, причины обычно одинаковы. Логично понимать, что ноутбук — это фактически миниатюрная версия обычного ПК. Проблема отсутствия подключения может иметь множество оснований, включая как системные, так и аппаратные неисправности, и она актуальна для всех версий Windows (7, 8 и 10), а также для всех известных брендов, таких как HP, Canon, Epson и других производителей. В следующих разделах мы рассмотрим эти вопросы более детально.
Рекомендуем вам ознакомиться со всеми видео, представленными в данной статье, так как они освещают важные дополнительные аспекты подключения. Мы надеемся, что наш руководство поможет вам успешно подключить ваш устройства и начать печать, особенно если ваш компьютер не мог его обнаружить ранее. Обратите внимание, что будут рассмотрены варианты решений проблем не только при подключении через USB-кабель, но и при использовании Wi-Fi соединения и сетевой интеграции. Если у вас возникнут какие-либо вопросы, пожалуйста, не стесняйтесь задавать их в комментариях внизу страницы.
Неправильное подключение
Если вы приобрели новое печатающее устройство или решили подключить уже имеющийся принтер к другому компьютеру, но устройство не определяется, в первую очередь стоит проверить правильность подключения оборудования.
- USB. Убедитесь, что USB-кабель правильно подключен к соответствующему USB-порту. Не путайте его с разъемом для Ethernet. Ошибка в подключении может привести к неполадкам и даже повреждению аппаратуры. Другой конец кабеля необходимо подключить к разъему на задней панели системного блока.
Избегайте подключения принтера к USB-портам на передней панели компьютера, так как они могут не обеспечивать надежное соединение с материнской платой. Также рекомендуется не использовать USB-удлинители для подключения.
Здесь важно проверить, включён ли принтер. Во многих моделях кнопка включения/выключения может находиться в неудобном месте, например, сзади или сбоку корпуса, и пользователи часто забывают включить устройство.
Ещё одной частой причиной, по которой принтер может не реагировать, является наличие вредоносного программного обеспечения на компьютере. Оно может повлиять на функционирование драйверов, операционной системы и в целом на работоспособность устройства.
Некорректное подключение принтера
Проблемы при установке нового принтера или переустановке уже подключенного устройства являются распространенной ситуацией. Не имеет значения, возникли ли проблемы на ноутбуке или стационарном ПК — решения будут одинаковыми. Чтобы самостоятельно диагностировать проблему и найти подходящее решение, выполните следующие шаги:
- Сначала убедитесь, что кабель МФУ (многофункционального устройства), который отвечает за подключение принтера к электрической сети и к компьютеру, корректно подключен к источнику питания. Рекомендуется отключить провод от розетки и компьютера, а затем подключить его снова.
- Убедитесь, что кнопка питания на самом принтере активирована. Часто пользователи забывают включить принтер, предполагая, что он стартует самостоятельно при подключении.
- Далее проверьте правильность подключения USB-кабеля. Для этого отключите кабель от компьютера и снова подключите его. Если проблема не была решена, попробуйте протестировать выбранный разъем, подключив к нему другое устройство или подключив данный кабель к другому USB-порту.
Что делать, если кабель поврежден
Если описанные выше методы не помогли, следующей важной проверкой будет наличие повреждений соединительного кабеля. Внимательно осмотрите его на предмет внешних дефектов: заломы, оголенные провода или разрывы. Если такие повреждения есть, замените кабель на новый.

Также необходимо осмотреть штекер принтера. Он должен быть чистым, аккуратным, без видимых дефектов или следов обгорания. При подключении провода к розетке он должен плотно входить в разъем, не шатается и быть правильной длины, что критически важно для обеспечения надежного контакта.
Если после визуальной проверки повреждений обнаружено не было, попытайтесь заменить кабель на новый и подключить принтер снова к компьютеру. Возможно, дело в том, что текущий кабель вышел из строя.
Если принтер по-прежнему не определяется даже с новым проводом, вероятная причина заключается в самом устройстве.
Если проблема не была решена, щелкните двойным щелчком по иконке принтера, в появившемся окне выберите вкладку «Принтер» и уберите галочки в пунктах «Приостановить печать» и «Работать автономно». Затем кликните на «Очистить очередь печати».
Шаг №2. Соединение по WiFi или Bluetooth
Этот метод актуален только для тех принтеров, которые поддерживают беспроводное подключение к компьютерам.
К сожалению, WiFi и Bluetooth интерфейсы на бюджетных и даже многих среднегабаритных моделях принтеров часто выходят из строя. Однако вы можете использовать их для диагностики, если ранее у вас было подключение только через USB.
Если ваш принтер успешно подключается по беспроводной сети, это может указывать на то, что используемый вами USB-кабель или сам USB-порт требуют замены.

Шаг №3. Установка драйверов
Определить наличие драйверов для вашего печатающего устройства достаточно просто. Следуйте этой цепочке:

Если в разделе Очереди печати замечаете нераспознаваемые принтеры, следует направиться на сайт службы поддержки марки вашего устройства для загрузки обновлённых драйверов.
Рекомендуется обновлять драйвера даже в случаях, когда устройства корректно определяются операционной системой. Иногда потеря функции видимости может возникать из-за несовместимости устаревшего программного обеспечения с последними обновлениями Windows.
Случайно или намеренно настройка службы Диспетчера печати могла быть изменена. Включить её можно следующим образом (на примере Windows 10):
Распространенные вопросы
Пользователи, работающие с принтерами, часто сталкиваются с различными проблемами и могут испытывать затруднения в подключении и настройке устройств. Существуют разнообразные руководства, в которых изложены шаги для решения этих трудностей. Ниже представлены наиболее частые вопросы и ответы на них.
Указанная проблема может возникать не из-за неисправности маршрутизатора или оператора интернет-соединения, а в силу того, что IP-адрес не настраивается автоматически.
Чтобы устранить неполадку, выполните следующие шаги:
- Перейдите в «Установка и удаление программ», выберите пункт «Выбор принтера» и нажмите «Удалить».
- Далее пройдите по пути «Диспетчер устройств» – «Драйверы» – «Выбор модели» – «Удалить».
- Теперь, для того чтобы ваше печатающее устройство заработало, Вам потребуется просто переустановить драйвера.
Для того чтобы решить эту проблему, необходимо подключить оба устройства между собой, используя кабель, а затем включить принтер. Далее выполните следующие действия:
- Откройте меню «Пуск» и перейдите в «Панель управления» – «Устройства и принтеры» – «Установка принтера» – нажмите «Далее».
- В появившемся окне выберите модель принтера, нажмите «Далее», затем введите имя устройства и подтвердите действие.
- Система запросит разрешение на использование устройства «По умолчанию». Подтвердите действие, нажав «Далее» и «Готово».
Как видно, проблем с подключением можно встретить множество. Но всё же, каждую из них можно решить. Главное — не паниковать и следовать предложенным инструкциям, последовательно исключая каждую возможную причину ошибки.
После изучения данной статьи вы точно поймете, как соединить принтер с вашим компьютером, даже в случае, если он не определяется. Как правило, проблемы кроются либо в самом принтере, либо в настройках соединения. Читайте дальше для получения дополнительных сведений.
Сбой настроек
Необходимо проверить, какое устройство установлено по умолчанию для печати. Для этого зайдите в панель управления, потом в «Оборудование и звук» и выберите «Просмотр устройств и принтеров». Щелкните правой кнопкой мыши на иконке принтера и выберите опцию «Использовать по умолчанию». Порой этого оказывается достаточно, чтобы работа устройства нормализовалась.
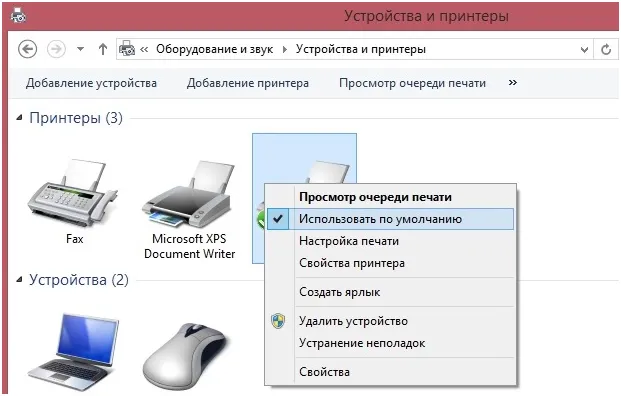
Если данная мера не помогла, дважды щелкните по иконке принтера, в открывшемся окне перейдите на вкладку «Принтер» и снимите галочки с пунктов «Приостановить печать» и «Работать автономно». Затем кликните на «Очистить очередь печати».
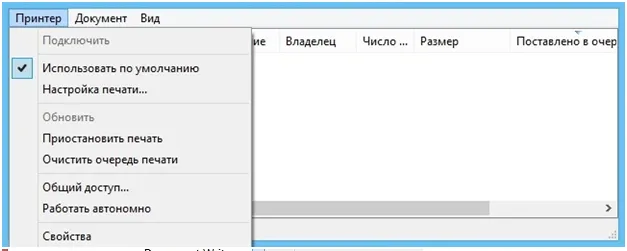
Если и это не поможет, откройте панель управления, измените «Просмотр» на пункт «Мелкие значки», перейдите к вкладке «Администрирование» и выберите «Службы». Найдите среди служб «Диспетчер печати» и установите автоматический тип инициации её работы.
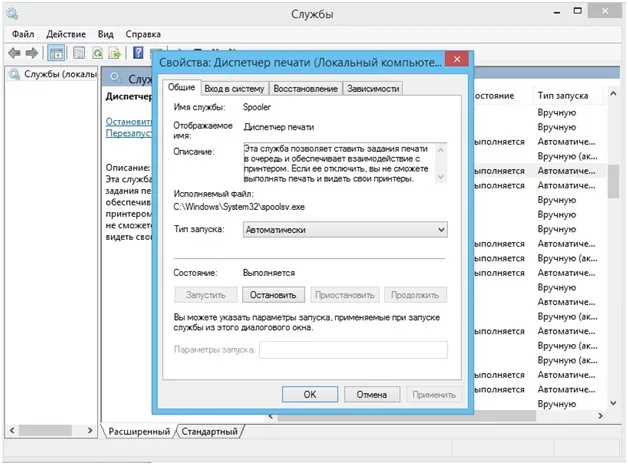
Если служба была остановлена, запустите её тоже, после чего отправьте на печать тестовую страницу.
Отсутствие драйвера
Бывает так, что компьютер не распознает принтер через USB в силу отсутствия драйвера или из-за неправильного его установления, либо использования устаревшего программного обеспечения.
Для решения проблемы перейдите на официальный сайт производителя, скачайте подходящий драйвер для вашего устройства и установите его. Затем перезагрузите компьютер и протестируйте печать на тестовой странице.
Если вы mistakenly установили неподходящий драйвер, через панель управления зайдите в «Диспетчер устройств», найдите нужное оборудование, кликнете правой кнопкой мыши, выберите «Свойства», зайдите в вкладку «Драйвер» и нажмите на кнопку «Удалить». После этого установите новое программное обеспечение, загруженное с официального интернет-ресурса.
Рекомендуем вам воспользоваться качественным сервисом, где вы сможете отремонтировать принтеры различных брендов, включая Brother. Специалисты окажут услуги быстро и профессионально.
Способы подключения принтера к компьютеру
При подключении принтера к одному ПК, пользователь может выбрать между двумя способами подключения:
Если печатающее устройство требуется подключить к нескольким компьютерам, самым оптимальным будет вариант подключения через локальную сеть.
Wi-Fi соединение
Данный способ подходит не для всех моделей МФУ. Перед началом настройки необходимо проверить, поддерживает ли выбранное устройство такую возможность. Информацию о поддержке Wi-Fi можно найти в сопроводительных документах или на сайте производителя. Кроме того, визуальный осмотр устройства также может помочь понять, есть ли соответствующий вход для сетевых подключений.

- Включите Wi-Fi на максимоте роутере.
- Активируйте Wi-Fi соединение на МФУ.
- Следуя указаниям, которые появятся на экране, настройте подключение.
В случае возникновения проблем с настройкой, рекомендуется найти полное руководство в Интернете, введя запрос «как подключить принтер к компьютеру через wi-fi», а также указав нужную марку устройства.
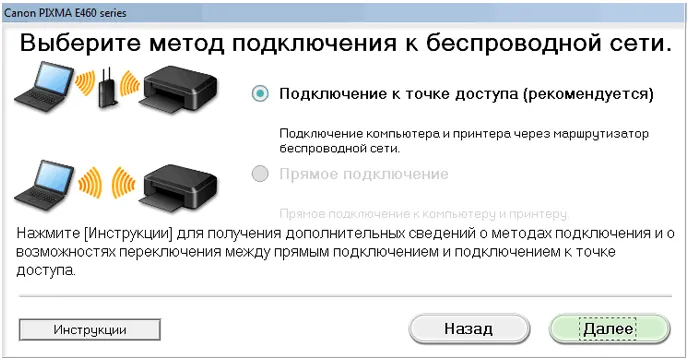
USB – соединение
Подключение через USB-кабель является наиболее распространенным и простым способом соединения принтера с ПК. Процесс подключения проходит в несколько шагов:

1. Установите драйвер, если он не был установлен ранее. Обычно драйвера можно установить автоматически при подключении принтера с помощью USB. Если поставлялся диск с драйверами, используйте именно его.
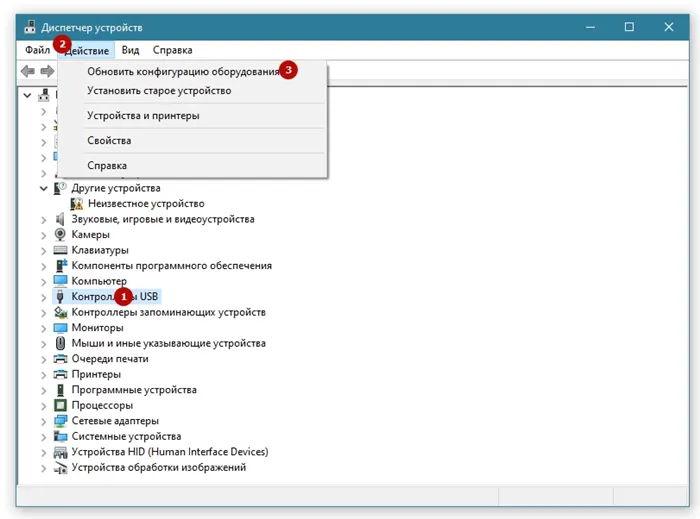
2. Подсоедините устройство к ПК с помощью USB-кабеля.
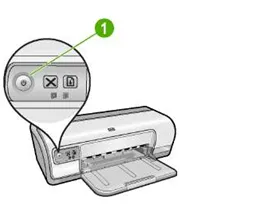
3. Включите кнопку питания принтера.
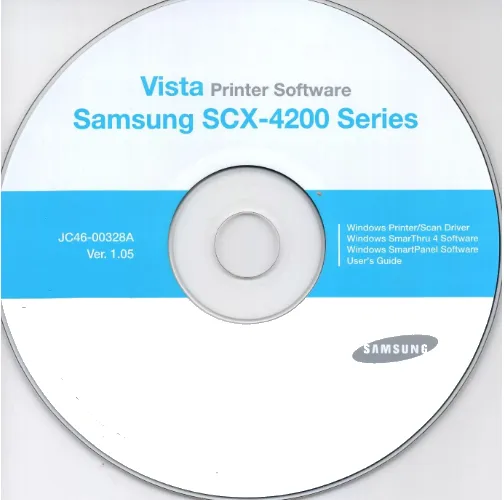
Если в комплекте идет шнур LPT, алгоритм подключения будет аналогичным.

По локальной сети
Чтобы подключить принтер к нескольким компьютерам, следует выполнить следующие шаги:
- Соедините ПК с другим компьютером, используя специализированный кабель или создав локальную беспроводную сеть.

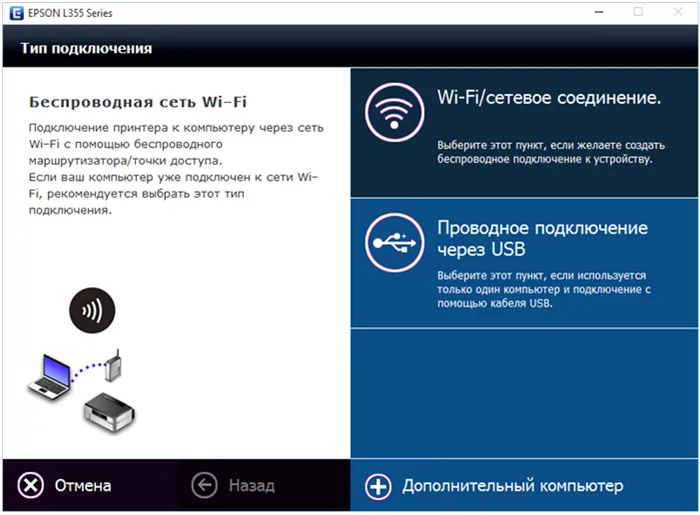
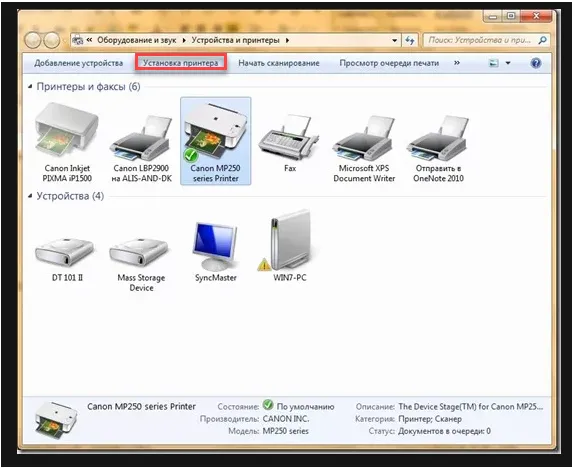

Следуя вышеизложенным методам подключения и исправления проблем, каждый сможет легко и эффективно взаимодействовать с любыми устройствами печати.
Таким образом, как видно, существует большое количество проблем, связанных с подключением принтеров к ПК, но каждая из них имеет свое решение. Следуя представленным пошаговым инструкциям, вы сможете устранить практически любую неполадку и обеспечить бесперебойную работу вашего принтера.
Назначение внешнего девайса по умолчанию
При подключении нескольких внешних устройств, в большинстве случаев наступает необходимость вручную задать параметр «назначение по умолчанию». Это значение позволяет предоставлять «приоритет» определённым устройствам. Соответственно, устройства с высоким приоритетом будут обрабатываться и выполнять команды пользователя вне очереди. Для корректного выполнения оперативных настроек выполните следующие шаги:
- Запустите «Панель управления» через меню «Пуск» вашего компьютера.
- Перейдите в раздел «Оборудование и звук», где выберите активный пункт «Устройства и принтеры».
- Среди появившегося списка принтеров найдите требуемый и вызовите контекстное меню правым кликом. В нём найдите опцию «Использовать по умолчанию» и выберите её.
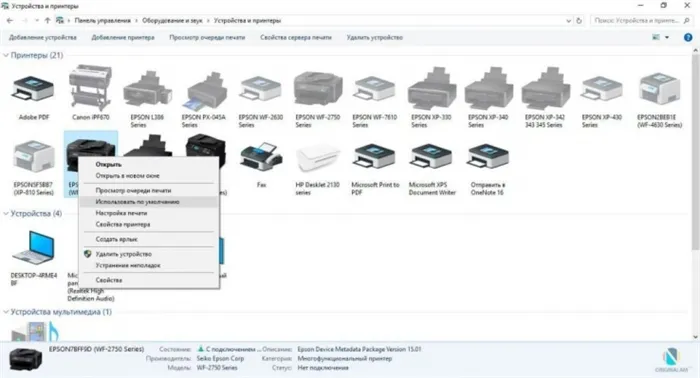
Также стоит отметить, что одной из причин, по которой компьютер может не распознавать подключённое устройство, может быть плохой контакт соединения. Поэтому пользователю полезно перепроверить правильность подключения. В большинстве случаев оказывается, что устройства работают нормально, но были допущены ошибки в процессе подключения.
Примечание! На большинстве современных компьютеров имеется множество разъемов для подключения «USB» устройств — «USB 2.0», «3.0», «Micro» и другие. Существует вероятность, что подключение было произведено в порт, который не поддерживает данное устройство. В этом случае следует выполнить повторную процедуру подключения, используя другой USB-порт.
Заключение
Проблемы с «невидимостью» принтера чаще всего связаны с невнимательностью пользователей или сбоями в программном обеспечении. Случаи, когда провод повреждён и вызывает неисправность, наблюдаются гораздо реже. Решение таких неполадок на компьютере обычно требует немного времени, однако, если ни один из перечисленных методов не поможет, возможно, проблема кроется в самом принтере. В таком случае следует обратиться к специалистам для диагностики устройства.












