Для удобства управления и диагностики многофункционального устройства (МФУ) рекомендуется установить специализированное приложение от производителя, которое будет следить за состоянием устройства, информируя вас о различных параметрах и необходимости обслуживания.
Как установить принтер без диска
В предыдущем материале мы подробно разобрали процесс установки принтера с использованием установочного диска, однако в этой статье обсудим, как поступить в ситуации, когда у вас нет такого диска под рукой.
Следует отметить, что Windows Update может установить базовые драйверы для принтера, которые позволят лишь выполнять основные функции, такие как печать и/или сканирование. Однако для выполнения более сложных задач, например, обработки изображения перед печатью или настройки цветопередачи, такие драйверы не подойдут, так как они ограничены в функционале.
Основным преимуществом второго способа установки является то, что вы сможете скачать самые новые версии программного обеспечения для устройства, что открывает доступ ко всем специфическим, а иногда и необходимым функциям, которые могут отсутствовать в базових версиях драйверов.
Использование Windows Update
Операционная система Windows имеет обширную базу данных программного обеспечения для большинства периферийных устройств, включая принтеры и МФУ. Давайте воспользуемся этой базой для установки драйвера.
Подключите ваш принтер или многофункциональное устройство к компьютеру и подождите несколько минут. В это время должно произойти определение устройства, и Windows попытается установить драйвер автоматически. Если вы читаете эту инструкцию, скорее всего, автоматическая установка не удалась, и нам нужно запустить процесс обновления вручную.
Путь: Панель управления > Оборудование и Звук > Устройства и Принтеры
Control Panel > Hardware and Sound > Devices and Printer
Нажмите правой кнопкой мыши на иконке компьютера и выберите — Windows Update.
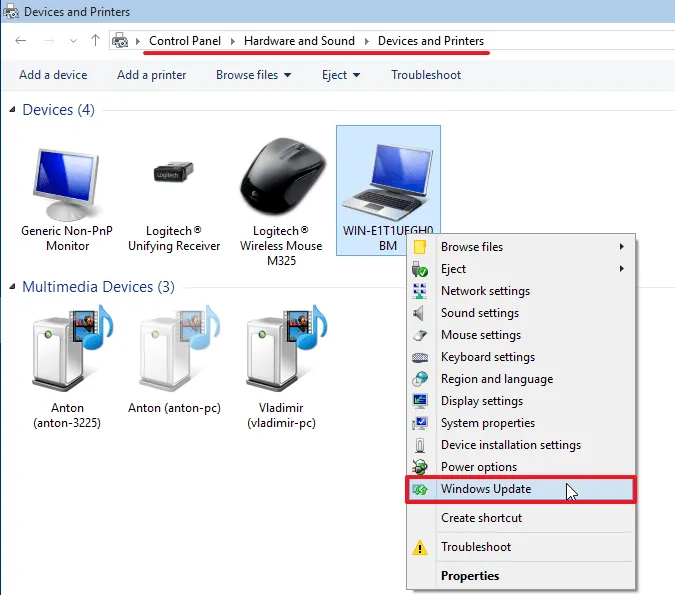
В открывшемся окне нажмите «Check for updates» (Проверка обновлений).
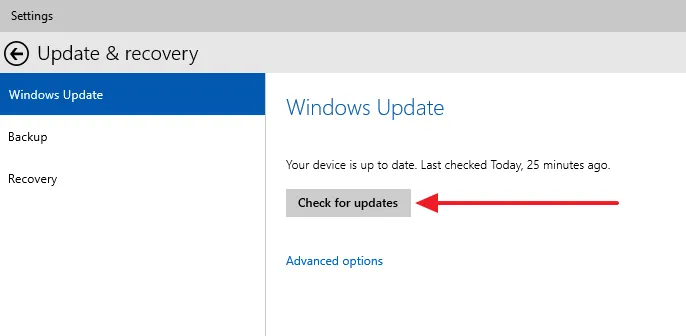
Произойдет поиск программного обеспечения для ваших устройств. Если драйверы будут найдены, они либо скачаются и установятся автоматически, либо вам потребуется подтвердить установку. В моем случае процесс проходит автоматически, и мне не нужно вмешиваться.
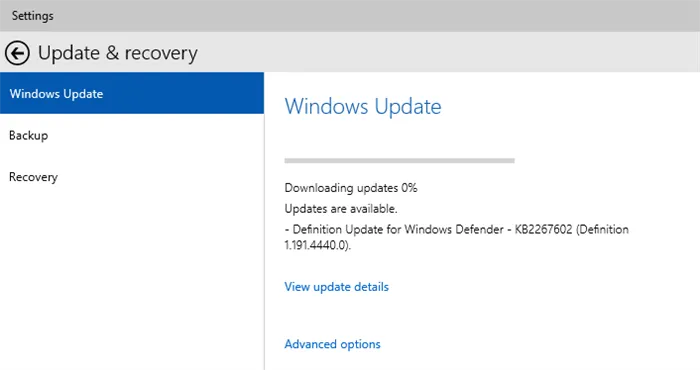
После завершения процесса возможно потребуется перезагрузить компьютер. После перезапуска проверьте, был ли установлен принтер. Если устройство успешно установилось, но не печатает, попробуйте подключить его к другому USB-порту. Если принтер по-прежнему не печатает, рекомендуется ознакомиться с другой статьей, посвященной подобным проблемам.
Автоматическая загрузка программного обеспечения
Чтобы операционная система всегда автоматически загружала драйверы и графические модули для подключенных устройств, предпримите следующие шаги:
Откройте контекстное меню, кликнув правой кнопкой мыши на значке компьютера, и выберите Настройки установки устройств (Device installation settings).
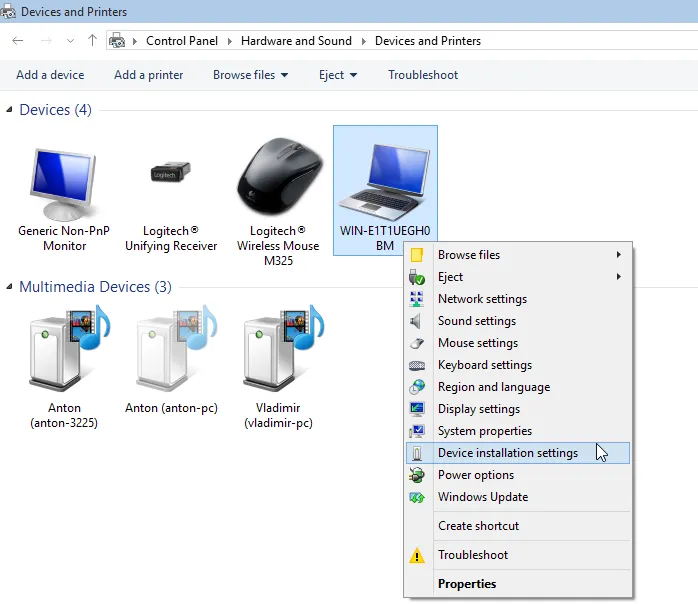
В появившемся окне выберите рекомендованную настройку и нажмите «Сохранить изменения» (Save Changes).
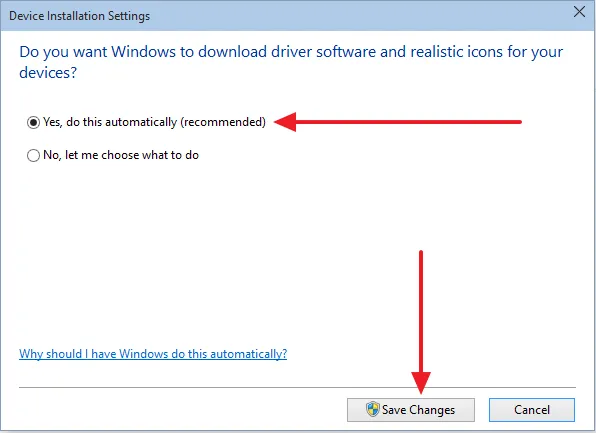
С этого момента при подключении нового устройства Windows будет автоматически искать и загружать нужный драйвер из своей базы данных.
Как установить драйвер из Центра обновлений (на примере HP 1015)
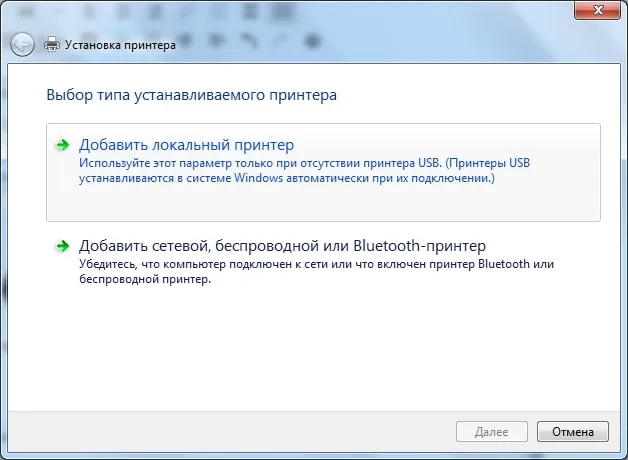
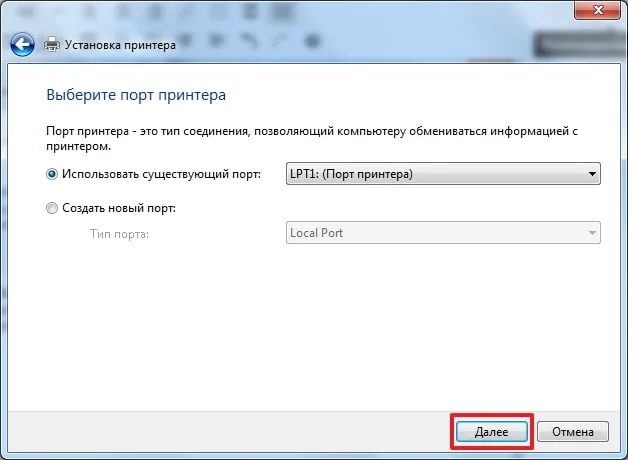
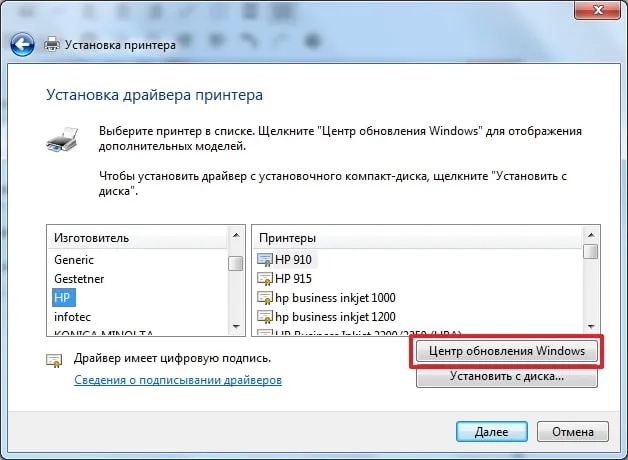
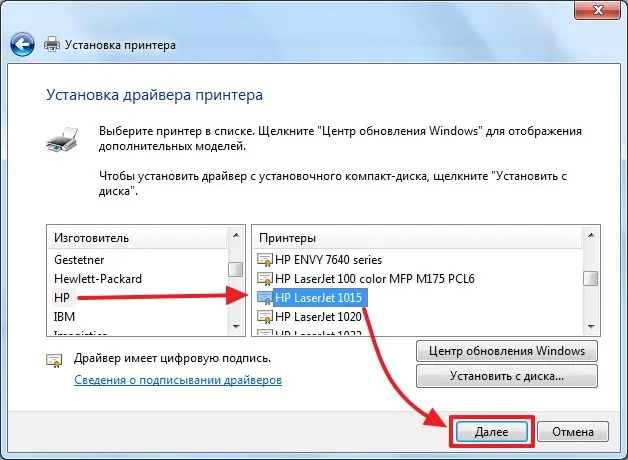
Кроме того, некоторые сайты предлагают функцию автоматического определения модели устройства и необходимых драйверов. Например, на сайте HP можно найти опцию «Определить продукт», которая позволяет быстро обнаружить вашу модель. Нажимая на «Поиск продукта», вы получите список доступных для вашей модели разновидностей, из которых нужно выбрать нужный вариант.
Загрузка драйвера с официального сайта
В связи с тем, что у нас нет физического носителя с нужными драйверами, нам придется обратиться к официальному веб-сайту производителя устройства. Перед этим желательно уточнить точное название и модель принтера, что можно сделать, обратившись к инструкции или меню самого устройства. После этого введите название компании в поисковой системе и перейдите на её официальный ресурс. На большинстве подобных сайтов существует отдельный раздел, посвященный программному обеспечению. Обычно он может называться «Драйверы», «Программное обеспечение», «Помощь и поддержка» и так далее. Если компания предлагает широкий ассортимент продукции, поначалу стоит выбрать соответствующий раздел. На сайте HP, например, это реализовано весьма удобно.
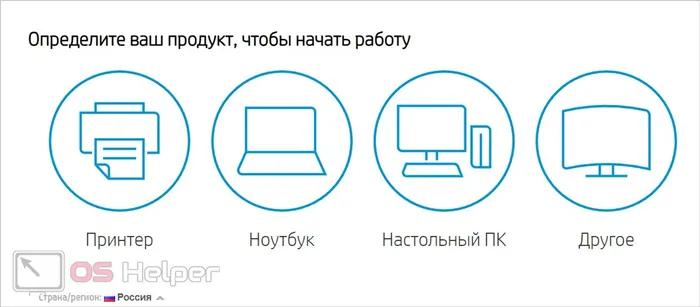
Далее введите название продукта в предложенное поле и запустите поиск. Некоторые сайты могут предложить вручную выбрать нужный вариант из списка, где представлено несколько моделей. После этого появится список доступного программного обеспечения. Выберите подходящий драйвер и загрузите его на компьютер.
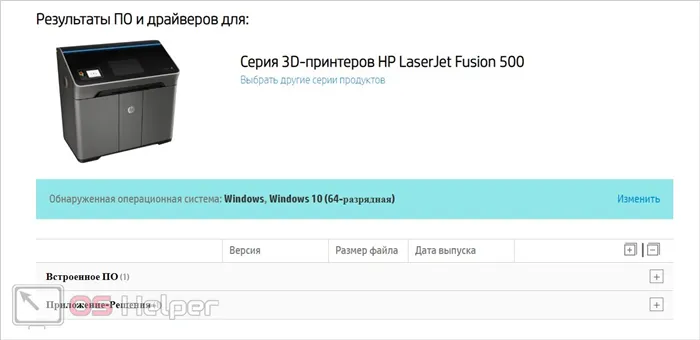
Также на официальных сайтах можно найти специальное ПО для осуществления работы с печатью и сканированием документов.
Перед загрузкой драйвера убедитесь, что вы знаете разрядность вашей операционной системы. Для этого откройте окно «Система», которое можно найти в разделе «Параметры». Перейдите на вкладку «О системе» и найдите необходимую информацию. После этого скачивайте подходящую версию драйвера.
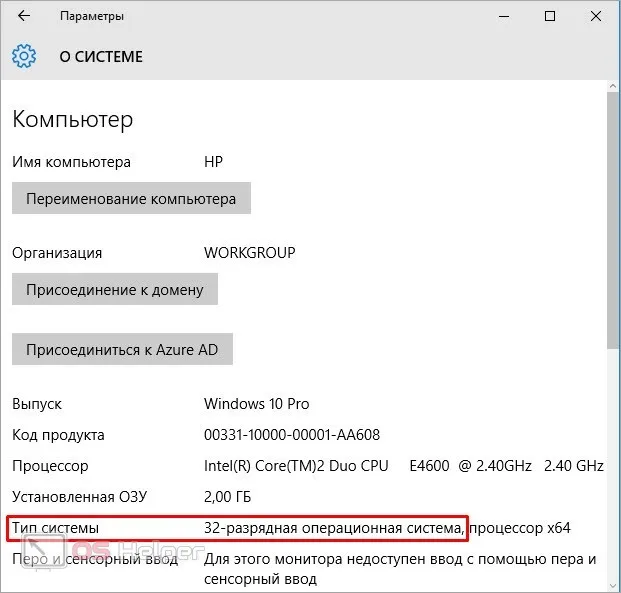
Теперь перейдите в папку скачанных файлов и запустите установочный файл драйвера в формате EXE. В некоторых случаях драйвер может загружаться в архиве RAR — в таком случае архив нужно предварительно извлечь в любую папку на жестком диске. Процесс установки большинства драйверов осуществляется через инсталляционный помощник с пошаговыми инструкциями. Следуйте подсказкам и дождитесь завершения установки необходимого ПО.
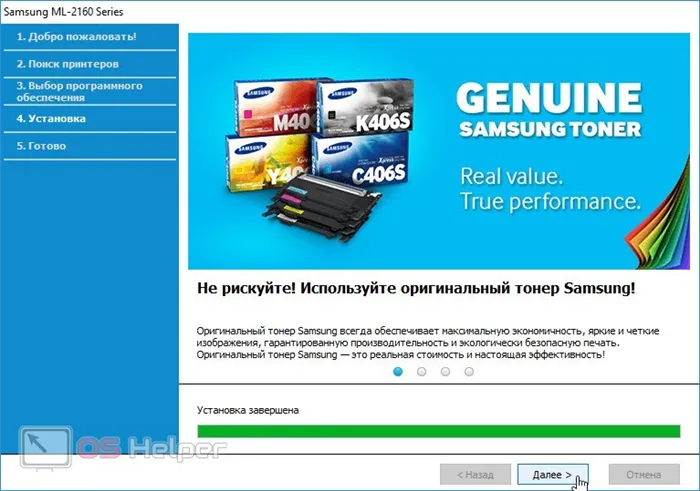
После завершения установки рекомендуется перезагрузить компьютер и провести тестовую печать любого документа для проверки работоспособности устройства.
Установка универсального драйвера
Если речь идет о принтере, для которого сложно найти подходящий драйвер, можно полагаться на автоматический подбор драйверов, предлагаемый Windows. Для этого откройте панель управления и перейдите в раздел «Устройства и принтеры», затем нажмите на кнопку добавления нового оборудования. Система начнет автоматический поиск доступных устройств. Если ваш принтер не будет обнаружен, перейдите к шагу ручной настройки.
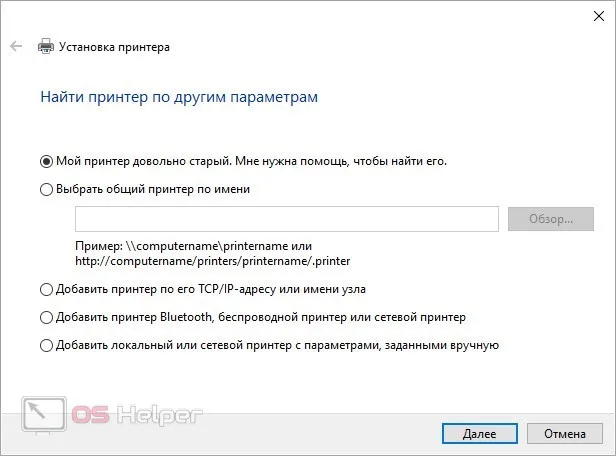
Укажите вид подключения и следуйте инструкциям, предложенным мастером настройки. С помощью этой утилиты можно настроить как старые модели принтеров, так и беспроводные устройства.
Для удобства управления и диагностики МФУ, мы советуем установить специализированное программное обеспечение от производителя, которое будет следить за состоянием устройства и справляться с его настройками.
Например, мне попался принтер Samsung SL-M2020. Я скачал драйвер с официального сайта производителя, установил его с правами администратора и перезагрузил компьютер. В итоге, принтер распознается, считывает уровень расхода печатающих материалов, но при попытке отправить пробную страницу на печать, ничего не происходит.
Способы подключения принтера без диска
Теперь давайте подробнее рассмотрим каждый из способов подключения принтера к компьютеру без дискового носителя.
Первый метод состоит в установке принтера с помощью USB-кабеля и встроенных функций операционных систем Windows 8 и Windows 10. При выборе данного способа необходимо следовать четкой последовательности действий.
- Подключите USB-кабель к компьютеру. Обычно на ноутбуках USB-порты расположены сбоку, тогда как на настольных ПК они могут находиться на задней или передней панели корпуса.
- Включите принтер, нажимая на соответствующую кнопку на панели управления устройства, и дождитесь, пока оно будет готово к работе. В большинстве случаев после включения на экране компьютера автоматически появляется окно установки дополнительного устройства. Если оно появилось, внимательно следуйте инструкциям, появляющимся на экране. Если же окно не появилось, перейдите к следующему шагу.
- На компьютере откройте «Панель управления», нажав кнопку «Пуск».
- Найдите вкладку «Принтеры и сканеры» и кликните по ней левой кнопкой мыши.
- Для добавления нового принтера и сканера нажмите на соответствующую вкладку.
- Выберите свое устройство в открывшемся окне и щелкните по нему. Появится окно мастера установки принтера. (Если в списке не оказался нужный принтер, нажмите на опцию «Необходимый принтер отсутствует в списке», после чего выберите параметр поиска и следуйте указаниям на экране.)
- Затем следуйте инструкциям установки, которые появляются на экране монитора. После выполнения всех действий ваше устройство будет готово к использованию.
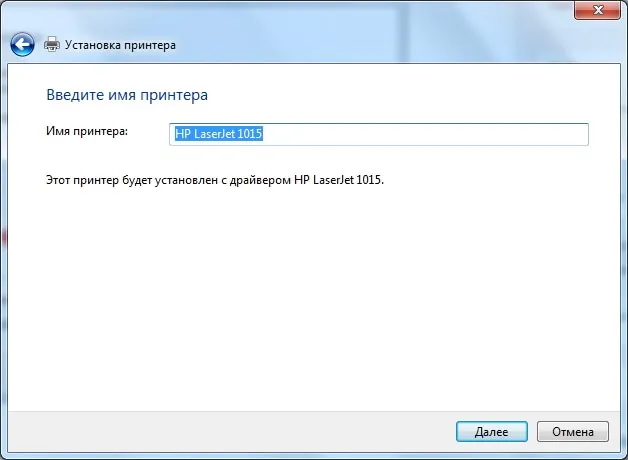
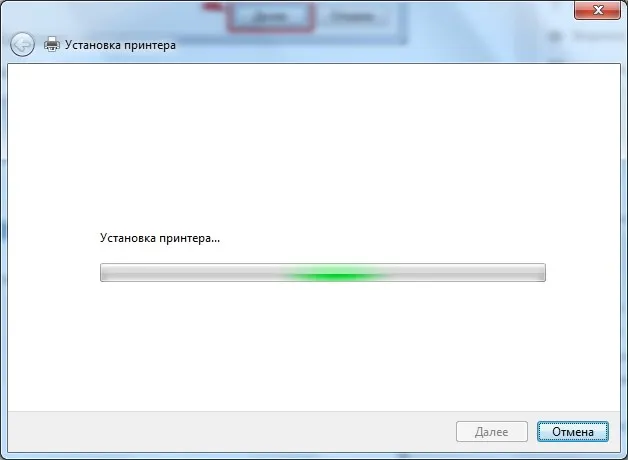

Теперь рассмотрим установку принтера с помощью USB-кабеля в Mac OS X. Ниже представлен порядок действий для данного сопряжения.
- Убедитесь, что принтер совместим с операционной системой Mac OS X. К сожалению, не все принтеры могут корректно работать в этой системе, поэтому желательно сначала узнать модель вашего устройства и проверить её совместимость.
- Проверьте наличие USB-адаптера (если это необходимо). Большинство современных моделей компьютеров Mac не оснащены стандартными USB-разъемами, а вместо них можно найти лишь USB-C. В этом обстоятельстве вам потребуется адаптер USB–USB-C, чтобы иметь возможность подсоединить кабель к компьютеру.
- Подключите USB-кабель к компьютеру. (Если у вас есть адаптер, сначала подключите его к порту USB-C, а затем подключите кабель к адаптеру.)
- Включите принтер, нажав кнопку питания.
- После появления соответствующего запроса нажмите на вкладку «Установить». Операционная система Mac OS X автоматически определит принтер и выяснит, нужно ли выполнять его настройку. Если настройка не проводилась ранее, на экране появится сообщение о необходимости установки.
- Следуйте указанным инструкциям. Так, после завершения всех действий принтер будет готов к работе.
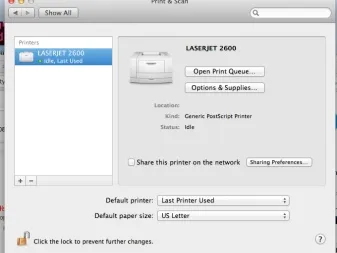
Рекомендации по установке принтера
Существует несколько полезных рекомендаций, которые помогут в решении распространенных вопросов, возникающих при установке принтера на компьютер.
- Если в комплекте с принтером не был предусмотрен USB-кабель, его необходимо приобрести в любом магазине электроники. Для поиска подходящего кабеля можно ввести в поисковую строку «USB-кабель для (модель принтера)». Если же для вашего принтера не предусмотрен USB-кабель, придется устанавливать программное обеспечение вручную.
- Имейте в виду, что некоторые производители могут отправлять диски с драйверами за отдельную плату. Дополнительную информацию по этому вопросу можно получить на сайте производителя.
- Программное обеспечение для принтера следует загружать и устанавливать только с надежных и проверенных сайтов, чтобы избежать возможных проблем с безопасностью.

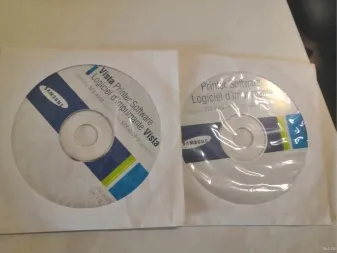
Для получения дополнительных инструкций по установке принтера на компьютер без диска, пожалуйста, продолжайте читать.
Существует также возможность выбрать в правой части экрана раздел «Определить продукт» и нажать «Найти сейчас», после чего следовать указаниям мастера. (Эта функция пока доступна для Windows XP/Vista/7 с браузерами: Internet Explorer (IE) 6.0 и выше; Firefox 3.6.x, 12.0 и выше; Google Chrome).
Способ 3: Установка драйвера по ID устройства
В некоторых ситуациях может возникнуть необходимость в установке драйвера, который невозможно скачать через «Диспетчер устройств» из-за его отсутствия на серверах Microsoft. В таком случае вы можете скачать драйвер при помощи его уникального идентификатора (ID) через сторонние онлайн-ресурсы. На сегодняшний день существует множество подобных сервисов, и мы разберём один из них.
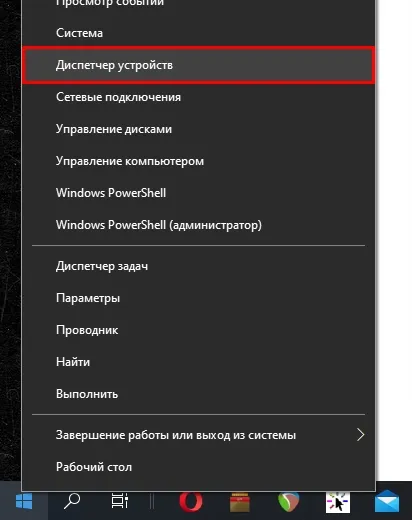
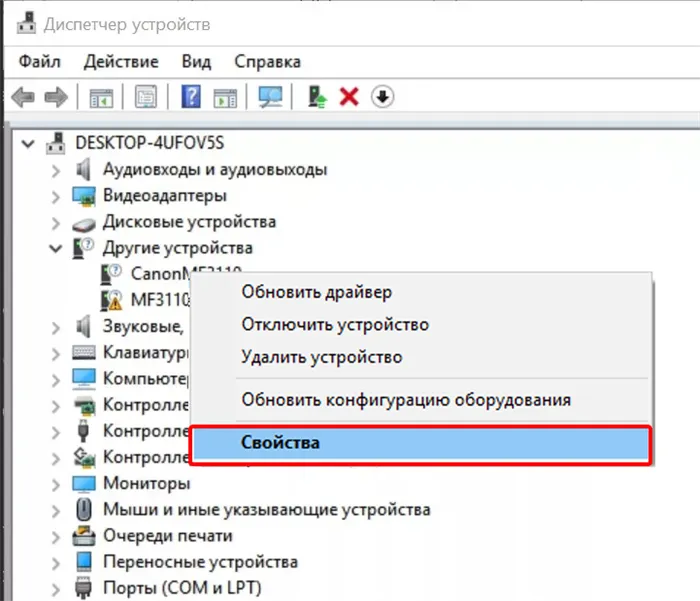
- В открывшемся окне «Сведения» установите для свойств «ИД оборудования». Затем щелкните правой кнопкой мыши по первой строке и скопируйте значение.
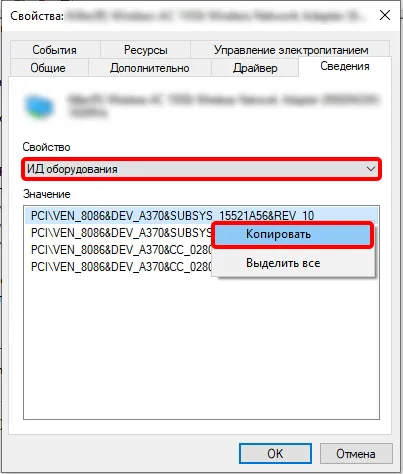
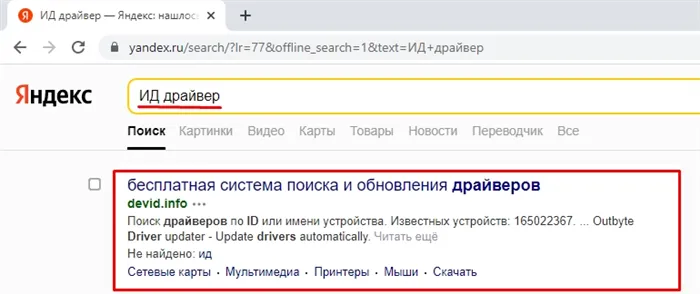

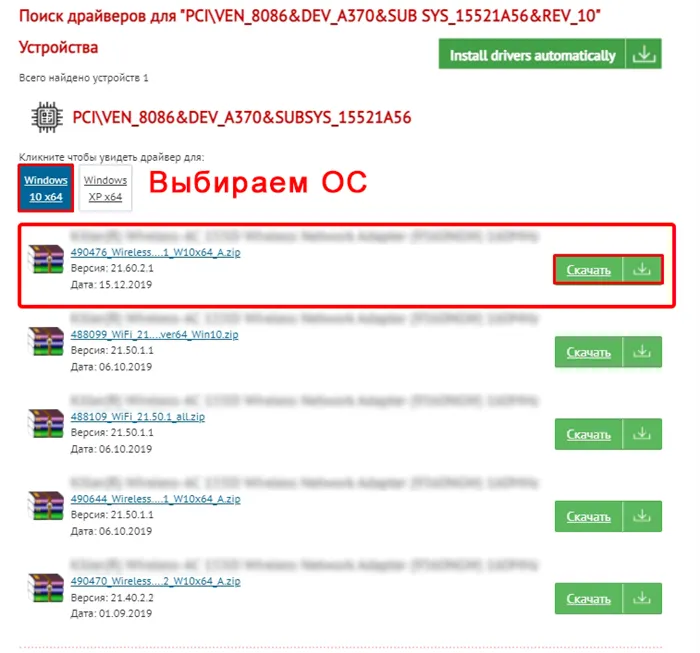
Для подключения остальных компьютеров с операционной системой Windows необходимо таким же образом (через панель управления и список принтеров) по очереди добавить сетевой принтер.
Установка драйвера от другого принтера
Рассмотрим данный процесс на примере установки драйвера для принтера Xerox Phaser 3116 под операционной системой Windows 7 64-bit.
Предположим, что на сайте производителя нет доступного ПО для этой модели, и вы решили попробовать использовать драйвер для Xerox Phaser 3117.
- Скачайте драйвер для Phaser 3117 и распакуйте его на своем компьютере.
- Подключите принтер к компьютеру через USB.
- В меню «Пуск» введите в поле поиска «Диспетчер устройств» и запустите его.
- Нажмите правой кнопкой мыши по неизвестному устройству или принтеру, вызовите контекстное меню и выберите «Обновить драйверы…».
- Выберите опцию поиска драйверов на этом компьютере.
- Из списка установленных драйверов выберите подходящий драйвер.
- Выберите категорию «Принтеры» и нажмите «Далее».
- Нажмите «Установить с диска…» и укажите путь к файлу xrxb7.inf в распакованной папке.
После этого получите возможность наслаждаться печатью со своего устройства.
Если вы обнаружили ошибку, пожалуйста, выделите нужный фрагмент текста и нажмите Ctrl+Enter.
К сожалению, бывают ситуации, когда ваш принтер оказывается без установочного диска или если в вашем компьютере нет дисковода. В данной статье мы рассмотрим, как осуществить установку принтера в таких случаях. Без диска этот процесс может показаться несколько сложным, но вполне реально выполнить его и обычному пользователю.
Нет принципиальной разницы, подключаете ли вы принтер к ноутбуку или настольному ПК, все шаги по установке будут идентичными. По сути, процесс решается через установку необходимых драйверов. Как именно это сделать, мы проиллюстрируем на примере операционной системы Windows 7 и моделях принтеров таких компаний, как HP, Canon и других.
Установка через интернет
Скачивайте драйверы исключительно с официальных сайтов производителей, где можно найти корректные и безопасные версии программного обеспечения.
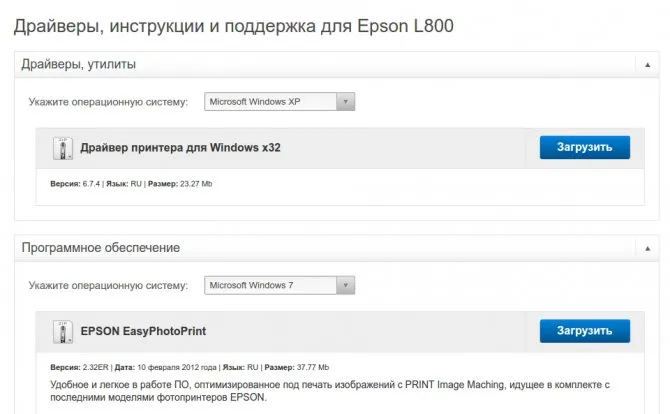
Если вам не удалось найти файл нужного формата, включите принтер и выполните следующие шаги:
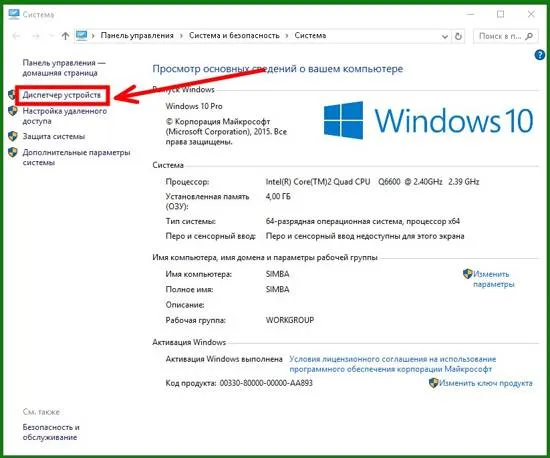
Поздравляем! Теперь вы можете печатать документы.
Для скачивания необходимого ПО вам потребуется доступ к интернету. Если ваш компьютер не подключен к сети, воспользуйтесь другим устройством для загрузки архива на флеш-накопитель (обычно его размер не превышает 200 Мб).
Таким образом, используя несколько простых и интуитивно понятных действий, вы сможете успешно подключить печатающее устройство к компьютеру даже в ситуации отсутствия дисковода. Поломка диска или его отсутствие не станет для вас преградой для успешной установки. Кроме того, стоит отметить, что на официальных сайтах ряда производителей оргтехники можно найти полезные советы и информацию по данной теме.












