После выполнения всех необходимых действий с принтером потребуется закрыть приложение. Это связано с тем, что оно потребляет значительное количество энергии, и как следствие, это может привести к увеличению расхода батареи на вашем телефоне.
Как подключить принтер к телефону на Андроиде
В современном мире существует множество устройств, взаимодействующих со смартфонами. Ранее колонки могли подключаться исключительно к компьютерам, но теперь достаточно использовать Bluetooth для воспроизведения музыки с вашего телефона. Среди разнообразия таких устройств возникает вопрос, который часто беспокоит журналистов, студентов и просто пользователей: как подключить принтер к телефону на платформе Android? И да, это вполне возможно, и в дальнейшем мы подробно ответим на каждый из этих вопросов.
Однако следует отметить, что не каждый принтер подходит для подключения к смартфону, особенно для печати документов. Принтер должен поддерживать одно из доступных соединений. Как правило, большинство современных и относительно новые модели принтеров предлагают возможность подключения через Wi-Fi. Информацию о поддерживаемых способах подключения можно найти в инструкции к устройству или на сайте производителя.
Устаревшие модели принтеров обычно подключаются только через кабель USB, при этом может потребоваться дополнительный переходник. Также имеются устройства, поддерживающие Bluetooth-соединение, однако такая возможность, как правило, доступна только в моделях среднего или высокого ценового сегмента.
Рекомендуется обратить внимание на корпус принтера, где может находиться специальный значок, указывающий на доступные способы подключения к внешним устройствам. Но если значка нет, не стоит волноваться. Практика показывает, что отправить на печать фотографию или текстовый документ можно с подавляющего большинства принтеров.
Подключение принтера к телефону Андроид
Успели выяснить, подходит ли ваш принтер для печати с телефона? Если нет, не стоит расстраиваться. Мы подготовили ряд проверенных методов подключения, с которыми вы сможете ознакомиться и протестировать каждый из них в дальнейшем.
Через OTG
Традиционно принтер подключается к компьютеру или ноутбуку с помощью USB-кабеля. Он просто вставляется в необходимый порт, после чего происходит автоматическое распознавание устройства и установка нужных драйверов. Однако с подключением к смартфону ситуация иная. На корпусе мобильного телефона вы вряд ли найдете стандартный USB-порт; скорее всего, он будет оснащен портом Micro-USB или его более новой версией — Type-C.
Поэтому для подключения понадобится специальный дополнительный переходник, известный как «OTG-кабель». Это, как правило, короткий шнур, один конец которого подключается к смартфону, а другой – непосредственно к принтеру. Подобный переходник можно найти практически в любом магазине электроники или заказать в интернет-магазине. Ценовая категория таких шнуров довольно низкая, и, как правило, разницы в качестве между дорогими и бюджетными моделями несущественна.
При покупке важно обращать внимание на разъем OTG-кабеля, так как он может быть предназначен как для моделей с Micro-USB, так и для телефонов с Type-C. Что касается самих смартфонов, возможность подключения к внешним устройствам поддерживается по умолчанию, начиная с версии Android 4.0.
Через USB
Однако, возможно, переходник вам не понадобится. Многие современные модели принтеров уже имеют USB-порт на корпусе, что позволяет напрямую подключить телефон с помощью обычного кабеля, который обычно используется для зарядки устройства.
Тем не менее, мы не рекомендуем использовать кабели от неизвестных производителей или предназначенные для других типов устройств, так как они могут не поддерживать передачу данных и служить лишь для подзарядки.
Через Wi-Fi
Беспроводная передача данных через Wi-Fi значительно облегчает задачи, включая возможность печати документов и фотографий без использования проводов. Однако важно понимать, что не каждый принтер поддерживает такую функцию. Как упоминалось ранее, можно посмотреть на корпус устройства или найти инструкцию, где будут приведены все возможные варианты подключения.
Принцип работы этого метода достаточно простой: включите Wi-Fi как на принтере, так и на смартфоне. После этого дождитесь, пока устройство обнаружит принтер, и можно начинать печать необходимых текстов или изображений. В некоторых случаях может понадобиться установка дополнительного приложения от производителя принтера.
Через Google Cloud
Google Cloud Print — это облачный сервис, который присутствует на рынке и предоставляет возможность отправлять документы на печать практически из любой точки мира. Заинтересованы? Давайте рассмотрим некоторые нюансы. Во-первых, для того чтобы работать с этой платформой, принтер обязательно должен поддерживать подключения по Wi-Fi или хотя бы по проводному интернету. Во-вторых, в зависимости от модели вашего устройства печати может потребоваться, чтобы ваш компьютер постоянно находился в рабочем состоянии. И, наконец, для использования этого сервиса вам понадобится установка мобильного приложения.
Первым делом вам нужно зарегистрировать ваш принтер в системе. Для этого откройте браузер Google Chrome на компьютере. К сожалению, выполнить эту процедуру через мобильную версию браузера не получится. Войдите в настройки, кликнув по трем точкам в углу экрана и выбрав раздел «Настройки».
Если же ваш принтер не принадлежит к бренду Hewlett-Packard, рекомендуем установить приложение PrinterShare. Это приложение также бесплатно и доступно в официальном магазине приложений Google.
Подключение принтера
Чтобы иметь возможность распечатывать файлы, хранящиеся на вашем смартфоне, необходимо подключить принтер к телефону через USB-кабель. Для этого, чтобы подсоединить устройства и правильно их настроить, потребуется всего несколько минут. Далее представленный метод подходит для мобильных телефонов, работающих на базе операционной системы Android.

Настройка прямого подключения сэкономит множество времени. Вам не придется передавать файлы с телефона на компьютер, подключать ПК к принтеру и только после этого начинать печать.
Чтобы успешно произвести синхронизацию, понадобятся два элемента.
- OTG-кабель. Этот переходник необходим для соединения смартфона с принтером через полноценный USB-кабель (тип A). Вы можете приобрести его в любом магазине электроники или заказать в интернет-магазине.


- Специальная программа. Установите дополнительное программное обеспечение. Рекомендуется использовать приложение PrinterShare, которое имеет понятный интерфейс. Это программное обеспечение можно найти в сервисе Google Play.
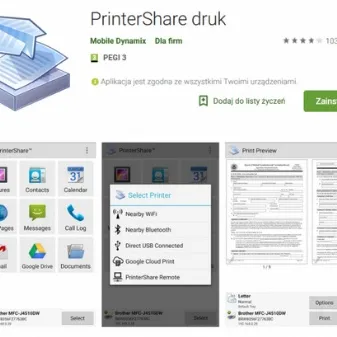
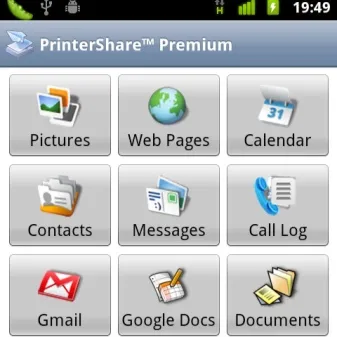
Процесс связывания прост: достаточно подключить OTG-кабель к вашему смартфону, а затем соединить мобильное устройство с принтером через USB-кабель.
После этого загрузите приложение на своем смартфоне, запустите его и выберите в настройках необходимое устройство для печати. Дополнительное программное обеспечение предоставит доступ ко всем файлам, которые хранятся в памяти вашего мобильного устройства.
Особенности синхронизации с iPhone
Указанный ранее метод подходит лишь для смартфонов на системе Android. Для пользователей устройств от компании Apple необходим другой способ подключения.

По информации специалистов, чтобы осуществлять распечатку файлов с гаджетов Apple, принтер должен быть оснащен модулем Wi-Fi.
Существует несколько приложений, которые широко применяются опытными пользователями iPhone.
Вот основные из них:
- Apple AirPrint. С помощью этого приложения можно распечатывать любые файлы без использования проводов.

- Handy Print. Данная программа служит альтернативой предыдущему варианту. Это платное приложение, однако пользователю предоставляется двухнедельный бесплатный доступ.
Настройка печати
Процесс распечатки файлов с телефонов на платформе Android характеризуется своей простотой. Эта операционная система разработана с такой целью, чтобы даже у начинающих пользователей не возникало серьезных трудностей. Поскольку стандартная операционная система не поддерживает прямую печать, необходимо использовать дополнительное программное обеспечение.

Для русскоязычных пользователей рекомендуется выбирать приложения с интерфейсом на русском языке. Это облегчит процесс настройки и эксплуатации.
В приложении вы можете установить следующие параметры:
- параметры страницы;
- количество копий;
- формат (например, А4);
- ориентация страницы;
- размер шрифта и множество других характеристик.
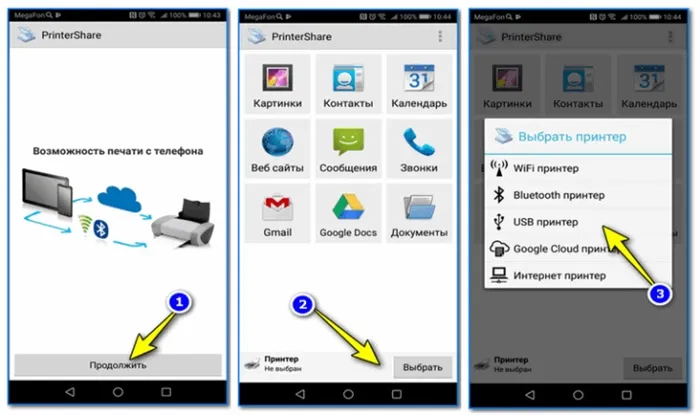
Для начала работы нужно запустить приложение, например, PrinterShare, и дождаться его полной загрузки. После этого программа предложит выбрать принтер, исходя из типа подключения: USB, Bluetooth, Wi-Fi и других вариантов. В данном случае нас интересует вариант с использованием USB. Далее перейдите в раздел «Настройки печати». Укажите необходимые параметры и отправьте документ на печать.
После этого также подключите телефон к этой Wi-Fi сети, что можно сделать в разделе настроек «Беспроводные сети» (это подходит для Android 8.0/10.0).
Способ #2: подключив телефон к ПК/ноутбуку (или через micro SD карту, флешку)
Второй метод по сути аналогичен первому: файлы передаются либо напрямую с телефона на компьютер, либо с использованием какого-либо накопителя, что может быть необходимо в случае работы с конфиденциальной информацией, которую категорически нежелательно загружать в интернет.
В большинстве случаев для этого необходимо просто подключить телефон к USB-порту компьютера, подождать 20-30 секунд, пока Windows установит драйвера, и открыть память телефона в «Этом компьютере» («Моем компьютере») (см. скриншот ниже).
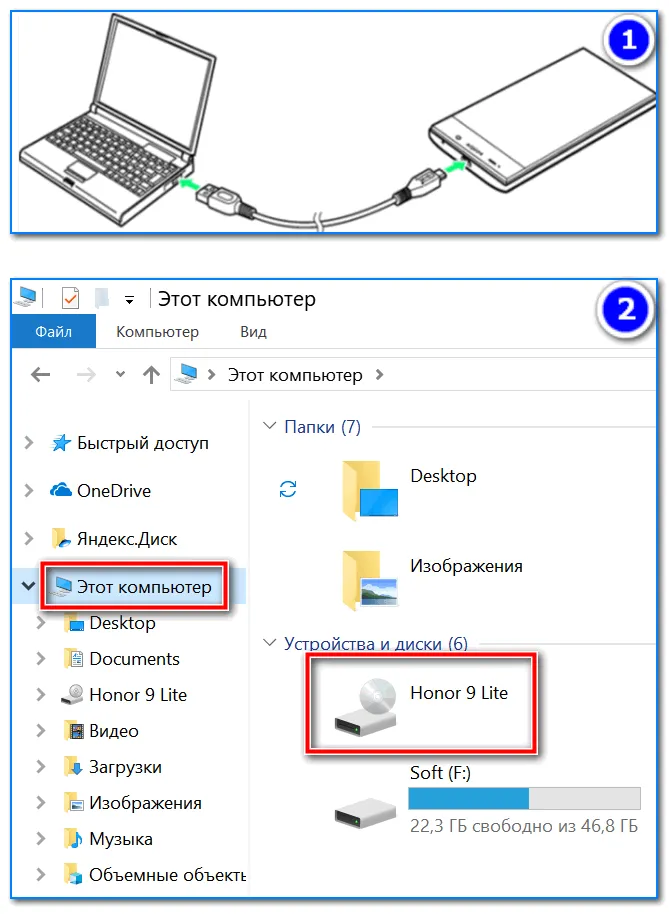
Обратите внимание: при подключении телефона к компьютеру на экране устройства обычно всплывает небольшое окно, в котором необходимо предоставить разрешение на передачу файлов по USB. Если это действие не выполнить, доступ к памяти телефона через компьютер не будет возможен.
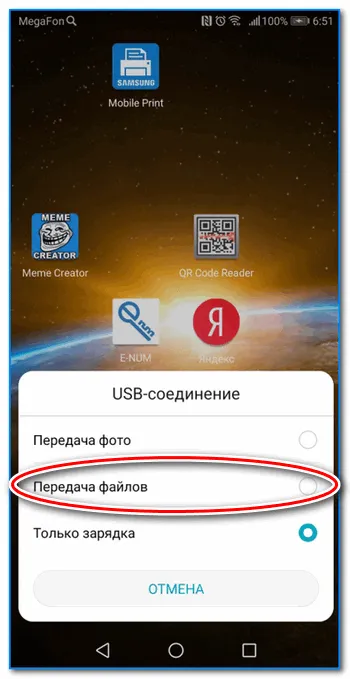
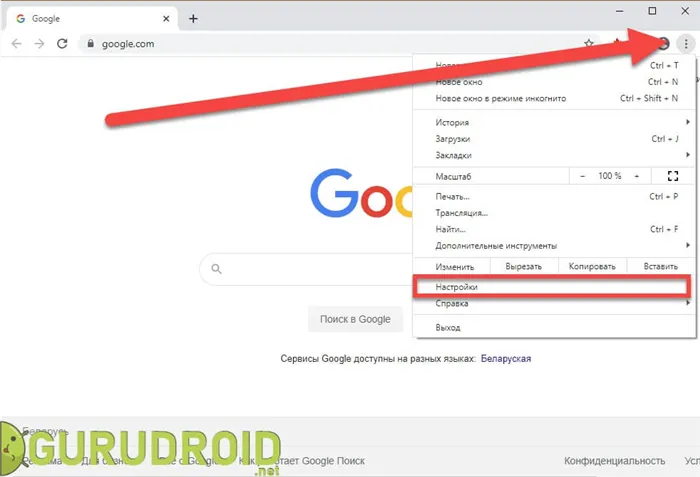
? Дополнение!
1) Как загрузить фото и файлы с телефона на компьютер — 6 способов — https://ocomp.info/kak-zagruzit-foto-s-telefona-na-pc.html
2) Как подключить флешку к планшету (смартфону) на Android через MicroUSB порт — https://ocomp.info/kak-podklyuchit-fleshku-k-android.html
Способ #3: подключив к телефону принтер напрямую (через OTG адаптер)
Если у вас имеется принтер (например, в случае, если ПК не работает или не распознает ваш телефон), вы также можете подключить его напрямую через USB, то есть печатать с телефона без необходимости использования компьютера.
Для этого потребуется специальный OTG-переходник (адаптер).
? Вы можете приобрести OTG-адаптер в любом интернет-магазине или выполнении поиска в терминалах, задав в поиске «OTG адаптер» — https://ocomp.info/kitayskie-internet-magazinyi.html

В этом случае телефон будет подключен к принтеру посредством OTG-кабеля.
После соединения телефона с принтером необходимо установить на устройство специальное приложение, чтобы телефон мог «увидеть» принтер. В большинстве случаев достаточно обратить внимание на бренд принтера (например, Samsung, как в представленном примере) и в Play Market загрузить приложение от этого производителя (обычно приложение бесплатное).
Ссылки на специальные приложения для Android (в Play Market): Samsung, Epson, Canon, HP, Kyocera.
Касательно специальных приложений, их часто именуют «модулями печати».
Стоит отметить, что если для вашего принтера нет специального приложения, вы можете использовать альтернативные решения, о которых я расскажу далее.
*
На нижеприведенном скриншоте показан процесс установки Samsung Mobile Print (для принтера марки Samsung).
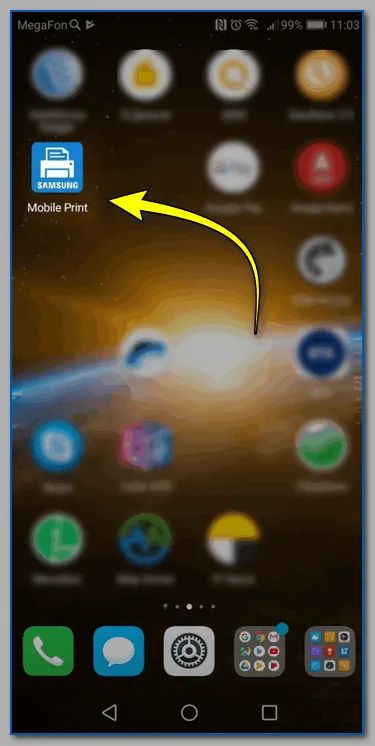
Также необходимо запустить указанное приложение и добавить принтер. В основном, если принтер и телефон находятся включенными, OTG-адаптер исправен и кабель работает, телефон автоматически «обнаружит» подключенный принтер (как показано на примере ниже).
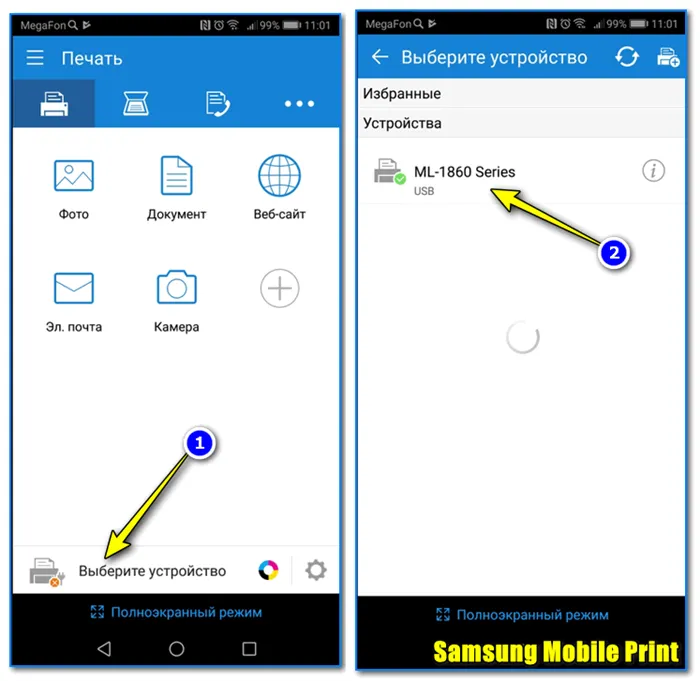
Теперь осталось только выбрать необходимый документ из памяти телефона и отправить его на распечатку (функциональность различных приложений может значительно варьироваться: например, в Samsung Mobile Print можно выбрать формат страниц, установить поля, указать конкретные листы для печати и задать прочие параметры).
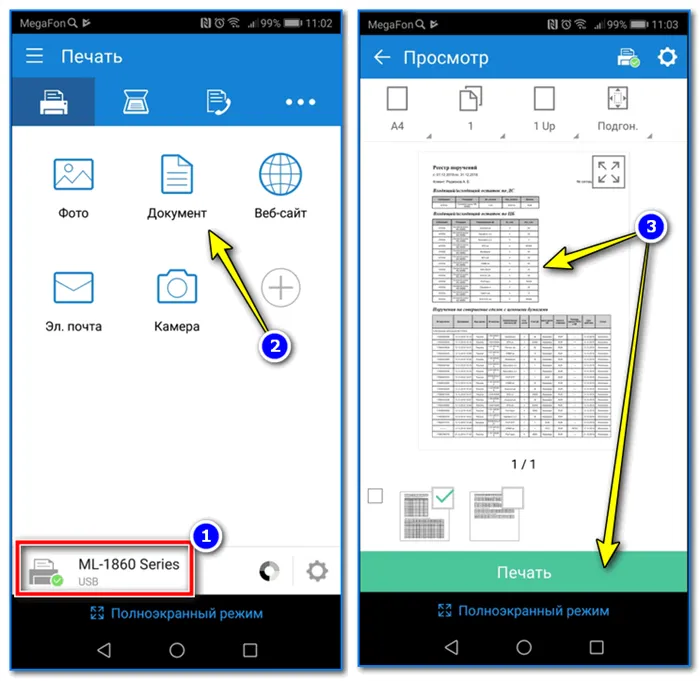
Ниже приведен пример распечатанных документов формата А4.
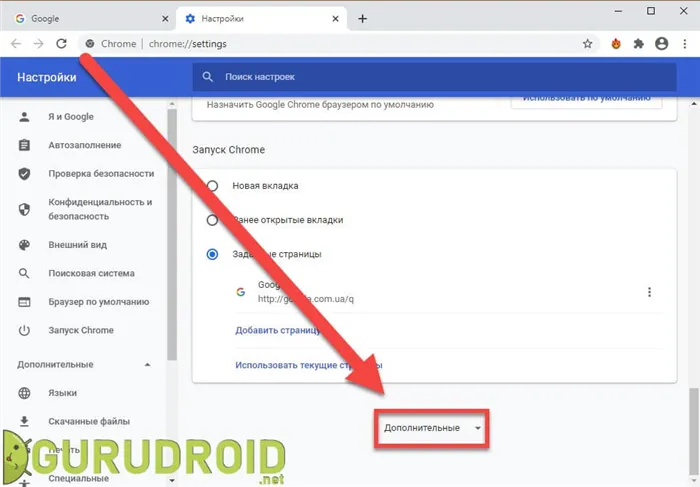
В качестве примера. (распечатанные листы с телефона)
? Про альтернативные приложения:
Если вы не смогли найти специализированное приложение для своего принтера, то можете воспользоваться универсальными аналогами, такими как PrinterShare или Printer 2 Go (хотя полный функционал этих приложений может быть платным!). В качестве примера рассмотрим первое: в нем также присутствует аналогичный процесс — сначала вы подключаете телефон к принтеру, затем запускаете приложение и добавляете принтер (обратите внимание, что приложение может находить принтеры, подключенные по Wi-Fi, Bluetooth или USB).












