В процессе работы с программой вам нужно будет обнаружить беспроводной монитор и установить с ним соединение. В некоторых случаях может быть необходимо ввести код, который появится на экране телевизора. Когда это будет сделано, вы сможете настроить телевизор как второй монитор для вашего компьютера.
Как подключить телевизор к компьютеру через Wi-Fi?
Недавно я приобрел большой телевизор с функцией Smart TV, что вызвало необходимость выяснить, как именно можно подключить мой компьютер к телевизору с использованием домашней Wi-Fi сети. В старые времена для этой цели использовали HDMI-кабель, однако это конструктивно неудобно и ограничивает ваш комфорт.Между тем, существует множество доступных методов подключения, и каждый имеет свои особенности. В этом обзоре я выделю один из самых популярных способов — использование DLNA.
DLNA, или Digital Living Network Alliance, представляет собой набор стандартов, которые позволяют осуществлять потоковую передачу мультимедийных файлов, таких как фотографии, видео и музыка, по сети между различными устройствами с помощью роутера. Например, если вы скачали фильм и переместили его в общую папку на вашем компьютере, вы можете сделать эту папку доступной в сети, чтобы потом просмотреть содержимое на телевизоре. Для успешной настройки вам понадобятся следующие компоненты:
- Роутер с установленной Wi-Fi сетью;
- Телевизор и компьютер должны быть подключены к одной и той же беспроводной сети. Если вы не уверены, как подключить ваш телевизор к Wi-Fi, вы можете ознакомиться с соответствующей статьей, где объясняется весь процесс подробно.
- Телевизор должен обладать встроенным модулем Wi-Fi. Чтобы удостовериться в этом, зайдите в настройки устройства, найдите раздел, относящийся к сети и проверьте, доступны ли параметры для подключения к беспроводной сети.
Таким образом, если у вас уже есть Wi-Fi сеть и телевизор с подключенным компьютером, вам необходимо выполнить следующие шаги для настройки DLNA сервера:
ПОМОЩЬ! Уважаемые читатели! Если у вас возникли вопросы или сложности с настройкой, не стесняйтесь делиться ими в комментариях. Я постараюсь вам помочь. Желаю удачи в ваших настройках!
Ручная настройка для всех моделей (Филипс, Самсунг, Xiaomi)
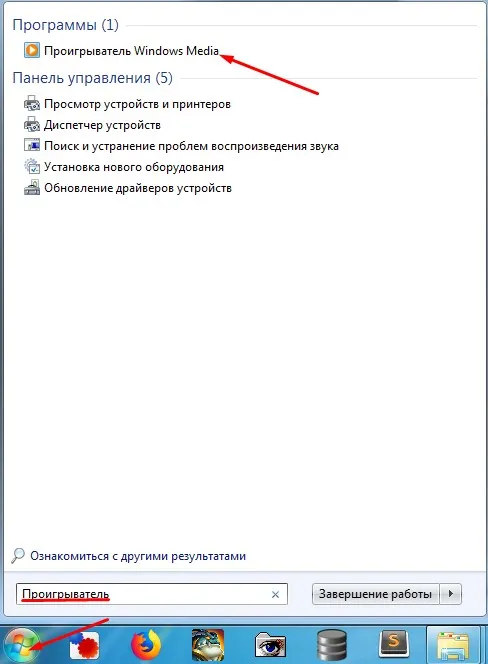
В первую очередь создайте папку на одном из дисков вашего компьютера. Например, назовите её «Видео» — она будет использоваться для хранения всех фильмов и любительских видеозаписей. Однако не стоит ограничиваться только фильмами; в эту папку можно добавлять любые медиафайлы. Также вы можете скачивать фильмы из Интернета прямо в эту папку.
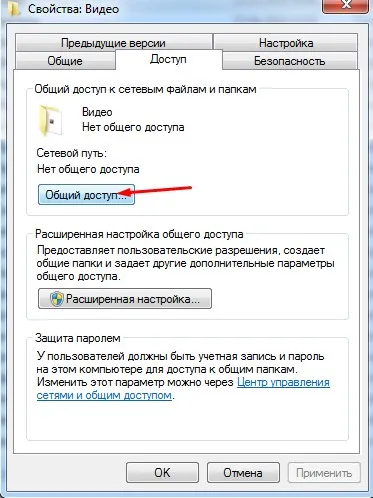
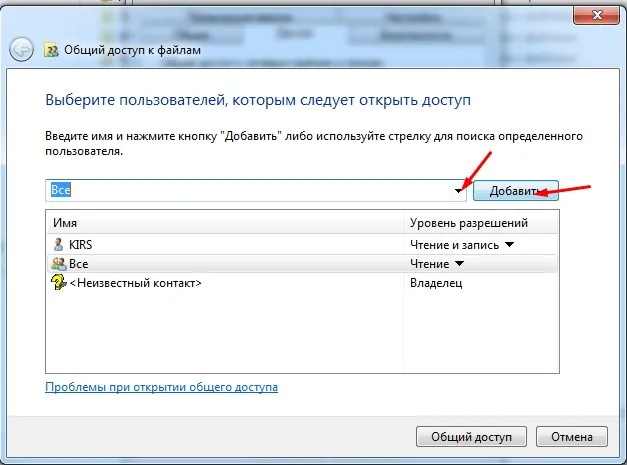
- Обратите внимание на кнопку «Добавить», рядом с которой найдите маленькую стрелочку. Нажмите на неё и выберите пункт «Все» (это значит, что все пользователи сети получат доступ к этой папке). После этого нажмите кнопку «Добавить». В результате, внизу появится новое правило. Затем нужно подтвердить «Общий доступ».
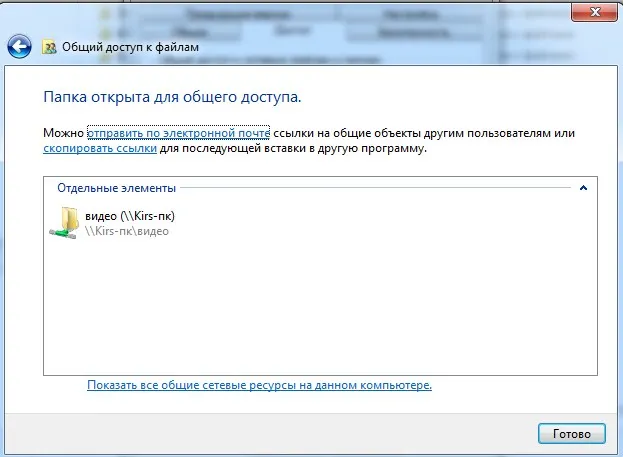
- Теперь вы увидите значок, указывающий на то, что папка была успешно добавлена в сеть. Для проверки, добавилась ли она, перейдите в меню слева и выберите «Сеть». Затем зайдите в свой компьютер, и вы должны увидеть папку «Видео».

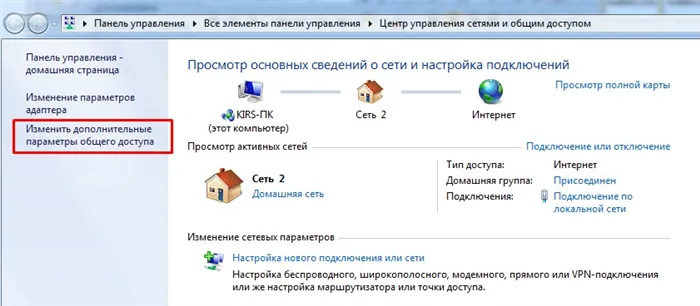
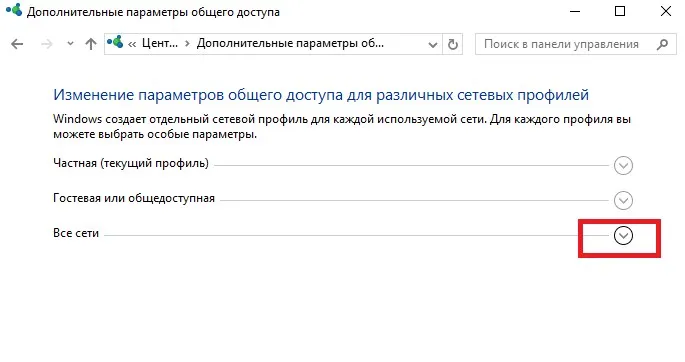
- Если вы используете Windows 10, то необходимо также кликнуть на стрелочку рядом с разделом «Все сети». В версиях Windows 7 и 8 вы автоматически окажетесь в нужном разделе.
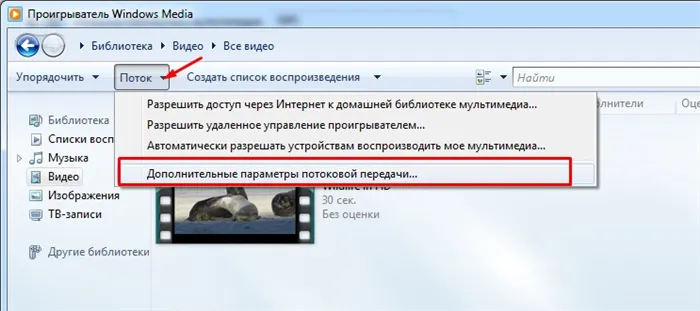

- Прокрутите страницу вниз и отключите защиту паролем для доступа к общей папке.
- Теперь переходите к своему телевизору и включите его. Зайдите в меню настроек. У разных производителей телевизоров функция подключения к DLNA-серверу называется по-разному (в нашем случае — это компьютер с вашей папкой «Видео»):
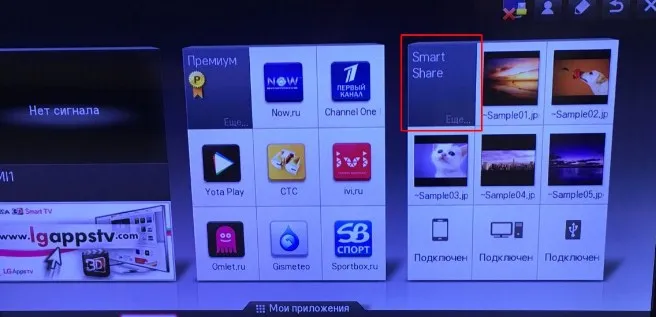
- LG — Smart Share.
- Sony — Sony Bravia.
- Samsung — AllShare.
- Иногда вы можете увидеть отдельный раздел, который называется просто DLNA. Зайдите туда, и вы сможете выбрать ваш компьютер, а затем папку с видео.
Важно заранее ознакомиться с форматами файлов, которые поддерживает ваш телевизор, так как эта информация обычно приводится в технической документации к устройству. Современные Smart TV поддерживают разные форматы видео, изображений и аудиофайлов. Если вы не можете найти некоторые файлы или они отображаются как недоступные, это может означать, что ваш телевизор не может их воспроизвести.
После успешной настройки и подключения DLNA откройте меню вашего телевизора и проверьте, какие устройства к нему подключены. Процедура может различаться в зависимости от марки телевизора. Например:
Проигрывание фильмов с компьютера на телевизоре по Wi-Fi (DLNA)
Для этого наиболее распространенного способа беспроводного подключения телевизора, вам нужно убедиться, что телевизор подключен к тому же роутеру, что и ваш компьютер или ноутбук, на котором хранятся видео и другие файлы. В случае наличия моделей с поддержкой Wi-Fi Direct, возможно, вам не понадобится роутер, и вы сможете непосредственно подсоединиться к сети, создаваемой телевизором. Надеюсь, это уже так, и вам не потребуется дополнительных инструкций — подключение устройства осуществляется в этом случае так же просто, как вы подключаете любой другой гаджет к Wi-Fi.
Следующий этап заключается в настройке DLNA сервера на вашем компьютере, что подразумевает предоставление общего доступа к папкам. Обычно вам нужно установить параметр сети на «Домашняя» или «Частная». По умолчанию, в общем доступе будут находиться папки «Видео», «Музыка», «Изображения» и «Документы». Вы можете предоставить общий доступ к любой папке, кликнув по ней правой кнопкой мыши, выбрав «Свойства» и затем перейдя на вкладку «Доступ».
Один из самых простых способов включить общий доступ — это открыть проводник Windows, выбрать раздел «Сеть» и, если появится сообщение о том, что «Сетевое обнаружение и общий доступ к файлам отключены», кликнуть по нему и следовать указаниям для включения.
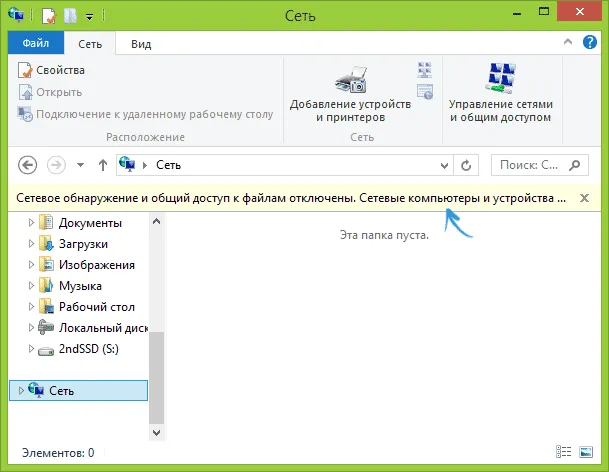
Если же вместо этого вы видите список компьютеров в сети и мультимедийные серверы, это свидетельствует о том, что у вас уже активировано сетевое обнаружение и общий доступ (что весьма вероятно). Если вы столкнетесь с проблемами при настройке, обратитесь к более детальной инструкции о том, как настроить DLNA сервер для Windows 7 и 8.
После активации DLNA сервера, откройте меню на вашем телевизоре для просмотра содержимого подключенных устройств. На моделях Sony Bravia это можно сделать через кнопку Home, затем выберите Фильмы, Музыка или Изображения и насладитесь контентом с вашего компьютера (Sony также предлагает программу Homestream, что облегчает процесс воспроизведения). На телевизорах LG вы найдете опцию SmartShare, через которую сможете получать доступ к содержимому из общих папок, даже если у вас нет установленной программы SmartShare на компьютере. Для телевизоров других брендов процесс займет примерно столько же времени, и обычно также могут быть использованы специализированные приложения для этой цели.
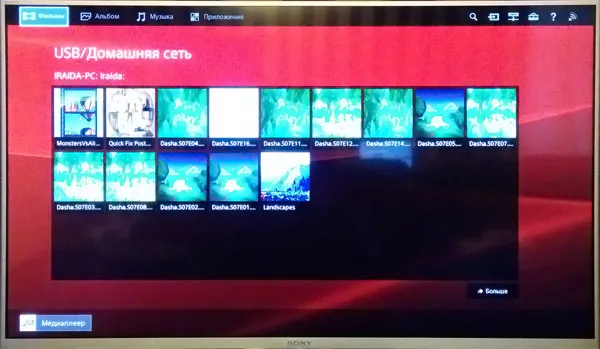
Также, когда DLNA подключен и активен, вы можете кликнуть правой кнопкой мыши по видеофайлу в проводнике (на компьютере) и выбрать пункты «Воспроизвести на название_телевизора». Это действие инициирует беспроводную трансляцию видеопотока с вашего компьютера на телевизор.
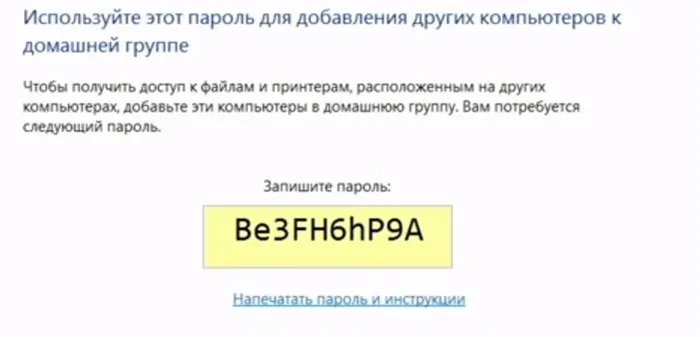
Следует заметить, что даже если ваш телевизор поддерживает формат MKV, функция «Воспроизвести на» в Windows 7 и 8 может не работать, и такие файлы не будут отображаться в меню телевизора. Простым решением этой проблемы может стать изменение расширения этих файлов на AVI на вашем компьютере.
Телевизор как беспроводный монитор (Miracast, WiDi)
Если предыдущий раздел посвящен воспроизведению файлов с компьютера на телевизор и обеспечению доступа к ним, в данном разделе мы обсудим, как передавать изображение с экрана компьютера или ноутбука на телевизор по Wi-Fi, что позволяет использовать его в качестве беспроводного монитора. Для этой темы, касающейся Windows 10, мы подробно разбираем, как активировать Miracast для беспроводной трансляции.
Существует две основных технологии, позволяющих осуществлять данное подключение — Miracast и Intel WiDi. Замечу, что последняя технология была расширена, и теперь Intel WiDi полностью совместим с Miracast. Важно заметить, что для использования этого подключения роутер не требуется, так как связь устанавливается напрямую по технологии Wi-Fi Direct.
- Если у вас ноутбук или ПК с процессором Intel третьего поколения, беспроводным адаптером Intel и с интегрированным графическим чипом Intel HD Graphics, то скорее всего он поддерживает Intel WiDi как на Windows 7, так и на Windows 8.1. Возможно, вам придется скачать Intel Wireless Display с официального сайта http://www.intel.com/p/ru_RU/support/highlights/wireless/wireless-display.
- Если ваш компьютер или ноутбук поставлялся с предустановленной Windows 8.1 и оборудован Wi-Fi адаптером, то он должен поддерживать Miracast. Если же вы устанавливали Windows 8.1 самостоятельно, то неизвестно, будет ли поддержка доступна. Ранее версии ОС не поддерживают эту технологию.
Разумеется, телевизор также должен поддерживать одну из этих технологий. Совсем недавно требовалось приобретать внешний адаптер Miracast, но сейчас все больше моделей телевизоров уже имеют встроенную поддержку Miracast или получают её путем обновления прошивки.
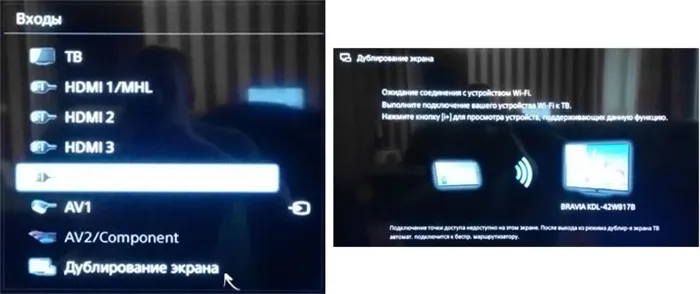
Теперь шаги подключения выглядят так:
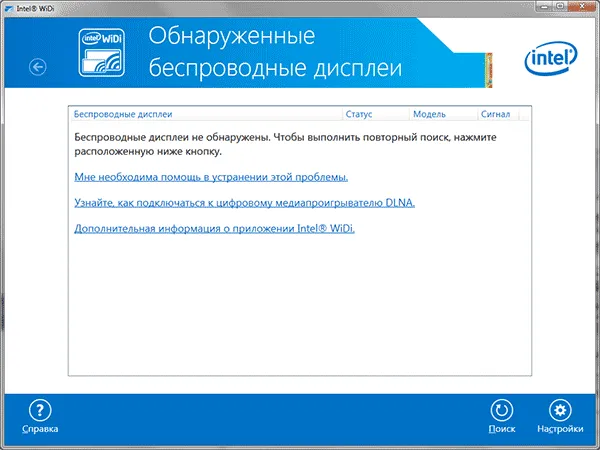
- Убедитесь, что на телевизоре активирована поддержка подключения Miracast или WiDi в настройках (обычно по умолчанию эта функция включена, или в некоторых моделях такой настройки вообще нет, что предполагает наличие активного модуля Wi-Fi). На телевизорах Samsung функция называется «Зеркальное отображение экрана» и настраивается в разделе сети.
- Для использования WiDi необходимо запустить программу Intel Wireless Display и найти беспроводной монитор. При подключении может быть запрошен код безопасности, который отображается на экране телевизора.
- При использовании Miracast откройте панель Charms (правая сторона экрана на Windows 8.1), выберите Устройства, затем Проектор (Передача на экран). Кликните по пункту Добавить беспроводной дисплей (если этого пункта нет, это может означать, что Miracast не поддерживается на вашем компьютере. Попробуйте обновить драйверы Wi-Fi адаптера). Дополнительную информацию можно найти на сайте Microsoft: http://windows.microsoft.com/ru-ru/windows-8/project-wireless-screen-miracast.
Обращаю ваше внимание, что у меня не получилось подключить телевизор через WiDi с ноутбука, который точно поддерживает данную технологию. Однако Miracast работал без проблем.
Недавно приобретенный телевизор с функцией Smart TV спровоцировал необходимость разобраться, как подключить компьютер к этому телевизору с использованием домашней Wi-Fi сети. Ранее, для этих целей использовали HDMI-кабель, но это не самое удобное решение. Выяснилось, что есть множество способов подключения, каждый из которых имеет свои преимущества и недостатки. В этом обзоре я сосредоточусь на методе DLNA.
Через LG Share Screen
Эта технология позволяет объединить все устройства в вашем доме с телевизором марки LG без необходимости использования проводов и адаптеров. Программное обеспечение уже установлено на всех телевизорах данной марки, необходимо всего лишь подключиться к Wi-Fi. Для первого использования следует скачать приложение Smart Share из Play Market от официального представителя.
После этого активируйте функцию Screen Share на телевизоре и включите приложение на вашем мобильном устройстве. В списке доступных устройств найдите ваш телевизор и нажмите кнопку «Подключить». Все папки и файлы на вашем устройстве станут доступны для просмотра на экране телевизора. Этот способ можно применять для телефонов, планшетов, ноутбуков и других гаджетов с установленным приложением Smart Share.
Через Forkplayer
Вы можете установить приложение Forkplayer с помощью App Gallery, доступной на официальном сайте Smart TV. Если вы собираетесь установить виджет от независимого разработчика, вам потребуется USB-флешка. Однако, рекомендуется использовать проверенные лицензионные программы. Процесс установки заключается в нескольких этапах:
- Форматируйте флешку в файловой системе FAT32;
- Создайте директорию в корневом каталоге с именем userwidget;
- Переместите установочные архивы виджетов в созданную папку;
- Запустите Forkplayer и подключите USB-флешку к телевизору.
Инструкции по установке приложения:
- Перейдите в настройки сетевого подключения на вашем телевизоре;
- Измените DNS на 046.036.218.194;
- Подождите, пока соединение установится; если оно так и не установится, перезапустите телевизор;
- Откройте программу Megogo, вместо неё будет функционировать ForkPlayer, благодаря которому вы сможете установить сторонние виджеты.
Обратите внимание!
Множество моделей телевизоров работают на базе Android, что значительно упрощает процесс установки приложений, включая сторонние: добавление виджетов происходит так же просто, как на вашем смартфоне или планшете.
Кабельное подключение, безусловно, надежное и простое решение. Однако, если вы стремитесь сократить количество проводов в интерьере или имеете оборудование, размещенное в различных комнатах, идеальным вариантом будет беспроводное решение. Если на телевизоре имеется разнообразие разъемов на выбор, всегда целесообразно отдавать предпочтение последнему стандарту и самым лучшим параметрам, даже если это будет означать необходимость приобретения нового кабеля.












