Если вы применяете Adobe Acrobat DC или Adobe Reader DC, вам понадобятся параметры Повернуть по длинной стороне и Повернуть по короткой стороне для настройки печати:
Как осуществить печать книги на принтере?

Каждый из нас хотя бы раз сталкивался с ситуацией, когда требуется распечатать книгу самостоятельно и в домашних условиях. Однако не все знают, как правильно организовать этот процесс. В данной статье мы подробно обсудим ключевые рекомендации и методы печати книги на домашнем принтере.
Основные принципы
При осуществлении печати книги дома следует помнить о нескольких основных принципах.
- Для успешной распечатки книги на вашем принтере необходимо выполнить ряд подготовительных шагов. В первую очередь, убедитесь, что на вашем компьютере установлены все необходимые драйверы, а сам принтер подключен и работает корректно.
- По возможности стоит применять последние модели техники и актуальное программное обеспечение. Важно, чтобы они гармонично взаимодействовали друг с другом и не вызывали конфликтов.
- Если возникают проблемы во время процесса печати книги, рекомендуется приостановить его. Дело в том, что при недостаточном уровне технической подготовки вы можете причинить серьезный урон как своему компьютеру, так и принтеру.


Следуя указанным рекомендациям, вы сможете получить удовлетворительный результат.
Print Conductor поможет вам сэкономить время, особенно в случаях, когда необходимо одновременно обрабатывать множество PDF-файлов. Настройки печати могут быть применены как ко всему списку файлов, так и к отдельным элементам.
Как распечатать PDF в формате книжки: пошаговая инструкция с изображениями
Запустите файл с помощью программы Adobe Acrobat Reader
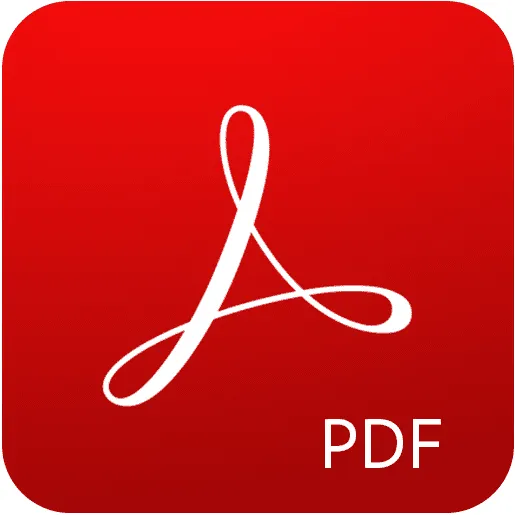
Нажмите на кнопку «Печать файла»
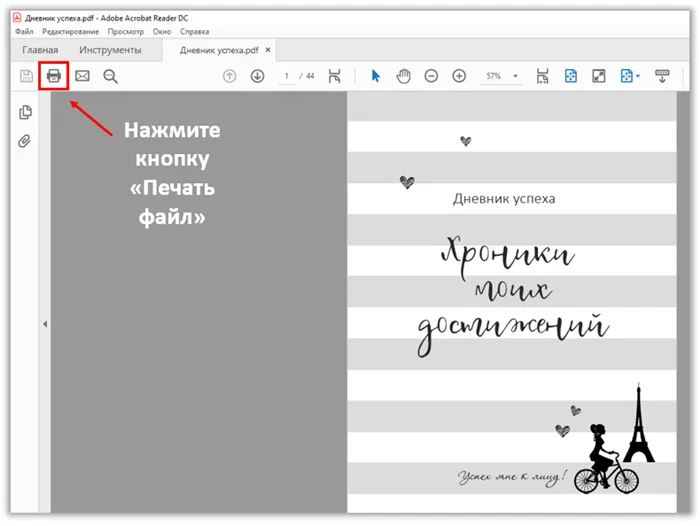
На экране появится всплывающее окно. В нем выберите пункт «Брошюра».
В окне предварительного просмотра вы заметите, что программа автоматически изменит размещение страниц, чтобы дневник был напечатан в формате брошюры.

В разделе «Диапазон брошюры» выберите необходимую опцию.
При использовании принтера с двусторонней печатью выбирайте команду «Обе стороны», затем нажмите кнопку «Печать» — и ваш принтер выполнит всю работу самостоятельно.
Если у вас принтер с односторонней печатью, выберите опцию «Только лицевая сторона» и нажмите кнопку «Печать».
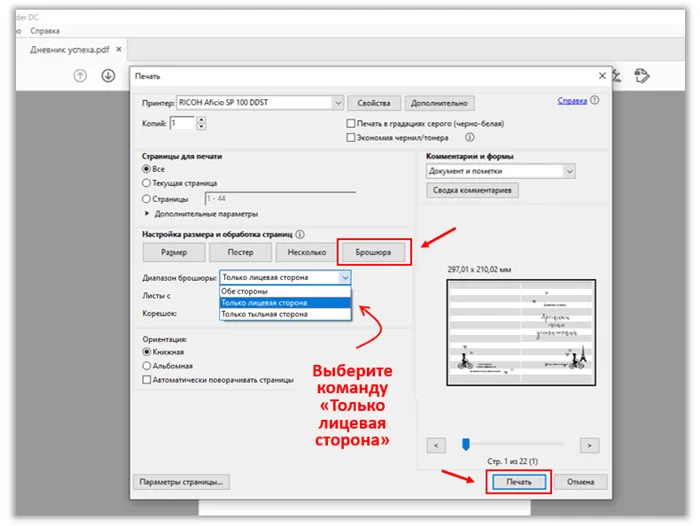
После завершения печати всех листов, переверните их и загрузите в принтер другой стороной. Затем повторите всю процедуру, выбрав опцию «Печать только на обратной стороне» и снова нажмите кнопку «Печать».
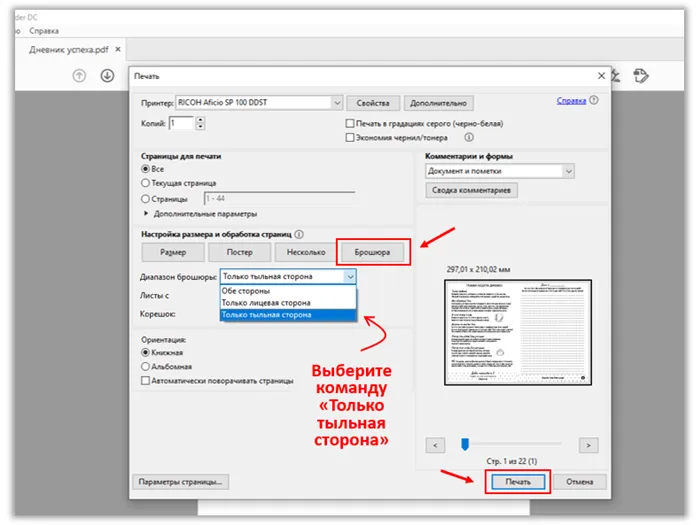
Обратите внимание.
Некоторым принтерам может потребоваться дополнительная настройка на шаге №5.
Если вы обнаружили, что страницы вашего дневника распечатываются в неправильном порядке, это может быть связано с особенностями вашего принтера. Не волнуйтесь, эту проблему можно легко устранить.
После установки режима «Только тыльная сторона» перейдите в раздел «Дополнительные параметры» и установите галочку на опции «В обратном порядке». Теперь можете без опасений продолжать печать.
Кроме того, «неудачно» напечатанные страницы можно аккуратно обрезать и использовать, к примеру, для создания списка задач.
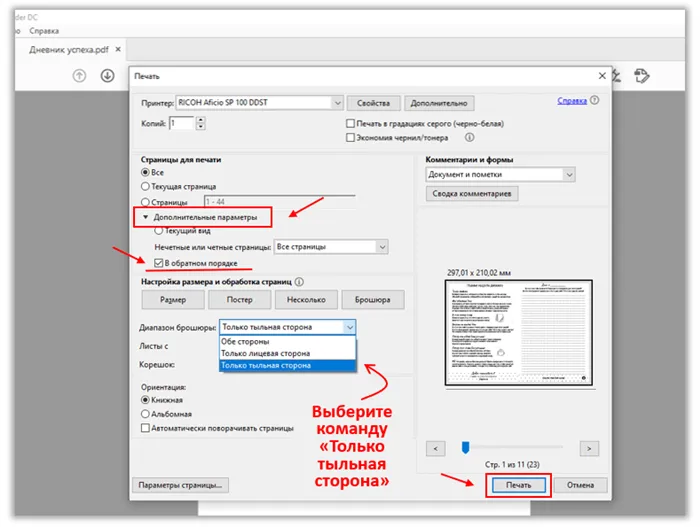
Инструкция по видео
Видеоуроки со схемами и пояснениями. Продолжительность 2 минуты.
Как видно, процесс довольно простой. Давайте пройдемся по этапам:
- Запускаете файл с помощью Adobe Acrobat Reader.
- Кликаете на кнопку «Печать файла».
- В появившемся окне нажимаете на опцию «Брошюра».
- В разделе «Диапазон брошюры» выбираете команду «Только лицевая сторона» и нажимаете «Печать».
- После завершения печати всех листов переворачиваете их и повторяете весь процесс, но теперь выбираете команду «Только тыльная сторона».
- Обратите внимание, что для некоторых принтеров на последнем этапе может потребоваться включить функцию «В обратном порядке», которая находится в разделе «Дополнительные параметры».
Вы можете настроить эти опции непосредственно в программе Word. Это не сложнее, хотя, стоит отметить, что драйверы выполняют эту задачу более корректно и обеспечивают сохранение шрифта.
Инструкция как распечатать PDF файл
Данная программа предоставляет разнообразные инструменты для настройки процесса печати, внесения правок в уже имеющиеся документы, создания нового проекта или объединения разных файлов в один. Для того чтобы выполнить печать документа в формате PDF, достаточно следовать трем простым шагам.
Шаг 1. Установите PDF Commander
Скачайте программу с нашего веб-сайта. Дождитесь завершения загрузки и запустите инсталляционный файл. Необходимо ознакомиться с пользовательским соглашением и согласиться с ним, выбрать директорию для установки либо оставить параметры по умолчанию, а также создать ярлык для быстрого доступа к программе.
Шаг 2. Откройте документ
Запустите приложение. Нажмите на кнопку «Открыть PDF», выберите папку и нужный вам файл.

Кроме того, вы можете создать пустой PDF-документ или объединить несколько файлов в один
Шаг 3. Печать
Чтобы распечатать весь PDF файл в формате «книжка»:
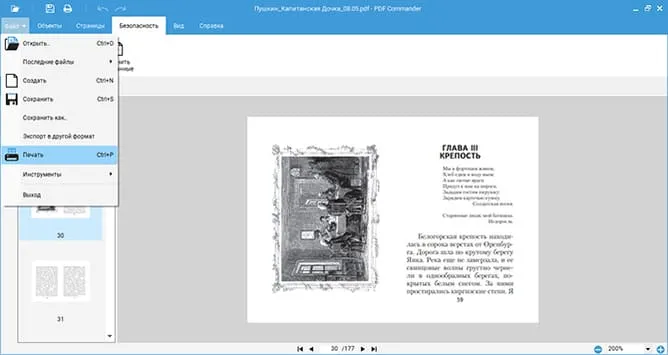
Также можно использовать горячие клавиши Ctrl+P
- Выберите принтер и количество копий. Нажав на кнопку «Настройка», вы можете изменить формат бумаги. Здесь также доступны опции для печати документа в виде книги. Чтобы отображались 2 страницы на одном листе, кликните на кнопку «Свойства» рядом с выбранным устройством. Найдите раздел, отвечающий за размещение страниц в макете, и измените количество страниц на листе.
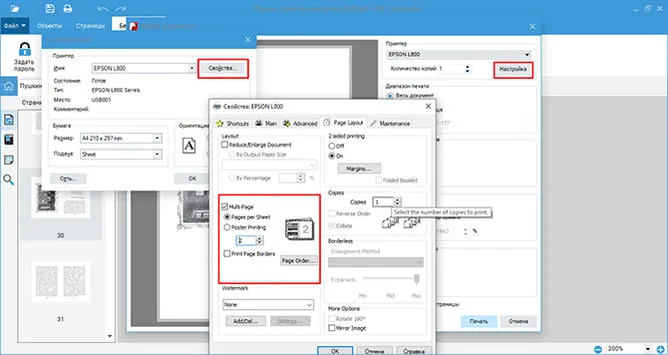
Название меню может различаться в зависимости от модели принтера
- Выберите необходимый диапазон печати: вы можете напечатать весь документ на нескольких листах формата А4 или выбрать только определенные страницы.
- Укажите требуемый масштаб: возможность распечатки в реальном размере файла, вписывания листа в границы бумаги или ручной настройки значения.
- Настройте ориентацию страниц: выберите альбомную или книжную ориентацию.
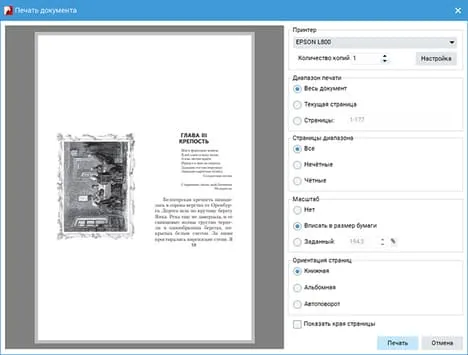
Когда вы завершите все настройки, нажмите кнопку «Печать».
Как осуществить печать страницы в формате PDF? На левой панели инструментов перейдите в раздел «Миниатюры страниц». Найдите нужную страницу и кликните на неё правой кнопкой мыши. Выберите опцию «Печать страницы». Укажите принтер и настройте необходимые параметры.

Вы можете сохранить лист в формате изображения или выбрать PDF.
Кроме того, существует возможность экспортировать измененный документ для печати в копировальном центре. Для этого нажмите «Файл», затем выберите «Сохранить как». Укажите место для сохранения и задайте название файла.
Дополнительные инструменты для работы с PDF-документами
Программа предоставляет возможность наложить готовый штамп на документ, добавлять заметки, закладки, текстовые слои, изображения или подписи. Вы также можете добавить, удалить или повернуть страницы, изменить их размер и обрезать лишние элементы. Для обеспечения безопасности личной информации имеются функции «Установить пароль», «Закрасить текст» и «Редактирование метаданных».
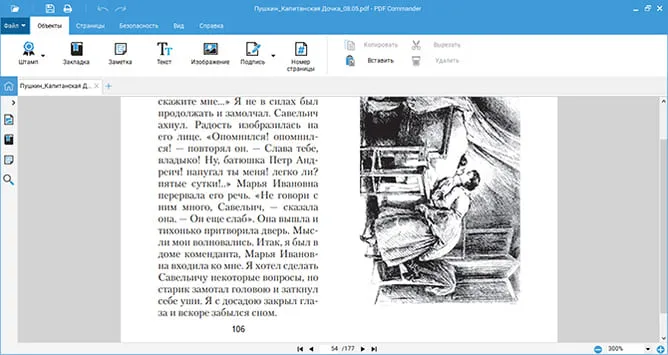
Эти возможности помогут создать документ с нуля.
Чтобы процесс печати проходил быстро и просто, а конечный результат отличался высоким качеством, важно следовать нескольким простым рекомендациям от экспертов:
Способ третий: печать документа в формате PDF
Такой документ представляет собой единую картину. Однако, в отличие от текстового файла, изображения распределены по страницам, поэтому на самом деле напечатать книгу в формате PDF гораздо проще.
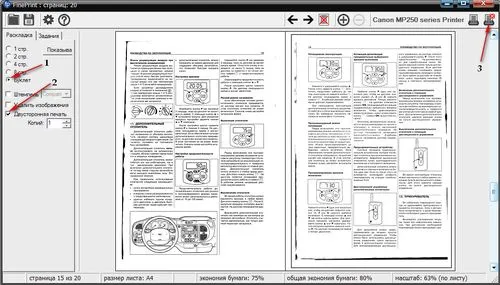
Печать документа в формате PDF
Чтобы осуществить распечатку PDF-документа, необходимо выполнить следующие настройки.
Одной из главных характеристик, которой обладают даже рядовые пользователи, является плотность бумаги, рассчитываемая как соотношение между весом и площадью листа. Тонкая бумага используется для наиболее экономичных проектов, где основным критерием является количество. Высокая плотность бумаги для печати брошюр обычно не применяется, за исключением случаев печати обложек.
Как распечатать двусторонний PDF в 2022 году

Как распечатать двусторонний PDF в 2021 году
В нашем руководстве ниже представлены шаги по печати двустороннего PDF в 2022 году:
- Откройте файл PDF в программе Adobe Acrobat или другом читателе PDF, затем выберите Печать.
- Нажмите на кнопку «Свойства».
- Перейдите на вкладку «Макет». Это меню может различаться в зависимости от модели принтера.
- Выберите опцию двусторонней печати. …
- Нажмите ОК, а затем подтвердите выбор, нажав еще раз ОК, чтобы начать печать.
Двусторонняя печать PDF (двусторонняя печать)
Для экономии бумаги и повышения удобочитаемости распечаток вы можете использовать функцию двусторонней печати для файлов PDF, если ваш принтер поддерживает эту опцию.
Двусторонняя печать также известна как печать с обеих сторон, полудуплексная печать или двухсторонняя печать.
В зависимости от модели принтера или используемого программного обеспечения, для данного режима обычно доступны три варианта:
- Симплекс — печать только на одной стороне листа;
- Переплет по длинному краю — печать осуществляется с обеих сторон бумаги в книжной ориентации, что позволяет перелистывать страницы по длинному краю. Итоговый документ будет напоминать буклет, где страницы переворачиваются слева направо (при условии, что ориентация страниц — книжная);
- Переплет по короткому краю — бумага печатается с обеих сторон в альбомной ориентации, что обеспечивает переворот страниц по короткому краю. Готовый документ будет выглядеть как блокнот с верхней обложкой (в случае, если ориентация страниц портретная).
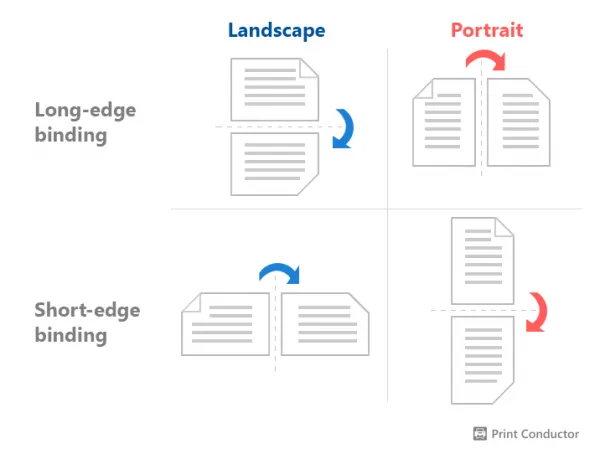
Как двусторонняя печать в Adobe Acrobat или Adobe Reader
Если вы работаете с Adobe Acrobat DC или Adobe Reader DC, вам будут доступны опции с названиями Перевернуть по длинной стороне и Включить короткую сторону.
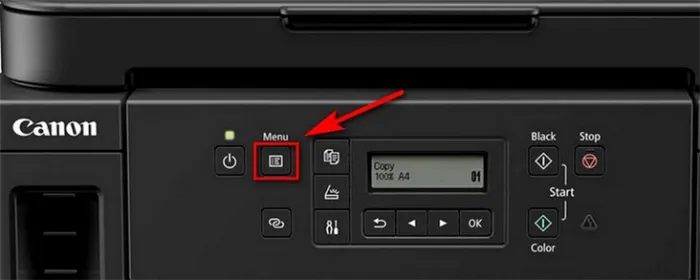
Для настройки двусторонней печати PDF-документов в Adobe Acrobat или Adobe Reader выполните следующие шаги:
- Откройте нужный документ;
- Перейдите в раздел Файл > Печать (либо используйте сочетание клавиш Ctrl + P);
- Выберите необходимый принтер;
- Установите отметку рядом с опцией Печать на обеих сторонах листа и укажите Перевернуть по длинной стороне или Вдоль короткой стороны (смотрите изображение выше);
- С помощью параметра Руководство выберите ориентацию страницы: портретная или ландшафтная (при необходимости);
- Нажмите на кнопку Печать.
Переплет по длинному краю наилучшим образом подходит для печати стандартных двусторонних документов в портретной ориентации, в то время как Переплет по короткому краю рекомендуется использовать для документов в альбомной ориентации.
Если опция Двусторонняя печать не доступна в данном диалоговом окне, вам следует открыть свойства принтера (кнопка Свойства), чтобы получить к ней доступ напрямую с вашего устройства.
Двусторонняя пакетная печать нескольких PDF-документов
В программе Print Conductor вы можете настроить этот параметр в разделе Настройки > Дополнительно > Дуплекс, где можно выбрать между Переплетом по длинному краю и Переплетом по короткому краю (или оставить настройки принтера по умолчанию).
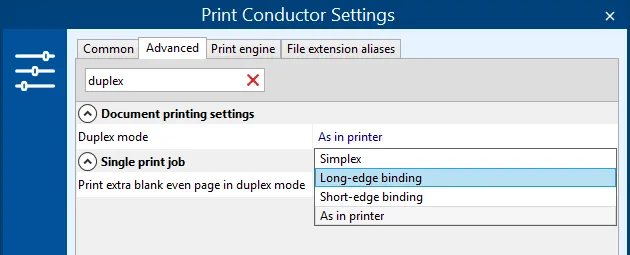
Существует множество многофункциональных принтеров (МФУ), которые предоставляют возможность печати как вручную, так и автоматически на обеих сторонах бумаги — особенно это актуально для документов с несколькими страницами. Но как быть, если требуется распечатать большое количество PDF-файлов, например, 10, 20 или даже 100?












