Существует иная ситуация, когда автоматическая установка драйверов не осуществляется, что требует вмешательства пользователя. В таких случаях рекомендуется использовать диск, который часто идет в комплекте с устройством. На этом диске находится набор драйверов, необходимых для полной функциональности всех компонентов вашего устройства.
Как сканировать документы с принтера на компьютер: руководство для чайников
Сканирование фотографии или документа является довольно распространенной процедурой. Это может быть нужно в различных случаях, например, при подаче заявлений, создании множества копий текстовых файлов, включая страницы из книг и других документов. Процесс сканирования можно эффективно выполнять в домашних условиях, если пользователь знает, как правильно использовать сканер, а также если оборудование, находящееся у него в распоряжении, оснащено всеми необходимыми модулями, которые совместимы с программным обеспечением компьютера.
В данном контексте стоит упомянуть устройства, известные как МФУ (мультифункциональные устройства). Эти устройства объединяют в себе функции принтера и сканера. Таким образом, пользователь может не только отсканировать желаемое изображение с устройства, но и сразу же распечатать его в случае необходимости. На компьютере или ноутбуке существует несколько способов осуществления сканирования, в том числе через встроенные функции операционной системы Windows.

Подготовительный этап
Прежде чем приступить к сканированию документа на компьютер через принтер, необходимо убедиться в совместимости сканера и установленной версии операционной системы Windows. Существует несколько способов подключения компьютера и устройства:
Хотя многие устройства могут поддерживать подключение через различные интерфейсы, такие как USB или беспроводные сети, следует отметить, что не все МФУ имеют одинаковые возможности. Поэтому наиболее надежным решением будет подключение устройства с помощью кабеля. Операционная система Windows попытается автоматически определить и установить необходимые драйверы для корректного сопряжения МФУ и ПК. Если подключение пройдет успешно, на экране появится сообщение «Найдено новое оборудование». Если драйверы не были установлены, то подключение будет отклонено.
Стандартный метод подключения включает в себя следующие шаги:
- Разместите оригинальный документ или фотографию лицевой стороной на поверхности для сканирования, это обеспечит правильное считывание изображения.
- Нажмите на кнопку «Сканировать» на самом устройстве, и изображение будет отправлено на экран компьютера.
- Выберите параметры сканирования, такие как разрешение и формат, и завершите процесс сканирования.
После завершения сканирования вы сможете сохранить документ в одной из папок на своем компьютере. В случае, если данная функция не предусмотрена автоматически, вы можете воспользоваться сочетанием клавиш CTRL + S для сохранения файла.
Важно отметить, что драйвер для принтера HP 2130 включает в себя программное обеспечение, с помощью которого можно осуществлять сканирование, что обозначено отдельным пунктом в меню. Это программное обеспечение устанавливается по умолчанию вместе с драйверами и помогает облегчить процесс.
Подготовка
Перед тем как приступить к процессу сканирования, необходимо правильно установить и настроить ваше МФУ. Обратите внимание, что если устройство подключается через LPT-порт, а у вас современный ноутбук или ПК, то для этого может понадобиться дополнительный LPT-USB-переходник. Когда принтер будет подключен к компьютеру с помощью USB-кабеля или через Wi-Fi, операционная система должна автоматически обнаружить устройство и начать установку необходимых драйверов.
Также существует возможность установить драйвера вручную, используя диск, который входит в комплект с устройством, или скачав их с официального сайта производителя вашего оборудования.
По завершении этих действий можно перейти к настройке устройства.

Настройка для работы через Wi-Fi
Благодаря настройкам для беспроводной сети, вы можете сканировать документы на принтере даже с мобильного устройства, находясь на значительном расстоянии от дома. Особенно полезна эта функция для тех, кто работает на удаленке, так как она позволяет оптимизировать процессы, связанные с документами.
Чтобы настроить МФУ для работы через Wi-Fi, необходимо расположить оборудование так, чтобы оно могло беспрепятственно принимать сигнал. Следующим шагом будет настройка роутера и подключение МФУ к источнику питания. В большинстве случаев настройка должна начаться автоматически, если это не произошло, настройте ее вручную. Порядок подключения к сети выглядит следующим образом:
- включите Wi-Fi;
- выберите режим подключения «Автоматическая/быстрая настройка»;
- введите имя точки доступа;
- введите и подтвердите пароль для доступа к сети.
После этого можно установить драйвера и подключить облачное хранилище данных для удобного доступа и хранения информации.
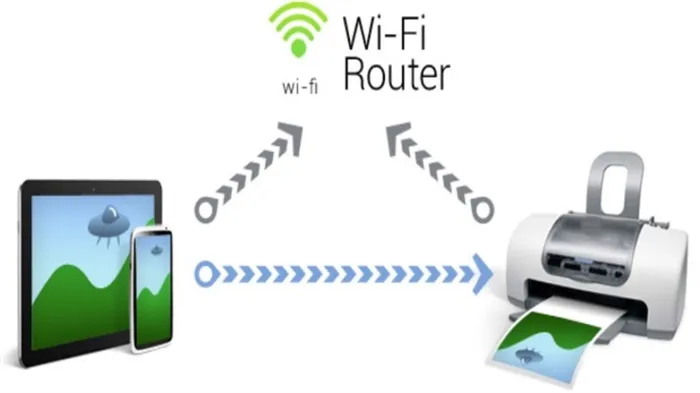
Одной из удобных программ для сканирования документов с МФУ является «VueScan». Данная программа не только сохраняет изображения в различных форматах, таких как jpeg, tiff и pdf, но и обладает встроенной системой оптического распознавания текста (OCR), что делает ее весьма удобной для профессионального использования.
Как работать с принтером и сканером на компьютере: сканирование документа или фотографии
На сегодняшний день существует множество программ, которые помогут вам осуществить сканирование документа и сохранить его на своем компьютере. Многие производители принтеров и сканеров предоставляют специальные программные пакеты для работы с конкретными моделями устройств.
Кроме того, существуют профессиональные программы, такие как ABBYY FineReader, которые поддерживают широкий спектр инструментов для распознавания как печатных, так и рукописных текстов. Однако в данной статье сфокусируемся на двух универсальных способах сканирования и сохранения документа на компьютер без использования стороннего программного обеспечения.
Как отсканировать и сохранить на компьютер документ, фотографию средствами операционной системы Windows?
Самый простой и доступный способ сканирования и сохранения документа на компьютер – это использование стандартных средств операционной системы. После подключения устройства к ПК и установки необходимых драйверов, следуйте следующим шагам:
- Откроется окно, отображающее все офисные устройства, когда-либо подключавшиеся к вашему ПК. В этом списке найдите принтер или сканер, который в данный момент подключен, и щелкните по нему правой кнопкой мыши.
- В появившемся контекстном меню выберите опцию «Начать сканирование». Если данной функции нет в контекстном меню, это может означать, что ваша модель не поддерживает функцию сканирования.
- В следующем окне будут доступны различные настройки сканирования. Здесь вы сможете выбрать цветное или черно-белое изображение, настроить разрешение, отрегулировать контрастность и яркость, а также улучшить качество текста и другие параметры.
- После завершения настройки щелкните по кнопке «Сканировать», и спустя некоторое время программа предложит вам выбрать место на диске, куда следует сохранить готовое изображение.
Как только вы подключили устройство сканирования к компьютеру и оно было распознано системой, поместите вашу фотографию или документ в специальный слот на принтере/сканере и плотно закройте его. Техническая часть подготовки завершена, и можно переходить к процессу сканирования.
Что делать с отсканированными документами
После того как сканирование завершено, документ появится в области документов в окне «Факс и сканирование Windows». Вы можете прокрутить вверх и вниз, чтобы просмотреть весь отсканированный документ.
Теперь у вас есть несколько вариантов действий с документом, которые можно выбрать, нажав одну из опций, расположенных слева направо в синей строке меню в верхней части окна:
- Нажмите «Переадресовать как факс», чтобы отправить отсканированный документ факсом одному или нескольким получателям из программы Факс и сканирование Windows.
- Нажмите «Переслать как электронную почту», чтобы отправить отсканированный документ в виде вложения в электронном письме, которое вы можете отправить одному или нескольким адресатам. После выбора этой опции откроется новое окно сообщения в вашей предпочтительной программе электронной почты с прикрепленным файлом, который вы сможете редактировать и отправить.
- Нажмите «Сохранить как», чтобы открыть окно «Сохранить как» и сохранить документ под другим именем, в другом графическом формате и/или в другой папке.
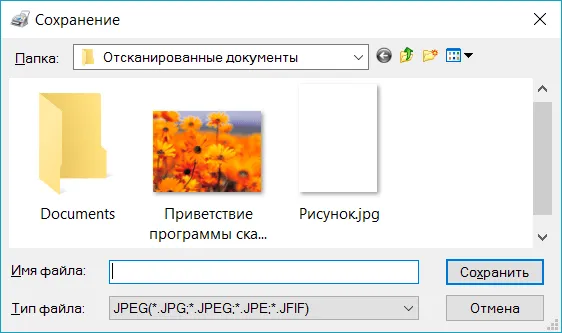
Даже если вы не совершаете никаких действий с отсканированным документом или фотографией, программа «Факс и сканирование Windows» автоматически сохраняет ваш скан в виде файла, чтобы вы могли в любое время открывать предыдущие сканы при запуске программы.
Чтобы просмотреть файл, просто щелкните на его имя в списке файлов. Отсканированный документ или изображение будут отображаться в панели документов, что позволит вам удостовериться, что файл соответствует вашим ожиданиям. Затем вы можете выполнять любые операции с отправкой или сохранением, которые были описаны ранее.
Функции и настройки могут незначительно изменяться в зависимости от модели устройства, однако основной набор параметров, таких как разрешение сканирования, выбор цветности (черно-белый или цветной) и форматов (png, jpeg, jpg, pdf и другие), остается практически идентичным.
Сканирование через Paint
Чтобы сканировать документ через графический редактор Paint, запустите программу. Для этого можно воспользоваться функцией поиска в Windows 8-10. В Windows XP откройте меню «Пуск» и найдите папку «Стандартные», где будет расположен Paint.
Затем откройте главное меню редактора и выберите опцию «Со сканера или камеры».
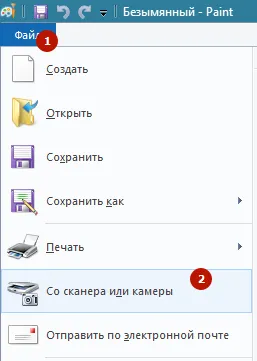
На экране откроется окно сканирования, в котором можно выбрать параметры цветности изображения, выполнить предварительный просмотр, отсканировать сразу и отрегулировать качество (разрешение, яркость и контрастность).
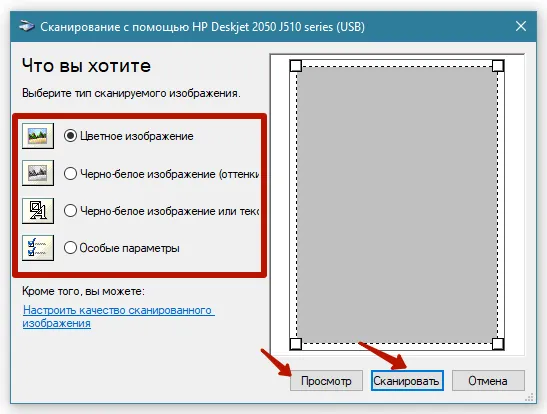
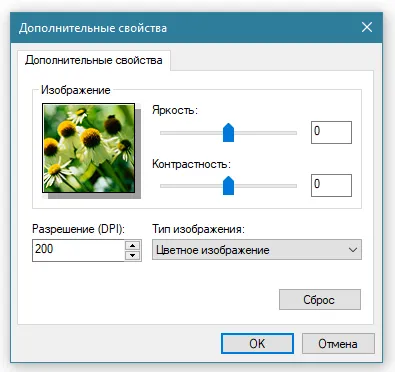
Нажмите кнопку «Сканировать» и дождитесь завершения операции. В рабочем поле редактора должно появиться оцифрованное изображение.
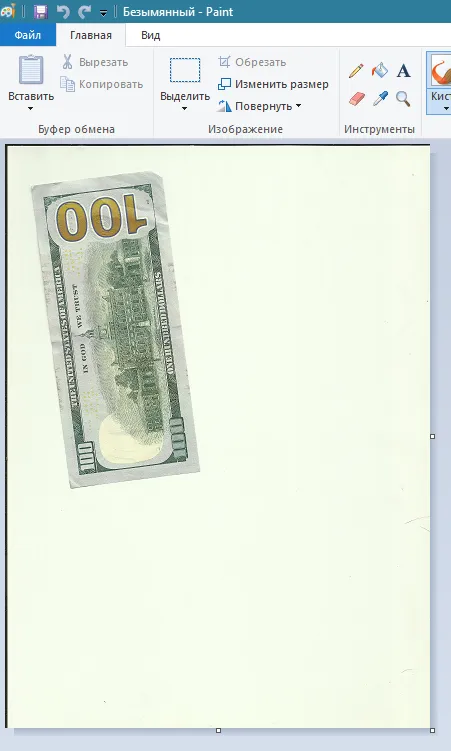
Сохранить файл можно через основное меню, выбрав пункт «Сохранить как», где вам предложат несколько форматов для сохранения (bmp, png, jpeg, gif и другие).
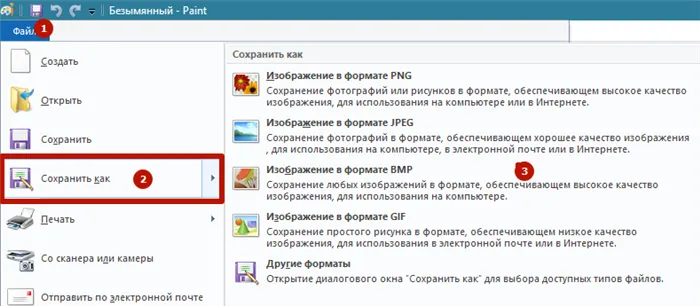
Такой метод позволяет максимально быстро сканировать на компьютер с принтера. При необходимости также можно сразу отформатировать отсканированное изображение с помощью функций, доступных в Paint, находящихся на верхней панели редактора.
Другие программы
Ниже приведены утилиты, которые практически ничем не отличаются от официального программного обеспечения, за исключением того, что каждая из них может быть специализирована для сохранения сканов в определенном формате, например, в PDF.
- FineReader. Данная программа является платной, однако доступна и пробная «бесплатная» версия, а также онлайн-инструмент. FineReader поддерживает работу с множеством языков. Она не только позволяет сканировать, но и распознавать текст на отсканированных изображениях, переводя их в формат, удобный для дальнейшего редактирования.
- WinScan2PDF. Бесплатная программа, которая сосредоточена на сканировании документов в формат PDF. Она чаще всего используется во время работы в сети.
- RiDoc. Полезна тем пользователям, которым необходимо сканировать документы в различных форматах. Если такой необходимости нет, проще использовать стандартные встроенные средства или более простые альтернативы.
- VueScan. Функционально аналогична предыдущим программам. Также включает встроенный преобразователь для преобразования изображений в текст.
- CuneiForm. Эта программа сохраняет текст и таблицы с отсканов, обладает множеством настроек для регулировки конечного качества скана и доступна для бесплатной загрузки в интернете.
- ScanLine. Небольшая и простая в использовании утилита, которая предлагает минимальные настройки и позволяет получить скан всего за пару кликов.
Стандартный редактор, включаемый во все версии операционных систем Windows, Paint является удобным инструментом для работы с изображениями, доступным каждому. Для начала работы в Paint нужно зайти в меню «Пуск» и выполнить несколько простых действий.
Программа VueScan
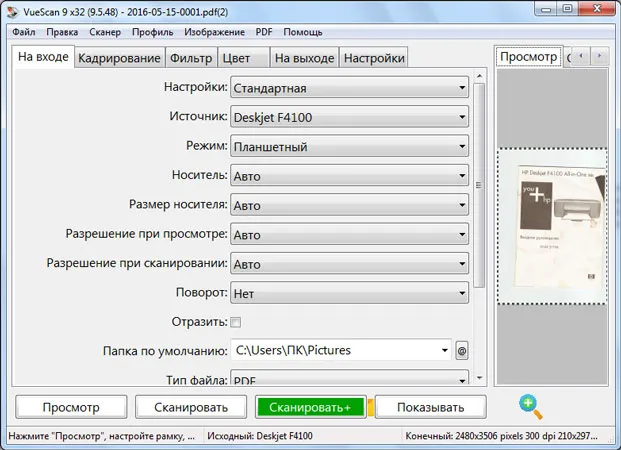
VueScan — это универсальная программа, совместимая со многими типами оборудования, предоставляющая возможность точной настройки и обработки изображений. Она демонстрирует отличные результаты при работе с документами. Программное обеспечение регулярно обновляется, что позволяет ему поддерживать широкий спектр моделей сканеров. Настройка основных параметров сканирования не занимает много времени.
Благодаря своему широкому функционалу данное приложение обеспечивает гибкий подход к процессу подготовки и получения высококачественных результатов. VueScan может составить достойную конкуренцию специально разработанным программным обеспечением для сканирования. Принцип работы программы достаточно прост: достаточно скачать и установить утилиту, после чего вы можете начать процесс сканирования и получить результат всего через несколько минут.
Мастер работы со сканером
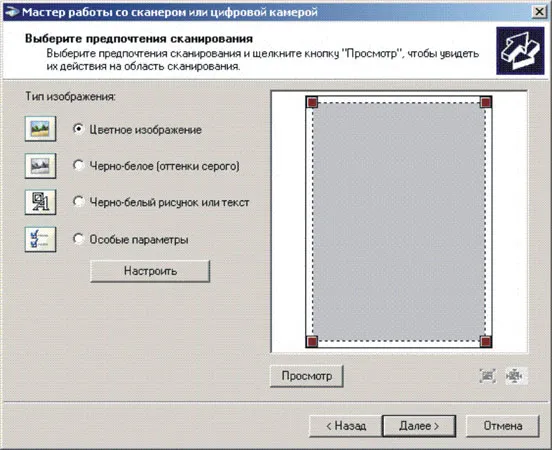
После подключения сканера к компьютеру необходимо установить драйвера для полноценной работы устройства. Для этого выполняются следующие шаги:
- при использовании технологии «Plug and Play» при наличии соответствующей опции на экране появится сообщение «Найдено новое оборудование»;
- нажмите на это сообщение и ознакомьтесь с предоставленной информацией;
- нажмите на иконку поисковика с надписью «Да, только сейчас»;
- продолжайте нажимать «Далее» до тех пор, пока система не найдет необходимое устройство и не начнет его установку.












