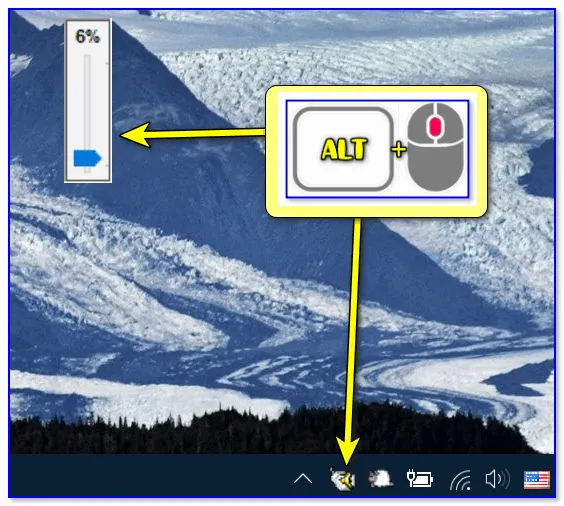Устройство, упомянутое выше, носит название Realtek High Defender Audio Driver. Оно играет важную роль в обеспечении качественной работы звуковой системы на вашем компьютере. Например, если звук на компьютере неожиданно пропал, то установка драйвера Realtek High Defender может существенно помочь в решении этой проблемы, и звук с большой вероятностью восстановится.
Есть решение Пропал звук на компьютере или ноутбуке — что делать?
Когда у вас пропадает звук на компьютере, это, конечно же, вызывает недовольство и необходимость скорейшего поиска причин и решений данной проблемы. Без звука работать или наслаждаться мультимедийным контентом становится крайне сложно.
Существуют различные причины, по которым звук может пропадать. Некоторые из них могут быть весьма неожиданными, поэтому в данной статье мы рассмотрим 10 наиболее распространенных причин, которые будут актуальны для практически любой версии операционной системы Windows — от XP до 10, включая Windows 7 и 8.
Прежде чем вы решите задать вопрос в комментариях о том, что делать, если звук полностью пропал и ничего не помогает, я настоятельно рекомендую вам внимательно изучить и проработать все 10 шагов из этого списка. Уверяю вас, на 99% причина исчезновения звука кроется в одной из описанных проблем.
Что делать если пропал звук
Начнем с простых решений, а затем перейдем к более сложным.
Обратите внимание на значок громкости в области уведомлений на панели задач и нажмите его левой кнопкой мыши.
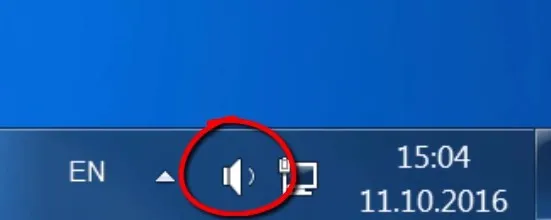
Значок громкости в области уведомлений должен настораживать вас, если ползунок громкости стоит слишком низко. Убедитесь, что он находится хотя бы на середине или выше, так как если он опущен в самый низ, то, естественно, никакого звука не будет.
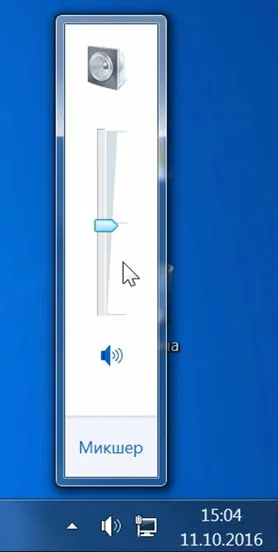
Если на значке громкости отображается запрещающий символ, это указывает на то, что звук в системе полностью отключен.
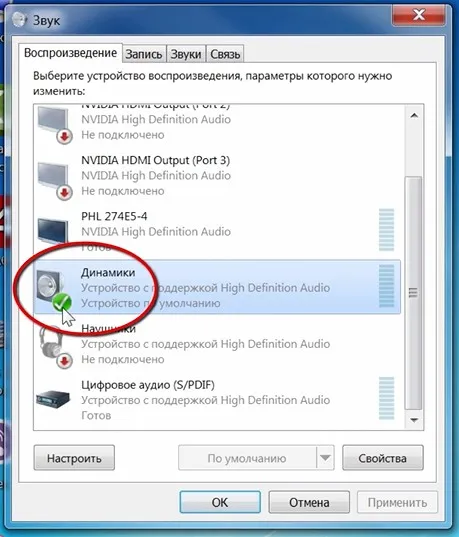
В этом случае нажмите по значку, чтобы включить звук снова.
После этого рекомендую щелкнуть правой кнопкой мыши по значку громкости и выбрать пункт открыть микшер громкости.

Убедитесь, что все ползунки в микшере громкости активированы, и если какой-то из них опущен вниз, поднимите его как минимум до середины. Благодаря этому звук с ваших колонок должен снова появиться.
Также проверьте, правильно ли подключены колонки, и убедитесь, что в них не вставлены наушники. Если наушники подключены, их необходимо извлечь для восстановления звука через колонки.
Прежде чем продолжать с настройками, убедитесь, что снята отметка рядом со строкой «Отключение всех звуковых эффектов». Если эта отметка присутствует, улучшить качество звучания не получится. При включенном режиме «неотложность» пользователь может быть удивлён изменениями в озвучивании.
Не работает аудиосистема. Возможные причины и способы решения проблемы
Перед тем как приступать к восстановлению и ремонту аудиосистемы, очень важно разобраться в причине и характере возникших неполадок. Неполадки могут быть наложены как на программный, так и на аппаратный уровни.
Для начала важно проверить, правильно ли подключены колонки. Схема подключения колонок представлена на изображении ниже:

На первом этапе диагностики попробуйте подключить другие колонки к компьютеру. Если они работают нормально, значит, проблема заключается в ваших колонках, которые могут быть повреждены. Если же никаких колонок звук не воспроизводит, стоит проверить, какая звуковая карта установлена на материнской плате вашего компьютера. Для этого откройте корпус системного блока и найдите звуковую видеокарту на плате, затем посмотрите её модель и версию. Для проверки модели аудиокарты вы также можете воспользоваться сторонним программным обеспечением, например, программой CPU-Z, которая позволяет без открытия корпуса компьютера узнать все характеристики процессора и других компонентов.
После определения типа звуковой карты проверьте на сайте её производителя, какие типы колонок она поддерживает. Существуют несколько типов звуковых колонок, и важно, чтобы они соответствовали вашим требованиям.
Если тип подключенной колонки соответствует требованиям звуковой карты, но звук по-прежнему отсутствует, вам нужно обратить внимание на настройки и установку драйверов звукового ПО. Вот несколько советов по правильной установке драйверов:
- Скачивайте все программное обеспечение исключительно с официальных сайтов производителей видеокарт или аудиосистем.
- Старайтесь загружать архивы с драйверами, так как они содержат весь необходимый набор программного обеспечения для нормальной работы системы.
Следуя вышеуказанным рекомендациям, можно устранить основные причины отсутствия звука в колонках.
Тестирование и настройка звука в колонках
Если колонки заработали, но качество звука оставляет желать лучшего, необходимо настроить его с помощью стандартных инструментов операционной системы Windows. Для начала зайдите в панель управления системой через меню «Пуск».
Перейдите в звуковое меню (чтобы ускорить поиск нужной иконки в панели управления, вы можете использовать функцию мгновенного поиска в правом верхнем углу). Выберите из списка установленных звуковых устройств нужные колонки и проверьте, правильно ли установлены драйвера. Если драйвер не установлен или установлен неверно, переустановите его.
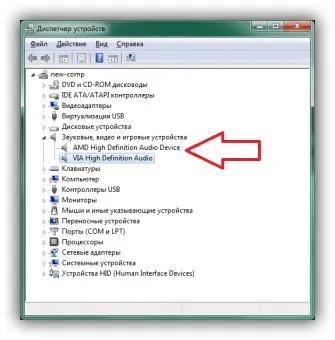
Протестируйте звук на разных уровнях громкости, чтобы проверить на наличие излишнего шипения или других перебоев в звучании.
Если у колонок имеется встроенный микрофон, обязательно проверьте качество записи звука. Это возможно сделать с помощью стандартного диктофона. Если такой программы нет в предустановленном ПО вашей ОС, можно загрузить сторонние приложения. Хорошими аналогами стандартному диктофону являются программы EasyRecorder, RecordMe, StartRecord. Перед тем как запустить программу и начать запись, убедитесь, что микрофон включен в настройках звука (панель управления системы → звук).
EarTrumpet по умолчанию отображает все запущенные приложения. Если к системе подключено несколько источников звука, таких как динамики и наушники, все приложения, воспроизводящие звук через оба источника, будут перечислены в одном списке.
Способ 2: Стандартные средства
Встроенная системная оснастка для настройки аудио не обладает феноменальными возможностями, но именно она является основным инструментом. Давайте разберемся с ее функциями.
Чтобы получить доступ к настройкам, вы можете использовать «Панель задач» или системный трей, если нужный значок скрыт там. Все функции и параметры вызываются правым кликом мыши.
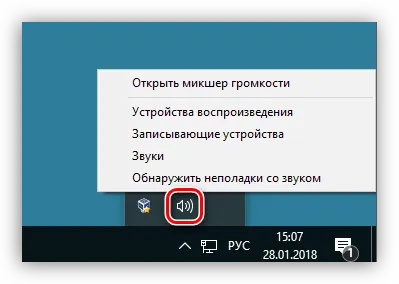
В этом списке вы найдете все устройства, которые способны воспроизводить звук. В нашем случае это будут «Динамики» и «Наушники».
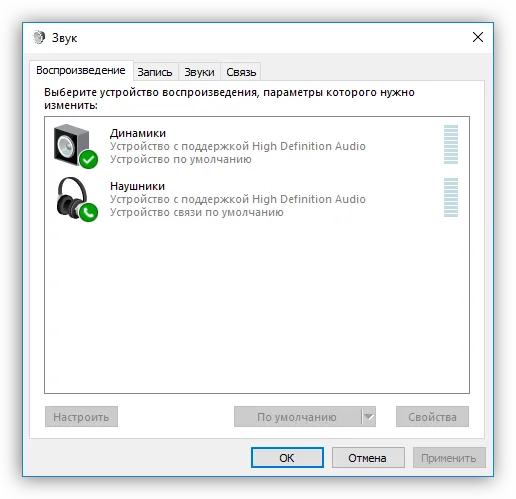
Выберите «Динамики» и нажмите «Свойства».
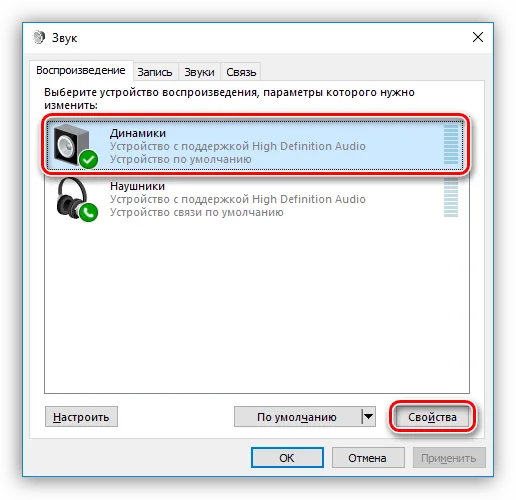
- На вкладке «Общие» вы сможете изменить название устройства и его значок, просмотреть информацию о контроллере, выяснить, к каким разъемам оно подключено (например, на материнской плате или передней панели), а также отключить устройство, если это необходимо.
Примечание: если вы вносите изменения в настройки, обязательно нажмите кнопку «Применить», иначе изменения не будут сохранены.
- «Управление басами» («Bass Boost») позволит вам настраивать низкие частоты, усиливая их до определенной величины в заданном диапазоне частот. Кнопка «Предварительный просмотр» («Preview») активирует функцию предварительного прослушивания результата.
- «Виртуальное объемное звучание» («Virtual Surround») включит эффект объемного звучания.
- «Коррекция звучания» («Room Correction») позволяет сбалансировать громкость колонок с учетом задержки передачи сигнала от динамиков к микрофону, который должен быть подключен к компьютеру.
- «Выравнивание громкости» («Loudness Equalization») уменьшает воспринимаемые перепады громкости, основываясь на особенностях человеческого слуха.
Обратите внимание, что активация любого из вышеперечисленных эффектов может привести к временному отключению драйвера. Если это произойдет, просто перезагрузите устройство, отключив и затем вновь подключив динамики в разъемы на материнской плате или перезапустите операционную систему.
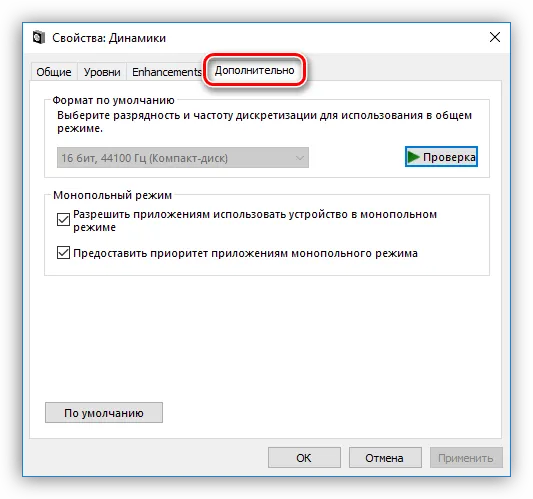
Теперь нажмите кнопку «Настроить».
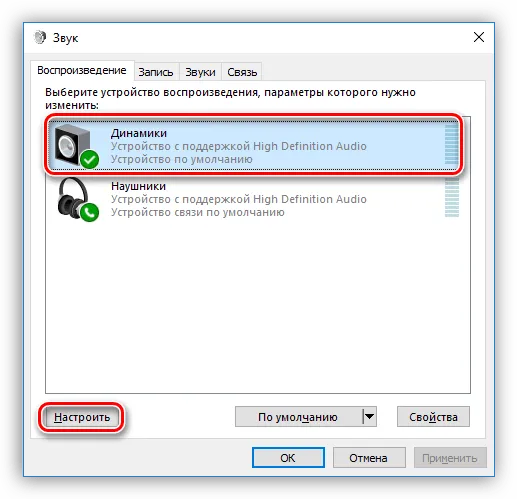
Заключение
Информация, содержащаяся в данной статье, направлена на то, чтобы помочь вам стать более уверенными в настройках звука вашего ПК или ноутбука. После подробного изучения всех возможностей программного обеспечения и стандартных средств системы, вы сможете осознать, что в этом нет ничего сложного. Эти знания также помогут вам избежать множества проблем в будущем и сэкономить драгоценное время и усилия на их устранении.
Мы искренне рады, что смогли вам помочь в решении вашей проблемы.
Кроме этой статьи, на нашем сайте имеется еще 12740 полезных инструкций.
Добавьте сайт Lumpics.ru в закладки (CTRL+D), чтобы мы снова могли быть вам полезны.
Тем не менее, решение этой проблемы можно также эффективно осуществить с помощью специальных утилит, таких как Volumouse и Volume 2. Представьте себе — зажали клавишу ALT + прокрутили колесико мыши вверх — и громкость звука сразу увеличилась!
Проблемы
Иногда, когда вы запускаете фильм, песню, или игру, наступает полная тишина — звук просто пропадает. Но решить эту проблему в Windows 10 достаточно просто, если следовать приведенной ниже инструкции. Но сначала стоит удостовериться, действительно ли проблема существует или это всего лишь мелкий недосмотр в настройках.
Проверка громкости
Если бы существовала классификация наиболее распространенных проблем, эта ситуация заняла бы первое место. Причина столь тривиальна, как и способ ее устранения. Громкость звука можно случайно уменьшить до нуля, поэтому пользователь не слышит ничего. Как это проверить? Вам нужно навести курсор на иконку динамиков (в правом нижнем углу на панели задач) и посмотреть, какое процентное значение установлено в поле громкости. Кликните по значку левой кнопкой мыши и передвиньте ползунок громкости хотя бы на 50%.
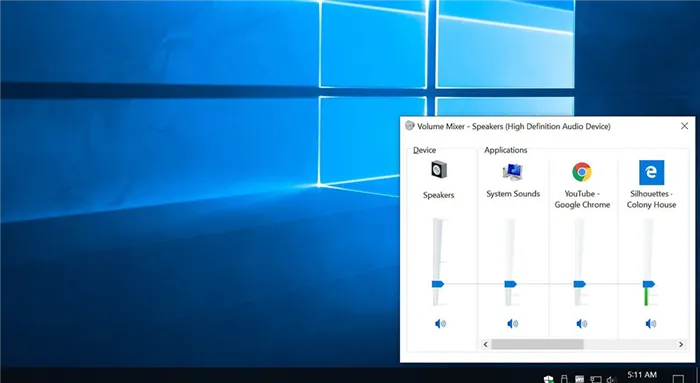
Выбор правильного устройства вывода
Открыв настройки системы (нажмите Win+I), выберите «Система», затем «Звук». В этом меню вы сможете увидеть выпадающий список с выбором устройства для вывода звука. Если устройств несколько, возможно, в этом и кроется ваша проблема.
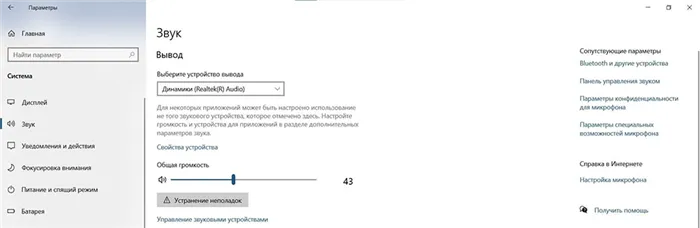
Например, когда пользователь подключает ноутбук к телевизору, звук может перенаправляться на телевизор. После отключения устройства от телевизора настройки могут не восстановиться автоматически, и вам нужно выбрать нужное устройство из списка.
Проверка настроек приложения
Если вы используете наушники, умные колонки или аналогичные устройства, переходите в сопутствующий программный интерфейс, где вы можете произвести необходимые настройки. Например, у динамиков и сабвуферов Sonos есть функция полного отключения громкости через специальное приложение.
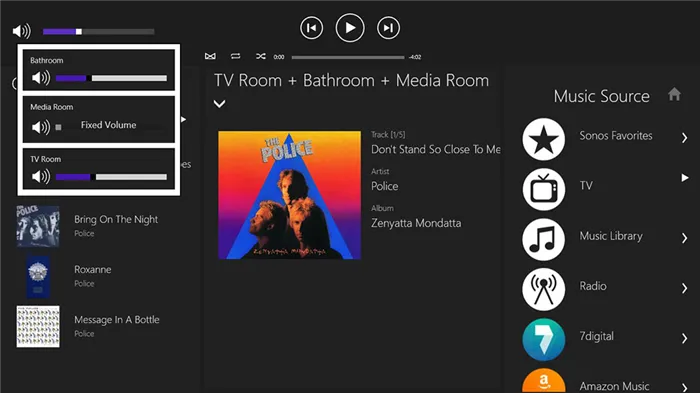
Использование средства устранения неполадок
Если громкость установлена правильно и выбрано нужное устройство вывода, но проблема не решена, обратитесь к настройкам вашей ОС и активируйте опцию «Устранение неполадок». Это встроенный инструмент для диагностики и исправления подобных проблем.
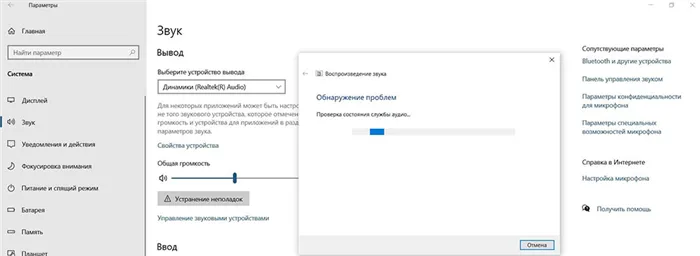
После запуска инструмента, выберите устройство, нажмите «Далее» и следуйте инструкциям на экране.
Обновление драйверов аудиокарты и/или аудиоустройства
Еще одним вариантом для решения проблемы является обновление драйверов. Если у вас имеется программное обеспечение для аудиокарты, воспользуйтесь им для загрузки и установки актуальных версий драйвера. После обновления может потребоваться перезагрузка компьютера. Если у вас нет специального ПО, сама операционная система Windows поможет вам с обновлением.
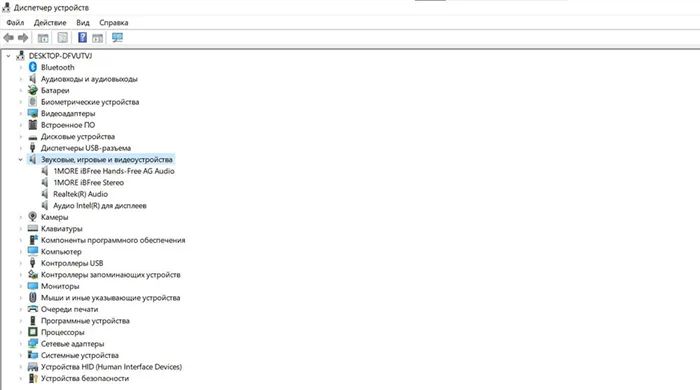
Откройте «Диспетчер устройств», щелкнув правой кнопкой мыши на меню «Пуск» и выбрав соответствующую опцию. Затем разверните раздел «Звуковые, игровые и видеоустройства». Найдите свою аудиокарту, щелкните по ней правой кнопкой и выберите «Обновить драйвер». В открывшемся окне выберите автоматический поиск или, если драйвер был скачан с сайта производителя, укажите путь к нему вручную.
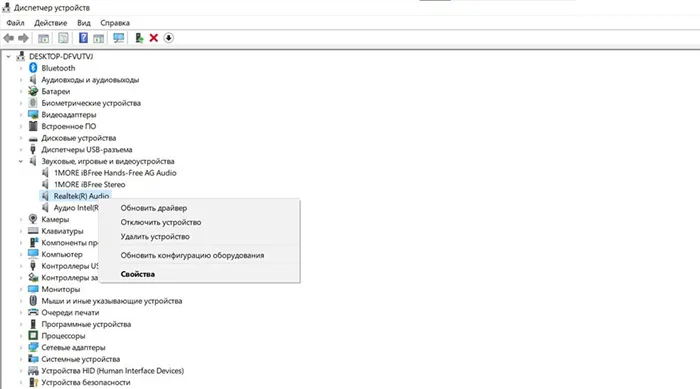
Процесс поиска и установки может занять некоторое время. Если будет найден новый драйвер, он будет скачан и установлен. Если обновлений нет, переходите к следующему шагу.
Примечание: если вы изменяете любое из настроек, не забудьте нажать кнопку «Применить», иначе изменения не будут активированы.
ШАГ 5: При наличии треска и шума в колонках и наушниках
Шумы, возникающие в наушниках и колонках, могут проявляться по-разному: свист, треск, эхо от колесика мыши, шипение и так далее. Обратите внимание, что не всегда все шумы можно устранить.
Тем не менее, если вы следуете нижеприведенным рекомендациям, вы сможете избавиться от части шума!
- Во-первых, установите уровень громкости колонок на 60-70%, так как при максимальной громкости они могут начать фонить, что довольно частое явление для многих устройств.
- Во-вторых, проверьте, не находится ли рядом с колонками мобильный телефон, так как в некоторых случаях он может вызывать помехи и шипение колонок.
- В-третьих, следует проверить состояние кабелей и разъемов на наличие повреждений или коррозии.
- В-четвертых, обратитесь к одной из моих прошлых инструкций, где я на «живых» примерах показывал, что нужно проверять в настройках Windows для улучшения качества звука.
? В помощь!
Если звук в наушниках кажется «плохим», как будто вы слушаете его из трубы или эха, и громкость недостаточна, то это также сигнал к действию.

Использование внешней аудио-карты в некоторых случаях может помочь устранить шумы. Приобрести такую карту можно в различных онлайн-магазинах.
ШАГ 6: Как регулировать звук колесиком мышки (или другими выбранными клавишами)
Иногда бывает неудобно регулировать громкость звука через панели и значки в Windows, особенно если на клавиатуре отсутствуют специальные кнопки для регулировки громкости, что может быть характерно даже для ноутбуков.
В этом случае данный вопрос легко решается с помощью специализированных утилит, таких как Volumouse и Volume 2. Представьте себе — зажали клавишу ALT + прокрутили колесико мыши вверх, и громкость сразу увеличилась! Это действительно удобно и эффективно!
Как настроить эти утилиты, будет рассмотрено в одной из моих предыдущих заметок (ссылка ниже), так что рекомендую ознакомиться с ней!