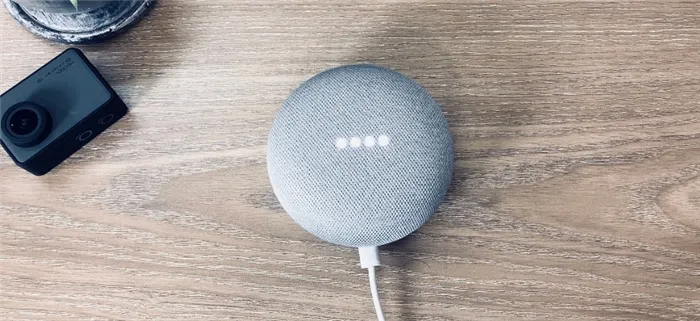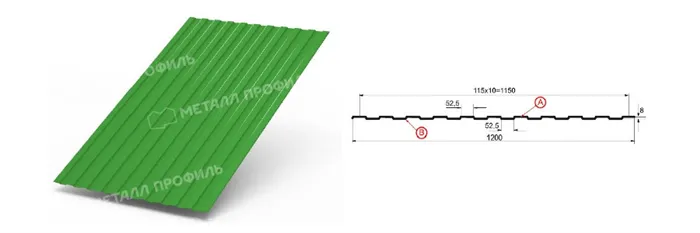Мы надеемся, что у вас не возникнет проблем с установкой и настройкой камер видеонаблюдения. Если у вас остались вопросы, пожалуйста, свяжитесь с нами, и мы сделаем все возможное, чтобы ответить на них как можно скорее. Спасибо вам всем!
Знакомимся с настройкой видеонаблюдения и оборудования
Системы видеонаблюдения, принимающие различные формы, с давнего времени уже стали неотъемлемой частью нашей повседневной жизни. Сегодня трудно представить себе любую сферу жизни, где бы не использовались такие системы безопасности — они действуют как надежные помощники в разрешении споров и конфликтов. Данные системы охватывают многие важные аспекты, включая контроль дисциплины в повседневной и частной жизни, а также в промышленной сфере, на местах с большими скоплениями людей, на рабочих местах, а также для обеспечения безопасности на дорогах и контроля удаленных частных и коммерческих объектов.
Каждая система видеонаблюдения состоит из следующих ключевых компонентов:
- Устройства для обработки аудио- и видеосигналов, такие как камеры, микрофоны и другие аналогичные устройства.
- Аппаратура для записи аудио и видео, а также архивирования полученных данных. Это могут быть как встроенные решения, так и отдельные устройства.
- Периферийные устройства, включающие датчики и пульты управления.
- Устройства для отображения записанных изображений и управления файлами, такие как мониторы и видеорегистраторы.
Эти компоненты составляют аппаратную основу системы видеонаблюдения, среди которой могут встречаться устройства, кабели и камеры, а также частью системы является программное обеспечение. В то же время оно включает в себя микропрограммы для каждого типа устройств, что обеспечивает их функциональную совместимость.
Чтобы собрать и установить систему видеонаблюдения таким образом, чтобы она полностью выполняла свои функции и функционировала без сбоев, необходимо убедиться не только в наличии всех необходимых компонентов, но и в правильной их настройке. Установка видеонаблюдения, когда услуга предлагается «под ключ», доступна как для частных клиентов, так и для бизнеса. Тем не менее, установка такого оборудования не является чем-то за пределами ваших возможностей. При определенном желании и наличии времени вы можете вполне справиться с этим самостоятельно, вместо того чтобы обращаться за помощью к специалистам.
Как произвести настройку видеонаблюдения разных типов камер 
Выбор камеры наблюдения должен основываться на ваших предпочтениях и назначении всей системы. Если вы хотите определить силуэт человека, прочитать номерной знак автомобиля или распознать лицо посетителя, это, в свою очередь, зависит от максимального разрешения и других характеристик, таких как частота кадров, светочувствительность, тип матрицы, наличие подсветки, возможность зумирования, наличие встроенного микрофона, а также материал, из которого изготовлен корпус камеры наблюдения.
Для систем видеонаблюдения можно использовать веб-камеры или IP-камеры. Выбор типа камеры определяет параметры настройки всей системы.
Когда речь идет о цифровых и аналоговых камерах, следует помнить, что аналоговые камеры можно подключить только через кабель. Это обстоятельство часто приводит к удорожанию проекта и требует больше времени на реализацию.
Установка видеонаблюдения с использованием камер того или иного типа потребует следования подробным инструкциям и наличия дополнительного оборудования, например, видеорегистратора, который должен поддерживать такое же разрешение, а также помощника, готового точно следовать командам и корректировать угол обзора установленного устройства наблюдения.
Кроме того, посмотрите нашу статью о том, почему видеонаблюдение является необходимостью в общественном транспорте, в частности, в автобусах.
Как настроить сохранение записи
Видео, передаваемое камерами наблюдения, обычно обладает высоким качеством. Настройки записи и хранения данных организованы так, чтобы обеспечить сохранение записанного видео для дальнейшего использования, но не в режиме реального времени.
Одним из популярных способов хранения данных является использование облачных сервисов, которые отличаются от традиционного локального хранения тем, что позволяют нескольким пользователям получать доступ к данным через любой интернет-устройство.
В большинстве случаев интерфейсы программ, используемые для настройки хранения записей, имеют схожую и интуитивно понятную структуру. Например, в панели администрирования российского решения по видеонаблюдению «Линия» настройки хранения выглядят следующим образом: Администрирование -> Архив -> (два варианта расположения) — локальный компьютер (обычно диск «C») или сетевой диск (известный также как облачное хранилище, где вы получаете сетевой IP-адрес и записываете его в каталог — «Добавить путь»).
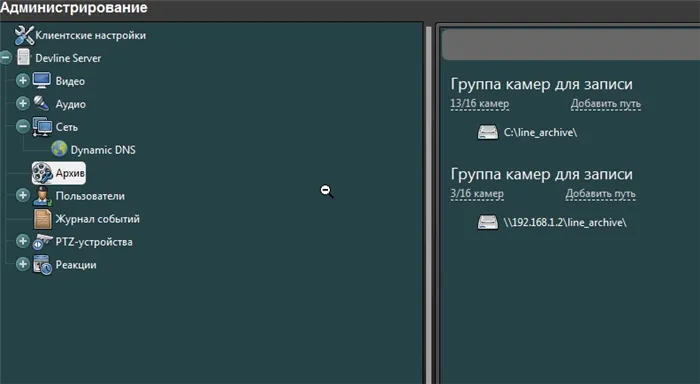
Настройка видеокамер
Чтобы быстрее установить камеры видеонаблюдения самостоятельно, рекомендуется воспользоваться помощью. У помощника должно быть под рукой радиосвязь, чтобы вы могли мгновенно корректировать угол обзора камеры для достижения максимальной видимости, а также настраивать резкость передаваемого изображения.
Для успешной фокусировки и плавной настройки оборудования вам стоит заранее ознакомиться с рекомендациями производителя камеры, которую вы собираетесь установить. В большинстве случаев руководства по настройке, прилагаемые к оборудованию, содержат всю нужную информацию.
Пользователь системы должен собрать комплект оборудования, настроить локальную сеть и гарантировать бесперебойный интернет-доступ. Идентификация устройства и его адреса выполняется автоматически, и пользователю остается только зарегистрировать адрес камеры на сервере и произвести ручную настройку камеры безопасности.
Какие бывают виды камер слежения

Для наблюдения за объектами или территориями могут использоваться как аналоговые камеры, так и их цифровые counterparts. Данные с цифровых камер могут передаваться через различные устройства, включая:
- Маршрутизаторы,
- Компьютеры,
- Видеокамеры.
Картинка с IP-камер может просматриваться в режиме реального времени из любого места, где есть доступ в интернет, при условии, что вы знаете точный адрес камеры. Изображения с таких камер подвергаются цифровой обработке, что позволяет получать снимки с различным разрешением. Вы можете настраивать частоту кадров и сжимать видеопоток, чтобы не перегружать пропускную способность сети.
Цифровые камеры предлагают множество преимуществ. Например, возможность изменять угол обзора дистанционно, если модель предполагает такую функцию.
При выборе аксессуаров для видеооборудования стоит убедиться в совместимости всех расходных материалов с производителем камеры. Это важно, так как оборудование различных производителей может несовместимо с аксессуарами других брендов.
Для защиты данных, записанных цифровыми камерами наблюдения, можно ограничить доступ к настройкам паролем.
При подключении беспроводных камер необходимо указывать не учетные данные, предоставленные провайдером, а пароль для доступа к маршрутизатору.
Подключение и настройка IP-камеры

Подключение и настройка IP-камеры кажутся сложными только на первый взгляд. На самом деле, любой человек, обладающий базовыми знаниями, может установить ее за считанные минуты, организовав удаленное видеонаблюдение, например, в своей квартире.
После первичной настройки камеры с использованием имени пользователя и пароля можно установить устройство в желаемом месте и подключить его к сети.
Современный ассортимент цифровых устройств вполне обширен, и каждая камера требует свои особенные нюансы для подключения и настройки. Полную информацию вы можете найти в инструкции по эксплуатации, прилагаемой к приобретенному устройству, или на веб-сайте производителя.
Настройка Wi-Fi-камер

Метод подключения, проводной или беспроводной, будет определять процесс настройки камеры. В проводном варианте достаточно будет подходящего кабеля, тогда как для беспроводной настройки необходимо чтобы камера находилась в пределах зоны покрытия сети Wi-Fi.
При подключении беспроводного оборудования для наблюдения обязательно вводите имя пользователя и пароль для беспроводной сети, а не учетные данные, предоставленные провайдером.
Настройка аналоговых видеокамер

Аналоговые камеры в современных технологиях зачастую остаются незаслуженно забытыми. Многие считают, что оборудование такого типа устарело, не отвечает современным ожиданиям и потребностям пользователя, что делает его малопригодным для применения в видеонаблюдении.
Мы надеемся, что у вас не возникнет проблем с установкой и настройкой камер видеонаблюдения. Если у вас остались вопросы, пожалуйста, свяжитесь с нами, и мы сделаем все возможное, чтобы ответить на них как можно скорее. Спасибо вам всем!
Как настроить систему видеонаблюдения?
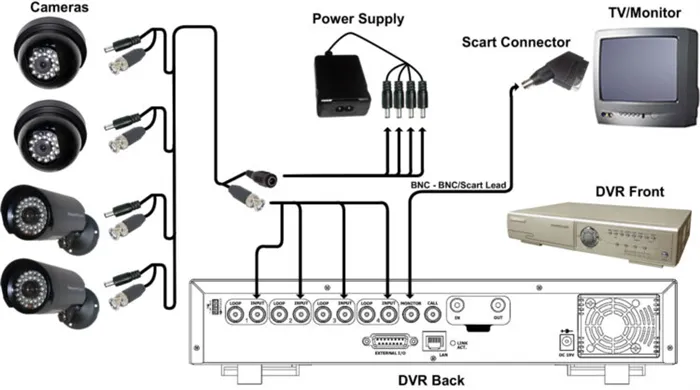
Для правильной настройки системы видеонаблюдения вам потребуется настроить два основных компонента: камеры и видеорегистратор.
Чаще всего установка аналоговых видеосистем для использования в домашних условиях, в коттеджах, квартирах или офисах ограничивается настройкой именно этих двух компонентов. Однако для систем IP-видео может потребоваться настройка дополнительных сетевых устройств.
Настройка через интернет
При настройке видеосистемы через интернет доступны несколько подходов: облачный мониторинг или использование динамической адресации. Настроить видеосистему с возможностью облачного мониторинга достаточно просто.
Видеорегистратор автоматически идентифицируется при первом подключении к сети, поэтому пользователь может не выполнять доступа к настройкам. Если автоматическая запись не происходит, вы всегда можете вручную указать IP-адрес камеры через личный кабинет. Этот вариант прост в использовании и экономит много времени.
Второй вариант конфигурации — использование динамического IP-адреса.
Существует два способа конфигурирования системы: непосредственно через интернет или через маршрутизатор. Однако этот тип настройки оказался более сложным и менее защищенным, чем предыдущий.
Если вы устанавливаете систему видеонаблюдения с этой опцией, всегда помните, что существует определенный риск, поскольку интернет продолжает оставаться публичным пространством.
Это означает, что любая установленная система может быть уязвимой для взлома. Чтобы установить систему видеонаблюдения через интернет, вам необходимо ввести IP-адрес желаемой камеры в адресной строке браузера.
Также можно использовать собственную учетную запись DynDNS. Если вы настраиваете систему через маршрутизатор, потребуется несколько больше времени, поскольку на этом этапе нужно точно настроить соответствующие порты и динамические адреса с необходимыми параметрами. Каждый маршрутизатор имеет индивидуальный интерфейс, поэтому для правильной настройки видеорегистраторов необходимо четко следовать инструкциям производителя конкретного устройства.
Настройка динамического адреса
Введите ваше собственное доменное имя, зарегистрированное в системе DDNS, в соответствующее поле (имя хоста). Также следует ввести информацию о подключении к сервису и пароль. Далее идет детальная настройка всех необходимых портов.
Настроить камеру видеонаблюдения не составляет труда, и в большинстве случаев весь процесс выполняется вручную. Обратите внимание на то, что для корректной настройки вам нужно установить фокус камеры, т.е. дальность действия устройства.
Из-за сложности этого процесса нередко применяются помощники.
Это означает, что один человек следит за изображением с камеры на экране, в то время как другой корректирует её позицию вручную.
Важно помнить, что тщательная настройка камеры позволит избежать неприятных последствий в дальнейшем при ее эксплуатации. Если у вас не IP-видеокамера с функцией обнаружения движения и записи на карту памяти, обязательно настройте её на автоматическое обнаружение движущихся объектов и запись на видеорегистратор.
Разработчики создали множество приложений для видеонаблюдения с помощью смартфонов. Разные версии утилит могут различаться по своим функциям и опциям.
Настройка камеры
IP-адрес камеры
Как и маршрутизатор, IP-камера является независимым сетевым устройством и имеет свой собственный IP-адрес. Этот адрес может быть как динамическим, так и статическим. Если адрес камеры динамический и на маршрутизаторе включен DHCP, дополнительный процесс подключения совершенно не требуется. После подключения камеры и маршрутизатора через кабель, маршрутизатор назначает камере IP-адрес, и она появляется в списке сетевых устройств.
Тем не менее, большинство IP-камер имеют статический адрес по умолчанию. Кроме того, он может не соответствовать диапазону адресов вашей сети. В таких случаях необходимо изменить адрес, чтобы подключить камеру к маршрутизатору.
Существуют также камеры, которые сначала пытаются получить адрес через DHCP. Если они не находят соответствующий сервер, они получают заранее установленный статический адрес.
Смена IP-адреса
Для настройки системы видеонаблюдения необходимо задать IP-подключение камеры к интернету через маршрутизатор. Подключите камеру к компьютеру, чтобы установить необходимый IP-адрес.
IP-адрес можно найти на этикетке, размещенной в нижней части камеры, и в руководстве пользователя камеры. Если он статичный, например, 192.168.0.10, а ваш маршрутизатор использует 192.168.1.1, то автоматического подключения не произойдет, и маршрутизатор не увидит камеру. Чтобы решить эту проблему, измените IP-адрес камеры таким образом.
Подключаем к компьютеру
Подключите камеру к компьютеру или ноутбуку и измените IP-адрес на 192.168.0.1.

Для этого нажмите кнопку Поиск на компьютере. Введите «Панель управления» в строку поиска. Запустите найденное приложение. В Панели управления найдите «Центр управления сетями и общим доступом».
Здесь вы можете нажать на «Изменить настройки адаптера» и выбрать нужное подключение. Можно также сразу щелкнуть на «Ethernet» для нужной сети в том же окне. После этого отобразится состояние сети.
В этом состоянии нажмите «Свойства». В окне свойств отметьте «IP Version 4 (TCP/IPv4)» и нажмите на кнопку «Свойства».
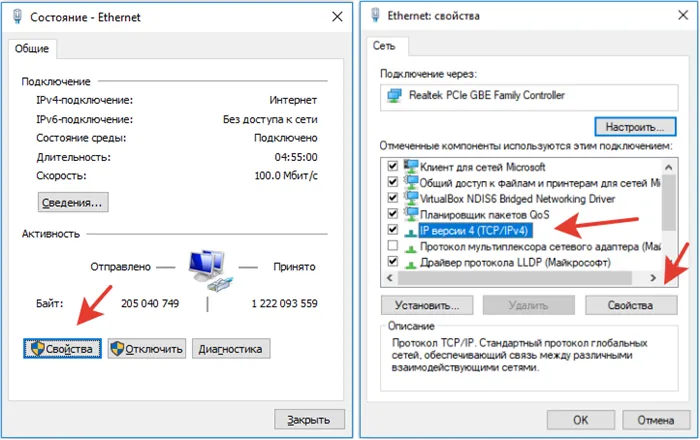
Выберите «Использовать следующий IP-адрес». Введите нужный адрес в соответствующее поле и укажите маску подсети. Обычно это 255.255.255.0. После этого нажмите кнопку OK. Настройки сети вступят в силу только после закрытия окна «Ethernet: Окно «Свойства». После изменения настроек будет доступна кнопка «Закрыть».
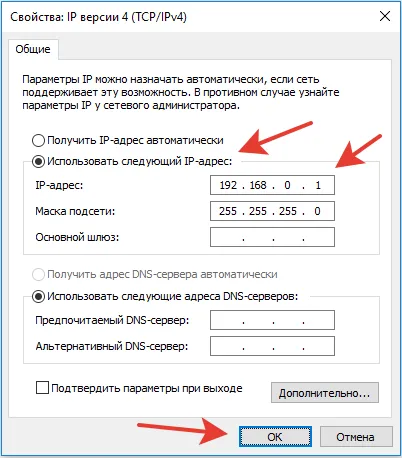
Меняем адрес
Теперь подключите камеру, введя её IP-адрес в браузере, чтобы вызвать веб-интерфейс устройства.
Некоторые камеры имеют специальное программное обеспечение, позволяющее менять адрес устройства. Адрес может варьироваться у разных производителей, но большинство ключевых пунктов меню остаются неизменными. Вам нужно найти пункт меню под названием «Configuration» или аналогичное. Здесь вы должны увидеть опцию «Сеть» и либо включить галочку на «Использовать динамический IP-адрес», либо выбрать «Статический IP» и ввести необходимый адрес. Например, если IP вашего маршрутизатора — 192.168.1.1, можно задать камере адрес 192.168.1.25. По умолчанию маска подсети обычно используется как 255.255.255.0, если вы не меняли её в сетевых настройках маршрутизатора. Если в интерфейсе есть поле «Шлюз», пропишите туда адрес вашего маршрутизатора. Затем не забудьте сохранить настройки.
Есть камеры, которые имеют специальное ПО, позволяющее изменить адрес камеры. После этого вы сможете подключиться к веб-интерфейсу для дальнейшей настройки.
Настройка роутера для доступа к камере через интернет
После успешного выполнения всех вышеперечисленных действий ваша камера будет доступна в локальной сети. Вы сможете управлять ею с любого устройства, подключенного к маршрутизатору. Однако, для того чтобы получить доступ к камере через интернет, потребуется произвести дополнительную настройку.
Сначала необходимо выяснить, предоставляет ли ваш интернет-провайдер статический «белый» адрес. Это важно для доступа к маршрутизатору из интернет-пространства.
«Белые» IP-адреса
Существуют два типа адресов: реальные адреса (обычно их называют «белыми») и виртуальные (так называемые «серые» адреса). Они могут быть статическими или динамическими, но важно понимать, что если у вас есть «белый» адрес, вы сможете подключаться к маршрутизатору напрямую, указав его. Если ваш провайдер назначает вам «серые» виртуальные адреса, и вы выходите в сеть через публичный IP-адрес вашего провайдера, вы не сможете найти свой маршрутизатор по его IP-адресу.
Чтобы проверить, какой у вас IP-адрес, сделайте следующее: проверьте адрес, используемый для вашего подключения. Затем воспользуйтесь сервисом, который покажет текущий IP-адрес откуда вы подключены. Например, сайт 2ip.ru. Если ваш IP-адрес подключения совпадает со значением, который выдаёт этот сервис, значит, у вас реальный белый адрес. Если они различаются, значит, ваш адрес виртуальный. Большинство интернет-провайдеров предоставляют белые IP-адреса по запросу за дополнительную плату. Обратитесь в службу технической поддержки для решения данного вопроса.
Если интернет-устройство
управляется через мобильную сеть, то при подключении IP-камеры через маршрутизатор с 3G/4G-модемом вам часто предоставляется внешний динамический IP-адрес. Этот адрес может меняться со временем, например, после перезагрузки устройства. Рекомендовано подключить сервис, который будет обновлять внешний динамический IP-адрес. В этом случае вы получите статический адрес, который не изменится после перезагрузки модема.
Предположим, вы решили проблему с «белым» адресом. Но на этом работа не заканчивается, и вам нужно открыть порты маршрутизатора для входящих соединений.
Проброс портов
По умолчанию камера использует порт 80 для подключения. Он может оставаться неизменным, но при необходимости может быть изменен. Для этого зайдите в веб-интерфейс камеры и в настройках сети укажите любое число вместо 80, например, 3000. Чтобы подключиться к камере из локальной сети, вам потребуется ввести IP-адрес, двоеточие и номер порта. То есть будет выглядеть это как 192.168.1.25:3000, где 192.168.1.25 — локальный IP-адрес вашей камеры.
Сейчас необходимо выполнить перенаправление портов в вашем маршрутизаторе. На нашем сайте доступна отдельная статья, в которой подробно описаны настройки проброса портов на различных маршрутизаторах и их предназначение. Однако здесь приведем краткое руководство.
В меню вашегомаршрутизатора найдите раздел «port forwarding», «переадресация портов» или аналогичные опции. В этом меню вам нужно ввести IP-адрес вашей камеры, порт, к которому осуществляется подключение извне (например, 4000), и локальный порт (обычно 80, либо, если в предыдущих шагах вы его изменили, то 3000). После сохранения настроек проверьте соединение. Для этого с компьютера, имеющего доступ к интернету, зайдите через браузер по адресу xx.xx.xx.xx:4000. Если откроется страница для входа в систему камеры, значит, соединение настроено правильно.

Заметьте, что здесь мы настроили проброс портов для камеры под адресом 192.168.1.25. В качестве примера добавим еще одну камеру с IP-адресом 192.168.1.26. В этом случае мы назначаем внешний порт 4001. Таким образом, для подключения к первой камере будет использоваться адрес xx.xx.xx.xx:4000, для второй — xx.xx.xx.xx:4001.
Запись видео с IP-камеры
Если у вас есть желание, чтобы IP-камера работала в режиме круглосуточного наблюдения, привлечь пригодную функцию обнаружения движения, чтобы избежать длительной записи «пустого» видео. Иначе камера начнет запись только при срабатывании детектора.
Камеры имеют возможность записывать данные на карту памяти или внешний источник. Для этого может быть использован видеорегистратор, подключенный к маршрутизатору, жесткий диск или флеш-накопитель. Однако недостатком такого метода хранения является тот факт, что носители данных находятся в помещении, где и располагается камера, что создает риск повреждения или уничтожения данных в случае кражи. Чтобы защитить данные, рекомендуется использовать облачные сервисы. Ваши данные шифруются и передаются на удаленный сервер, где они могут быть надежно сохранены.
Это необходимые аппаратные компоненты системы видеонаблюдения, к которым относятся устройства, кабели и камеры, а также часть программного обеспечения системы. Он содержит микропрограммы для каждого типа устройств.
Подключение и настройка

Для начала необходимо подключить устройство к компьютеру и произвести настройку камеры наблюдения. Процедура установки состоит из следующих шагов:
- Установите антенну на фиксированное место,
- Подключите устройство к сети,
- Присоедините к сетевому кабелю провайдера устройство с вашим компьютером.
Теперь необходимо провести настройку IP-камеры:
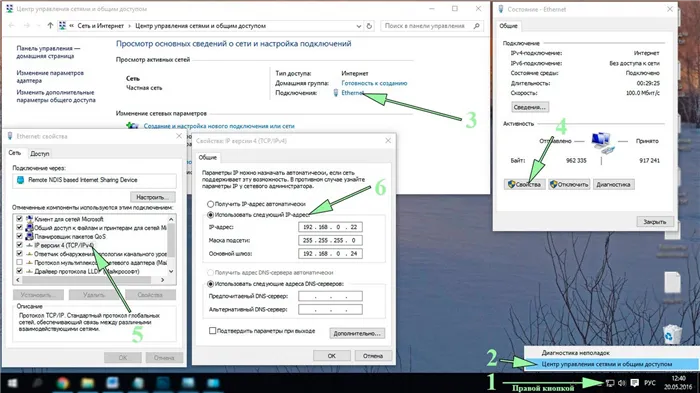
- Войдите в панель «Центр управления сетью»,
- Выберите «Подключение по локальной сети»,
- Перейдите в «Свойства»,
- Откройте «Протокол версии 4»,
- В соответствующем окне введите IP-адрес, который указан на корпусе устройства,
- Запустите браузер,
- Введите адрес камеры наблюдения в строку поиска,
- Войдите в файл конфигурации устройства,
- Введите имя пользователя и пароль, указанные на упаковке.
Если к интернету подключается лишь одно устройство, на этом этапе процесс завершен. Но если имеется несколько камер, выполните следующие действия:
- Измените IP-адрес. Для этого выберите поле «Fixed IP» и введите необходимые данные. Вам нужно знать адрес маршрутизатора. Для камеры задается тот же адрес, но меняется последняя цифра.
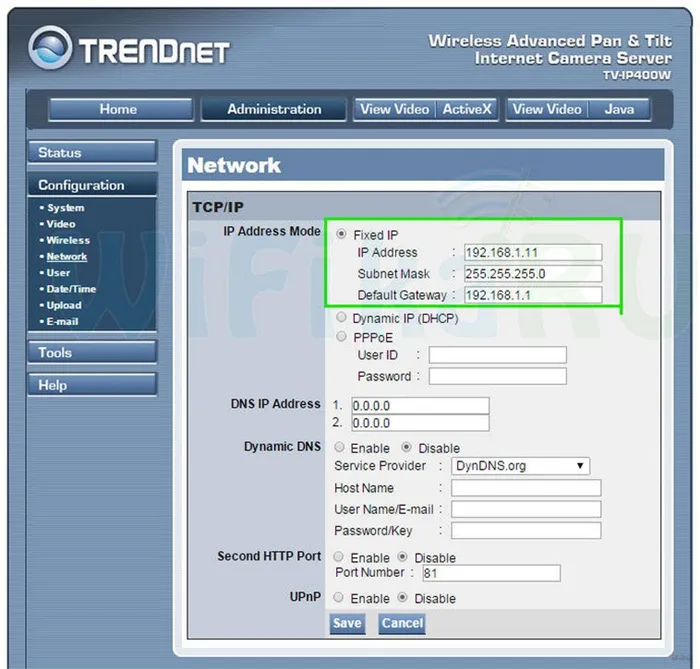
- Введите или выберите 8181 перед «Номером соединения». Если это не так, WEB-порт 80 по умолчанию будет сохраняться.
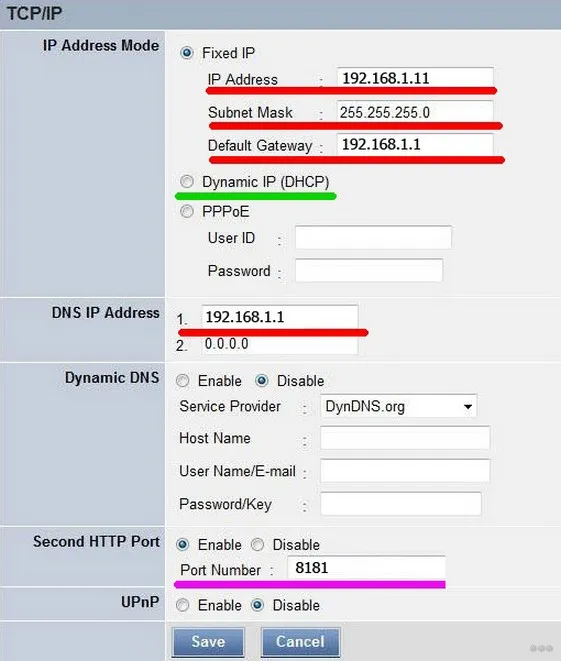
- Отсоедините кабель от компьютера и подключите к порту LAN маршрутизатора. Затем введите параметры локального подключения на компьютере. Отключите все настройки, а затем активируйте флажки для автоматического получения IP-адреса и DNS.
- Снова подключите коммутирующий кабель к сетевой карте. Вызовите новый адрес устройства и введите имя пользователя и пароль в соответствующих полях. Затем перейдите к подпункту «Беспроводное подключение». Введите все параметры вашей сети Wi-Fi. Сохраните настройки, и устройство будет перезапущено.
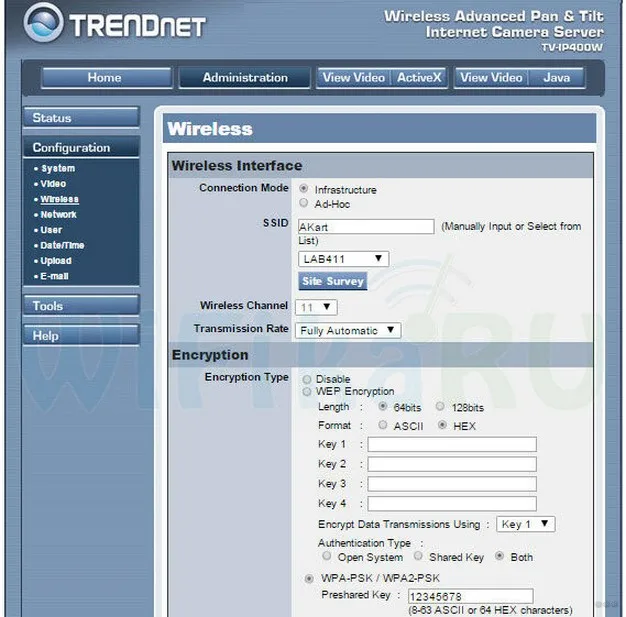
- Камера отключается, подключается другое устройство, и процесс повторяется. Адрес камеры будет таким же, как у предыдущего устройства, однако последняя цифра изменится, и поле подключения будет заполнено значением 8282. Эти действия выполняются для всех существующих устройств, меняя только указанные параметры.
Камера может подключаться к смартфонам, работающим на базе Android и iOS. Для более детальной информации посмотрите видео:
Настройка на роутере
Чтобы подключить IP-камеру к маршрутизатору, выполните следующие действия: подключите маршрутизатор к камере. Для этого используйте подходящий кабель или подключитесь через Wi-Fi.
Перенаправление портов необходимо для того, чтобы маршрутизатор мог отобразить нужную камеру при обращении к адресу локальной сети извне. В этом случае перейдите в раздел «Переадресация портов» или аналогичный подраздел. В некоторых маршрутизаторах предусмотрены функции, подобные «Виртуальному серверу».
Далее заполните следующие поля:
- Имя службы — введите любое имя,
- Диапазон портов — установите значение, указанное выше (для первой камеры это 8181, для второй 8282 и так далее),
- IP-адрес камеры,
- локальный порт, который был указан при настройке устройства,
- Протокол TCP и соответствующий номер.
Вам нужно проделать такие же действия для всех установленных камер, изменяя данные. Затем выполните следующие шаги. Введите в поле поисковой строке браузера следующее: «http://ваш_статический_внешний_адрес_провайдера:8181».
Если IP-адрес динамический и белый, процедура выполняется через сервис DynDNS. Процесс может выглядеть следующим образом:
- Войдите в настройки маршрутизатора,
- перейдите к вкладке «WAN»,
- выберите раздел «DDNS»,
- включите функцию «Активировать DDNS» и выполните настройки, затем сохраните.

Таким образом, вы завершили подключение камеры через маршрутизатор.
Более подробные инструкции можете ознакомиться в видео формате о том, как установить и настроить систему видеонаблюдения:
Настройка через утилиты
В качестве альтернативы, для настройки IP-камеры можно воспользоваться специальными фирменными утилитами. Для этого используйте диск, который поставляется с устройством. Первое, что вам нужно сделать, это подключить все камеры видеонаблюдения к сети, через маршрутизатор. Последующие действия зависят от марки устройства.
Настройка камеры с помощью утилит объясняется на примере модели TRENDnet. Жесткий диск такого устройства предлагает две программы.
IPSetup
Данная утилита предоставляет возможность менять заводские настройки. Программное обеспечение устанавливается на компьютер. На экране появляется окно со всеми камерами, подключенными к сети. В этом окне будут указаны их названия и адреса.
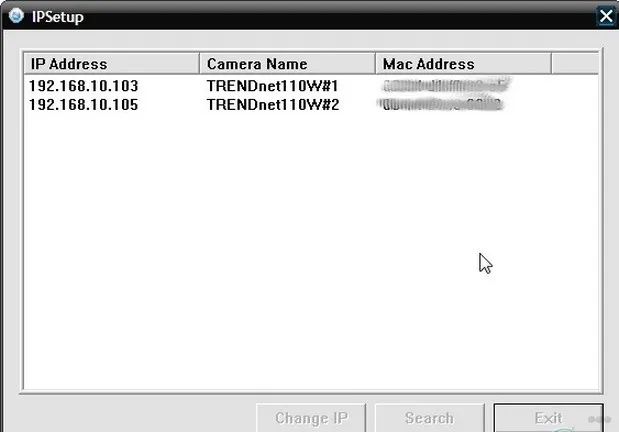
Когда откроется это окно, нужно выполнить следующие шаги:
- Щелкните курсором по имени камеры,
- введите имя устройства и данные для авторизации,
- назначьте новые IP-адреса в соответствии с диапазоном, используемым в вашей локальной сети.
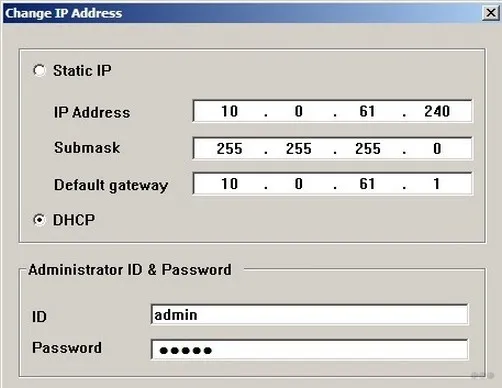
Затем введите новый IP-адрес устройства в окно браузера и настройте устройство соответствующим образом:
- в меню «Сеть» задаются наиболее важные параметры,

- Раздел «Настройка событий» позволяет управлять детектором движения,
- В меню «Настройка события» можно задать адрес электронной почты или FTP для отправки данных журнала видеонаблюдения,
- В разделе «Планирование профиля» можно установить расписание для работы устройства в определенное время или круглосуточно.

SecurView
Используя такое расписание, можно встроить все изображения из меню Live View в веб-интерфейс, где отображается изображение с каждой камеры.
Для этого необходимо выполнить такие действия:
- Установите программное обеспечение и запустите приложение,
- Откройте меню «Настройки»,
- Выберите одно из устройств из «Списка камер»,
- Нажмите на кнопку «Добавить камеру»,
- Введите имя пользователя и пароль для устройства в соответствующих полях.
Эта процедура повторяется для всех камер, что позволяет одновременно отображать изображение с нескольких устройств.
По этой причине любая установленная система может подвергаться взломам. Чтобы осуществить подключение системы видеонаблюдения через интернет, необходимо ввести IP-адрес желаемой камеры в адресной строке браузера.
Схема подключения IP-камеры через роутер
Не забудьте сохранить все обновлённые настройки, отсоедините сетевой кабель от компьютера и вставьте его в свободный порт маршрутизатора. После подключения кабеля измените ручные настройки адреса на автоматические. Включите опции для автоматического получения IP и DNS и подключите маршрутизатор к сетевой карте. При необходимости получите прямой доступ к интерфейсу устройства по указанному адресу через модем и настройте соединение Wi-Fi.

Аналогичные действия следует провести и для каждой беспроводной IP-камеры. Помните, что другим IP-камерам следует назначить уникальные адреса и слоты, если это возможно.
Для подключения IP-камеры через коммутатор может потребоваться специальное программное обеспечение. Обычно оно идет в комплекте с устройством или доступно для бесплатной загрузки из интернета.
После настройки камер следует перейти к маршрутизатору:
- Подключите IP-камеры к маршрутизатору через Wi-Fi или сетевые LAN-порты.
- Подключите компьютеры к маршрутизатору через Wi-Fi или сетевой кабель.
- Зайдите на интерфейс маршрутизатора и настройте параметры проброса портов. Эта процедура на данный момент необходима, чтобы маршрутизатор знал, какое устройство отображать при доступе к IP-адресу.
Эти настройки можно найти в разделах «WAN», «Маршрутизация» или «Переадресация портов», а в разделе «Виртуальный сервер» необходимо активировать соответствующее поле.
В зависимости от модели маршрутизатора настройки могут быть немного различаться:
- Введите название службы, например, «Главное устройство».
- Установите диапазон портов — это будет порт, который вы назначили первому устройству (8081).
- Укажите локальный IP-адрес (например, 192.168.0.24).
- Установите локальный порт — это может быть порт 80 либо 8081, зависит от конфигурации устройства.
- Укажите протокол передачи TCP, с которым будет работать устройство.
- Номер протокола: здесь вы можете ввести любое число, например, 7.
Для каждого устройства необходимо повторить настройки с использованием описанных выше инструкций. Каждое устройство должно иметь уникальный IP-адрес и, при необходимости, порт.
Схема подключения IP-камеры к видеорегистратору
Теперь вам нужно подключить IP-камеру к видеорегистратору. Этот процесс включает следующий алгоритм действий:
- Подключите устройство к маршрутизатору.
- Введите IP-адрес устройства в строке веб-браузера.
- Вводите пароль и имя пользователя камеры в соответствующее поле.
- Камера может быть подключена к рекордеру через менеджер конфигурации.
- Сохраните все изменения.
- Перезапустите устройство для применения всех настроек.

Возможно, вам потребуется подключить несколько IP-камер к гибридному видеорегистратору. В этом случае подключение всех камер будет идти по аналогичной схеме.
После того как вы подключили IP-камеру через рекордер, необходимо синхронизировать все устройства в Configuration Manager. Перейдите во «Менеджер каналов», затем выберите «Режимы», установите канал, добавьте устройство, задайте параметры поиска и введите пароль после завершения всех действий, чтобы сохранить изменения. На этом процесс подключения IP-камеры к видеорегистратору будет завершен.
Инструкция по подключению IP-камеры к облачному сервису
Если подключение IP-камеры через беспроводной интернет невозможно, есть альтернатива. Устройство может быть подключено к компьютеру с помощью облачной технологии.

Существует как платное, так и бесплатное программное обеспечение, которое позволяет хранить данные с камер и обрабатывать их через облачные серверы. Бесплатные программы создаются самими производителями IP-камер и ориентированы на клиентов определенного бренда. Платные программные решения могут использоваться с оборудованием разных производителей.
Для подключения IP-камеры к бесплатному облачному серверу через интернет вам потребуется видеорегистратор, поддерживающий облачные технологии.
После подключения регистратора и установки IP-камеры вам необходимо:
- Открыть программу для входа в IP-камеру, связанной с данным устройством.
- Импортировать программное обеспечение IP-камеры, интегрированное с программным обеспечением на устройстве, и затем найти меню CLOUD ID.
- Введите код, предоставленный службой, чтобы завершить подключение.
Если вы решите применять платный облачный сервер, просто следуйте инструкциям на сайте или обращайтесь в службу технической поддержки.
Если вы не можете подключить IP-камеру через беспроводную сеть, есть еще один вариант — подключить устройство к компьютеру с применением облачной технологии.
Подключение IP камеры к компьютеру и ее настройка

Современная трендовая тенденция в индустрии видеонаблюдения заключается в постепенном переходе от аналоговых камер к современным цифровым IP-устройствам видеозаписи. Это связано с тем, что аналоговые камеры уже перестали удовлетворять новые требования и запросы, в то время как цифровые IP-камеры обеспечивают значительно лучшее качество изображения и удобство эксплуатации, при тех же ценовых показателях. Кроме того, с их помощью вы можете организовать удаленное видеонаблюдение объекта, что в наши дни оказывается значимым аспектом установки системы видеонаблюдения.
Содержание:
В условиях повсеместного перехода на IP-камеры все больше пользователей задаются вопросом о том, как правильно их подключить и настроить. Конечно, для начинающего это может выглядеть как сложная задача, однако для опытного пользователя, обладающего базовыми компьютерными навыками, подключение и настройка IP-камеры не составят сложности. Данная статья детализирует, как подключить цифровую IP-камеру к компьютеру и произвести настройку, чтобы она функционировала корректно.
Подключаем IP камеру к компьютеру
Каждая IP-камера подключается к сетевой карте компьютера при помощи Ethernet-кабеля (витая пара). При наличии нескольких камер их рекомендуется подключать через маршрутизатор, что позволит одновременно просматривать изображения с разных камер.
По умолчанию все IP-камеры имеют собственный адрес. Перед тем как начать настройку, необходимо выяснить её адрес. Для этого можно использовать специальное программное обеспечение, которое обычно идет в комплекте с устройством, или загрузить нужную утилиту с сайта производителя. Также вы можете найти IP-адрес в инструкции или на наклейке, размещенной на камере.
Если вы попытаетесь открыть пользовательский интерфейс камеры через браузер при первом подключении, скорее всего, это не удастся. Это связано с тем, что компьютер и камера могут быть настроены на разные подсети. Узнав IP-адрес камеры, вам нужно будет синхронизировать его с тем адресом, который используется в локальной сети.

Актуальность установки удаленного наблюдения значительна. Мониторинг через интернет стал достаточно простым благодаря современным маршрутизаторам с индивидуальным IP-адресом. Существует 4 варианта для онлайн-видеонаблюдения, о которых можно прочитать в отдельной статье.
Удаленное видеонаблюдение стало более доступным при помощи специализированных облачных сервисов. С их помощью не требуется выделенный IP-адрес, а конфигурация оборудования сведена к минимуму.
Для видеонаблюдения в отдаленных локациях особое значение имеют GSM-камеры. Они полезны для загородных домов, гаражей или дач, так как могут уведомить вас о любых необычных событиях в местности, отправив сообщение на мобильный телефон. Более подробную информацию о GSM-камерах можно найти на сайте http://nabludaykin.ru/gsm-kamery-videonablyudeniya/.
Чтобы узнать IP-адрес вашей локальной сети, откройте «Центр управления общим доступом и сетями», затем в разделе «Подключения» выберите «Ethernet» или «Сеть». В открывшемся окне нажмите на «Сведения», после чего появится новая вкладка, где вы сможете увидеть IP-адрес локальной сети — в строке «Default Gateway IPv4», в нашем случае компьютер в сети — это 192.168.99.*. Допустим, адрес вашей камеры включает 192.168.0.24. Ваша задача — изменить его на 192.168.99.24, вы можете использовать и другие варианты цифр, но суть остается прежней.
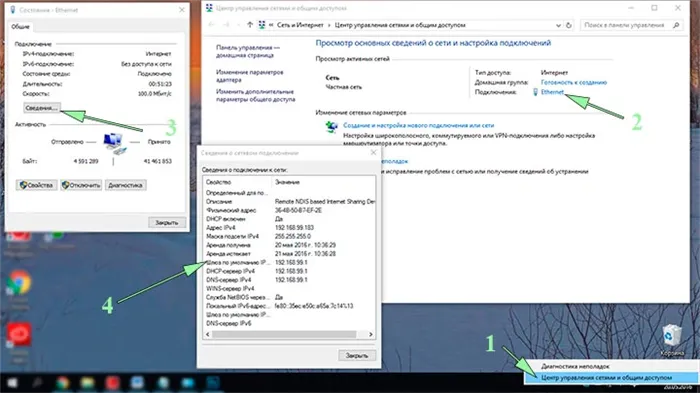
Определение IP-адреса вашей локальной сети
Для изменения IP-адреса камеры можно воспользоваться тем же программным обеспечением, которое использовалось для поиска камеры. Например, у Hikvision это утилита SADP, в то время как другие камеры могут поставляться с собственной программой. Если IP-адрес камеры совпадает с адресом локальной сети, изображение с камеры будет доступно через новый IP-адрес, предположим, это будет http://192.168.99.24.
Настройка роутера для просмотра IP-камер через интернет
После того как камеры были успешно настроены, вы переходите к маршрутизатору:
- Подключите все настроенные камеры к маршрутизатору через LAN-порты или беспроводное соединение.
- Свяжите маршрутизатор с компьютером посредством Wi-Fi или сетевого кабеля.
- Затем зайдите в веб-интерфейс маршрутизатора и выполните проброс портов, чтобы маршрутизатор знал, какие камеры доступны в локальной сети при обращении извне.
Эти параметры можно проконтролировать в подразделах «Port Forwarding», «Routing», «WAN», «Virtual Server» или «Виртуальный сервер». Сначала нужно активировать виртуальный сервер, установив соответствующий флажок. В зависимости от модели маршрутизатора подобные настройки могут иметь различные названия:
- Наименование службы — введите любое обозначение, например, «Первая камера»,
- Укажите диапазон портов — это тот порт, который вы назначили в предыдущих настройках (8081),
- Локальный IP-адрес — для примера это 192.168.99.24,
- Локальный порт — это может быть 8081 или 80, если у вашей камеры нет настройки порта,
- Протокол принятый — TCP, так как именно он используется IP-камерой,
- Протокол — оставьте поле пустым либо введите любое число, например, 1.
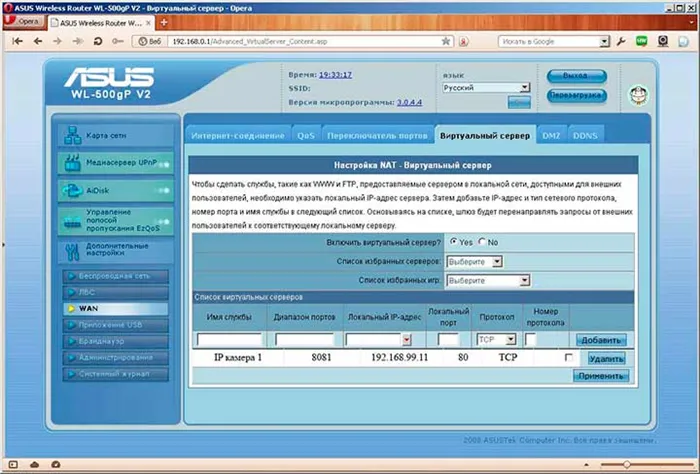
Подключите и настройте IP-камеру через маршрутизатор.
Каждая камера настраивается по аналогичной схеме, описанной выше. Необходимо помнить, что каждая камера должна иметь уникальный IP-адрес и порт, если таковой имеется.
Для того чтобы получать доступ к камерам с любого устройства, имеющего подключение к интернету, нужен статический IP-адрес. Его вы можете заказать у вашего интернет-провайдера за определенную плату или использовать DynDNS. Это позволяет назначить любое доменное имя вашему динамическому IP-адресу, например, http://ваш_уникальный_домен.ddns.ru. Также следует активировать соответствующую функцию в настройках маршрутизатора. На некоторых маршрутизаторах эти параметры размещаются в разделе «WAN» на вкладке «DDNS». В этом разделе вы можете указать сервис (DynDNS, ASUS, NO-IP и т.д.), доменное имя третьего уровня и производить дальнейшие необходимые настройки. После чего зарегистрируйте доменное имя в сервисе (многие маршрутизаторы ASUS предоставляют собственный бесплатный сервис для этой цели) и укажите в конфигурации маршрутизатора.
Проверка работоспособности после настройки IP-камер
После успешной настройки IP-камер и маршрутизатора важно проверить их функциональность. Для этого откройте браузер и введите в адресной строке IP-адрес и порт камеры, например, http://ваш_уникальный_домен.ddns.ru:8081 или http://ваш_статический_IP_Address:8081. Если вы получаете доступ к камере с компа, который находится в той же локальной сети, что и сама камера, просто вводите уникальный локальный IP-адрес.
При правильной настройке ваша система будет работать, и при введении различных портов в адресной строке браузера вы увидите изображения с соответствующей камеры.
Итак, мы разобрали, как подключить IP-камеру к компьютеру, а также как настроить ее для работы в локальной сети и организовать удаленный доступ к ней через интернет с любого устройства. Учтите, что некоторые нюансы в оборудовании могут варьироваться у различных производителей, но основной принцип остается неизменным.