Учитывая, что разные модели беспроводных гарнитур используют разные технологии, методика подключения беспроводных гарнитур к ноутбукам Lenovo может варьироваться в зависимости от конкретной модели устройства.
Как подключить наушники к ноутбуку?
Подключение проводной гарнитуры к ноутбуку обычно является процессом относительно простым и не требует специальных навыков. Обычно процедура включает следующие шаги:
- Сначала найдите разъемы для подключения наушников на передней или боковой панели вашего ноутбука.
- После этого вставьте штекер гарнитуры в соответствующий разъем, который обычно обозначен пиктограммами наушников или гарнитуры.
- Следующий шаг — дождаться, пока операционная система компьютера распознает новое устройство и установит необходимые драйверы, если это будет необходимо для корректной работы аудиоустройства.
Подключение Bluetooth гарнитуры требует наличия кабеля, который соединяет наушники с разъемом для микрофона, если такая возможность предусмотрена. Если ваш ноутбук имеет только один комбинированный аудиовыход для наушников и микрофона, следует рассмотреть возможность приобретения адаптера.
Почему наушники не работают?
Случается, что после подключения наушники не работают или компьютер их не видит. В этом случае рекомендуем выполнить следующие действия для диагностики и устранения неполадок:
- Сначала проверьте исправность наушников, подключив их к другому аудиоустройству, чтобы убедиться, что они работают.
- Также проверьте наличие обновленных аудиодрайверов — если звук воспроизводится через встроенные динамики ноутбука, вероятно, с драйверами все в порядке.
- Наконец, убедитесь, что настройки звука на ноутбуке выставлены правильно и не установлены на минимальный уровень громкости.

Как подключить блютуз-наушники к ноутбуку?
Обратите внимание, что не все модели ноутбуков оборудованы встроенным модулем Bluetooth. Если у вашего ноутбука отсутствует данная функция, вы можете решить проблему, купив внешний Bluetooth адаптер с установленными на него драйверами.
Как подключить наушники к ноутбуку с Windows 10?
Не стоит беспокоиться: процесс подключения беспроводных гарнитур также подходит для ноутбуков, работающих под управлением Windows 7 или 8. Вам необходимо следовать описанным ниже инструкциям. Разработчики одного из самых популярных операционных систем сделали так, чтобы пользователи могли легко подключать Bluetooth-гарнитуры к своим устройствам.
Как подключить наушники к ноутбуку Windows: пошаговая инструкция
- Первым делом активируйте функцию Bluetooth на своем ноутбуке.
- Затем включите гарнитуру и убедитесь, что она находится в режиме обнаружения. В некоторых случаях для этого нужно выполнить дополнительные шаги, однако большинство гарнитур готовы к сопряжению сразу после включения.
- Откройте «Диспетчер устройств Bluetooth» на ноутбуке. Нажмите на опцию «Добавить устройство» и выберите тип устройства (в данном случае Bluetooth).
- Запустите поиск новых устройств.
- После окончания поиска выберите свою гарнитуру из списка доступных устройств. После успешного сопряжения гарнитура автоматически настраивается для работы с вашим ноутбуком.
- На устройствах с Windows 10 и 11 для активации Bluetooth можно использовать соответствующие сочетания клавиш или нажать на значок Bluetooth на панели задач, расположенной рядом с часами.
- Значок Bluetooth в Windows 10 расположен на общей панели задач слева от часов.
Как подключить наушники TWS к ноутбуку?
Если вы хотите узнать, как подключить такие устройства, как AirPods или аналогичные TWS (True Wireless Stereo) наушники к вашему ноутбуку, имейте в виду, что процесс подключения этих полностью беспроводных наушников несколько отличается от ранее описанного. Для TWS наушников вам потребуется выполнить два отдельных подключения.
Следуйте этому алгоритму:
- Начните с выполнения шагов, описанных выше.
- Создайте соединение для основной гарнитуры (обычно это правая наушник).
- Убедитесь, что гарнитура вернулась в зарядное устройство.
- Извлеките левый наушник (второй, не основной) и повторите процесс сопряжения.
- Ноутбук должен распознать его так же, как и основную гарнитуру. Для удобства возможно стоит переименовать вторую гарнитуру, чтобы не путаться в устройствах.

Что делать, если подключенные TWS наушники не работают?
Даже если вы следовали всем шагам инструкции, возможно, что ваша гарнитура будет работать неправильно или вовсе не заработает. Чтобы устранить возникшие неполадки, попробуйте выполнить следующие действия:
- Проверьте настройки звука в операционной системе — убедитесь, что звук не полностью отключен.
- Убедитесь, что звук не отключен с помощью аппаратной кнопки, затем попробуйте перезагрузить ноутбук — иногда простая перезагрузка может решить проблемы с подключением.
- Если перезапуск не помог, перейдите в «Диспетчер устройств».
- Найдите раздел Bluetooth и, при необходимости, обновите драйверы.
- Опять же, перезагрузите ноутбук.
Как подключить беспроводные наушники различных брендов?
Если вас интересует, как можно подключить наушники к ноутбуку HP, Lenovo, Acer, Sony или другому производителю, то знайте, что методика подключения не отличается. Алгоритм действий для всех брендов зависит исключительно от версии операционной системы Windows, а марка ноутбука при этом роли не играет.
Процедура подключения наушников также одинаковая для различных производителей. Ответы на вопрос «Как подключить наушники Xiaomi, Samsung, Huawei, JBL, Apple, Honor, Sony к ноутбуку» уже были даны выше.
Подключение наушников к ноутбуку: это комплексная пошаговая инструкция, посвященная подключению как проводных, так и беспроводных наушников. Следует отметить, что возможно подключение наушников TWS к ноутбуку, включая бренды как JBL, Samsung, Honor и Sony. Вы найдете ответы на часто задаваемые вопросы на сайте Earphones-Review — здесь представлены различные советы и рекомендации!
Если функция обнаружения Bluetooth на вашем ноутбуке отключена, это может привести к невозможности синхронизации устройств. Обычно она включена по умолчанию, но может быть случайно отключена пользователем:
Windows 8
Интерфейс Windows 8 в целом схож с Windows 10, поэтому все действия выполняются одинаково.
Процедура подключения:
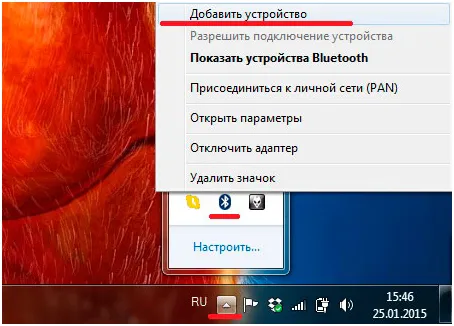
- Когда гарнитура будет активирована, на панели системных уведомлений (в правом нижнем углу экрана) должен появиться значок Bluetooth. Щелкните по нему правой кнопкой мыши.
- В открывшемся диалоговом окне выберите «Добавить устройство».
- Компьютер запустит автоматический поиск беспроводных соединений и предложит вам список доступных гарнитур для выбора.
Подключение беспроводной гарнитуры к компьютеру
Когда модуль Bluetooth активирован, необходимо его активировать. Это будет видно по синему значку на панели уведомлений: откройте Центр уведомлений и нажмите на соответствующий раздел, чтобы открыть отдельное меню. Все шаги идентичны для различных моделей ноутбуков (Lenovo, HP, Asus, Sony и т.д.).
Дополнительно, вы можете зайти в настройки напрямую для выполнения подключения. Вот пошаговая инструкция:
- Нажмите «Пуск» и найдите раздел «Настройки».
- На странице «Bluetooth и другие устройства» убедитесь, что устройство Bluetooth включено. Если оно не работает, включите его и нажмите на «Добавить Bluetooth или другое устройство».
- Включите гарнитуру; если есть индикатор, он должен загореться синим цветом, что означает, что устройство находится в режиме поиска. Если индикатор не мигает, возможно, гарнитура уже подключена к другому устройству — отсоедините её (на некоторых моделях есть специальная кнопка «Bluetooth», которая активирует режим сопряжения).
- Загляните в раздел «Bluetooth» на экране ноутбука, где вы должны найти гарнитуру среди доступных устройств. Нажмите на неё, и должно отобразиться сообщение «Подключено».
- Вы должны увидеть наушники в списке подключенных устройств. Если вам необходимо отключить или переподключить их, вы можете сделать это прямо из списка. Они должны автоматически подключаться к ноутбуку при каждом новом включении, если никаких сбоев не возникает.
Если звук не транслируется на гарнитуру, вам потребуется изменить соответствующий параметр в диспетчере звуковых устройств.
Возможные проблемы
Иногда встроенные инструменты Windows могут работать неправильно, особенно если вы используете нестандартную версию операционной системы. В таких случаях программное обеспечение Bluesoleil может оказать помощь. Эта программа предлагает ряд преимуществ для пользователей:
- Легкий и интуитивно понятный интерфейс привлекает пользователей.
- Простая система управления, которая облегчает использование устройств и обеспечивает бесперебойную связь.
- Упрощенная конфигурация системы.
- Часто возникает ситуация, когда звук просто не передается на используемые наушники, и в этом случае потребуется внести изменения в настройки.
Если вы сталкиваетесь с проблемами подключения, но при этом устройство функционирует без сбоев, вероятно, причина скрыта в следующих областях:
Не могу подключить
Если возникают проблемы с подключением, возможно, адаптер вышел из строя.
- Проблема может быть также связана с неисправностью самих наушников (в частности, китайские модели могут часто демонстрировать такие проблемы).
- Чтобы диагностировать, в чем дело, попробуйте подключить наушники к другому беспроводному устройству. Если соединение проходит успешно, тогда проблема заключается в наушниках; если нет, стоит искать решение на стороне вашего компьютера.
Важно также проверить актуальность драйверов — они управляют работой Bluetooth-устройств. Если драйверы не верно установлены, это может привести к нестабильному или отсутствующему соединению.
Ноутбук не видит bluetooth
Для диагностики этой проблемы откройте Диспетчер устройств:
Нажмите сочетание клавиш Windows+R.
- В открывшемся окне введите devmgmt.msc и нажмите «OK».
- Найдите адаптер Bluetooth, который обычно располагается под разделом «Сетевые адаптеры» или «Беспроводные устройства». Если драйвера установлены корректно, адаптер должен распознаваться компьютером. Если драйвера отсутствуют, возможно, устройство будет отображаться в разделе «Нераспознанные устройства».
- Для повторного подключения гарнитур Bluetooth, нажмите и удерживайте кнопку питания не менее трех секунд. Во время поиска нового устройства индикатор на гарнитуре обычно светится синим цветом, а иногда может вспыхивать красным или зеленым.
Проблема, при которой ноутбук не распознает беспроводную гарнитуру, часто связана с устаревшей версией драйвера Bluetooth. Обновление драйверов может быть выполнено вручную через встроенный диспетчер устройств или с помощью других методов. В данной статье мы описали все возможные способы установки и обновления программного обеспечения Bluetooth, включая использование сторонних программ.
Причина 2: Проблема с драйвером
Читайте также: Есть подробные рекомендации по скачиванию драйвера Bluetooth для Windows 10/7. Вы также можете найти инструкции по обновлению всякой необходимой программной оболочки для Bluetooth гарнитур на нашем сайте. Если у вас возникли проблемы с автоматическим установлением драйвера при подключении к ноутбуку, вы можете пробовать выполнить установку вручную. Также можно воспользоваться как встроенными средствами, так и сторонними утилитами, или обратиться на страницу поддержки вашего производителя.
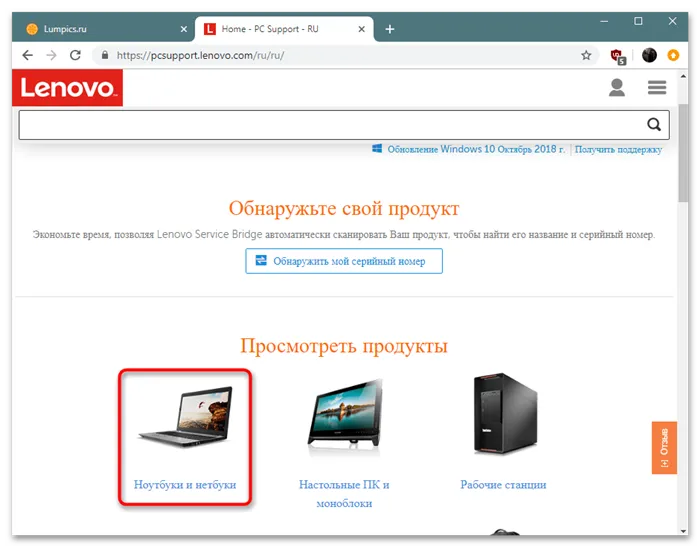
Более подробную информацию можно найти в разделе, посвященном скачиванию драйвера Bluetooth для гарнитуры.
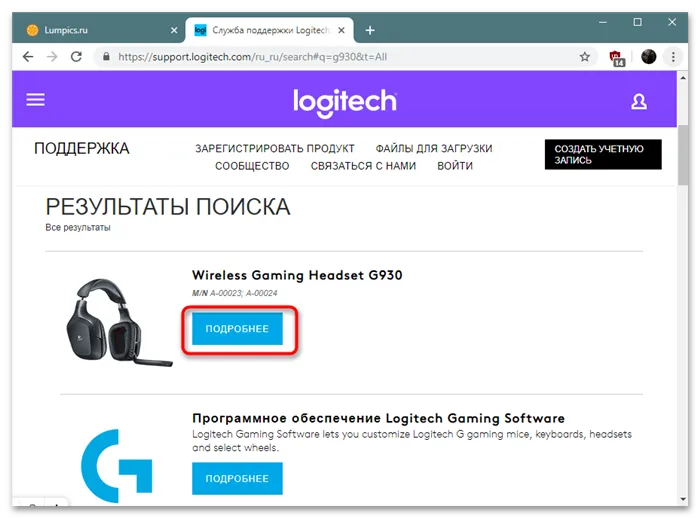
Если на вашем ноутбуке отключена функция обнаружения Bluetooth, это автоматом исключает возможность синхронизации каких-либо устройств. Обычно данная функция активирована по умолчанию, но может быть случайно отключена пользователем.
Причина 3: Обнаружение Bluetooth на ноутбуке выключено
Если функция обнаружения на вашем ноутбуке выключена, возможно, что синхронизация с Bluetooth-устройствами окажется невозможной. Как правило, данная функция включена по умолчанию, но иногда может быть случайно отключена действиями пользователя:
Другой распространенной проблемой, вызывающей затруднения при подключении гарнитуры к ноутбуку, может быть неисправность самого устройства. В большинстве случаев сброс настроек гарнитуры может помочь решить эту проблему, однако алгоритм сброса зависит от конкретной модели. Для большинства современных гарнитур процедура сброса осуществляется нажатием и удержанием кнопки питания или сенсора на корпусе, если речь идет о TWS наушниках. Более подробные рекомендации можно найти на официальном сайте производителя или в инструкции пользователя. Например, в нашей отдельной статье описан процесс сброса настроек AirPods.
Причина 4: Неисправность наушников
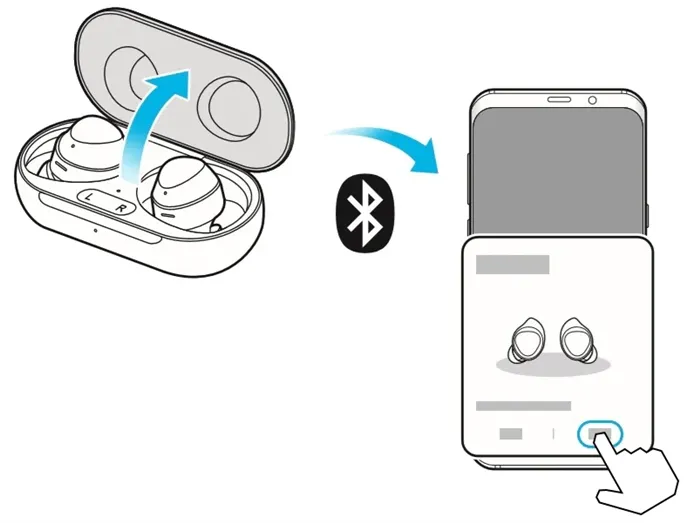
Обратитесь к статье, в которой рассматривается процесс сброса AirPods к заводским настройкам, чтобы решить возникшие проблемы.

Мы рады, что смогли помочь вам в решении вашей проблемы.
Помимо данной статьи, на нашем сайте доступно более 13091 полезных руководств. Не забудьте добавить Lumpics.ru в закладки (CTRL+D), чтобы всегда находить полезную информацию на нашем сайте.












