Тем не менее, существует одна важная проблема: если экран телевизора находится слишком далеко от компьютера, то может возникнуть сложность в поиске подходящего доступа к кабелю необходимой длины, так как такие кабели могут стоить достаточно дорого. В таком случае целесообразно рассмотреть применение альтернативных методов подключения.
Как подключить компьютер к телевизору Samsung Smart TV?
Телевизоры Samsung Smart TV могут выполнять гораздо больше функций, чем просто показ эфирных каналов. Одним из возможных сценариев использования является применение телевизора как устройства для просмотра фотографий с компьютера. Это позволяет пользователю легко запустить любой фильм, как из Интернета, так и с жесткого диска, и вывести его изображение на экран телевизора, что значительно улучшает впечатления от просмотра. Существует множество способов синхронизации телевизора с компьютером, но в этом материале мы сосредоточимся не на том, зачем это делать, а на том, как подключить компьютер к телевизору Samsung Smart TV.
Существует два основных способа подключения компьютера к телевизору: беспроводной и проводной. Преимущество первого варианта заключается в его простоте использования — не требуется приобретать или прокладывать лишние кабели. Однако стоит отметить, что проводное подключение обеспечивает более стабильный сигнал и быстрее достигает телевизора, что критично, если важна скорость отклика. Если время загрузки и отклика имеет критическое значение, то мы рекомендуем выбрать проводное подключение.
Все современные телевизоры Samsung поддерживают протокол DLNA, что позволяет настраивать синхронизацию между компьютером и телевизором. Для этого вам понадобятся следующие инструменты: приложение All Share (которое уже предварительно установлено на телевизоре) и высокоскоростная Wi-Fi сеть.
Чтобы подключить телевизор Samsung Smart TV к компьютеру через Wi-Fi, следуйте простым шагам:
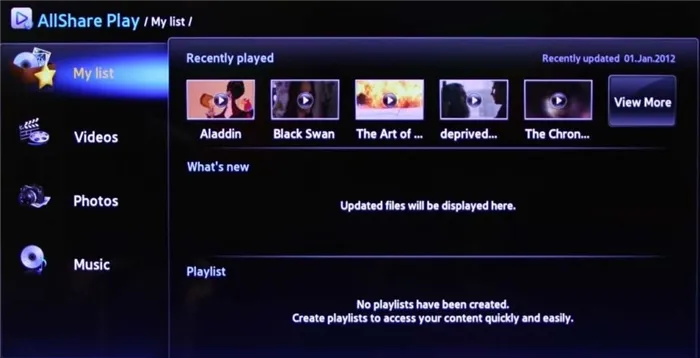
Важно! На данный момент приложение All Share не поддерживается активно на ПК, поэтому рекомендуется воспользоваться альтернативными программами для создания DLNA-сервера. Вот несколько хороших вариантов: Home Media Server, Plex, Serviio.
Другим приложением, разработанным Samsung, является Smart View, которое предлагает аналогичные функции и позволяет совместное использование экрана с телевизором, а также управление телевизором с мобильных устройств.
Связь между телевизором Samsung Smart TV и компьютером проще в принципе, однако сложнее в реализации, так как требует подключения телевизора к компьютеру посредством кабеля HDMI.
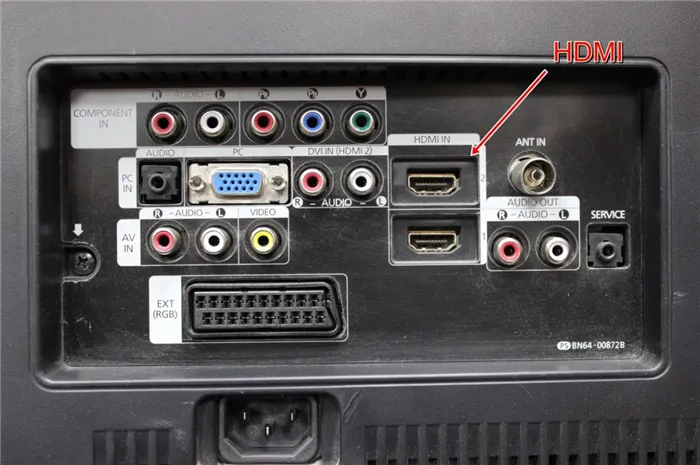
Вот несколько рекомендаций для успешного подключения компьютера к Smart TV:
- Ваш компьютер должен иметь свободный разъем HDMI. Обратите внимание, что не все компьютеры имеют несколько HDMI-разъемов. Если у вас есть только один разъем и вам необходимо подключить монитор, вам придется постоянно переключать кабели, что может быть довольно неудобно.
- Убедитесь, что ваш компьютер способен обрабатывать изображение. Недостатком данного способа является то, что обработка изображения выполняется на компьютере, а сигнал на телевизор передается уже предварительно обработанным. В результате это может вызвать значительную нагрузку на системные ресурсы компьютера, а возможности телевизора остаются незадействованными.
- Проводное подключение может быть непрактичным, если телевизор находится в другой комнате, поэтому рекомендуется рассмотреть беспроводной вариант для повышения мобильности.
- Рекомендуется не приобретать кабели длиной более 5-10 метров, так как в этом случае может возникнуть потеря сигнала из-за длинного расстояния передачи.
Если вы учли все вышеперечисленные рекомендации, то стоит принять решение о покупке кабеля в магазине, чтобы затем использовать его для подключения компьютера к телевизору. Завершающим этапом будет необходимость переключить телевизор в режим воспроизведения видео через HDMI, что можно сделать, выбрав соответствующий пункт в главном меню или нажав кнопку на пульте дистанционного управления.
Что такое AllShare на телевизоре Samsung?
Уже упоминалось приложение AllShare, и теперь более подробно рассмотрим его возможности. Главная функция этого приложения заключается в обеспечении простого взаимодействия между такими устройствами, как смартфоны, планшеты, компьютеры и телевизоры. Это позволяет воспроизводить видео на большом экране, а также прослушивать музыку. Кроме того, AllShare дает возможность обмениваться файлами между несколькими устройствами.
Способ управления контентом зависит от того, как происходит подключение телевизора Samsung Smart TV к компьютеру. При проводном подключении все данные с экрана компьютера автоматически передаются на телевизор (при условии активации режима HDMI playback mode). Если же используется беспроводное соединение, процесс немного изменяется.

Для того чтобы воспроизвести файл с компьютера на телевизоре, выполните следующие действия:

- Запустите программу, с помощью которой вы создали DLNA-сервер.
- Выберите папку, где находится видео или фильм, который вы хотите воспроизвести.
- Щелкните по файлу нужного формата и выберите «Воспроизвести на…».
- Выберите телевизор, с которым необходимо осуществить синхронизацию.
Телевизор не видит компьютер, что делать?
При подключении телевизора Smart TV к компьютеру могут возникнуть некоторые трудности, которые повлияют на процесс синхронизации.
Что можно предпринять в таком случае:
- Если установлено проводное соединение, проверьте, что кабель и подключение к компьютеру исправны и работают.
- Убедитесь, что телевизор переключен в режим воспроизведения HDMI. Установите опцию «HDMI» в меню «Источник». Эта настройка также может быть доступна на главном экране или с помощью кнопки «Source» на пульте дистанционного управления.
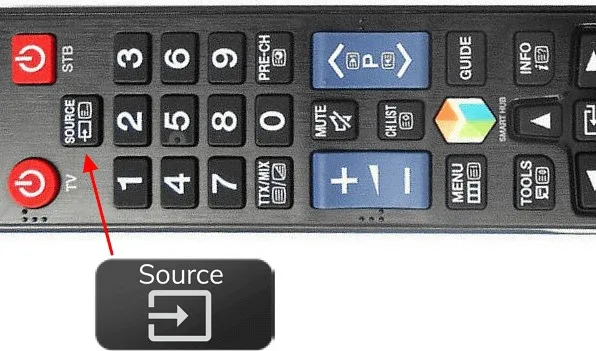
- Обновите драйверы графического адаптера вашего компьютера.
- Попробуйте установить еще один DLNA-сервер. Часто простая замена программного обеспечения решает небольшие проблемы со связью.
К сожалению, иногда обновления программного обеспечения для передачи видео могут вызвать проблемы и нарушить подключение между компьютером и телевизором. Например, обновление для Samsung Smart View, выпущенное 3 марта 2020 года, привело к некорректной работе множества функций, включая обнаружение внешних устройств, что создало множество неудобств для пользователей.
Подключение телевизора к компьютеру — не самая сложная задача, однако, важно понимать этапы процесса, чтобы избежать потенциальных ошибок. Мы описали основные методы передачи изображений, которые действительно работают и не требуют никаких особых дополнительных настроек. Теперь остается лишь выбрать между проводным и беспроводным вариантом.
Настройка изображения осуществляется кликом мыши на пустом участке рабочего стола компьютера. В появившемся окне вам будут предложены настройки разрешения экрана. Выберите желаемое разрешение и другие параметры. Также можно изменить режим отображения, нажав комбинацию клавиш Win+P, что актуально для версий Windows 7, 8 и 10.
Подключаем с помощью HDMI кабеля
Если ваш монитор не оборудован беспроводным адаптером, но имеет HDMI-вход, вы по-прежнему можете подключить его без использования проводов. Для этого вам потребуется небольшое устройство, которое можно приобрести отдельно:

- Google Chromecast — позволяет передавать контент с различных устройств на телевизор.
- Android Mini PC — подключает любые устройства на платформе Android к телевизору. Идеально подходит для мобильных телефонов и планшетов.
- Intel Compute Stick — небольшой компьютер, который подключается к HDMI-порту.
Подключив одно из этих устройств к телевизору, ваш ноутбук или планшет будет отображаться как активное подключение.
DVI кабель
Устройства с DVI-разъемом вместо HDMI встречаются достаточно редко. Если ваш ноутбук имеет видеокарту с DVI-разъемом, использование адаптера DVI позволит передать изображение с экрана компьютера на экран телевизора. Однако важно помнить, что этот интерфейс передает только видеосигнал, тогда как звуковой сигнал нужно будет передавать отдельно через динамики или наушники, подключенные через мини-штекер.

RCA и S-Video
Разъемы RCA можно найти на старых телевизорах Samsung, однако этот тип разъема очень редко встречается на ноутбуках. Поэтому, если вы не можете воспользоваться вышеперечисленными вариантами, то стоит учесть возможность использования этих разъемов. Скорее всего, вам потребуется приобрести специальный адаптер, который не всегда легко найти и который зачастую можно обнаружить только на распродажах техники, например, на платформе AliExpress.
После подключения устройств потребуется проиллюстрировать настройки. В большинстве случаев синхронизация происходит автоматически, но иногда может потребоваться ручная настройка.
Автоматическая настройка
Автоматические параметры конфигурируются сразу после подключения устройств. Телевизор обычно отображается в списке активных беспроводных подключений. Выберите нужный фильм и начните воспроизводить его, он сразу же появится на экране телевизора.
Для корректной синхронизации убедитесь, что драйверы для видеокарты вашего ноутбука актуальны, и обновите их при необходимости.
Ручная настройка
Для ручной настройки нажмите кнопку SOURCE или INPUT на пульте дистанционного управления. В появившемся меню выберите HDMI или DVI. Затем перейдите в дополнительные параметры (обычно это кнопка Extras) и выберите ПК DVI в качестве источника сигнала. Нажмите OK или Enter для подтверждения выбора.
Теперь следует настроить параметры вашего ПК. Для этого выполните следующие шаги:
- Щелкните правой кнопкой мыши на рабочем столе.
- В открывшемся контекстном меню выберите «Разрешение» или «Свойства» — «Настройки» (в зависимости от версии вашей операционной системы).
В этом окне вы можете задать способ отображения информации: интересно, будет ли изображение выводиться одновременно и на компьютере, и на телевизоре, или же только на телевизоре. Здесь можно также настроить параметры звука и выставить желаемое разрешение.
Джеф Коллинс (Написано статей: 142)
Автор статей, посвященных настройке программного обеспечения и оборудования. Всегда готов помочь, когда речь идет о новых смартфонах, телевизорах и современных гаджетах. Посмотреть все его статьи → просмотр
Возможно, немного дальше расположено гнездо S-Video. Этот тип разъема чаще встречается на других устройствах, таких как видеокамеры или видеомагнитофоны, хотя иногда он также присутствует на некоторых видеокартах.
Вариант 3: VGA-кабель
В современных устройствах, особенно в ноутбуках, поддержка VGA-кабелей становится все реже, однако многие телевизоры все еще снабжены этим разъемом. Если ваш компьютер выводит сигнал только через VGA, вы можете использовать соответствующий кабель для подключения. Принцип работы будет схож с HDMI, хотя будут некоторые особенностей в подключении.

Вариант 4: RCA-кабели
Использование RCA-кабелей, также известных как «Тюльпан», хоть и устарело для многих современных моделей, остается возможным. Однако необходимо помнить, что использование этого типа подключения без адаптеров нецелесообразно, если ваш ноутбук уже имеет разъемы HDMI или VGA. Тем не менее, если RCA является единственным доступным вариантом, вам возможно удастся найти адаптер для этого подключения. Более подробную информацию о правильной настройке можно найти в документации по ссылке ниже.


Вариант 5: Трансляция YouTube с экрана
Наконец, стоит обратить внимание на метод, применимый только в контексте видеохостинга YouTube. Вам не нужно подключать телевизор к ноутбуку с помощью кабелей для просмотра контента! Если ваши устройства поддерживают беспроводное соединение, вы можете легко подключиться и передать изображение с ноутбука на телевизор напрямую через сайт YouTube, используя специальную кнопку. Все, что потребуется сделать, это ввести специальный код для подключения, и вы будете готовы к просмотру.
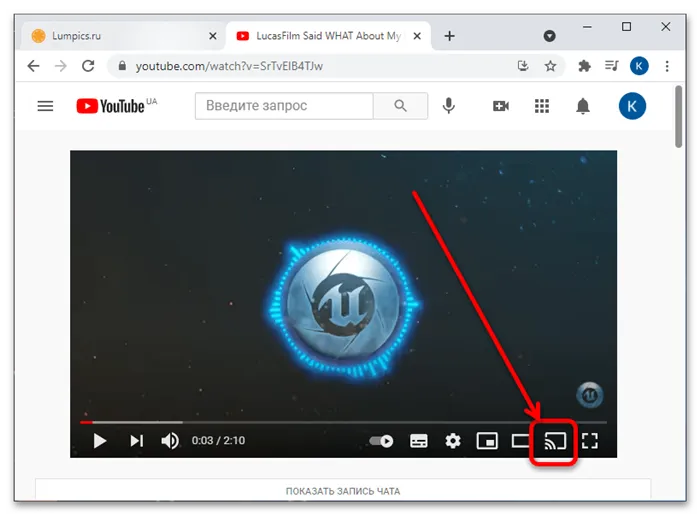
Мы рады, что смогли помочь вам разрешить возникшие вопросы по подключению. У нас на сайте вы найдете еще 13091 полезное руководство. Добавьте Lumpics.ru в закладки (CTRL+D), и мы всегда будем рады помочь вам снова.












