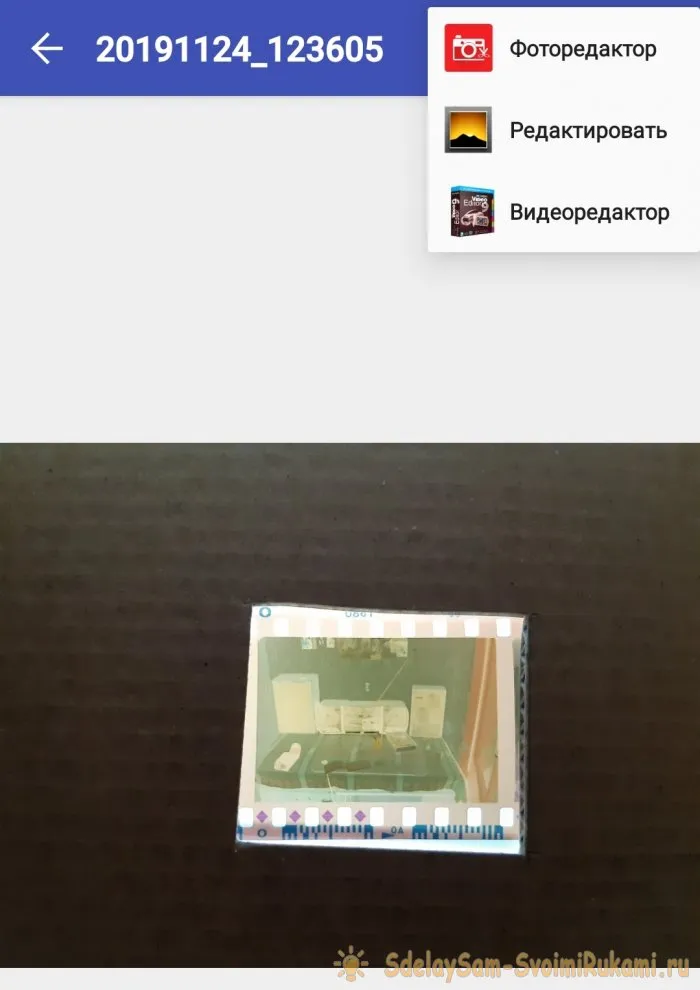Данная модель обладает более высоким оптическим разрешением (14 мегапикселей против 5), а также превосходным качеством сканирования (3200 dpi вместо 1800). В результате, ее стоимость выше. В комплект входят лотки и держатели для слайдов, перчатки и щетка для чистки портов. Она станет незаменимой, если в щель для загрузки негативов попадет пыль.
Преобразуем старые фотографии в современный формат: оцифровка своими руками
Хранение фотографий исключительно в печатном виде может быть довольно неудобным. Представьте, что вы хотите поделиться с другом снимками, сделанными в юности или детстве. Показать фотографии можно только при его личном присутствии. Чтобы отправить их человеку, находящемуся далеко, вам нужно создать цифровую версию этих снимков. Оцифровка также позволяет продлить жизнь ваших фотографий: даже если оригинал со временем испортится, у вас всегда останется возможность распечатать его заново. Как же правильно создать цифровую копию бумажного изображения без потери качества?
Вы можете самостоятельно оцифровать фотографии с помощью сканера, фотокамеры или мобильного телефона, используя специальные приложения. После любого из этих процессов вам, вероятно, потребуется помощь графического редактора для исправления недочётов уже оцифрованного изображения.
Используя сканер
Сканер является оптимальным решением для оцифровки фотографий благодаря следующим причинам:
- высокому качеству изображения;
- отсутствию бликов, пыли и отражений;
- возможности одновременно «заснять» несколько снимков размером 10×15 см без ухудшения качества;
- удобству использования — некоторые модели оснащены специальными отсеками для надежной фиксации фотографий, такими как Canon CanoScan 9000F Mark II, Epson Perfection V600 Photo и другие. Вы просто помещаете фотографии в эти отсеки и запускаете процесс сканирования — итоговые изображения будут идеально ровными.

В современных моделях сканеров часто предусмотрены специальные фиксаторы для фотографий.
Существуют также устройства, которые специально разработаны для оцифровки фотографий, такие как KONICA MINOLTA Dimage Scan Dual IV, Espada QPix MDFC-1400 и другие аналогичные варианты.
Тем не менее, приобретать подобное устройство вовсе не обязательно — стандартный сканер тоже справится с задачей довольно эффективно. У данного способа цифрового преобразования есть несколько недостатков. Во-первых, не у всех пользователей имеется сканер, поэтому этот метод может быть недоступен некоторым. Во-вторых, формат сканов зачастую не совпадает с размерами оригинальных фотографий, в итоге возникает необходимость использовать сторонние программы для редактирования, чтобы поворачивать и обрезать лишние элементы изображения.

Сделать «скан» фотографии можно и с использованием обычного сканера — нет необходимости приобретать специализированное устройство.
Процесс сканирования осуществляется следующим образом:
- Установите фотографию максимально аккуратно на стекле сканера и закройте крышку.
- Соедините компьютер со сканером при помощи USB-кабеля, локальной сети, Bluetooth или другим способом. Если вы уже использовали сканер ранее, на вашем компьютере должно быть установлено соответствующее программное обеспечение — откройте его.
- Если программу не удалось найти, перейдите в «Панель управления» и найдите раздел «Устройства и принтеры».
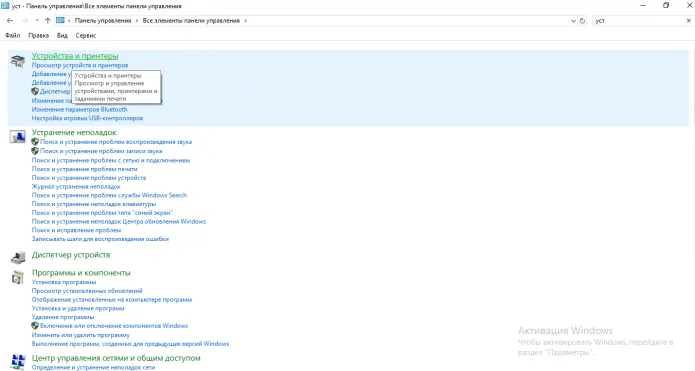
Перейдите в раздел «Устройства и принтеры»
Щелкните правой кнопкой мыши на своем сканере и выберите опцию «Начать сканирование».
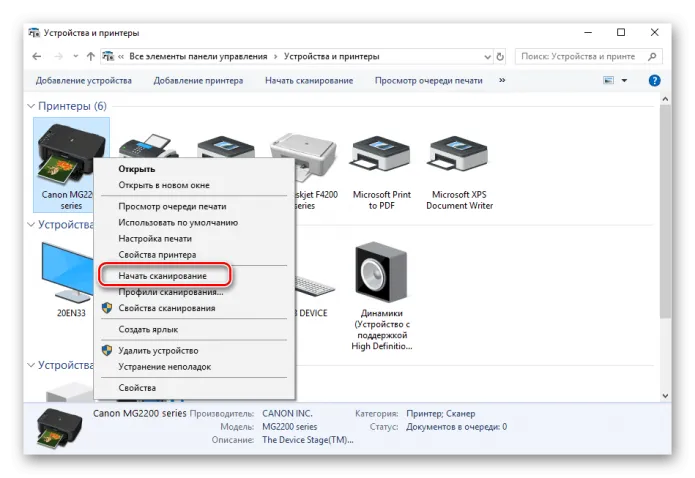
В контекстном меню сканера выберите опцию «Начать сканирование».
В открывшемся окне программы установите необходимые настройки: выберите максимальное качество, например, 300 dpi, настройте цветовой режим, а также укажите формат файла jpg (так файлы займут меньше места на диске, при этом обеспечив хорошее качество). Можно немного повысить яркость и контрастность. Учтите, что чем выше качество сканирования, тем большими будут размер и вес файла.
Можно ли самостоятельно оцифровать негативы в домашних условиях?
Если у вас есть негативы, снятые на обычную фотокамеру, оцифровка возможна и в домашних условиях. Вам понадобятся следующие предметы:
- камера с высоким качеством (цифровая или смартфон) — установите максимально возможное разрешение,
- подсветка (настольная лампа, фонарь или экран ноутбука — установить максимальную яркость и использовать белый фон в «Блокноте»),
- устройство для крепления пленки.

Существует возможность преобразовать фотоплёнку в цифровой формат без применения специализированного оборудования.
Закрепить плёнку и выполнить процесс можно следующим образом:
- Изготовьте фиксатор из доступных материалов. Например, возьмите небольшой лист картона или плотной бумаги и вырежьте в центре окно размером 35 х 35 см. На расстоянии двух сантиметров от него с обеих сторон сделайте по два надреза. В эти надрезы вы сможете вставить плёнку, что предотвратит её сворачивание и сгибание. Это поможет вам быстро и легко получить качественный кадр.
- Чтобы конструкция была более устойчивой, выполните два сгиба по краям листа. Закрепите образовавшиеся «ножки» с помощью степлера или скотча. Теперь вы сможете разместить плёнку напротив экрана монитора или над лампой и разобраться с тем, как оцифровать фотоплёнку в домашних условиях.
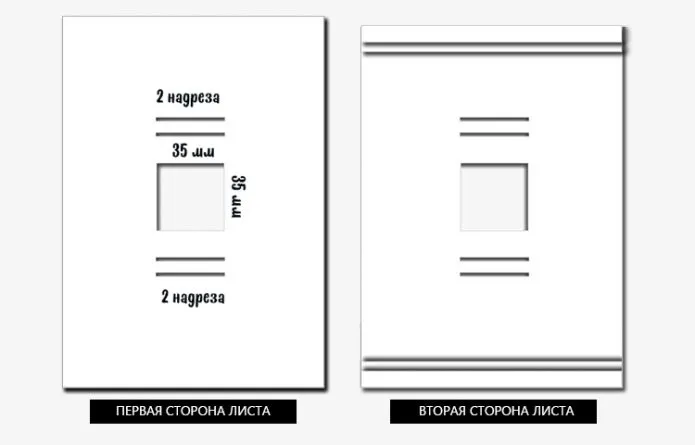
Сделайте надрезы с обеих сторон вырезанного квадрата.
Организуйте элементы в следующем порядке: источник света, конструкция с фотоплёнкой, фотоаппарат. Рекомендуется установить камеру или смартфон на штатив или на стопку книг. Если будете снимать без опоры, то изображения могут получиться размазанными. Сделайте необходимые снимки, затем перенесите их на компьютер и выполните редактирование. Учтите, что для преобразования негатива в обычное фото необходимо инвертировать цвета.
Видео: как цифровым способом преобразовать фотоплёнку и отредактировать её
Процесс оцифровки старых фотографий включает в себя два ключевых этапа: сначала необходимо отсканировать или сфотографировать изображение, а затем выполнить редактирование. Оптимальный вариант – использовать специализированный сканер. Однако если его нет под рукой, вы можете воспользоваться приложением «Фотосканер от Google Фото». Обычная фотография, сделанная с помощью зеркального фотоаппарата, цифрового устройства или смартфона, может получиться некачественной (можно столкнуться с бликами, пылью и ненужными элементами), что потребует значительного времени на обработку в таких программах, как «Фотошоп» или аналогичных.
В Советском Союзе и в начале 2000-х годов люди активно использовали пленочные камеры. Изготавливались отпечатки лучших снимков, которые затем помещались на страницы альбомов. Пленка тщательно сохранялась и не выбрасывалась, а бережно хранилась в укромных уголках шкафов. А теперь вы читаете эту статью, в которой мы поделимся с вами методами оцифровки пленочных изображений в домашних условиях и раскроем их тайны.
Способ 1. Сканирование фотографий
Наиболее быстрым и удобным решением является использование профессиональных устройств для сканирования фотопленки формата 35 мм, таких как слайд-сканеры или планшетные сканеры. Процесс оцифровки негативов может оказаться довольно утомительным и требующим значительных усилий, однако он дает возможность полностью контролировать результат и достигает высокого качества изображения. При домашнем сканировании вы сможете исключить неудачные фотографии и пропуски, оставив только лучшие кадры. Различные компании предлагают разнообразные модели устройств, цена на которые варьируется в зависимости от качества получаемых изображений, точности цветопередачи, удобства эксплуатации и скорости работы.
- ESPADA FilmScanner EC717 — это слайд-сканер, который обеспечивает быструю передачу пленки на компьютер. Он идеально подходит для новичков и имеет доступную цену — 6190 рублей. ESPADA FilmScanner EC717
- ESPADA QPix MDFC 1400 — это быстродействующий аппарат с высоким разрешением. Он способен отсканировать кадр фотопленки формата 35 мм всего за 4-6 секунд. Цена: 10 050 рублей. ESPADA QPix MDFC 1400
- Canon imageFORMULA P-208 — это компактный протяжной сканер, который обеспечивает отличное качество изображений. Его стоимость начинается с 11 тысяч рублей. Canon imageFORMULA P-208
- Canon imageFORMULA DR-F120 — планшетный сканер, позволяющий обработать 18 фотографий за одну минуту. Цена: 22 367 рублей. Canon imageFORMULA DR-F120
Слайд-сканеры обеспечивают более высокое разрешение по сравнению с планшетными устройствами, однако их стоимость обычно выше. Средняя цена таких сканеров составляет около 10 тысяч рублей. При выборе устройства стоит учитывать некоторые особенности:

- Качество. Важным аспектом является разрешение. Обратите внимание на количество мегапикселей выбранного устройства. Оно может варьироваться от 5 до 9 мегапикселей. Чем больше пикселей, тем больше размер отпечатка.
- Скорость. Бюджетные слайд-сканеры требуют обработки каждого кадра по отдельности. Если сканирование одного слайда занимает от 30 до 60 секунд, то обработка большого объема может затянуться на длительное время. Более дорогие модели 35-миллиметровых сканеров обладают высокой скоростью работы даже при максимальном разрешении в 7200 точек на дюйм. При сканировании с высоким разрешением создаются файлы более крупного размера, поэтому необходима быстрая передача данных во внутреннюю память или на карту SD/SDHC.
- Совместимость. Большинство устройств совместимо с новыми компьютерами на платформах Mac и Windows. Для некоторых моделей использование компьютера не является обязательным. Если у вас старая модель ПК, обязательно проверьте ее характеристики и совместимость перед покупкой устройства. Например, слайд-сканер компании Espada.
Не можете позволить себе купить сканер? Рассмотрите вариант аренды фотографической техники. Часто в таких компаниях доступны для проката профессиональные сканеры.
Более экономичным вариантом является использование планшетного сканера. Учитывая, что слайды необходимо освещать сзади, планшетные устройства захватывают отраженный свет от документа. Это влечет за собой определенные ограничения по качеству изображения, освещению и разрешению, а также необходимость специального программного обеспечения для редактирования фотографий. После сканирования в этом режиме вам придется обрезать изображение и настраивать яркость и контрастность. Для повышения качества можно изготовить картонный адаптер, который будет отражать свет от сканера.

Планшетный сканер компании Canon
Способ 2. Повторная съемка негативов
Оцифровать фотопленку в домашних условиях можно не только с применением специализированного оборудования, но также с помощью фотоаппарата, источника света или самодельного устройства. Хотя последний вариант требует определенных навыков и может быть сложен в реализации, он исключает необходимость дополнительных затрат на технику.
Одним из ключевых отличий «сканирования» с использованием камеры от традиционного способа является время, необходимое для захвата изображения. На фотоаппаратно-съемочном оборудовании этот процесс происходит практически мгновенно, что позволяет быстро переходить к следующему кадру. Однако повторная съемка потребует больше времени на подготовку, а качество конечного материала может оказаться ниже по сравнению со сканированием.
Для выполнения пересъемки с использованием подсветки вам понадобится:
- Цифровая зеркальная камера, беззеркальная камера или цифровая камера среднего формата;
- макрообъектив или удлинительные трубки для макросъемки;
- надежный штатив с головкой, позволяющей опускать объектив вниз;
- световой ящик с точной передачей цветов.
Если вы беспокоитесь о неправильном выборе оборудования, некоторые компании предлагают готовые наборы, к примеру, комплект Kaiser 2458 FilmCopy Vario.

Оборудование, требуемое для качественной пересъемки негативов
Для того чтобы перенести фотографии на компьютер, необходимо расположить пленку на световом столе. Если нет возможности приобрести специализированное оборудование для подсветки, можно использовать доступные средства: к примеру, обычную лампу или фонарик. Рекомендуется установить камеру на штатив и разместить её над негативом. Для съемки лучше всего использовать макрообъектив и удлинительные трубы. Также можно переключиться на соответствующий режим на фотоаппарате, однако это может привести к трудностям с фокусировкой.
Важно использовать формат RAW и снимать в ручном режиме: это даст возможность контролировать все аспекты съемки, настраивать выдержку и диафрагму, а также точно фокусироваться на слайде. Световой короб предназначен для дневного света, поэтому необходимо установить соответствующий баланс белого на камере. Рекомендуемая настройка диафрагмы для большинства макрообъективов — f/8-f/11, поэтому начните с этих значений. Убедитесь, что значение ISO установлено на минимально возможное, чтобы уменьшить уровень шума.
Если у вас есть кабель для соединения камеры с компьютером, это обеспечит лучший результат. Вы сможете моментально проверять экспозицию и фокусировку.

Макрообъектив обеспечит оптимальные результаты при пересъемке
Смартфон — это универсальное устройство, которое, в частности, отлично подходит для оцифровки аналоговых снимков. Для этой задачи, как и ожидалось, применяется встроенная камера гаджета, позволяющая производить пересъемку. Однако все не так просто.
Оцифровка фотопленки

Далее с помощью обычного карандаша переносим указанные параметры на один из листов картона, размещая их в центре. Затем вырезаем сформированный прямоугольник.



Затем, по краям вырезанного прямоугольного окна, отступив один сантиметр, делаем надрезы, которые немного длиннее ширины окошка. От первого надреза, ещё на сантиметр дальше, производим второй аналогичный надрез. То же самое повторяем с противоположной стороны окна. В результате должно получиться следующее:
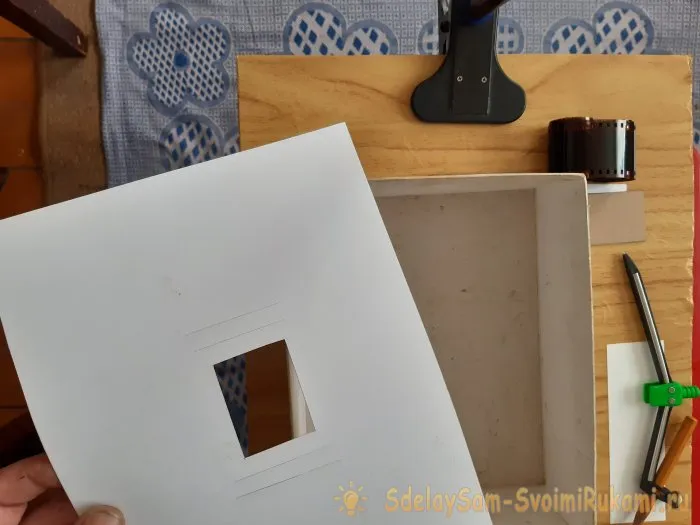
Теперь необходимо вырезать рассеиватель света для фонарика из матового или белого пластика. Сначала измерьте ширину надрезов по бокам оконца, а затем вырежьте пластиковую ленту той же ширины, длиной приблизительно 8-10 сантиметров.
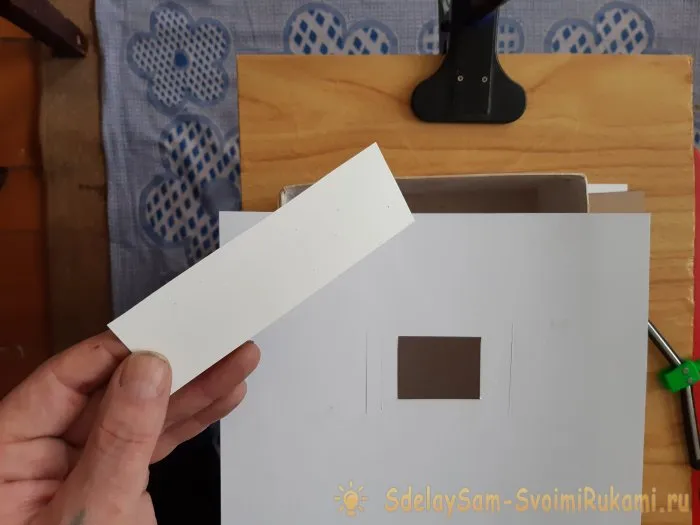


Убираем с поверхности стола все ненужные предметы, которые могут отвлекать. Затем берем коробочку, помещаем внутрь фонарик, включаем его и сверху устанавливаем конструкцию с вставленной в неё фотоплёнкой.
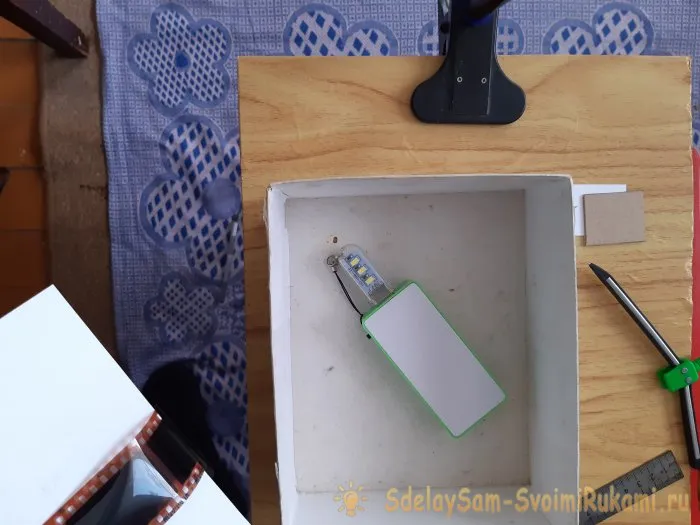

Находим второй лист картона и помещаем его сверху таким образом, чтобы окна совпали. Это сделано для того, чтобы избежать попадания лишнего света в камеру во время съемки. Теперь выбираем нужный кадр и осуществляем макросъемку для его фотографии.

Получилось изображение в негативном формате. Теперь пришло время заняться редактированием фотографии. Открываем полученное изображение в фоторедакторе, выбираем требуемую область и обрезаем её. Вот так: