Мы уже узнали, что такое AirPrint. Теперь давайте разберемся, как использовать эту технологию на стандартном принтере с помощью приложения Printopia. После установки данной утилиты она автоматически интегрируется в настройки печати ваших документов. Все, что вам необходимо сделать, это подключить устройство Apple к компьютеру, на котором установлена программа Printopia.
Как печатать с iPhone и iPad на принтерах с поддержкой технологии AirPrint и без нее
Одним из наиболее удобных методов печати с iPhone и iPad является использование AirPrint — специального протокола от Apple, который внедрён как в операционной системе iOS, так и в большинстве современных принтеров. Если вы не уверены, поддерживает ли ваш существующий принтер технологию AirPrint, продолжайте изучать эту статью, чтобы получить более детальную информацию о возможностях вашего устройства. Если вы уже знаете, что ваш принтер не поддерживает AirPrint, не стоит расстраиваться, ведь существуют и другие способы печати с iPhone или iPad, о которых мы расскажем далее. В случае, если вы длительное время не использовали принтер, и уровень чернил в картридже оказался низким, возможно, вам потребуется приобрести новый картридж. Интересно, что новый принтер с поддержкой AirPrint можно приобрести примерно по той же цене, что и новый картридж с чернилами. Например, на Amazon можно найти качественные принтеры от таких брендов, как Canon или HP, начинающиеся с ценовой отметки 45 долларов.
Важно помнить, что iPhone и iPad не поддерживают проводное подключение к принтерам — они могут передавать документы исключительно по беспроводной связи.
Печать с помощью принтера с поддержкой технологии AirPrint
Процесс печати документов с устройств iPhone или iPad очень схож и практически не имеет отличий, за исключением того, что вы можете видеть кнопку «Поделиться» (изображение квадрата с направленной вверх стрелкой). Местоположение этой кнопки может варьироваться в зависимости от того, используете ли вы устройство в вертикальной или горизонтальной ориентации. В качестве примера будет использоваться iPhone 7 Plus. Давайте начнём с печати фотографии, используя специальное приложение для просмотра изображений.
Нажмите на кнопку «Поделиться» (значок в виде квадрата со стрелкой, направленной вверх, находящуюся в правом верхнем углу экрана). Если экран устройства ориентирован вертикально, то кнопка будет расположена в левом нижнем углу. Далее вам будет предложено выбрать фотографии. Чтобы выбрать несколько изображений, прокрутите страницу влево или вправо. После того как вы определились с выбором фотографий для печати, нажмите на кнопку «Далее» в правом верхнем углу экрана.
Теперь необходимо нажать на кнопку «Печать» (если данная кнопка не отображается, прокрутите вниз до строки с настройками на нижней панели экрана). На следующем этапе выберите принтер, нажимая на соответствующую кнопку.
Если принтер поддерживает AirPrint и подключён к той же беспроводной сети, что и ваш iPhone или iPad, он должен появиться в списке автоматически. Выберите принтер, и на следующем экране будут доступны функции для увеличения изображения и переключения в режим черно-белой печати. Печать возможна, если кнопка «Поделиться» появляется во время просмотра файла.
Печать с помощью принтера, не поддерживающего технологию AirPrint

Даже в том случае, если ваш принтер не поддерживает AirPrint, вы можете продолжить печать с iPhone и iPad. Самым распространённым методом в данном случае является использование специального приложения от производителя принтера и прямое беспроводное соединение, созданное самим устройством.
Для этого вам необходимо нажать кнопку Wi-Fi на принтере, затем открыть настройки вашего iPhone или iPad, выбрать пункт «Wi-Fi» и найти доступную сеть с названием вашего принтера или его модели. Например, вы можете использовать приложение Canon iOS для печати на принтере Canon. Большинство известных производителей принтеров предлагают собственное приложение для печати с мобильных устройств Apple.
Существует также специализированное приложение для принтеров от компании Epson. Данное приложение называется Epson iPrint и автоматически определяет совместимые устройства для печати, подключаясь к ним, если они находятся в одной беспроводной сети.
Печать с помощью AirPrint
Перед тем как начать печать документа с iPhone или iPad на вашем принтере, необходимо убедиться, что он правильно настроен. Этот процесс включает в себя несколько этапов. Во-первых, убедитесь, что Wi-Fi включён и подключён к нужной сети.
Совет: если вы не знаете настройки вашей сети, вы можете найти пароль к своей беспроводной сети.
Также убедитесь, что принтер подключён к той же сети. Если ваше устройство оснащено сенсорным экраном, нажмите на иконку Wi-Fi или зайдите в раздел «Настройки сети» в меню. Для принтеров, не имеющих экрана, одновременно нажмите кнопки «Беспроводная сеть» и «О программе».
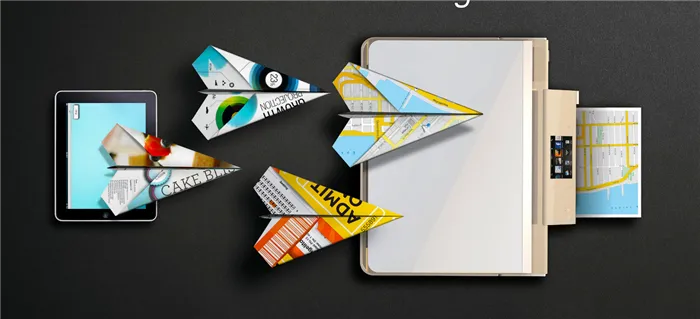
Подготовка к печати фотографий с iPhone или iPad
Если подключенные устройства готовы к печати, то для других устройств может понадобиться следующий шаг. Принтер должен быть правильно настроен для подключения к сети. Для устройств с дисплеем перейдите в раздел: Настройка — Сеть — Мастер настройки. Следуйте инструкциям для завершения подключения.
Если ваш принтер не оснащён монитором, рекомендуется одновременно нажать и удерживать кнопки «Отмена» и «Беспроводная связь», пока индикатор сети не начнёт мигать. Чтобы подключиться, удерживайте кнопку беспроводной связи до тех пор, пока индикатор сети не загорится.
AirPrint как настроить на iPhone или iPad
AirPrint, доступный как на iPhone, так и на iPad, включает в себя следующие этапы:
- Проверьте, совместим ли ваш принтер с этой технологией. Это можно сделать, заглянув в меню настроек самого принтера или на сайте support.apple.com, где есть список совместимых моделей.
- Убедитесь, что принтер подключен к сети Wi-Fi. Используйте руководство пользователя, чтобы правильно подключить устройство к сети.
- Запустите приложение для печати на вашем телефоне или планшете. Все программы для редактирования текста и изображений имеют данную опцию. К ним относятся Safari, Keynote, iBooks, Photos и многие другие.
- Откройте файл, который хотите распечатать (это может быть фотография, текстовый файл, документ в формате PDF и прочее).
- Найдите кнопку «Поделиться» и нажмите на неё. Это откроет меню с опцией «Печать» внизу. Если кнопки «Печать» в приложении нет, это значит, что данное приложение не поддерживает эту функцию.
- Нажмите «Выбрать принтер», и на экране появится список сетевых устройств, совместимых с вашим принтером. Настройте необходимые параметры печати. После выбора принтера вам будут предложены параметры, такие как количество копий и размеры.
- Нажмите кнопку «Печать», чтобы запустить процесс печати файла.

Чтобы напечатать документ с вашего телефона
Как распечатать документ с iPhone или iPad на принтере через USB?
Если у вас есть USB-кабель, подключите его к iPhone и компьютеру. Через несколько секунд, после распознавания устройства операционной системой, все настройки будут выполнены автоматически. На вашем компьютере в «Мой компьютер» появится новый диск, представляющий файловую систему вашего телефона. Далее вам только нужно выбрать документ или фотографию, которую вы хотите распечатать, и отправить её на печать.
Важно помнить: если телефон подключён через кабель, вам понадобится предварительно загрузить и установить iTunes на ваш компьютер.
Как было указано выше, Safari и многие другие приложения скрывают кнопку «Поделиться» во время просмотра контента и работы с приложением. Чтобы отобразить эту кнопку, просто коснитесь экрана.
Как настроить печать?
Для того чтобы настроить печать с использованием AirPrint, убедитесь, что ваш принтер поддерживает эту технологию. Затем выполните следующие действия:
- Сначала откройте программное обеспечение, которое вы используете для печати файлов.
- Затем найдите опцию «Печать» среди других доступных функций (обычно она представлена тремя точками и легко обнаруживается); возможность отправки документа на печать может быть включена в опцию «Поделиться».
- После этого подтвердите выбор на принтере, поддерживающем AirPrint.
- Задайте нужное количество копий и другие важные параметры для печати.
- Нажмите «Печать».
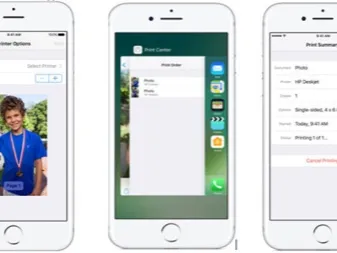

Если вы решили использовать приложение HandyPrint, после его установки оно автоматически отобразит все доступные устройства для подключения. Вам останется лишь выбрать наиболее подходящее для вас устройство.
Как печатать документы?
Большинство известных производителей принтеров предлагают собственные приложения для печати документов и фотографий с устройств, работающих на iOS. Например, если вам интересно, как распечатать что-то с iPhone на принтере HP, можно скачать приложение HP ePrint Enterprise на ваш телефон. С помощью этого приложения вы сможете печатать на принтерах HP через Wi-Fi, даже используя облачные сервисы, такие как Dropbox, Facebook Photos и Box.
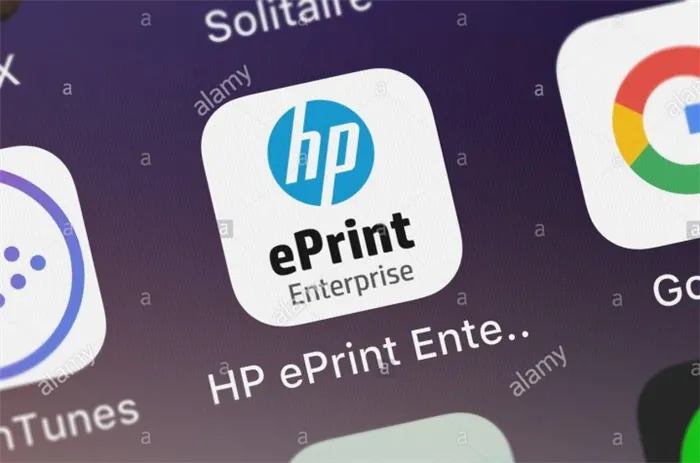
Ещё одно полезное приложение — Epson Print, предназначенное для принтеров Epson. Это приложение автоматически обнаруживает доступные устройства поблизости и подключается к ним по беспроводной сети, если они находятся в одной сети. Оно также позволяет печатать напрямую из вашей галереи, а также из документов, хранящихся в таких местах, как Box, OneDrive, Dropbox, Evernote. Кроме того, вы можете распечатать документы, которые были добавлены в приложение, с помощью функции «Открыть в…». Это приложение включает собственный браузер, который позволяет подписываться на онлайн-сервисы и отправлять файлы на другие принтеры Epson по электронной почте.

Возможные проблемы
Одна из распространённых проблем, с которой вы можете столкнуться при попытке подключить принтер к iPhone, заключается в том, что устройство просто не распознаёт телефон. Для того чтобы смартфон был распознан, убедитесь, что как принтер, так и телефон подключены к одной и той же сети Wi-Fi и что во время попытки печати не происходит никаких проблем с подключением. Возможные проблемы могут включать:
- Если вы заметили, что принтер подключён к неправильной сети, вам следует отключить эту сеть и повторно подключить его к нужной;
- При условии, что всё правильно подключено, проверьте, нет ли проблем с сетью. Возможно, у вас возникли временные трудности с интернет-соединением. Чтобы решить эту проблему, попробуйте отключить кабель питания от маршрутизатора, а затем снова подключить его;
- Попробуйте переместиться ближе к маршрутизатору и уменьшите количество металлических предметов в помещении, так как они могут мешать бесшумной работе мобильных устройств;
- Недоступность мобильной сети также может быть распространённой проблемой. В качестве решения вы можете попробовать использовать Wi-Fi Direct для печати.

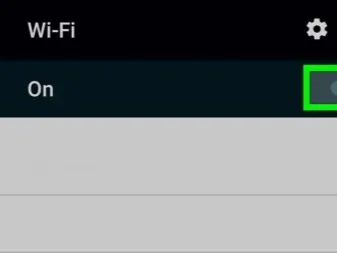
Дополнительную информацию о подключении принтера к iPhone можно найти ниже.












