Прежде чем начать процесс сканирования компьютера с использованием стандартных программ Windows, крайне важно убедиться, что соответствующая программа была запущена автоматически. Если по каким-либо причинам этого не произошло, вы можете выполнить процедуру вручную. Для этого откройте меню «Пуск» и выберите элемент «Факс и сканирование». Это даст вам доступ к инструментам для выполнения сканирования.
Как сканировать документы? Советы и полезное оборудование
Сканирование — это процесс преобразования физических документов в электронный формат. Часто это полезно в ситуациях, когда вам необходимо быстро отправить файл кому-то, сделать его копию или защитить его от возможных повреждений, которые могут произойти с оригинальной бумажной версией.
Процесс сканирования также помогает в создании цифровых копий необходимых документов, которые могут быть полезны для быстрого поиска и удобного хранения, таких как счета и квитанции. Эти бумажные документы обычно со временем теряют свою читабельность, потому что краска может выцветать, однако их наличие может понадобиться, например, в случае ограничения или подачи жалобы. Кроме того, сохранение семейных фотографий и значимых объектов в цифровом формате позволяет защитить их от физических повреждений и потерь.
Для сканирования не требуется какое-либо специальное оборудование — достаточно, чтобы ваш принтер имел данную функцию, что делает процесс доступным для широкого круга пользователей.
Как настроить принтер и отсканировать документ?
Следование стандартным процедурам сканирования предполагает использование принтера, а также программы Acrobat. Эта операция поддерживается в Windows с использованием драйверов TWAIN и Windows Image Acquisition (WIA).
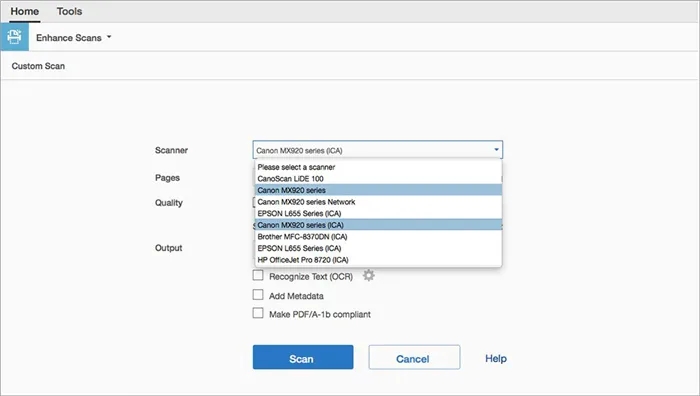
При настройках сканирования у вас есть возможность выбрать автоматический режим, который сам определяет цвет и особенности содержания документов, либо откорректировать определенные параметры в зависимости от ваших предпочтений:
- Цветной текст.
- Черно-белый текст.
- Цветное изображение.
- Серый цвет.
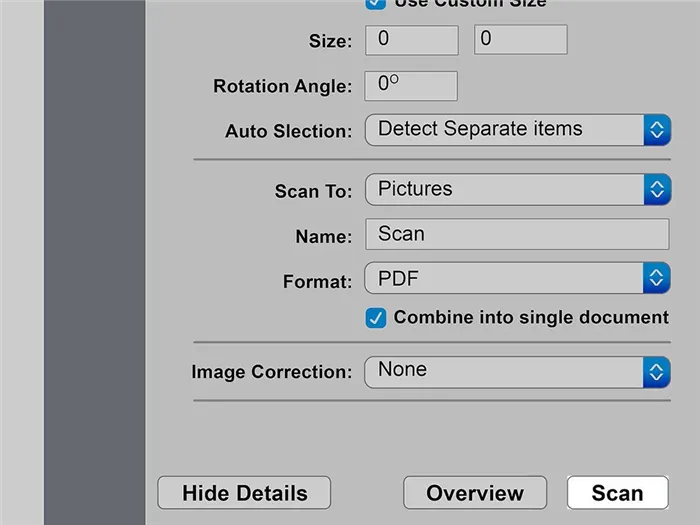
Если на вашем компьютере установлен драйвер WIA, то создание электронного файла можно осуществить простым нажатием кнопки «Сканировать» на вашем устройстве. После нажатия этой кнопки вам нужно выбрать Adobe Acrobat из списка доступных приложений на вашем компьютере. Затем в интерфейсе приложения вам потребуется указать конкретный принтер и установить либо предустановленные, либо пользовательские параметры сканирования, в зависимости от ваших нужд.
Для генерации PDF-документа необходимо выбрать пункт «Создать PDF-файл» на вкладке «Инструменты». После этого откроется интерфейс, где вы сможете выбрать опцию «Сканер», чтобы увидеть доступные настройки.
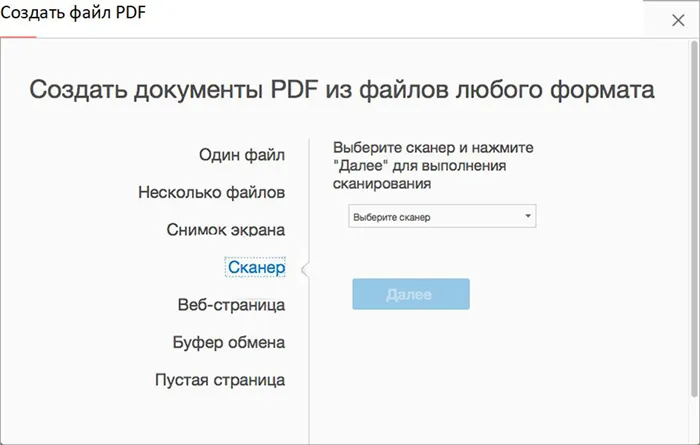
Перед тем как приступить к работе, вам необходимо загрузить драйвер с сайта производителя вашего принтера и затем корректно его настроить для соединения оборудования с вашим компьютером. Обычно установочный пакет, который идет с каждой моделью принтера, включает в себя все необходимое программное обеспечение для полной функциональности устройства.
После установки программного обеспечения по инструкциям на экране, вы можете произвести сканирование. Для этого поместите фотографию или документ на стекло сканера лицевой стороной вверх и закройте крышку.

После этого вам нужно найти кнопку «Сканировать» на устройстве или выбрать её через меню. После завершения процесса сканирования на вашем компьютере автоматически откроется папка, в которую будет сохранена цифровая копия отсканированного документа.
С помощью смартфона и специального приложения
С помощью современных смартфонов можно с легкостью создавать цифровые копии фотографий или документов. Однако при этом качество камеры, установленной на вашем телефоне, будет играть важную роль в получении удовлетворительных результатов.
Для этого вам потребуется установить специальное приложение, которое поможет вам сделать фотографию, обрезать ее до нужных размеров и сохранить в подходящем формате. Среди популярных приложений можно выделить несколько вариантов: бесплатный Adobe Scan, CamScanner, который доступен как в платной, так и в бесплатной версиях, а также Doc Scanner и Clear Scanner. Все эти приложения имеют возможность создания PDF-файлов, которые позднее могут быть сохранены в облачное хранилище или отправлены по электронной почте.
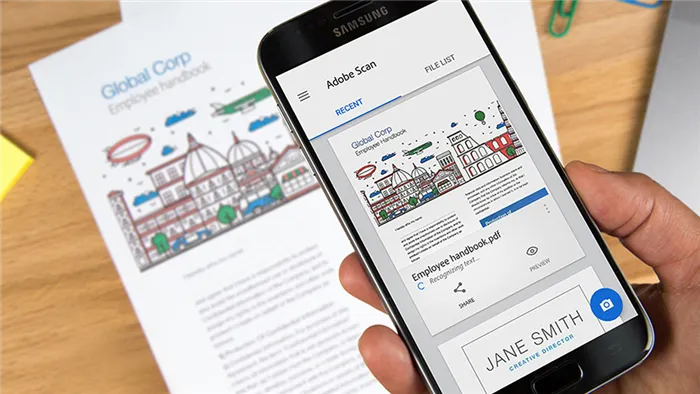
Если вашей целью является редактирование файлов и добавление рукописных заметок, советуем обратить внимание на устройства с большими и удобными экранами. Например, Samsung Galaxy Z Fold 3 представляет собой инновационное решение со складным экраном, который в разложенном состоянии имеет размер 7,6 дюйма. Это создает удобное пространство для работы, делая процесс сканирования таким же комфортным, как если бы вы использовали принтер и компьютер.
Что касается пользователей iPhone, процесс не менее прост. Вы можете загрузить одно из приложений или воспользоваться встроенным приложением «Заметки», нажав на знак плюс, а затем активировав опцию «Сканировать». После съемки у вас есть возможность сохранить полученное изображение и, если потребуется, отредактировать его, добавляя рамки или рукописные заметки.
Как отсканировать страницу, чтобы текст и изображение были четкими?
Основным аспектом, который следует учитывать при сканировании, является правильное размещение листа на сканере. Большинство принтеров оснащены специальными рамками, которые позволяют разглаживать документ для достижения максимального качества результата. Обычно такие устройства поддерживают формат до A4, и в случае, если вам будет необходимо сканировать более крупные страницы, вам стоит изучить возможности, предоставляемые конкретной моделью принтера.

Хотя сканирование не представляет собой сложного процесса, для получения наилучшего качества изображений вам обязательно потребуется правильно настроить параметры аппарата. В первую очередь, для черно-белых изображений рекомендуется установить разрешение на уровне 300 dpi, так как более низкие значения могут привести к размазыванию изображения, а слишком высокие могут привести к увеличению времени сканирования и размеру исходного файла. Например, для сканирования 24-битных цветных документов при разрешении 300 dpi создается файл размером около 25 МБ. Увеличение разрешения вдвое может увеличить время сканирования в три раза, что также нужно учитывать.

Стоит отметить, что страницы с мелким шрифтом (размером менее 9) следует сканировать с более высоким разрешением, чтобы файл был отлично читаемым. Ошибки с пропусками точек могут повлиять на эстетическое восприятие текста на цифровой копии, однако для графики или фотографий эти настройки могут оказаться полезными.
Если вы сканируете документ, напечатанный на цветной бумаге, и хотите, чтобы его текст был четким и не выглядел слишком темным, вам стоит увеличить контрастность и яркость на 10–15 % в настройках сканирования. Если изображение по-прежнему кажется недостаточно ярким, вы можете повысить эти параметры еще больше. Некоторые устройства также имеют ручную настройку яркости, которую рекомендуется скорректировать перед началом сканирования.
После этого настройте полученное устройство с помощью ShowSelectItems(_scanDevice). В настройках можно указать такие параметры, как DPI, размер бумаги, цветовой режим и другие параметры, которые могут задать специфику сканирования.
Как сохранить документ
Если вы используете программу ABBYY FineReader, вам нужно нажать кнопку «Сканировать» и выбрать «Сохранить изображение», когда вы начинаете новое задание. Если же это не ваш вариант, в конечном счете, вам предлагается выбрать опцию «Сохранить» по завершении процесса сканирования.
Для предварительного просмотра и корректировки изображения выберите опцию «Предварительный просмотр» и расположите изображение так, как вам нужно. После того как сканирование завершено, появится возможность указать, где вы хотите сохранить данные. Выберите конкретное место на жестком диске или внешнем накопителе, присвойте файлу имя и выберите его формат. После того, как файл будет сохранен, вы можете закрыть программу и продолжить работу с другими документами и изображениями.
ВАЖНО: Учитывайте, что сохранение больших файлов может занять значительное время. Прежде чем закрыть окно программы, обязательно дождитесь завершения процесса сохранения файла.
Как использовать сканер при сканировании фото?
Сканирование фотографий можно выполнить так же, как и при работе с цифровыми документами. Однако эта процедура требует некоторой предварительной подготовки, а именно определения необходимых параметров сканирования:
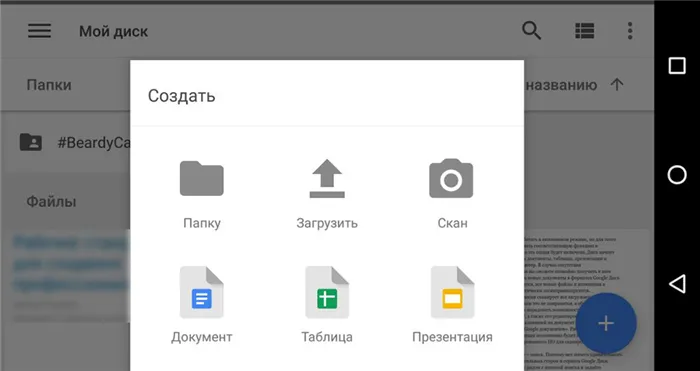
- Первый шаг — выбрать режим сканирования, который может быть задан параметрами, такими как «Пользовательский» (Custom), «Оттенки серого» (Greyscale), «Цветной» (Colour) и «Черно-белый» (Black & White).
- Далее вам нужно определить формат, при этом самым практичным вариантом, который может быть прочитан на большинстве цифровых девайсов, зачастую является JPEG.
- В режиме предварительного просмотра вы сможете увидеть, как будет выглядеть цифровая версия вашей фотографии, а также при необходимости откорректировать какие-либо нюансы. Также стоит выбрать нужное разрешение для изображения.
- Последний шаг — нажать кнопку «Сканировать» и затем сохранить файлы.
Как работать со сканером — основные правила
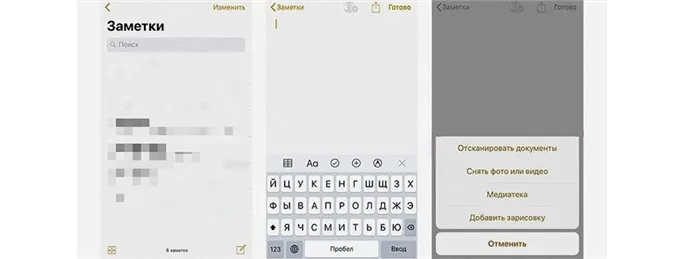
- Одним из наиважнейших советов является умеренность в настройках. Чтобы добиться высокого качества изображений, следите за тем, чтобы оригинал документов не прижимался слишком сильно к стеклянной поверхности сканера. Это может привести к повреждению крышки, стеклянной пластины и, в конечном итоге, самого сканера.
- При сканировании документов, которые имеют скрепки или зажимы, по возможности удаляйте их, чтобы избежать повреждения стеклянной поверхности устройства.
- После завершения сканирования обязательно закройте крышку сканера. Не оставляйте аппарат открытым даже на короткое время, так как стеклянное основание может быстро покрыться пылью, а лучи света могут вызвать повреждение оцифровывающего элемента.
- Следует бережно обращаться с оборудованием, особенно с подвижной крышкой сканера. Убедитесь, что при обращении с ней вы не оставили отпечатков пальцев или следов от грязи.
- Бережное обращение также включает в себя надлежащее техническое обслуживание устройства. Не используйте агрессивные моющие средства или чистящие вещества на внутренней стороне сканера. Достаточно использовать мягкую ткань и средство для мытья окон для очистки поверхности.
ВАЖНО: Не читайте инструкции по очистке, когда устройство находится под напряжением. Перед тем как начать очистку, отключите аппарат от сети.
- Не рекомендуется самостоятельно разбирать устройство из любопытства или для устранения неполадок. Это следует доверить специалистам с соответствующим образованием.
- Помимо этого, старайтесь не размещать сканер под прямыми солнечными лучами или вблизи нагревательных приборов и батарей. Резкие температурные перепады могут существенно сократить срок службы устройства.
Теперь, когда вы знакомы с основными правилами и рекомендациями по повторному использованию сканера, вам остается только освоить его корректное использование. Осваивая навыки работы со сканером, вы сможете эффективно выполнять как офисные, так и домашние задачи, создавая качественные цифровые документы с минимальными затратами времени и усилий.












