К сожалению, подключить обычный домашний принтер к компьютеру или ноутбуку через беспроводное соединение не получится. Дело в том, что такие простые модели не поддерживают данный тип соединения, поэтому пользователям придется ограничиться подключением через USB-порт.
Как подключить принтер по WiFi к ноутбуку или компьютеру?
Процесс подключения принтера к ноутбуку через WiFi остается нерешенной задачей для многих пользователей. Однако современное оборудование предоставляет такую возможность, и нежелание воспользоваться этой полезной функцией было бы ошибкой. Давайте подробно рассмотрим доступные варианты соединения вашей техники. Всего за несколько минут вы сможете начать работать с МФУ (многофункциональное устройство), наслаждаясь всеми преимуществами беспроводной печати.
Существует множество способов подключения, и не так труден сценарий, как это может показаться на первый взгляд. Помните, что страх перед незнакомым часто является основным препятствием — поэтому стоит смело приступить к процессу соединения устройств! Мы подготовили детальные инструкции, которые будут полезны даже новичкам.
Давайте подробно разберемся в том, как настроить принтер по WiFi — есть элементарный способ, с которым справится даже тот, кто впервые сталкивается с подобными устройствами. Приступим!
- Подключите МФУ к сети и включите его;
- Убедитесь, что оборудование находится в пределах действия беспроводной сети;
- Установите драйвера МФУ с диска или загрузите их с сайта производителя;
- Следуя инструкциям, дождитесь завершения установки драйверов;
- Нажмите на кнопку меню «Пуск» на ноутбуке;
- Кликните на значок в виде шестеренки, чтобы открыть параметры;

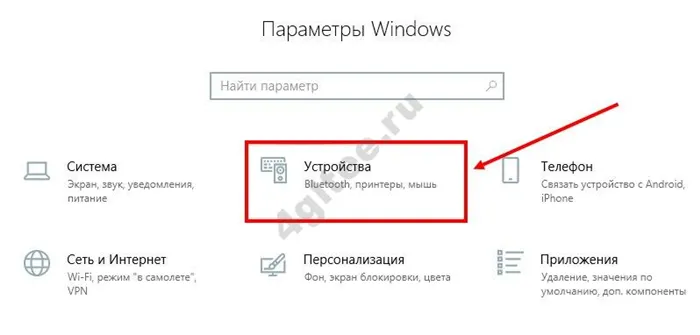
- Перейдите к строке «Установка принтера»;
- В верхней части экрана появится значок в виде плюса с подписью «Добавить»;
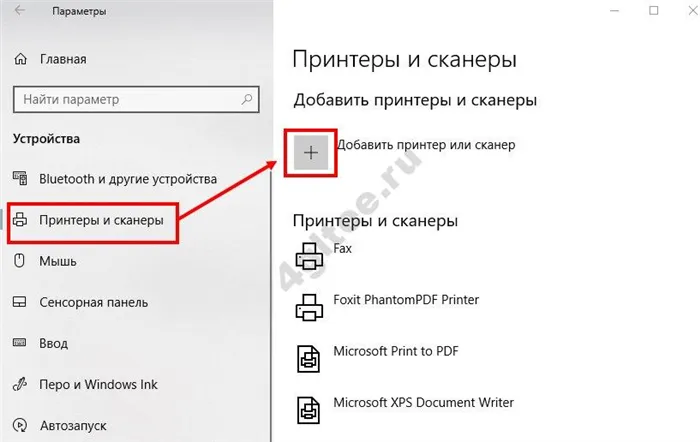
- Нажмите на эту иконку — процесс поиска доступного устройства начнется автоматически;
- Найденное МФУ появится на экране;
- Теперь введите IP-адрес, который можно увидеть на корпусе МФУ, в соответствующую строку;
- Сохраните внесенные изменения — на экране появится уведомление об успешном сопряжении;
- Попробуйте напечатать пробную страницу!
Готово! У вас получилось подключить ноутбук к принтеру через WiFi? Этот способ подходит владельцам устройств, которые оборудованы возможностью беспроводной связи, но есть и другие варианты подключения.
С помощью WPS
Если ваш принтер поддерживает технологию WPS, подключить его к WiFi-сети и ноутбуку можно без ввода пароля и установки дополнительных драйверов.
WPS — это возможность соединения устройств по защищенному каналу, позволяющая избежать необходимости в вводе ключей доступа и установке драйверов.
Первоначально нужно активировать работу функции роутера:
- Откройте браузер на ноутбуке;
- Введите IP-адрес, указанный на этикетке устройства;
- Для входа в административную панель введите пароль и логин;
- Перейдите в раздел «Беспроводные сети» и найдите кнопку WPS;
- Переведите тумблер в положение «Активно»;
- Выберите способ подключения — с помощью кнопки на маршрутизаторе или по пин-коду.
Теперь переключаемся на устройство печати:
- Войдите в меню устройства;
- Перемещайтесь по пунктам, чтобы найти раздел WLAN или «Беспроводные подключения»;
Теперь самое важное — как настроить принтер через WiFi роутер:
- Нажмите на специальную кнопку на корпусе роутера, чтобы активировать режим WPS;
- Дождитесь мигания индикатора;
- Нажмите соответствующую кнопку на принтере или подтвердите вагранцию в меню устройства;
- В течение нескольких секунд произойдет соединение. Готово!
Теперь, когда мы разобрали, как подключить принтер по WiFi, нужно обговорить следующие важные моменты, чтобы быть подготовленными к возможным проблемам.

Обратите внимание, что для большинства моделей роутеров необходимо выполнить перезагрузку после подключения принтера через кабель, иначе устройство может не распознаться в локальной сети.
Подключение к точке WiFi
Теперь давайте обсудим вариант, как можно подключить беспроводной WiFi-принтер без роутера, используя настройку прямого сетевого подключения (одноранговая беспроводная сеть). Учитывайте, что первые два пункта стоит выполнять только в исключительных случаях, когда ваш ноутбук не может обнаружить беспроводную сеть принтера.
- Для начала сбросьте параметры настройки на заводские (обратитесь к инструкции пользователя);
- Затем выполните базовую настройку, следуя инструкциям пользователя;
- Убедитесь, что беспроводная сеть заработала (индикатор WiFi на панели должен мигать или гореть);
- Далее на ПК выполните поиск беспроводной WiFi-сети, как правило, наименование сети соответствует модели принтера, например, «HP…»;
- Установите подключение к принтеру (обычно пароль не требуется);
- Установите необходимое программное обеспечение (драйвера, см. CD-диск от принтера).
После выполнения указанных шагов ваше устройство автоматически должно появиться в списке доступных устройств, и вы сможете приступить к печати. Однако стоит отметить, что данный метод подключения через точку доступа имеет свои недостатки:
- Соединение не безопасно;
- Отсутствие возможности многостороннего подключения сетей с ноутбука;
- Каждый раз необходимо будет вручную выполнять подключение.
Рассмотрим еще один метод.
Открываем общий доступ к печати
Для начала вам потребуется подключить устройство непосредственно к ноутбуку с помощью USB-кабеля. Также возможно, что принтер уже подключен к стационарному ПК, и вам нужно дополнительно подключить ноутбук по WiFi для совместной печати. Настройте и установите принтер через USB-кабель, после чего убедитесь, что печать работает корректно.
Затем зайдите в «Панель управления — Устройства и принтеры» или по пути «Пуск — Устройства и принтеры».

Обратите внимание, что развернув окно, следует установить просмотр на «Крупные значки». Вы также можете использовать пункт «Категории» для навигации.
Теперь выберите ваше устройство из списка, щелкните правой кнопкой мыши и выберите «Свойства принтера».

Перейдите на вкладку «Доступ», установите галочку на «Общий доступ к данному принтеру», введите сетевое имя и нажмите «ОК».
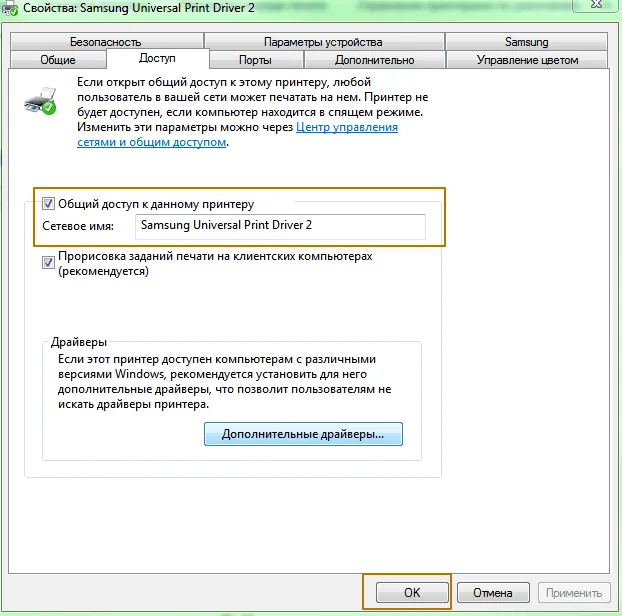
После этого вы можете отключить USB-кабель, снова зайти в папку «Устройства и принтеры» и нажать «Установка принтера».
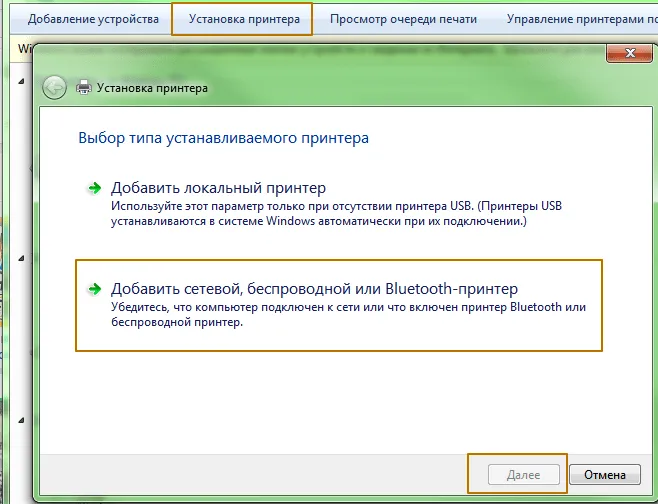
В появившемся окне вы должны увидеть и выбрать ваше печатное устройство.
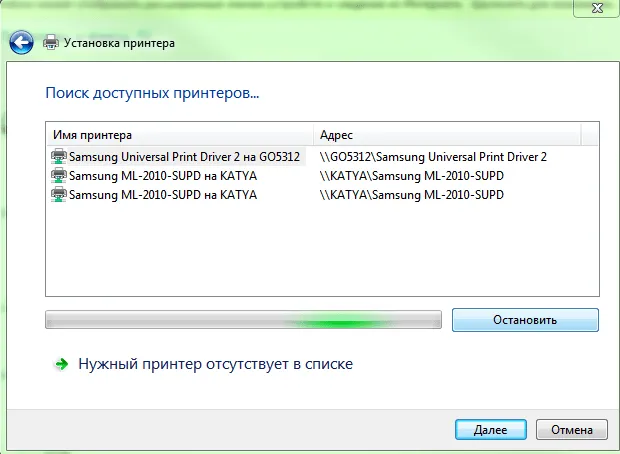
Нажмите «Далее» и проведите тестовую печать. Таким образом, использование роутера не является обязательным, и настройка печати по WiFi завершена.
К сожалению, полезных видео о том, как настроить печать без использования роутера, на прямую с ноутбука я не нашел, поэтому предлагаю ознакомиться вам с альтернативными способами печати с разных устройств, включая гаджеты на Android, с помощью виртуального принтера: всё, что вам потребуется — это скачать специальное приложение.
Рассмотрим теперь способ подключения, позволяющий не переключаться между беспроводными сетями каждый раз, когда необходимо воспользоваться принтером. Это будет еще более легким способом, чем предыдущий.
Инструкции по подключению принтера к ноутбуку через Wi-Fi
ПО от производителя
Как упоминалось ранее, Windows не сможет корректно определить большинство подключенных периферийных устройств, если не установить специальные драйвера. Этот аспект не зависит от версии операционной системы — даже в продвинутой и удобной «Десятке» отсутствуют драйвера для МФУ, особенно если речь идет о беспроводных устройствах. В комплект базового программного обеспечения они, как правило, не включаются.

Несмотря на то, что на сегодняшний день оптические накопители практически не используются, многие производители МФУ продолжают комплектовать их диском с драйверами и дополнительным ПО, которое облегчает использование устройства. Кроме драйверов, которые обязательно нужны, многие бренды создают специальные утилиты для первоначального управления изображениями, быстрого сканирования и печати, а также настройки подключения.
Если ваш ноутбук не оборудован оптическим дисководом, такой софт можно также скачать с официального сайта производителя принтера. Как правило, URL адрес будет указан на упаковке и в сопроводительной документации, а также в гарантийном талоне.
Как правило, после установки драйверов требуется перезагрузить операционную систему. Только после этого Windows сможет обнаружить МФУ. Следующий шаг — это запуск мастера подключения, который идет в комплекте с принтером. Интерфейс этой программы достаточно дружелюбный и интуитивно понятный, так что справиться с настройкой сетевого подключения сможет даже тот, кто впервые работает с подобными устройствами.
Однако стоит учитывать, что подобные утилиты разрабатывают не все производители МФУ. Известные бренды, такие как Canon, Epson или Brother, предлагают необходимые программы, в отличие от менее известных производителей, у которых их может не оказаться. В этом случае вам придется настраивать всё вручную.
WPS-соединение
WPS или Wi-Fi Protected Setup — это специальный протокол связи, который позволяет подключить оборудование очень быстро. Для успешной настройки эту технологию должны поддерживать как принтер, так и беспроводной маршрутизатор, обслуживающий вашу локальную домашнюю сеть. Принцип работы прост: два устройства обмениваются сигналами и устанавливают связь, пользуясь встроенными ключами шифрования. Вам не придется вводить пароли, что делает процесс предельно простым и быстрым.
Для начала стоит ознакомиться с инструкцией, чтобы узнать, как именно активировать WPS на вашем МФУ. Это может быть отдельная кнопка, комбинация кнопок или пункт меню. После активации на принтере готовности соединиться с роутером должен замигать индикатор Wi-Fi или измениться его цвет.

Если соединение прошло успешно, на ноутбуке появится сообщение об обнаружении нового устройства, и система начнет поиск соответствующих драйверов. Если вы уже устанавливали их с диска, то через некоторое время МФУ будет готов к печати.
SSID-соединение
Этот способ требует ввода пароля для подключения к локальной сети. Исключение составит ситуация, когда ваша домашняя сеть является открытой и не требует пароля. Однако не рекомендуем оставлять сеть без пароля, особенно если вы живете в многоквартирном доме, потому что это позволяет любому подключиться к вашему роутеру и использовать его, создавая дополнительную нагрузку на сеть.
Подключение МФУ по Wi-Fi к ноутбуку через подключение к роутеру по USB
В некоторых ситуациях может оказаться удобнее подключить принтер к маршрутизатору с помощью USB-кабеля, нежели к ноутбуку по WiFi. Это может потребоваться, например, если принтер не оборудован беспроводным модулем или возникает конфликт оборудования при использовании в беспроводном режиме.

Однако стоит учитывать, что данный способ также не лишен недостатков: маршрутизатор или точка доступа должны быть оборудованы USB-портом, к которому нужно подключить кабель МФУ. Со стороны принтера требуется использование USB type A (квадратный, вставляется в роутер) и USB type B (трапециевидный, вставляется в принтер).
В этом случае также нужно запустить специализированное ПО, которое бывает названо Printer Setup Utility или USB Printer Controller — название зависит от производителя. Следуя всем указаниям Мастера установки соединения и выполняя все шаги правильно, вы избежите возможных неполадок.
Компания HP предоставляет продолжение поддержки: обычно у них предусмотрено целое меню по настройке беспроводных сетей. Наилучшим образом подойдет использование кнопки WPS, а также технология «HP Auto Wireless Connect» для упрощения процесса.
Советы по эксплуатации
К сожалению, подключить обычный домашний принтер к компьютеру или ноутбуку через беспроводное соединение не получится. Это связано с тем, что такие базовые модели не поддерживают данный тип соединения. Поэтому пользователям придется ограничиться подключением через USB-порт.

Перед началом печати любых важных документов обязательно удостоверитесь, что принтер настроен должным образом. В противном случае необходимо будет производить его настройку самостоятельно. В процессе настройки обратите внимание на отступы от краев листа, масштабирование текста и изображений, и другие аналогичные параметры.
Если вы хотите распечатать изображения, которые были скачаны с интернет-ресурсов, обязательно обратите внимание на их разрешение. Оно должно быть не менее 1440×720 пикселей, иначе картинка получится нечеткой, словно замыленной.
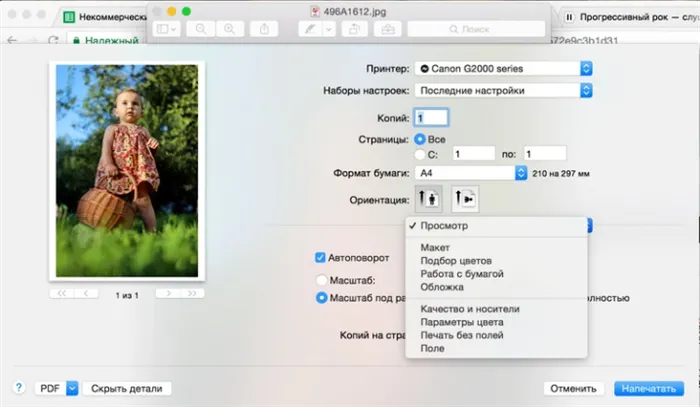
К счастью, процесс печати на принтере, который подключен как через USB, так и с помощью беспроводного способа, остается одинаковым. Для этого вам просто нужно нажать на кнопку «Печать» и проверить отображение будущего материала.
Возможные проблемы
Иногда при беспроводном подключении могут возникать различные проблемы или ошибки. Давайте рассмотрим основные из них и возможные решения.
Не стоит паниковать, если с первого раза не удалось установить стабильное подключение или если ноутбук не видит устройство. Скорее всего, причиной становятся простые программные сбои или невнимательность пользователя.
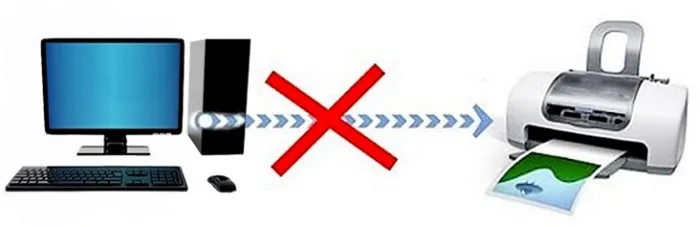
Вот список распространенных проблем при подключении и способы их решения:
- Если принтер подключен, но печать не производится, это может быть связано с неправильной установкой драйверов или их несовместимостью с текущей версией операционной системы. Попробуйте удалить драйвера и установить их заново. Если проблема не устранена, скачайте более старую версию того же ПО.
- Роутер может не поддерживать вашу модель принтера. В этом случае исправить ситуацию не получится, и придется приобрести новый принтер, совместимый с данным типом соединения.
- На ноутбуке могут быть неверно указаны настройки для беспроводной сети. Чтобы решить эту проблему, попробуйте удалить беспроводную сеть и повторно добавить ее, а затем подключиться.
- Неверные настройки оборудования. Рекомендуется выполнить сброс настроек принтера до заводских и произвести повторное подключение.


Подключить принтер к ноутбуку не так сложно, как может показаться на первый взгляд. Кроме того, возможность соединения без проводов избавляет вас от путаницы с кабелями и привязывает к одному месту.
Теперь удобно распечатать документы из любой точки вашего дома, не нужно возвращаться к принтеру за каждой распечаткой.
Более подробную информацию о подключении принтера к ноутбуку через Wi-Fi вы можете узнать, посмотрев следующее видео.












