Важно! Прежде чем начинать процесс подключения устройства, крайне важно внимательно ознакомиться с инструкцией по его применению и эксплуатации. Это позволит избежать возможных проблем и ошибок, связанных с неправильным подключением или использованием оборудования.
Как подключить сканер в Windows 10
Часто задают вопрос: «Игорь, как подключить сканер к настольному ПК или ноутбуку?» Это вполне естественно, особенно в условиях, когда массовая периферия постепенно переходит в нишевую категорию, и пользователи все чаще сталкиваются с задачей подключения сканирующего устройства на своих рабочих местах. Это типичная ситуация для 2020 года и далее.
В данной инструкции будет рассмотрен стандартный способ подключения сканера через USB. Для этого требуется специальный кабель USB AM-BM, который обычно можно найти в коробке со сканером. Если по каким-либо причинам кабель был потерян или отсутствует, то его необходимо будет приобрести отдельно, так как он является неотъемлемой частью для подключения.
Для подключения необходимо вставить штекер USB (BM) в соответствующий разъем настольного ПК или ноутбука, а штекер USB (AM) — в разъем самого сканера, который вы можете легко определить по его виду.
После того как кабельное соединение было установлено, подключите вилку провода питания сканера в электрическую розетку. Включите сканер, нажав кнопку питания, чтобы перевести его в активное состояние («On»).
Теперь устройству необходимо быть внесённым в перечень подключенных устройств. Обычно операционная система Windows 10 выполняет эту задачу автоматически. Однако, если автоматическое определение не произошло, пользователь сможет внести устройство вручную, следуя простым шагам описанным ниже.
Доступ к Параметрам
Первый шаг — переход к программному инструменту настройки операционной системы, который называется «Параметры».
Комбинация клавиш
Для этого одновременно нажмите клавиши Win (с логотипом ОС) и I на аппаратной клавиатуре.
Кнопка «Пуск»
Также вы можете щелкнуть правой кнопкой мыши по кнопке «Пуск», которая расположена на панели задач, и выбрать необходимый пункт — «Параметры».
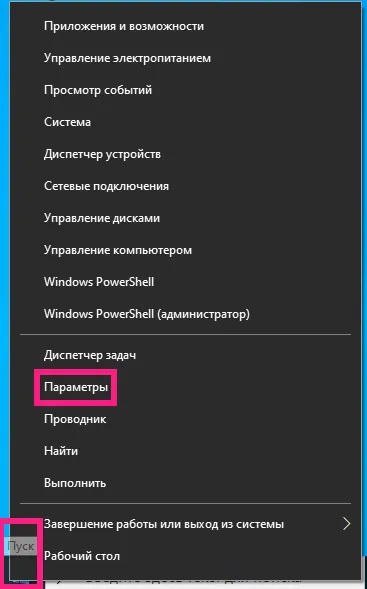
Поиск по ОС
Если у вас не видно поля для ввода текста, вы можете воспользоваться строкой поиска, расположенной на Панели задач. В случае, если она не замечена, просто кликните по значку увеличительного стекла, находящемуся справа от кнопки «Пуск».
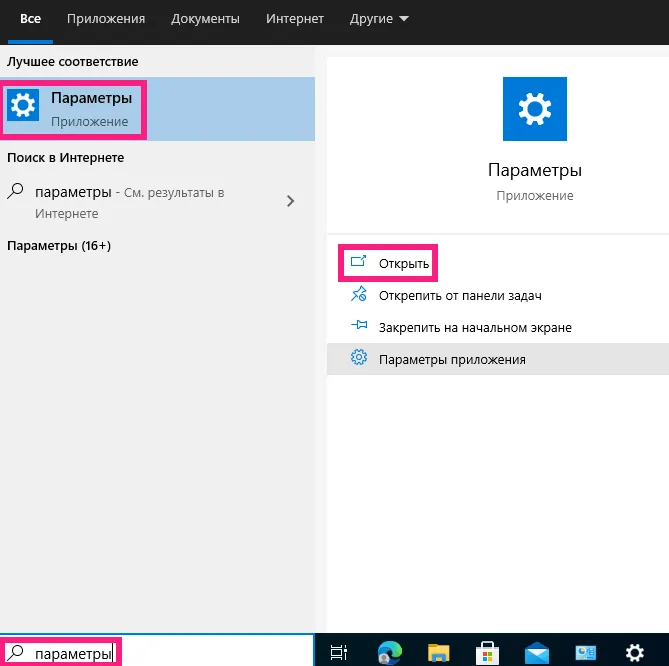
В Этом компьютере
После этого вам нужно будет открыть раздел «Компьютер» в текстовом меню утилиты, чтобы получить доступ к дополнительным параметрам.

Добавление устройства
Теперь вам необходимо перейти к пункту «Устройства», чтобы начать процесс добавления сканера.

Методы доступа к опции добавления оборудования
Существует несколько способов, позволяющих вам добавить устройство:
Первый способ. В строке поиска параметров наберите слово «Добавить». В списке найденного выберите пункт «Добавить принтер или сканер». Это можно использовать в дальнейшем, несмотря на выбранный вами путь доступа.

Второй способ. В левой части окна отобразится список различных категорий параметров устройств. Необходимый для пользователя пункт – «Принтеры и сканеры». Для добавления нового устройства в правой части окна нажмите кнопку «+» слева от соответствующей записи.
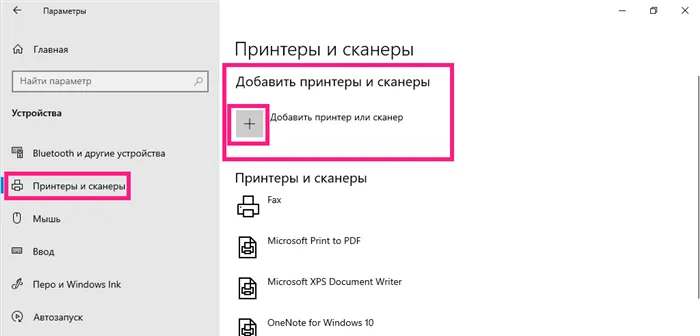
Третий способ. Можно обойти главное окно параметров. Напечатайте слово «добавить» в строке поиска на Панели задач и откройте необходимый параметр, щелкнув левой кнопкой мыши.
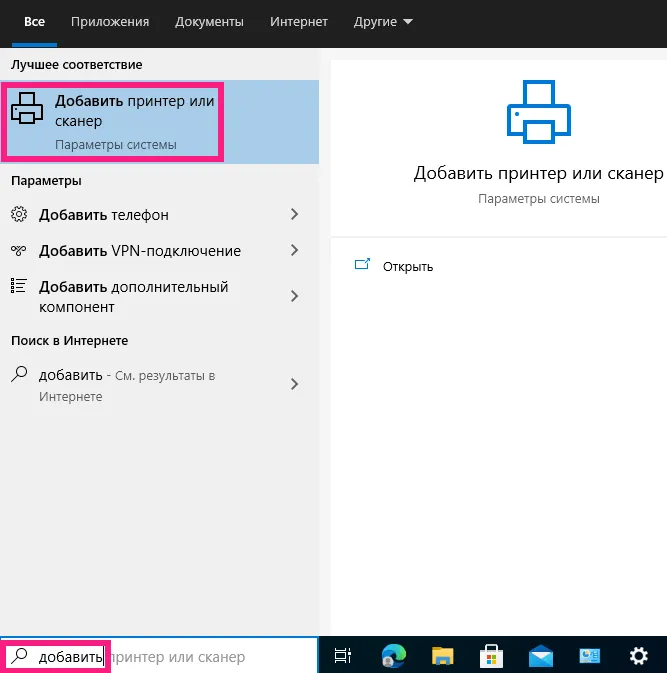
Обратите внимание — блок добавления сканирующих и печатающих устройств выделен в интерфейсе операционной системы, что является удобным для пользователей.
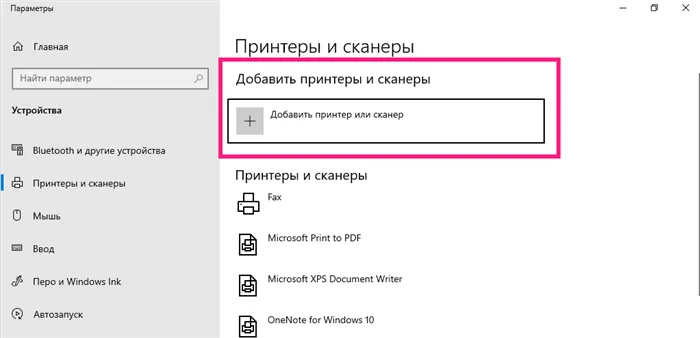
Запустится процесс поиска оборудования, который может занять некоторое время. Пожалуйста, дождитесь завершения этого процесса.
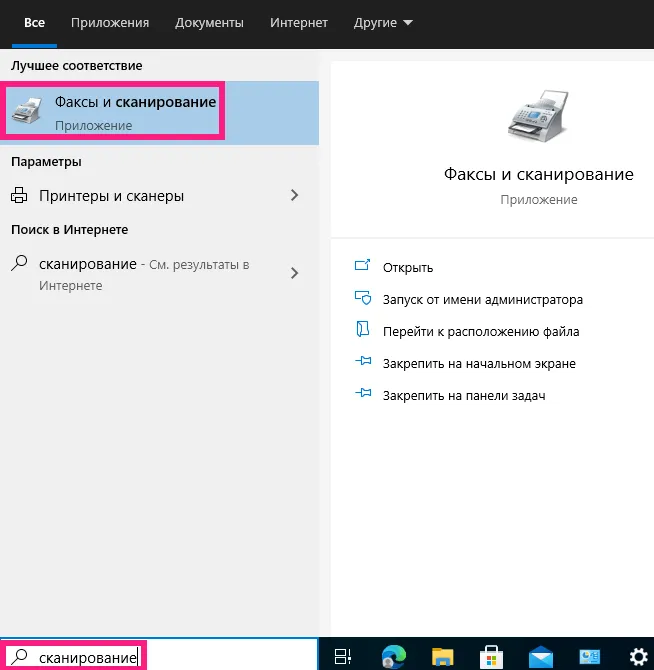
Однако не всегда автоматическое добавление завершается успешно с первого раза. Чтобы повторить поиск, вам нужно щелкнуть по кнопке «Обновить».
Если все прошло удачно, подключенное устройство будет отображено в списке. Для того чтобы добавить это устройство, просто кликните по нему левой кнопкой мыши.
При выборе сканера у вас появится перечень доступных действий, включая отображение информации о свойствах оборудования или его удаление из системы.
Установка драйвера устройства
Необходимо загрузить программное обеспечение с официального сайта компании-производителя выбранной модели. Учтите, что сайты производителей могут отличаться по интерфейсу и структуре, поэтому предоставим общие рекомендации по загрузке.
Ищите раздел, где представлены драйвера для сканеров или многофункциональных устройств (МФУ). Вы можете получить доступ к этому разделу через поиск по сайту или с помощью меню веб-ресурса. При загрузке драйвера обязательно определите разрядность вашей операционной системы (32-битную или 64-битную), а также основной язык, на котором будет установлено программное обеспечение.
После того как вы выберете драйвер, вам предложат принять условия лицензионного соглашения. После загрузки файла запустите его и следуйте инструкциям программы-установщика для завершения процесса установки.
Следует об отметить, что в случае возникновения сообщения с восклицательным знаком на желтом фоне при запуске нового сканирования, наиболее вероятные причины сбоя могут включать проблемы с драйверами или физическое состояние устройства, которые стоит проверить.
Подключаем сканер к компьютеру
Перед тем как подключать устройство, рекомендуется четко определить, где именно сканер будет располагаться на вашем рабочем столе. Особенно важно учитывать размеры самого сканера, длину кабеля, а также ваше собственное удобство при использовании. Как только вы найдете для устройства подходящее место, можно переходить к процессу подключения и настройки. Данный процесс условно разделяется на два этапа, которые мы рассмотрим последовательно.
Шаг 1: Подготовка и соединение
В первую очередь обратите внимание на упаковку сканера. Ознакомьтесь с инструкцией по эксплуатации, убедитесь, что у вас есть все необходимые кабели и что они не имеют внешних повреждений. Также необходимо проверить само устройство на наличие трещин и сколов – они могут сигнализировать о возможных повреждениях. Если всё в порядке, вы можете продолжать подключение:
- Включите настольный компьютер или ноутбук и дождитесь полной загрузки операционной системы.
- Подключите кабель питания сканера в соответствующий разъем, затем вставьте вилку в электросеть и запустите сканер.
- В большинстве современных сканеров, принтеров или многофункциональных устройств соединение осуществляется через USB типа USB-B. Вставьте кабель в соответствующий разъем на вашем сканере. Обычно его легко узнать, так как он отличается от других разъемов.
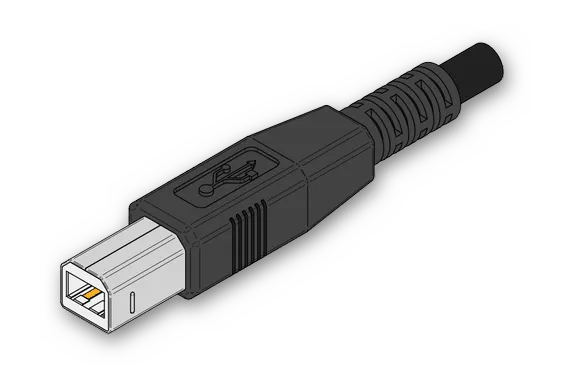
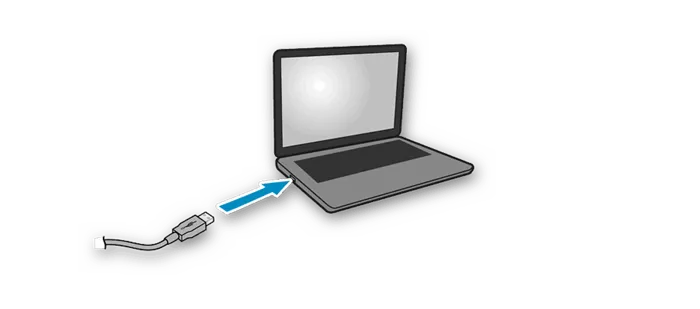
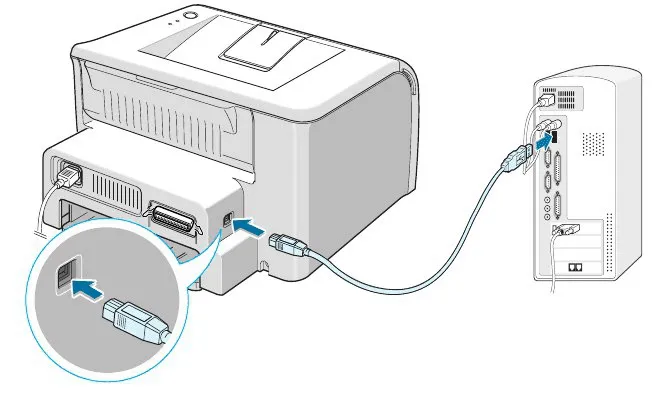

На данном этапе первый шаг по подключению завершен, однако сканер еще не готов к работе. Без установки драйверов устройство не сможет выполнять свои функции. Давайте перейдем ко второму шагу.
Шаг 2: Установка драйверов
Обычно производители сканеров включают в комплект специальный диск с драйверами и программным обеспечением. Походите по своему дому или офису и найдите его, так как данный способ будет наиболее простым и удобным, если в вашем компьютере или ноутбуке имеется CD-привод. Тем не менее, в настоящее время не все производители используют CD-диски, и встроенные дисководы в современных компьютерах встречаются всё реже. В этом случае вы можете прочитать наши инструкции по установке драйверов для принтеров. Принципы установки такие же, и вам останется лишь выбрать более подходящий для вас способ.
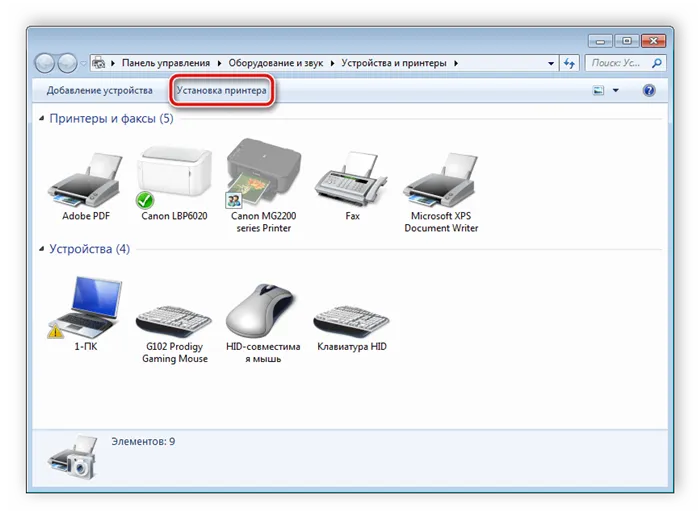
Работа со сканером
После того как мы подробно рассмотрели два этапа подключения и настройки, можно переходить к непосредственной работе с оборудованием. Если вы впервые столкнулись с таким устройством, полезно ознакомиться с нашим дополнительным материалом, который объясняет основные принципы сканирования на ПК.
Сканирование может выполняться через встроенные средства операционной системы, программное обеспечение от производителя или использовать сторонние приложения. Специальное программное обеспечение часто предоставляет дополнительные инструменты, позволяющие более эффективно работать с документами. Подробности о лучших представителях программных решений можно найти по следующей ссылке.
На этом наша статья была завершена. Мы искренне надеемся, что она помогла вам разобраться с процессом подключения, настройкой и работой со сканером. Как видно, в этом нет ничего сложного, важно лишь придерживаться последовательности действий и находить нужные драйвера. Также всем владельцам принтеров или МФУ мы рекомендуем ознакомиться с материалами, представленными ниже.
Мы рады, что успели помочь вам с решением возникшей проблемы.
Более того, на нашем сайте вы можете найти еще 12740 полезных инструкций.
Не забудьте добавить сайт Lumpics.ru в закладки (CTRL+D), и мы всегда будем готовы прийти к вам на помощь.
Программное обеспечение объединяет инструменты (1) для работы с факсами и (2) для сканирования. Если вам нужно воспользоваться вторым, переключитесь на данную опцию, щелкнув по соответствующей кнопке в левой части окна приложения (внизу).
Не удалось установить сканер
Причин, по которым сканер может не работать, может быть много. Например, вы следовали всем инструкциям, но сканер отказывается выполнять свою прямую задачу, потому что переключатель, отвечающий за транспортировку, установлен в положение «Закрыт». Это один из наиболее просто решаемых случаев. Если устройство было приобретено с рук, возможно, у него были сбои электроэнергии, что могло повредить электронные компоненты.
Также проблема может заключаться в драйверах. Попробуйте переустановить их. В идеале, следует обратиться к специалисту, который сможет оценить состояние оборудования. Если же устройство новое и не подвергалось механическим повреждениям, возможно, оно является заводским браком. В таком случае стоит посетить магазин и обменять сканер на новый.
Видео-настройка драйвера сканера на ПК с Windows 8
После подключения сканера к компьютеру с ОС Windows 8 существует вероятность появления ошибки — «Не удается подключить сканер». В следующем видео мастер продемонстрирует, какой драйвер необходимо установить, чтобы устранить эту проблему:
Для того чтобы весь процесс установки прошел успешно, необходимо соблюдать определенные правила. Запомните, технику нельзя ронять, подвергать ударам или хранить в пыльных или чрезмерно влажных условиях. Если сканер, который требуется подключить, не новый, его следует очистить (что можно сделать самостоятельно или в специальном сервисном центре).
Чтобы обеспечить успешное завершение процесса, следует помнить о правилах обращения с техникой. Нельзя ронять оборудование, подвергать его ударам, хранить в пыльных или чрезмерно влажных помещениях. Если сканер, подлежащий подключению, использовался ранее, рекомендуется его очистить — как самостоятельно, так и с помощью специализированного сервиса.
Настройка сетевого устройства
Рассмотрим ситуацию, когда сканер располагается далеко от компьютера, и у вас нет возможности подключить их непосредственно с помощью кабеля. Технически процедура настройки через сеть не отличается от локальной, однако вам необходимо обеспечить стабильное сетевое соединение. Для этого выполните следующие шаги:
- В меню «Найти» наберите «Принтеры и сканеры»;
- Щелкните на «Добавить»;
- Эти действия подходят как для проводного, так и для беспроводного оборудования.
Приложение для сканирования
Теперь давайте перейдем к нашему основному вопросу. Важно отметить, что для успешного сканирования в Windows 10 вам понадобится установить приложение Windows Scan. Эта программа доступна для загрузки в Microsoft Store, поэтому просто скачайте её оттуда.
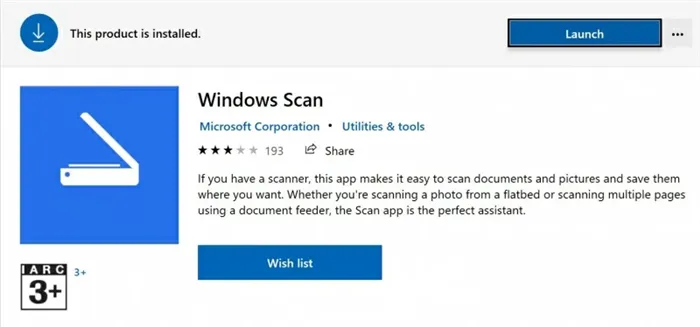
- Запустите приложение Scan, используя функцию поиска в меню.
- Поместите документ на стекло сканера и закройте крышку (или загрузите его в устройство подачи документов, если таковое имеется).
- Выберите источник, из которого вы будете сканировать.
- Укажите формат файла для создаваемого документа.
- Определите целевую папку, куда будет сохранен сканируемый файл.
- Нажмите на кнопку «Сканировать», затем проверьте результаты и, при необходимости, отредактируйте полученный файл перед его сохранением в выбранной папке.
Теперь у вас есть возможность полностью использовать потенциал вашего нового оборудования для оцифровки своих документов и, тем самым, сэкономить время и деньги. Так какие шаги вы собираетесь предпринять, чтобы реализовать свои новые знания? Пора воспользоваться возможностью оцифровать архивы семейных фотографий для их более удобного хранения и обмена.
Перед тем как подключать сканер к компьютеру, необходимо проверить все кабели и корпус устройства на наличие повреждений. На корпусе не должно быть никаких трещин или отломанных частей. Все провода должны быть целыми, и наибольшее внимание уделите сетевому кабелю — он должен быть в исправном состоянии.
Устанавливаем драйвера
В современных версиях операционных систем Windows 7, 8 и 10 при подключении сканера или других новых устройств к компьютеру автоматически выполняется процедура поиска драйверов в специальной базе данных. В случае нахождения нужной микропрограммы, она будет автоматически загружена и установлена. Если же система не подключена к Интернету или требуемый драйвер отсутствует в базе, пользователю придется устанавливать драйвер самостоятельно. Обычно такие драйвера можно найти на сайте производителя или на диске, который идет в комплекте.
Данный процесс также подходит для установки сканера, если принтер был ранее установлен. Просто установите необходимые драйвера и выполните последующую настройку для сканера.
Проверка подключения
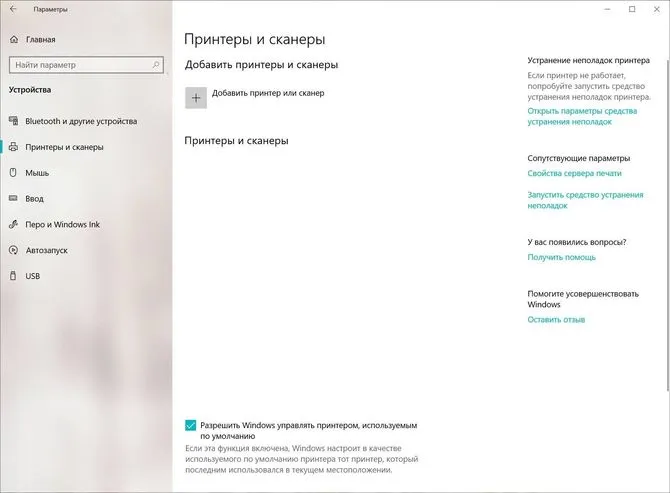
Чтобы удостовериться, что устройство установлено и подключено корректно, перейдите в параметры Windows 10 (это можно сделать, нажав Win+X и выбрав вариант «Параметры») и найдите раздел «Устройства», а затем пункт «Принтеры и сканеры»:
Для пользователей Windows 7 и 8 этот пункт располагается в Панели управления.
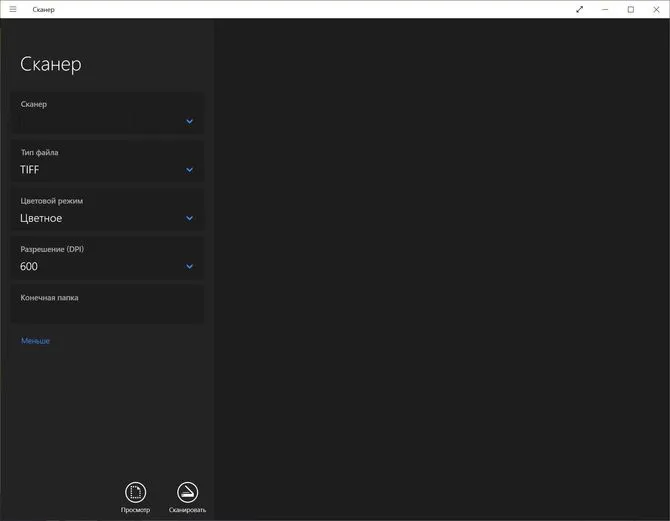
Для сканирования большинству рядовых пользователей достаточно воспользоваться предустановленным в Windows 10 приложением «Сканер»:
Самый простой способ найти это приложение — воспользоваться поисковым инструментом в меню «Пуск». Если же по какой-то причине приложение отсутствует, вы можете легко загрузить его из Microsoft Store. Также, в большинстве случаев, можно использовать утилиты от производителя, которые можно найти на официальном сайте вместе с драйверами.












