Пользователи, желающие подключить несколько устройств к телевизору через HDMI, часто приобретают свитчер. Данный аксессуар, также известный как switcher, представляет собой переходник, который позволяет подсоединить несколько источников сигнала к одному порту телевизора одновременно.
Увеличение диагонали жидкокристаллического экрана значительно улучшает восприятие мультимедийного контента и обеспечивает высокую детализацию изображений, что особенно заметно во время игр и при использовании специализированного программного обеспечения. Просмотр фильмов с компьютера на большом экране телевизора позволяет увидеть важные детали, в то время как геймеры смогут в полной мере оценить атмосферу динамичной игры. Действительно, преимущества такого взаимодействия между устройствами многочисленны, и все они касаются как эффективной работы, так и развлечений пользователя.
В последние годы интернет-телевидение привлекло внимание многих пользователей. Возникает вопрос, зачем платить провайдеру, если можно смотреть любимые каналы бесплатно через официальные сайты телевизионных компаний? Именно поэтому запрос: «Как вывести компьютер на телевизор?» стал всё более актуальным в информационном пространстве. Однако, с готовыми решениями для данной задачи ситуация остается сложной.
Первое, что следует сделать, это проверить технические возможности вашего персонального компьютера или ноутбука. Просто покупка HDMI-кабеля недостаточна для успешного подключения к телевизору. Вам необходимо убедиться, что на вашем ПК имеется соответствующий цифровой выход. Для этого нужно ознакомиться с доступными выходами системного блока и найти необходимый порт, который может находиться на видеокарте или на материнской плате, а на мобильных ноутбуках — на одном из боковых торцов.

Имейте в виду, что некоторые устройства могут не иметь HDMI-разъёма. На старых ПК можно встретить аналоговый видеовыход VGA (D-Sub) или цифровые порты DVI и DisplayPort. В этом случае подключение во многом зависит от наличия соответствующих разъемов на телевизоре. Если вы правильно подберете нужный кабель, возможность вывести изображение с компьютера станет реальностью.
Доступность телевизора
Современные жидкокристаллические телевизоры с HDMI-портами не вызывают никаких проблем, так как все производители создают устройства с поддержкой этого популярного интерфейса. Более того, зачастую телевизоры оснащены несколькими портами, что дает возможность подключить несколько источников сигнала одновременно.
Однако, у больших жидкокристаллических дисплеев существует другая техническая проблема, связанная с разрешением отображаемого изображения и частотой обновления кадров. Прежде чем соединить компьютер и телевизор через HDMI, крайне важно внимательно изучить технические характеристики обоих устройств: сравнить их возможности по передаче видеосигнала и определить поддерживаемые параметры. Обычно большинство производителей стремятся к выпускаемой аппаратуре, поддерживающей разрешение FullHD (1920×1080) на частоте 60 Гц. Однако существуют исключения, которые могут создавать определенные сложности для пользователей.
На ноутбуках часто можно обнаружить порт, называемый microHDMI. Этот порт практически не отличается от стандартного HDMI и был разработан для экономии пространства на компактных устройствах. Качество передачи как изображения, так и звука аналогично стандартному HDMI, однако для подключения потребуется специальный несимметричный кабель HDMI-microHDMI или адаптер.
Настройка соединения
Прежде чем приступить к настройке, убедитесь, что вы подключили кабель к обоим устройствам. HDMI-вход на телевизоре может располагаться на задней или боковой панели, в то время как на стационарном компьютере этот порт находится на видеокарте либо на материнской плате, если видеоконтроллер интегрирован. В случае с ноутбуком ищите выход с боковой стороны устройства.
Важно! При подключении кабеля как телевизор, так и компьютер должны быть выключены.
После подключения кабеля следует включить оба устройства. На телевизоре необходимо выбрать соответствующий источник сигнала, то есть тот разъем HDMI, в который вы подключили кабель. Эта операция выполняется с помощью пульта дистанционного управления. Более детальную информацию о конкретной операции можно найти в инструкции к вашему телевизору. На экране может появиться номер HDMI-входа и сообщение о том, что в данный момент нет сигнала.

Подождите, пока операционная система загрузится на десктопе или ноутбуке. Затем кликните правой кнопкой мыши на пустом месте рабочего стола и из появившегося меню выберите пункт «Разрешение экрана». В открывшемся окне в разделе «Экран» выберите ваш телевизор. Обратите внимание на номер экрана, который системе присвоен (1 или 2). После этого перейдите в раздел «Разрешение» и установите те параметры, которые поддерживает ваш телевизор.
Справка! Независимо от того, используете ли вы Windows 7 или Windows 10, алгоритм действий остается прежним. Различия могут быть лишь в наименованиях пунктов меню и подменю, но разобраться в этом не составит труда.
Дополнительные параметры
После того, как основные настройки завершены, перейдите в раздел «Дополнительные параметры» и выберите вкладку «Монитор». Здесь нужно настроить два параметра:
- Частота обновления экрана. Установите значение, поддерживаемое вашим дисплеем.
- Качество цветопередачи. Рекомендуется выбрать True Color (32 бита).
Справка! Во вкладке «Адаптер» вы можете увидеть основные характеристики вашей видеокарты. Если установленный драйвер позволяет, в подменю «Диагностика» вы можете изменить ее параметры.
Существует несколько типов HDMI-кабелей, наиболее распространённые из которых — Standard и High Speed. Разница между ними заключается в качестве и формате передаваемого изображения. Например, Standard может передавать с ПК на ТВ изображение в форматах 1080i или 720p. Он является относительно недорогим и обеспечивает вполне приемлемое качество картинки.
ШАГ 2: Настройка HDMI на телевизоре
- Включите телевизор (LG или другой марки) в сеть 220В.
- С помощью пульта дистанционного управления переключите источник на HDMI, нажав кнопку «Source» (часто расположена отдельно и может также называться «Input»).
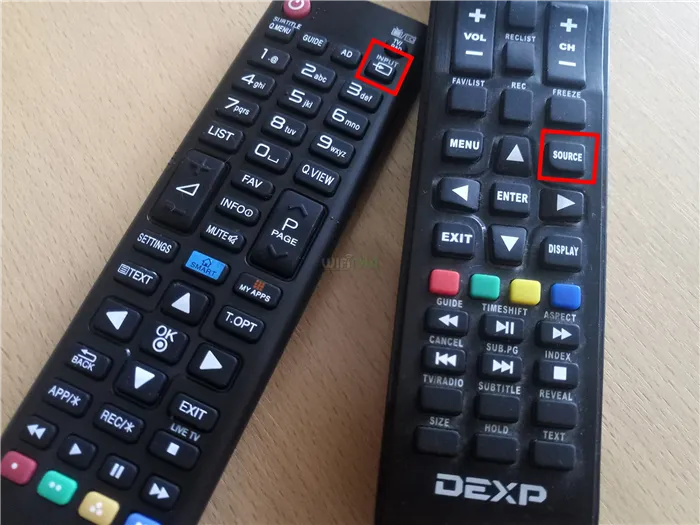
ШАГ 3: Настройка на Windows
- Включите системный блок в сеть 220В и запустите Windows.
- Если телевизор подключен единственным образом к ПК, дождитесь полной загрузки и войдите в свою учетную запись.
- Если телевизор подключен через второй выход HDMI, а основные действия происходят с использованием монитора, нажмите комбинацию клавиш CTRL + P и выберите «Дублирование».
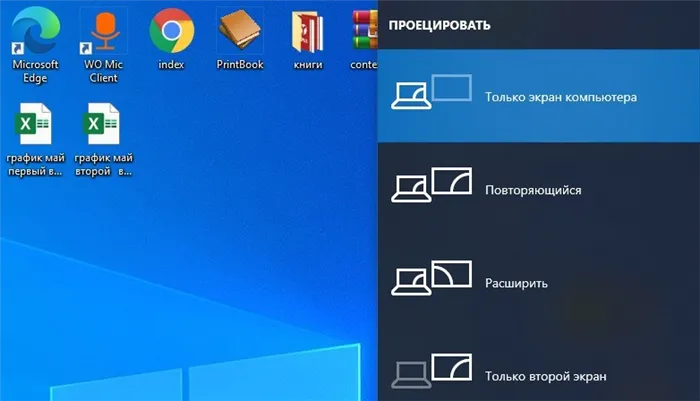
Справка! Чтобы зайти в панель управления, кликните правой кнопкой мыши на свободном месте рабочего стола и выберите «Панель управления NVIDIA».
Как можно подключить компьютер к телевизору
Существует несколько распространённых способов подключения:
Для выбора подходящего метода соединения необходимо изучить доступные разъемы как на компьютере, так и на телевизоре. На ПК обычно встречаются такие порты: HDMI, VGA, DVI, которые также могут присутствовать на корпусе телевизора.
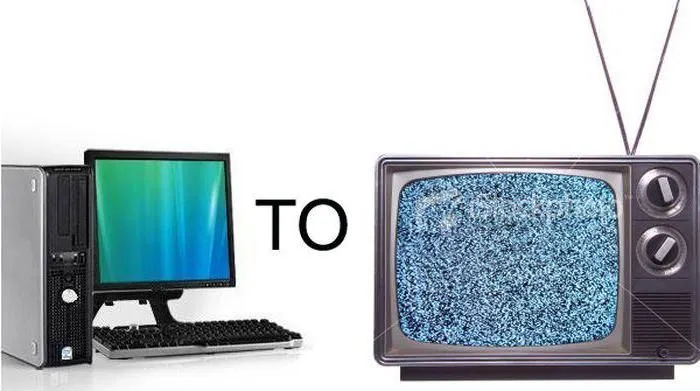
Эти порты можно визуально отличить друг от друга.
На некоторых ноутбуках также может быть microHDMI — порт, который имеет схожую функциональность с обычным HDMI и был придуман для экономии места на компактных устройствах. Качество передачи звука и изображения при этом остается тем же, что и у стандартного HDMI. Однако для соединения потребуется несимметричный кабель HDMI-microHDMI или специальный адаптер.

Этот разъем часто встречается на супертонких ноутбуках и нетбуках.
Красно-белые RCA-разъёмы ныне почти не встречаются на современных телевизорах, однако старые модели имеют такие порты. Если ваше устройство не ново, «тюльпаны» могут стать единственным способом подключения к ПК. Однако на компьютере таких портов вы не найдете. Для связи необходимо воспользоваться несимметричными кабелями (например, RCA-HDMI) или адаптерами.

Эти порты имеются практически на каждом классическом телевизоре с округлыми формами.
Современный рынок комплектующих предлагает решения для соединения любых типов портов: VGA и HDMI, HDMI и DVI, RCA и VGA и т. д. Однако наиболее экономичным решением будет использование одинаковых разъёмов, так как симметричный кабель обойдется дешевле, чем адаптер.
В случае, если вы решили подключать устройства с разными разъемами, вам следует приобрести специальный адаптер. Учтите, при выборе адаптера важно обратить внимание на форматы INPUT и OUTPUT. INPUT должен соответствовать порту, который есть на вашем компьютере, а OUTPUT — названию порта телевизора.
Пример: если у вас компьютер с поддержкой VGA и телевизор с HDMI, для подключения потребуется адаптер с INPUT в формате VGA и OUTPUT в формате HDMI.
Стоимость качественных адаптеров начинается от 1000 рублей. Не рекомендуется приобретать более дешёвые варианты, поскольку они могут значительно ухудшить качество звука и изображения.
Подключение компьютера к телевизору с помощью HDMI
HDMI является наилучшим способом для соединения компьютера с телевизором. Во-первых, этот стандарт обеспечивает высочайшее качество передачи изображения в современных условиях. Во-вторых, это единственный порт, который позволяет одновременно передавать звук и изображение. Если на телевизоре есть HDMI-разъем, этот метод подключения становится приоритетным вариантом, даже если на ПК его нет.
Но как подключить компьютер, если на нем отсутствует HDMI-порт? Если у вас только VGA или DVI, вы можете приобрести соответствующий адаптер. Дополнительно вам потребуется специальный аудио-кабель 3,5–3,5 для передачи звука.

Для активации данной настройки воспользуйтесь комбинацией клавиш Win+X. Удерживая эти кнопки, откроется блок управления с различными модулями, связанными с видео и аудио.
Устранение возможных проблем
Помимо проблем с отсутствием звукового сигнала, при подключении в формате HDMI пользователи сталкиваются с рядом дополнительных сложностей.
- Искажение изображения или плохое качество картинки при подключении экрана с высоким разрешением.
- На одном устройстве изображение отображается, тогда как на телевизоре появляется сообщение о том, что кабель не подключен. Иногда встречаются ситуации, когда телевизор вообще перестает выявлять компьютер, что также сопровождается аналогичными сообщениями.
Проблемы с неправильным разрешением чаще всего возникают из-за несоответствия характеристик подключаемых устройств. К сожалению, в подобных случаях добиться идентично качественной картины на обоих дисплеях невозможно. Поэтому пользователям придется определиться, какой из экранов на данный момент им более важен и установить оптимальные параметры разрешения для этого устройства.

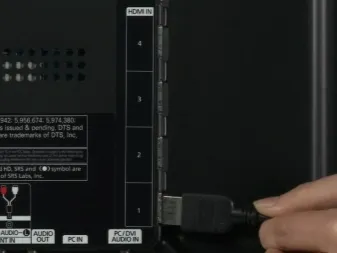
В качестве альтернативы, вы можете рассмотреть возможность приобретения монитора, который поддерживает требуемый формат (например, Full HD), что поможет устранить все проблемы с качеством сигнала.
В заключение, стоит подчеркнуть, что сам процесс подключения компьютера к телевизору посредством HDMI-кабеля является достаточно интуитивно понятным и простым. Основная задача заключается в корректном подключении кабеля к нужным портам, а также в настройке устройств. Большинство возникающих проблем, касающихся качества передачи видео и звука, можно решить, правильно настроив оба устройства и операционную систему ПК.

В следующем видео представлено руководство о том, как подключить HDMI-кабель к телевизору.
Существует разнообразие кабелей для HDMI-соединения, наиболее известные из которых — Standard и High Speed. Основная разница между ними заключается в качестве и формате передаваемого видеосигнала. Например, Standard может передавать изображение в формате 1080i или 720p с ПК на ТВ. Он отличается невысокой ценой и способен выдавать достаточно приемлемое качество изображения.
Шаг 1: Настройка изображения
К сожалению, изображение и звук на телевизоре могут не отображаться сразу после подключения кабеля, так как это требует выполнения определенных настроек. Вот что вам может понадобиться сделать для получения изображения:

- Настройте источник сигнала на телевизоре. Это потребуется сделать в том случае, если на телевизоре имеется несколько HDMI-портов. Также вы можете нуждаться в выборе режима передачи, например, переключиться с сигнала спутниковой тарелки на HDMI.
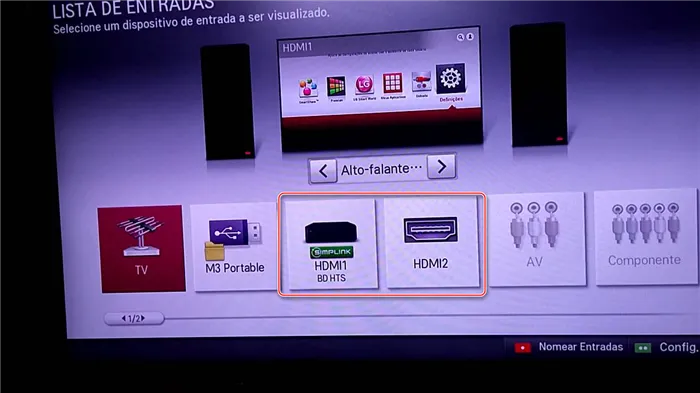
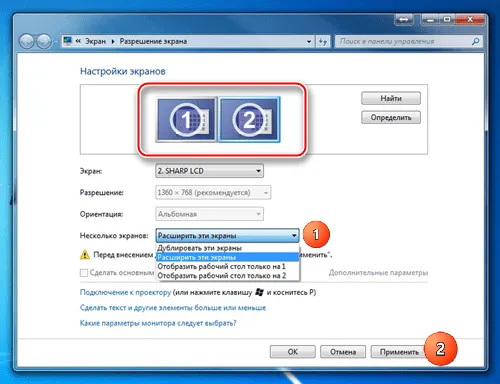
Шаг 2: Настройка звука
Другой распространенной проблемой пользователей при использовании HDMI является звук. Этот стандарт позволяет передавать аудио и видео одновременно, однако не всегда звук отображается сразу после подключения. Слишком старые кабели или разъемы могут не поддерживать технологию ARC. А также проблемы со звуком могут возникнуть при использовании кабелей, выпущенных в 2010 году или ранее.
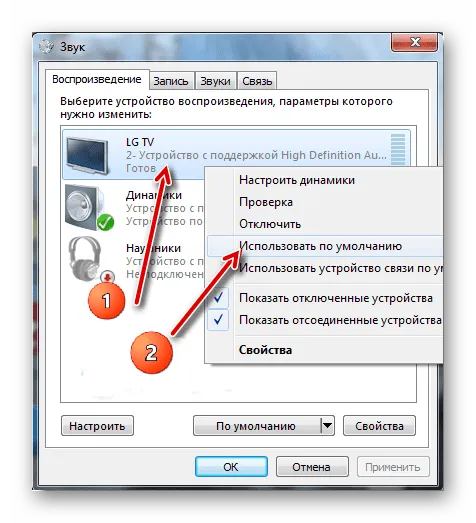
Тем не менее, в большинстве случаев достаточно будет выполнить некоторые настройки операционной системы или обновить драйвера.
Для успешного соединения компьютера с телевизором достаточно знать, как правильно подсоединить HDMI-кабель. Проблем с подключением возникнуть не должно. Единственная трудность, с которой можно столкнуться, заключается в необходимости выполнения дополнительных настроек как на телевизоре, так и в операционной системе компьютера.
Наша команда рада была помочь вам в решении данной задачи.
На сайте также представлены 12740 полезных инструкций.
Рекомендуем добавить Lumpics.ru в закладки (CTRL+D), чтобы наши материалы обязательно стали вам полезны в будущем.












