Существует два основных типа соединений для передачи видеосигналов с компьютера или ноутбука на проектор: VGA и HDMI. В современных проекторах количество доступных разъемов может увеличиваться, а при работе со стационарным проектором возможно одновременное подключение нескольких источников сигнала.
Корректное подключение проектора к ноутбуку
Мультимедийный проектор представляет собой устройство, которое служит для проекции изображений с различных источников, таких как ноутбуки или компьютеры, на экран или интерактивную поверхность. Такой тип оборудования преимущественно используется в учебных аудиториях, конференц-залах и других подобных пространствах для демонстрации презентаций и мультимедийного контента. Подключение проектора к ноутбуку или настольному ПК осуществляется довольно просто и занимает всего несколько минут. Наиболее популярные марки проекторов включают Benq, Asus, Acer, Optoma, Sony, Epson, Vivitek и другие. В данной статье будет рассмотрен процесс подключения проектора к компьютеру, его настройки и функции.
Подключить проектор к источнику сигнала можно двумя способами: через проводное соединение или с помощью беспроводной технологии.
Проводное подключение
Проекторы в большинстве случаев соединяются с источником видеосигнала при помощи кабеля VGA-to-VGA. Если на одном из устройств отсутствует разъем VGA, но имеется DVI, вам потребуется использовать дополнительный адаптер с интерфейсом VGA на DVI. Тем не менее, стоит учесть, что это всего лишь незначительно сказывается на качестве передаваемого сигнала.

Подключение проектора к компьютеру возможно с помощью HDMI-кабеля, если обе единицы оборудования оснащены соответствующими выходами. Данная схема подключения обеспечивает передачу изображения на большой экран с высоким качеством. Чтобы осуществить подключение, используйте выбранный кабель и включайте устройства последовательно, начиная с проектора. После активации источника сигнала контент будет отображаться одновременно на обоих экранах.

Беспроводное
Беспроводное соединение между проектором и ноутбуком выполняется с помощью Wi-Fi. Для этого необходимо подключить антенну Wi-Fi (которая напоминает USB-накопитель) к каждому из устройств через разъемы USB. Яркие зеленые светодиоды сигнализируют о том, что соединение установлено успешно.

Для успешной синхронизации устройств могут потребоваться дополнительные драйверы, которые обычно идут в комплекте с проекционным устройством на компакт-диске. Если такой диск отсутствует, вам необходимо загрузить и установить драйверы отдельно, предпочтительно с официального сайта производителя проектора. На компьютерах с операционной системой Windows 7 программное обеспечение, необходимое для поддержки Wi-Fi соединения, чаще всего устанавливается заранее производителями.
Совет! При покупке проектора важно помнить, что не все устройства, имеющие поддержку Wi-Fi, способны передавать видео и изображения. В ряде случаев этот протокол предназначен исключительно для управления устройством. При выборе модели рекомендуется уточнить этот аспект у продавца или на официальном сайте производителя.
Если вы предпочли беспроводное соединение, имейте в виду, что проводное подключение обеспечивает более стабильное и надежное соединение.
Различия в подключении проектора к ноутбуку и компьютеру
Подключение проектора к ноутбуку или настольному ПК выполняется схожим образом, однако имеются некоторые отличия. В большинстве случаев на ноутбуках присутствуют два вида выходов для внешних дисплеев — VGA и HDMI. Если проектор поддерживает оба типа подключения, рекомендуется использовать HDMI, чтобы получить максимально качественное изображение и аудиосигнал.
При подключении настольного компьютера необходимо учитывать разъёмы видеокарты. Обычно они представлены двумя стандартами — DVI и VGA. В этом случае может потребоваться использование дополнительных адаптеров, например, DVI-to-VGA. Когда оба устройства имеют порты HDMI, целесообразно осуществлять подключение именно через этот интерфейс для достижения наилучших результатов.
Важно отметить, что при работе с компьютером основная трудность заключается в том, что один из видеовыходов уже занят подключенным монитором, поэтому проектор следует подсоединить так, чтобы основной экран оставался включённым.
С ноутбуком это не является проблемой.
Настройка изображения
После подключения проектора к компьютеру может понадобиться выполнить дополнительные настройки изображения.
Режимы отображения
Если проектор подключен к источнику, оба устройства включены, но сигнал отсутствует, необходимо настроить вывод изображения на внешний экран. При использовании ноутбука, для переключения между экранами на клавиатуре нужно поочередно нажать клавишу FN и соответствующую клавишу переключения: для Lenovo и Dell это F3, для Acer — F6, для Asus — F8. На клавиатурах других производителей нужную клавишу можно найти, опираясь на символ, изображающий два монитора.
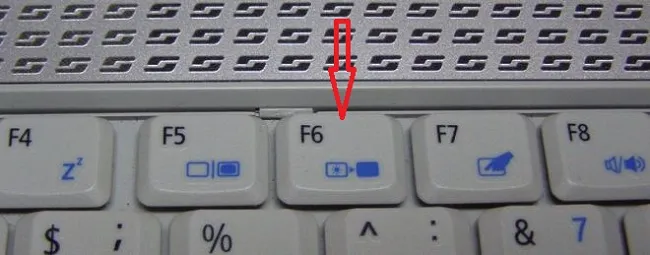
На ноутбуках с операционной системой Windows 10 после нажатия определённых клавиш пользователь может выбрать один из четырёх режимов отображения экрана:
- Экран компьютера,
- дублирование,
- расширение,
- вторичный экран.
В первом режиме видеоконтент полностью показывается на основном экране. Во втором режиме изображение дублируется на двух экранах. Третий режим объединяет два экрана в одно целое: левая часть рабочего стола отображается на ноутбуке, а правая — через проектор. В четвёртом режиме всё изображение выводится только на вторичном экране (в данном случае, на проекторе).
Обратите внимание. Названия режимов могут отличаться в различных версиях Windows. В Windows 8 они остаются такими же, как и в 10 версии, но в Windows 7 режимы называются «Дубликат» вместо «Дублирование экрана».
Для подключения проектора к системному блоку компьютера можно воспользоваться комбинацией клавиш «Windows» + «P». Однако следует отметить, что данная комбинация не функционирует в операционной системе Windows XP. Для выбора экрана в этой версии системы необходимо открыть «Свойства», кликнув правой кнопкой мыши на рабочем столе. Затем перейдите в раздел «Настройки», выберите второй дисплей и установите отметку рядом с опцией «Расширить рабочий стол на этот экран». Далее выберите разрешение, которое поддерживается проектором, и сохраните изменения.
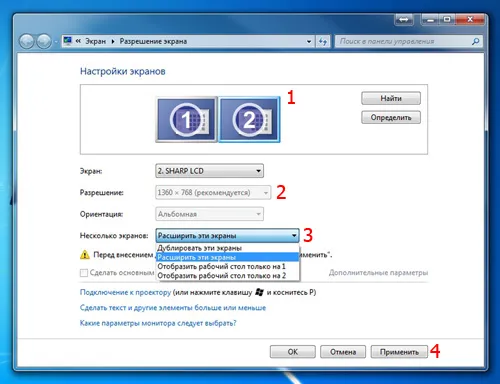
Нюансы для PowerPoint
Презентации обычно создаются с использованием программы Power Point, которая является частью пакета Microsoft Office. Этот инструмент также дает возможность настроить вывод изображения на второй экран. Для этого вам нужно запустить слайд-шоу и перейти в раздел «Настройки презентации». В поле «Несколько мониторов» выберите устройства, которые вы подключили. Теперь ваша презентация будет отображаться на дополнительном экране, в то время как основной экран можно задействовать для выполнения других задач.
Совет: При выборе опции «Использовать режим презентации» на экране появятся дополнительные инструменты, такие как кнопки для переключения между слайдами, отображение времени, заметок, завершения презентации и отключения звука.
Ручная настройка
Если после просмотра медиаконтента на дополнительном экране пользователь замечает, что изображение выглядит размытым или нечетким, это свидетельствует о некорректно установленном разрешении на компьютере. В таком случае следует настроить изображение в соответствии с версией операционной системы вашего устройства.
- В Windows 7 нужно выбрать пункт «Разрешение экрана» из контекстного меню, которое открывается при щелчке правой кнопкой мыши на рабочем столе. Здесь необходимо внести изменения и подтвердить их.
- В Windows 8 и 10 следует открыть «Настройки дисплея», кликнув правой кнопкой мыши на рабочем столе.
Теперь вы ознакомлены с тем, как осуществить подключение и настроить проектор с компьютером на Windows 10, что позволит вам успешно подготовиться к вашей презентации. Если у вас возникли какие-либо комментарии или предложения, не стесняйтесь оставить их в секции комментариев ниже.
Проводное соединение
Медиапроектор может быть подключен к персональному компьютеру или ноутбуку с помощью кабеля VGA или HDMI, в зависимости от устройства. Рекомендуется использовать HDMI для передачи высококачественного изображения.

Процесс подключения достаточно прост:
- Перед тем как включить проектор, убедитесь, что оба устройства отключены от питания.
- Подключите проектор к соответствующей электросети.
- Сначала включите проектор, а затем запустите компьютер.
Если нужный разъем отсутствует, можно воспользоваться специальным адаптером. Это может произойти в случаях, когда ваша видеокарта имеет только DVI-выход, а проектор поддерживает VGA или HDMI. Использование адаптера минимально влияет на качество изображения. Важно сначала включить проектор, так как компьютер не сможет его распознать в противном случае.

Беспроводное соединение
Синхронизация устройств через Wi-Fi является методом, который в последние годы приобрел большую популярность. Для его активации потребуется установить необходимые драйверы, однако для пользователей Windows 7 обычно будет достаточно стандартных драйверов.
В случае если диск был утерян, загрузить приложение можно с официального сайта производителя проектора.
Прежде чем подключать проектор к ноутбуку, убедитесь, что вы вставили антенны Wi-Fi, которые имеют форму небольших палочек, в USB-порты как проектора, так и компьютера. Индикатор в виде зеленого светодиода свидетельствует о том, что подключение прошло успешно.

Важно учитывать, что не все проекторы с поддержкой Wi-Fi способны выводить видео. Некоторые модели могут быть использованы исключительно для управления устройствами; это стоит уточнить перед покупкой. Проводное соединение отличается большей надежностью и удобством: например, HDMI-кабель предназначен для передачи видеофайлов в отличном качестве без каких-либо искажений.
Выводим контент в нужном режиме
Как правило, изображение должно появиться автоматически, сразу после подключения кабеля к соответствующему разъему. Однако в некоторых ситуациях, когда настройки не соответствуют реальности, пользователю требуется самостоятельно внести изменения для корректного отображения контента. Известно, что каждая версия операционной системы обладает своими особенностями, поэтому универсальной процедуры не существует.
- Дублирование — когда изображение с компьютера или ноутбука отображается на внешнем дисплее.
- Только ноутбук — контент воспроизводится только на экране ноутбука, внешний дисплей в данный момент не активен.
- Расширенный рабочий стол — рабочий стол делится на две части: левая часть отображается на экране ноутбука, а правая — через проектор.
- Только проектор — информация выводится исключительно на большом экране.
Клавиатурные сочетания. Чтобы отобразить меню вашего ноутбука на экране внешнего проектора, нужно нажать клавишу Fn одновременно с одной из функциональных клавиш F1-F12 (отвечающей за переключение между экраном ноутбука и внешним проектором). Обратите внимание, что этот способ не сработает, если функциональные клавиши отключены.

Кнопка для переключения между экраном ноутбука и проектором.
После этого пользователь получает возможность использовать четыре режима отображения подключенного проектора.












