Сейчас мы приступим к практическому руководству по настройке сетевых принтеров с использованием маршрутизатора. Поскольку существует разнообразие методов подключения, предоставляются отдельные инструкции для каждого из них.
Подключение Принтера Через WiFi Роутер по USB Кабелю
Идея создания этой статьи, описывающей процесс подключения принтера к компьютеру через WLAN-маршрутизатор с использованием USB-кабеля, возникла после вопроса одного из читателей моего блога. Он ссылался на видео, в котором я объяснял, как настроить сервер печати в Windows 10 с общим доступом. Поэтому я решил подробно изложить процесс и создать текстовую иллюстрацию для своего курса. В дальнейшем я покажу, как преобразовать проводной принтер в беспроводной, и как подключить его к компьютеру или ноутбуку с операционной системой Windows через Wi-Fi.
Существует несколько подходов к подключению принтера к любому компьютеру или ноутбуку в беспроводной локальной сети. Рассмотрим их подробно.
- Подключение принтера через маршрутизатор: Это наиболее оптимальный вариант с точки зрения стоимости и удобства, поскольку вы можете подключить свой старый домашний принтер напрямую к USB-порту маршрутизатора. Это избавляет вас от необходимости покупки дополнительных устройств или выполнения сложных настроек.
- Подключение принтера через компьютер: Вы можете поделиться принтером, который подключен к компьютеру через стандартный USB-кабель, при условии, что этот компьютер оснащен адаптером WLAN. Это позволит вам печатать документы с любого другого компьютера или ноутбука по сети через посреднический компьютер. Однако следует учитывать, что данный метод требует постоянной работы компьютера – это может быть неудобно в ситуациях, когда речь идет о домашнем офисе, а не об отдельном офисном компьютере, специально предназначенном для работы с сетевыми устройствами.
- Использование сервера печати: Сервер печати — это отдельное устройство с беспроводным модулем, которое может подключаться к обычному, не беспроводному принтеру и превращать его в полноценное сетевое устройство. Это особенно полезно в случаях, когда принтер устанавливается далеко от маршрутизатора или если у маршрутизатора нет USB-порта для подключения принтера.
- Принтер со встроенным Wi-Fi: Это замечательный вариант для тех, кто планирует приобрести или заменить устройство. Принтер с встроенным беспроводным модулем может подключаться непосредственно к маршрутизатору и становится доступным для всех пользователей в сети. Но стоит отметить, что принтеры – это достаточно надежные устройства, которые не заменяются часто, поэтому покупка нового и дорогостоящего устройства, как правило, не является приемлемым вариантом для большинства пользователей.
Как сделать обычный принтер беспроводным — настройка через роутер Asus с помощью программы для компьютера
В следующей статье я более подробно рассмотрю третий способ, который касается простых офисных принтеров или многофункциональных устройств (МФУ) без сетевого интерфейса, которые подключаются к компьютеру через USB-кабель.
Несмотря на свою простоту, многофункциональность современных маршрутизаторов позволяет простейшему проводному принтеру превратиться в полноценное беспроводное сетевое устройство, доступное для всех пользователей сети.

Чтобы подключить принтер к компьютеру или ноутбуку через WLAN, вам в первую очередь нужен маршрутизатор с USB-портом.
Подключите кабель принтера к маршрутизатору, а затем перейдите к настройкам в администраторском интерфейсе маршрутизатора. Но предварительно необходимо установить драйверы принтера на ваш компьютер. Вы можете установить драйверы либо с диска, входящего в комплект поставки, либо загрузить их из Интернета, указав конкретную модель вашего принтера.
Как подключить принтер к маршрутизатору Asus по USB кабелю?
- Подключите принтер к USB-порту маршрутизатора.
- Установите драйверы принтера на всех компьютерах, которые будут использовать данный принтер.
- Запустите утилиту настройки принтера с компакт-диска на компьютере.
После того как вы выполнили все указанные шаги, можно переходить к следующему этапу. Я покажу вам, как выполнить настройки принтера Wi-Fi на маршрутизаторе Asus WL-520GU. Как только вы подключите устройство к USB-порту маршрутизатора, в сетевой карте компьютера должен появиться значок с названием модели подключённого принтера.
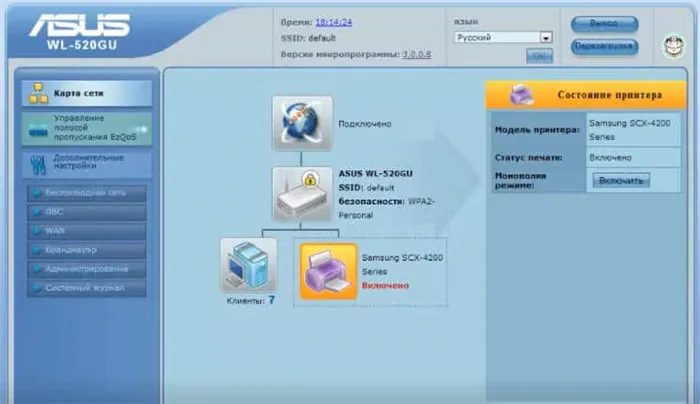
Теперь потребуется также диск, который поставляется с маршрутизатором. Вставьте его в дисковод и найдите программу для установки принтера на маршрутизатор. Для маршрутизаторов Asus программа называется Printer Setup Utility (файл Printer.exe). Кроме того, вы можете скачать её с официального сайта производителя: найдите свою модель, откройте раздел «Драйверы и приложения» и скачайте утилиту Printer Setup Utility.

Запустите программу, нажмите кнопку «Далее» и дождитесь, пока программа найдет ваше устройство и загрузит необходимые драйверы.
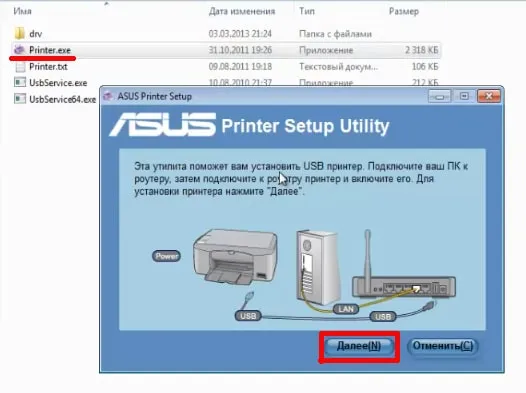
После завершения этого простого процесса ваш компьютер или ноутбук установит WLAN-соединение с принтером и будет воспринимать его так, как будто он подключен напрямую к устройству.

Чтобы другие ПК и ноутбуки в локальной сети могли видеть этот принтер, им также нужно установить драйверы с установочного диска.
Так будет выглядеть выбор устройства при печати документов:

Как подключить принтер к компьютеру через маршрутизатор средствами Windows 10
Теперь рассмотрим еще один способ подключения общего принтера. Если у вас нет специальной утилиты, вы можете воспользоваться встроенными средствами Windows.
Рекомендуется не использовать стандартные инструменты на мобильных устройствах. Если производитель предусмотрел специальное приложение для вашей модели принтера, скачайте это приложение и используйте его.
Подключение принтера через Wi-Fi роутер

Сегодня цифровые технологии плотно вошли в нашу повседневную жизнь и развиваются темпами, которые невозможно игнорировать. Наличие нескольких ПК, ноутбуков, планшетов и смартфонов в домах стало довольно обыденным, и возникает необходимость распечатывать документы, фотографии и другую информацию с множества устройств. Как можно использовать один принтер для всех этих задач?
Если ваш маршрутизатор оборудован USB-портом, его можно использовать, чтобы превратить обычный принтер в сетевой. Это означает, что вы сможете без труда печатать любые материалы с любого устройства, подключенного к вашей Wi-Fi сети. Как выстраивается соединение между принтером и маршрутизатором? Давайте разберем процесс подробнее.
Этап 1: Настройка подключения принтера к роутеру
Процесс настройки упрощен для пользователя и не вызывает особых трудностей. Важно отметить, что любые манипуляции с кабелями должны выполняться только при выключенном устройстве.
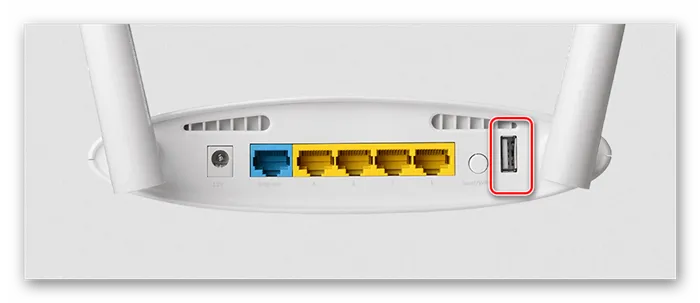
- Подключите принтер к соответствующему USB-порту маршрутизатора с помощью стандартного USB-кабеля.
- Включите маршрутизатор, нажимая кнопку на задней панели устройства.
Чтобы соединить принтер и маршрутизатор, необходимо выполнить несколько шагов. Это означает, что вы включаете ваши устройства и используете один из описанных выше методов.
Настройка ASUS – USB
Маршрутизаторы ASUS работают в сочетании с программой «Printer Setup Utility» – скачайте последнюю версию с официального сайта, подключите принтер к маршрутизатору и запустите эту программу.
Поддерживаются принтеры различных марок, таких как Canon, Epson, HP, Brother (но не все модели этих производителей).

Следует еще раз убедиться в правильности подключения (при этом не обязательно использовать кабель LAN, также можно использовать Wi-Fi) и нажать «Далее». Начнется процесс поиска подключенных принтеров.
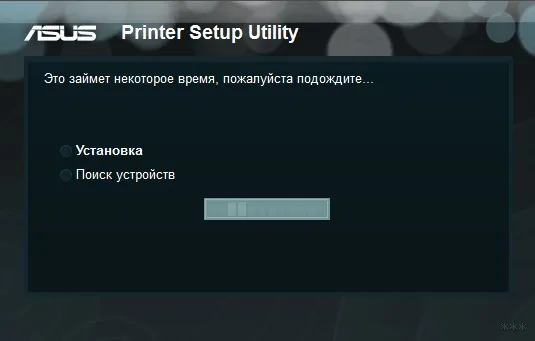
Через некоторое время утилита найдет ваш принтер и предложит установить его обычным способом. После завершения установки вы сможете начинать печать. В случае если возникла проблема, вы увидите следующее окно:

Что делать в случае возникновения ошибки?
- Проверить правильность всех подключений ещё раз.
- Убедиться, что маршрутизатор поддерживает ваш принтер.
- Проверить, не были ли ранее выполнены какие-либо нестандартные настройки на маршрутизаторе, например, включение изоляции сети или создание виртуальных сетей.
Настройка TP-Link – USB
Это именно тот случай, о котором я говорю. Позвольте мне продемонстрировать вам процесс на примере маршрутизатора TP-Link TL-WR1043 и принтера HP P1102.
- Подключение принтера к маршрутизатору: я подключил соответствующее USB-устройство. Убедитесь, что индикаторы загорелись. Если он не включен, не забудьте, что принтер должен быть включен (проверьте, светится ли лампочка на принтере).
- Скачайте утилиту с сайта TP-Link (можно воспользоваться поисковой системой) — «TP-Link USB Printer Controller» и установите её на ваш компьютер.
- Если всё подключено правильно, утилита сама найдет ваш принтер:

- Я также рекомендую сделать ваш принтер «самоссылающимся», вы можете выделить его в списке и нажать соответствующий элемент:
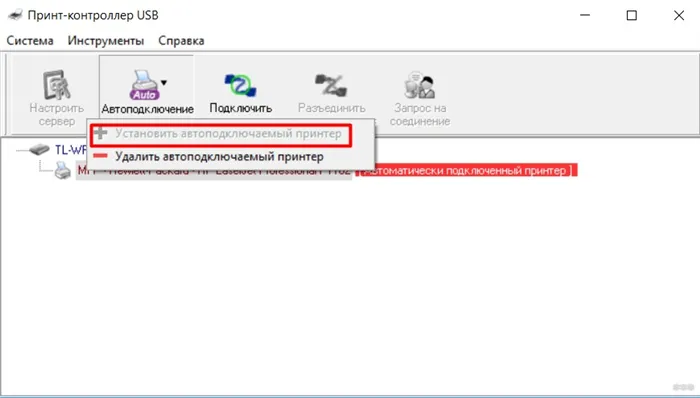
В моем случае мне пришлось загрузить отдельный драйвер принтера для моего ноутбука. Чтобы упростить поиск, вы можете временно подключить принтер к ноутбуку через USB – это обеспечит автоматическую установку драйверов, и вы сможете использовать его позже по Wi-Fi. Возможно, драйвер будет установлен сразу, без дополнительных действий.
Кроме того, убедитесь, что сервер печати активен в настройках маршрутизатора:
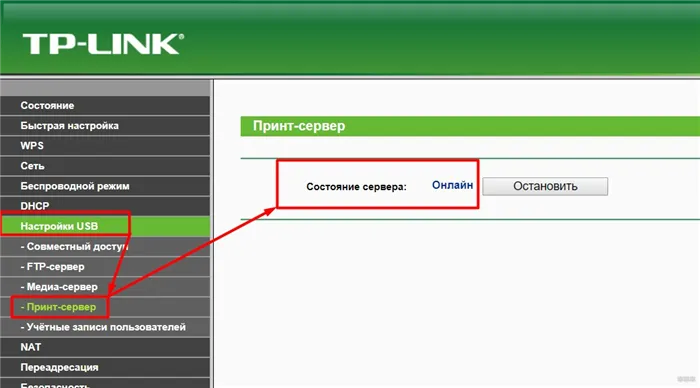
Принтер и роутер через Wi-Fi
Если у вас имеется принтер с поддержкой Wi-Fi, большинство из них сейчас просто подключаются к маршрутизатору с помощью функции WPS без необходимости ввода PIN-кода. Вам просто нужно найти IP-адрес, который был назначен принтеру, и ввести его в операционной системе как сетевой принтер.
Давайте обсудим процесс подробнее. Первый шаг – подключение принтера к маршрутизатору через Wi-Fi:

- Если WPS не поддерживается, найдите точку доступа на принтере и введите пароль, как обычно.
Я советую ознакомиться с руководством пользователя, чтобы уточнить, какой способ подключения подходит именно для ВАШЕГО принтера. Невозможно угадать, что подойдет для всех моделей. Также важно помнить, что современные принтеры, как правило, работают только в диапазоне 2,4 ГГц. Сеть 5 ГГц может быть недоступна для них.
Теперь добавим наш принтер:
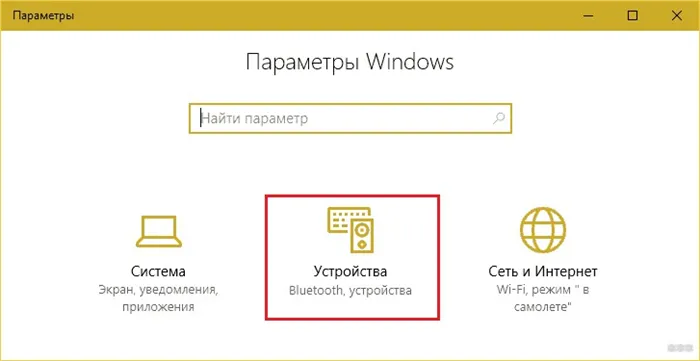
- Выберите пункт «Принтер и сканер» для добавления устройства:
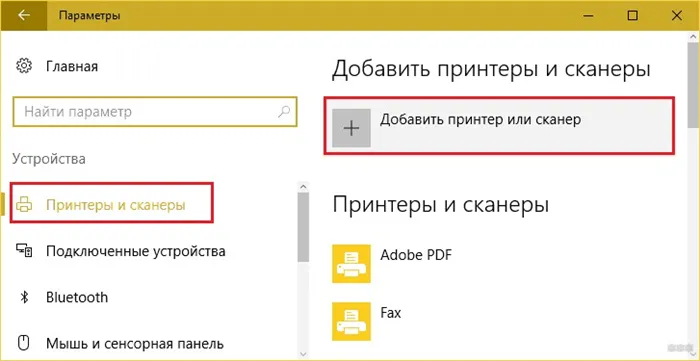
- Поскольку прямое подключение отсутствует, принтер не будет автоматически найден. Выберите опцию «Нужный принтер отсутствует в списке»:

- Добавьте принтер, используя адрес IP или имя узла:
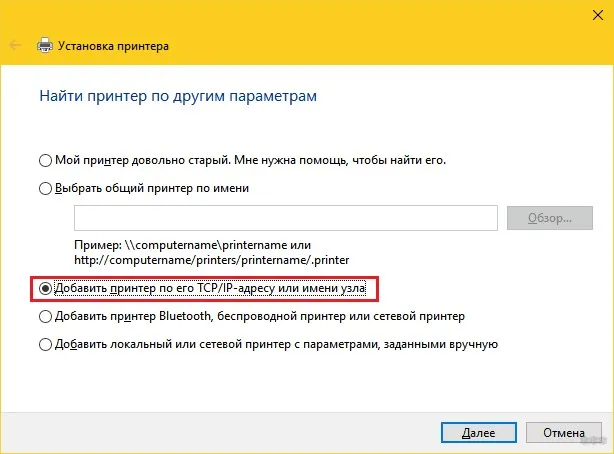
- Начните процесс конфигурации. Тип устройства выберите «TCP/IP устройство», укажите IP адрес маршрутизатора, порт оставьте незаполненным (он будет заполнен автоматически). Флажок автоматической установки драйвера отключите:
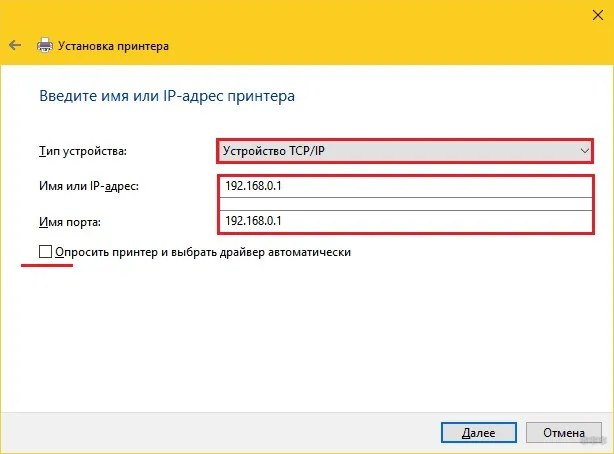
- Если устройство по-прежнему не найдено, нажмите на кнопку «Специальный»:
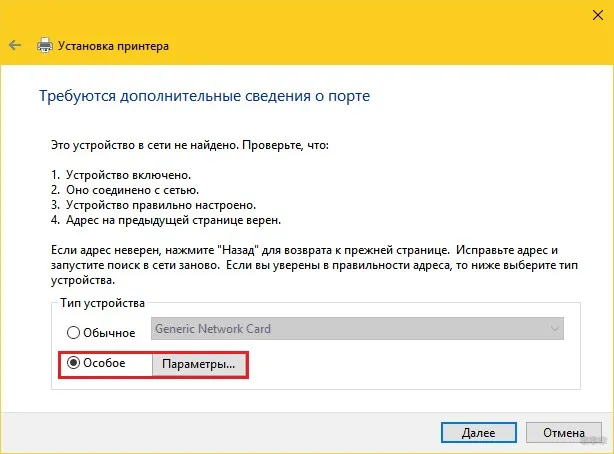
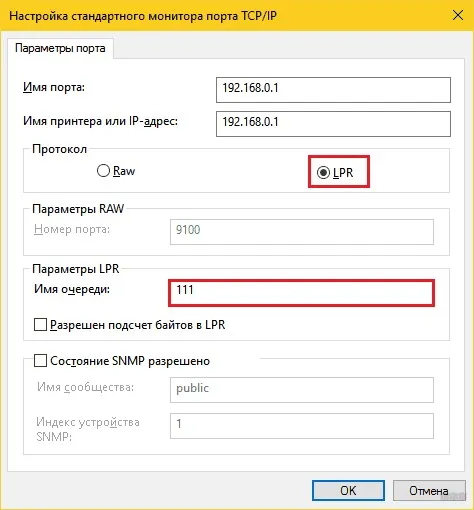
- После этого начнётся установка драйвера. Если вы поставили флажок на автоматическую установку и доверяете этой функции, драйвер должен установиться автоматически. В противном случае загрузите драйвер вручную и установите его:
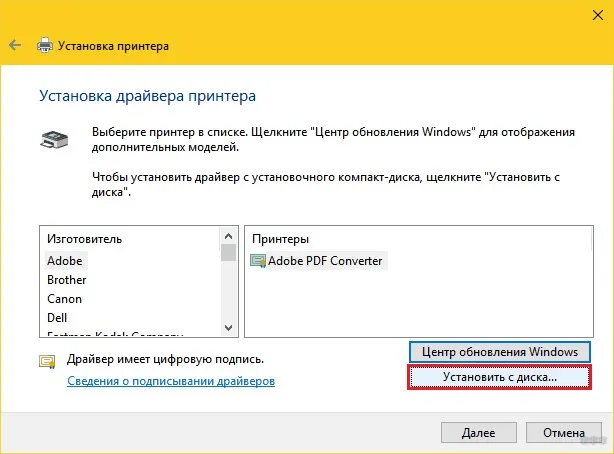

После завершения всех шагов ваша система должна быть готова к печати.












