Теперь вы ознакомлены с четырьмя способами устранения неисправностей кривого принтера. Рекомендуем проверить каждый из них, чтобы определить подходящее решение. Если это не помогает, лучше обратиться к специалисту для диагностики состояния деталей и их возможной замены.
Что делать, если принтер печатает косо
Одна из наиболее частых проблем современных принтеров, включая модели HP, заключается в плохом качестве печати, когда устройство выдает наклонные изображения или текст. Под понятием «косой вывод» подразумевается неправильное выравнивание печатных материалов относительно друг друга и/или краев листа бумаги. К этой категории проблем можно также отнести различные искажения, пятна, отслаивание чернил и другие дефекты при печати.
Рассмотрим наиболее частые причины возникновения проблем с качеством печати на принтерах HP.
Обычные неисправности
Перед тем как перейти к дальнейшим шагам, убедитесь в отсутствии простых проблем.
Бумага загружена неправильно. Эта ситуация обычно возникает только при первом использовании устройства. Для того чтобы принтер осуществлял печать ровно, бумага должна быть аккуратно помещена в лоток по неподвижной направляющей, а подвижная направляющая должна быть плотно зажата к пачке бумаги.

В принтере оказалась застрявшая бумага или другой предмет. Замятия бумаги — распространенная проблема для всех типов принтеров. Когда целый лист бумаги застревает, печать становится невозможной, так как ролик подачи бумаги и другие механизмы оказываются заблокированными. Если же застрял небольшой листок или мелкий предмет, это может привести к ошибкам в процессе печати. Решение заключается в следующем: откройте крышку принтера, проверьте все подвижные части и извлеките застрявшие элементы.
Несоответствие размера бумаги настройкам печати. Если указанный размер бумаги отличается от фактического размера бумаги, используемого в приложении, из которого вы запускаете печать, напечатанные данные могут смещаться на одну сторону листа. Чтобы устранить эту проблему (на примере Microsoft Word):
- Нажмите «Ctrl + P», чтобы открыть меню печати (также доступно через главное меню программы — «Файл», затем выберите — «Печать»).
- В разделе «Принтер» в поле «Имя» выберите модель принтера, который в данный момент используется.
- После выбора принтера нажмите кнопку «Свойства», в результате чего появится новое окно.
- В выпадающем меню для настройки формата бумаги может сразу отображаться информация в поле «Формат бумаги». Если меню отсутствует, кликните на «Дополнительно…», находящееся в правом нижнем углу окна.
- Появится еще одно окно с выпадающим меню «Формат бумаги». Вам нужно выбрать только тот размер, который соответствует бумаге, загруженной в лоток.
- Размер бумаги всегда указывается на упаковке. Если информация отсутствует, достаточно измерить длину и ширину листа с помощью линейки. Например, бумага формата A4 имеет ширину 210 мм и высоту 297 мм.

Печать на бумаге, которую ваш принтер не поддерживает, может вызвать множество проблем. Это часто наблюдается у цветных принтеров при использовании фотобумаги. На сегодняшний день выбор фотобумаги на рынке впечатляющ, и каждая модель обладает своими уникальными характеристиками. Если ваш принтер не предназначен для работы с конкретным типом бумаги, это может привести к различным ошибкам при печати, таким как искривления, искажения изображений и другие артефакты на отпечатках. Оптимальным решением будет использование бумаги, которая подходит под спецификации вашего устройства. Чтобы определить, какой именно тип бумаги следует использовать, рекомендуется ознакомиться с руководством пользователя или посетить сайт производителя hp.com.
Калибровка и выравнивание принтера HP
Когда электронные, механические и оптические компоненты принтера начинают работать неправильно, это приводит к снижению качества печати. Выполнение калибровки может гарантировать согласованную работу всех элементов устройства. Эта функция доступна на всех моделях принтеров HP и может быть инициирована как с ЖК-экрана самого устройства (если он предусмотрен), так и с компьютера.
Рассмотрим процесс запуска функции калибровки с компьютера под управлением Windows 7 для принтеров HP Color LaserJet:
- Установите приложение «ToolboxFX» (оно входит в комплект драйвера принтера).
- Откройте меню «Пуск» и выберите раздел «Все программы».
- Найдите «HP Color ToolboxFX» или «HP Color LaserJet Printer Toolbox».
- Перейдите к настройкам устройства, затем выберите раздел «Качество печати».
- Появится окно с несколькими пунктами, в котором нужно найти раздел «Калибровка цвета» и установить галочку «Калибровать сейчас».
- Нажмите кнопку «Применить».
Процесс калибровки займет несколько минут. Если проблема не устраняется после первой попытки, данную процедуру можно повторить.
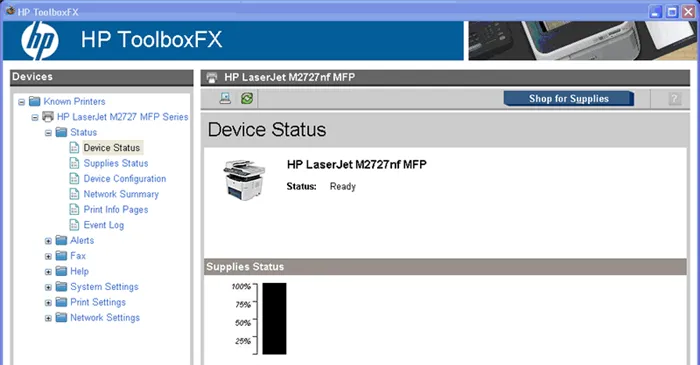
Найдите режим настройки печатающей головки в Windows 10. Ознакомьтесь с процессом и активируйте его, нажав соответствующую кнопку.
Распространенные неисправности
Перед тем как перейти к следующим этапам, убедитесь, что нет мелких проблем.
Бумага загружена некорректно. Эта ситуация обычно возникает только при первом использовании принтера. Для того чтобы устройство печатало корректно, бумага должна быть правильно размещена в лотке по неподвижной направляющей, а подвижная направляющая должна быть плотно зажата к пачке бумаги.

Если в принтере застряла бумага или какой-либо другой предмет, это достаточно распространенная проблема. Замятия бумаги могут происходить с любыми моделями принтеров. Полный лист бумаги, который застрял, значительно затрудняет процесс печати, так как ролики и другие механизмы подачи бумаги оказываются заблокированы. Если же застрял маленький кусочек бумаги или небольшой объект, это может привести к сбоям в работе печати. Решением будет снятие крышки принтера для проверки всех подвижных частей и удаления застрявших деталей.
Несоответствие размеров бумаги настройкам печати. Когда указанный размер бумаги отличается от фактического размера в настройках программы, из которой вы печатаете, напечатанные материал будут смещены в одну сторону листа. Чтобы исправить ситуацию (рассмотрим на примере Microsoft Word):
- Нажмите «Ctrl + P», чтобы открыть окно печати (также можно зайти через главное меню программы — выберите «Файл» и далее «Печать»).
- В разделе «Принтер» в строке «Имя» выберите наименование (модель) текущего принтера.
- После того как выберете принтер, нажмите на кнопку «Свойства», после чего откроется новое окно.
- Меню для установки формата бумаги может быть сразу отображено в поле «Формат бумаги». Если данного меню нет, нажмите «Дополнительно…» в правом нижнем углу окна.
- Появится еще одно окно с выпадающим меню «Формат бумаги». Вам нужно выбрать только тот размер бумаги, который соответствует бумаге, загруженной в лоток.
- Размер бумаги всегда указан на упаковке. Если информации нет, просто измерьте стороны листа с помощью линейки. Например, бумага формата A4 имеет ширину 210 мм и высоту 297 мм.

Печать на бумаге, не совместимой с вашим принтером, является распространенной проблемой, особенно у цветных принтеров при использовании фотобумаги. На сегодняшний день существует широкий ассортимент фотобумаги, каждая из которых обладает уникальными характеристиками. Если ваш принтер не поддерживает определенный тип бумаги, это может привести к различным проблемам с печатью, таким как искривления, искажения и другие нежелательные артефакты на отпечатках. Решить эту проблему можно, используя только ту бумагу, которая рекомендована производителем вашего устройства. Для получения информации о подходящих типах бумаги, обратитесь к руководству по эксплуатации или посетите сайт производителя hp.com.
Калибровка и выравнивание принтера HP
Когда электронные, механические и оптические компоненты принтера начинают работать некорректно, это может привести к снижению качества печати. Калибровка является важной процедурой, которая помогает гарантировать корректное взаимодействие всех функциональных элементов устройства. Эта функция доступна на моделях принтеров HP и может быть выполнена как через ЖК-экран устройства (если такой имеется), так и с помощью компьютера.
Ниже приведен пример, как запустить процесс калибровки с компьютера под управлением Windows 7 для принтеров HP Color LaserJet:
- Первым делом установите программное обеспечение «ToolboxFX», которое входит в состав драйвера принтера.
- Затем откройте раздел «Все программы» в меню «Пуск».
- Найдите пункт «HP Color ToolboxFX» или «HP Color LaserJet Printer Toolbox».
- Перейдите в раздел «Настройки устройства», а после этого выберите «Качество печати».
- На экране появится окно с различными опциями, среди которых необходимо найти пункт «Калибровка цвета» и установить галочку «Калибровать сейчас».
- Нажмите на кнопку «Применить».
Процесс калибровки займет несколько минут. Если проблема не решена после первой попытки, вы можете повторить процедуру.

Калибровка и выравнивание МФУ
Многофункциональные устройства HP (МФУ) представляют собой принтеры, которые также могут сканировать. Процесс калибровки или выравнивания для этих устройств немного отличается:
- Поместите в лоток белую бумагу.
- Запустите утилиту обслуживания принтера так же, как это было сделано в предыдущей инструкции.
- В меню Утилита перейдите в раздел Работа принтера, а затем выберите пункт Задачи обслуживания.
- В открывшемся окне «HP Toolbox» найдите и выберите опцию «Выравнивание картриджей с чернилами». Принтер начнет процесс выравнивания и затем напечатает тестовую страницу.
- Полученную страницу необходимо положить лицевой стороной вниз на стекло сканера так, чтобы она располагалась в правом нижнем углу.
- Закрыв крышку сканера после загрузки страницы, выполните черно-белое сканирование, нажав соответствующую кнопку на устройстве.
- Во время выполнения сканирования индикатор питания принтера будет постоянно мигать. Когда мигание прекратится, это будет означать завершение процесса калибровки/выравнивания.
Эту процедуру можно проводить несколько раз при необходимости.












