Существует несколько методов, позволяющих сканировать изображения на компьютер с использованием принтера Canon. Для этого нужно зайти в меню «Оборудование и аудиоустройства» в Панели управления. Затем щелкните правой кнопкой мыши на значке вашего принтера и выберите опцию «Начать сканирование».
Сканирование на принтере Canon
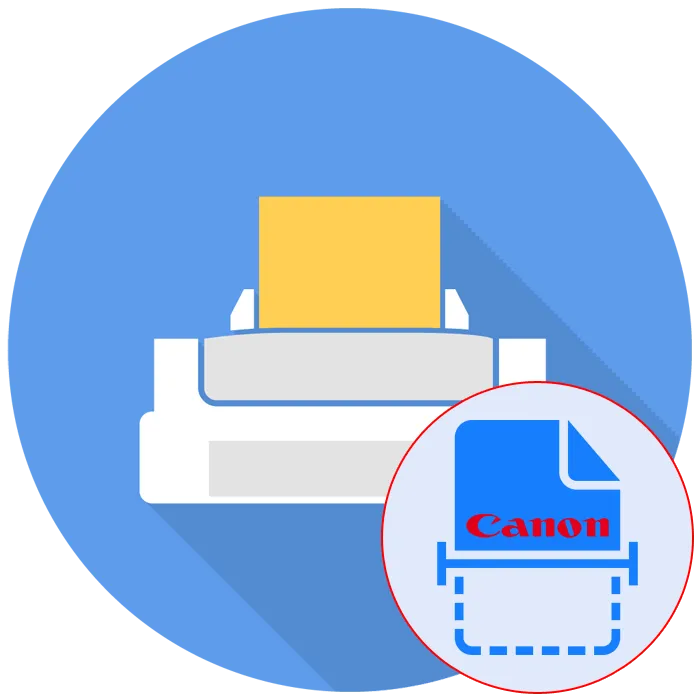
Сегодня многие пользователи стремятся приобрести различные модели принтеров. Одной из ведущих компаний в этой области является Canon, которая славится своими многофункциональными устройствами, включая как принтеры, так и сканеры. Однако для новичков может быть сложно разобраться во всех возможностях приобретаемого устройства, особенно когда речь идет о сканировании. В данной статье мы расскажем о способах выполнения операции сканирования на принтерах данного производителя.
Сканирование на принтерах Canon
Для выполнения сканирования ваше устройство должно быть оснащено специальным модулем, который позволяет создавать электронные версии документов. Подобные устройства могут быть встроены в принтеры или многофункциональные аппараты, а также существовать как отдельные модели, называемые сканерами. Вне зависимости от формата устройства, процесс сканирования остается схожим и может осуществляться различными методами. Ниже представлен детальный обзор всех доступных вариантов.
Все устройства с интегрированной функцией сканера имеют специальную кнопку для запуска этого процесса. Пользователю необходимо выполнить несколько простых шагов для активации копирования документа:
Теперь есть возможность удалить старый документ, заменить его новым и повторно создать его электронную копию тем же способом. Как видно, этот процесс не представляет собой ничего сложного.
Способ 2: Официальная утилита IJ Scan Utility
Компания Canon создала специальное программное обеспечение под названием IJ Scan Utility для своих устройств. Эта утилита предназначена для захвата документа в нужном формате перед его сканированием. IJ Scan Utility устанавливается автоматически с драйвером принтера, может быть загружена с прилагаемого компакт-диска или отдельно с официального сайта компании. После успешной установки программы вы сможете перейти к процессу копирования.

Следует отметить, что в последнее время Canon не занимается активной разработкой новой утилиты, поэтому вы вряд ли сможете найти её на сайте с программным обеспечением для вашей модели принтера или на жестком диске. В таком случае мы рекомендуем вам воспользоваться альтернативными методами, описанными в данной статье.
Вы можете удалить документ, заменить его новым и создать электронную копию тем же способом. Как видно, этот процесс довольно прост.
Характеристики
Компания Canon является одним из ведущих производителей бытовой техники в Японии. Продукция этой марки считается одной из самых качественных и надежных. Эта компания была основана более 80 лет назад и сейчас около 200 тысяч сотрудников по всему миру трудятся в области производства офисного оборудования.
В современном мире принтеры и сканеры стали незаменимыми инструментами для работы, позволяя передавать данные с фотографий или документов на компьютер.
По этой причине многие люди выбирают сканеры. Устройства фирмы Canon известны своим высоким качеством и надежностью.

Типы и модели
Сканирующие устройства различаются по множеству характеристик. На рынке представлено множество продуктов от Canon, и все сканеры можно классифицировать по разным категориям.
- Плоские. Главная особенность таких устройств заключается в стеклянной поверхности, на которую помещаются оригинальные документы, книги или журналы. Во время процесса сканирования оригинал остается неподвижным. Планшетные сканеры пользуются особой популярностью. Одной из таких моделей является CanoScan LIDE300, которая представляет собой стационарный сканер.

- Сканирование. Данная техника отличается тем, что осуществляет сканирование только отдельных страниц. Внешне такие устройства могут напоминать привычные принтеры. Лист бумаги подается с одной стороны и извлекается с противоположной, проходя через весь сканирующий механизм. При этом на листе уже содержится информация, которая считывается и переводится в цифровой формат с помощью сканирования.
Одним из таких устройств является двусторонний сканер Canon P-215II.
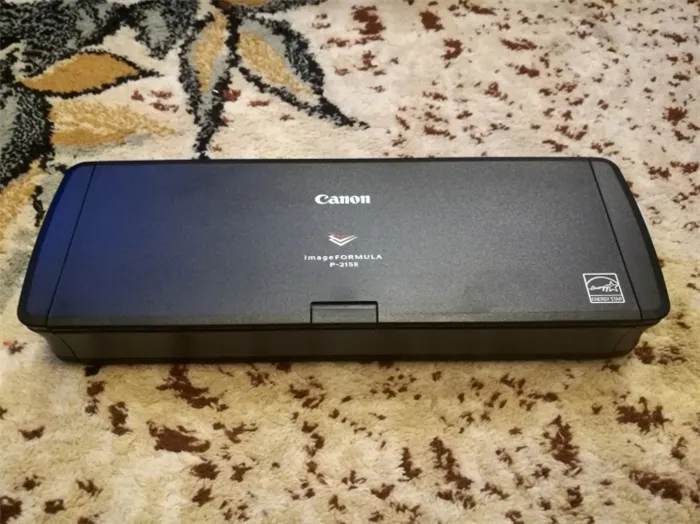
- Сканер для слайдов. Его основное назначение — это сканирование фотопленки и передача изображений на компьютер. Данная функция доступна не только специализированным слайд-сканам, но и планшетным сканерам, если они оснащены адаптером для слайдов.

- Сетевой. Сетевой тип функционирует как с компьютерами, так и с локальной сетью. Одним из известных сетевых сканеров является imageFORMULA ScanFront 400.

- Портативный. Этот тип является одним из самых компактных. Он удобен для людей, часто находящихся в разъездах. Портативные сканеры занимают немного места и легко транспортируются. Одним из примеров такого устройства является модель imageFORMULA P-208II.

- Широкие форматы. Эти устройства необходимы для тех, кто часто сканирует буклеты или различные объявления. Ярким примером широкоформатного сканера является Canon L36ei.

Представляем вашему вниманию короткий обзор популярных моделей, протестированных на российском фоне.
- CanoScan LIDE220. Это планшетный сканер, который не оснащён слайдером. Устройство отличается высоким качеством сканирования и глубиной цвета в 48 бит. Подключение осуществляется через USB. Эта модель идеально подходит как для домашних нужд, так и для офисного использования.

- Canon DR-F120. Это устройство представляет собой сканер, который не оборудован слайд-блоком. Передача данных осуществляется с помощью USB-кабеля. Сканер работает от электросети. Цветовая глубина равна 24 битам.

- Canon I-SENSYS LBP212dw является отличным вариантом для бюджетного офисного использования. Устройство укомплектовано кассетой, вмещающей 250 листов, а также лотком на 100 листов. Скорость печати достигает 33 страниц в минуту. Основной его особенностью выступает высокая энергоэффективность.
Как правильно выбрать сканер?
Первым шагом к выбору является определение типа датчика сканера. Существует два основных типа датчиков: CIS (контактный сенсор изображения) и CCD (свеченосный преобразователь).
Если вам важно высокое качество сканирования, рекомендуется выбирать CCD, в то время как CIS подойдет тем, кто хочет сократить затраты.
- Определите максимальный формат сканирования. Оптимальные размеры – A3 или A4.
- Обратите внимание на глубину цвета. Для большинства задач будет достаточно 24 бита (в некоторых случаях могут подойти и 48 бит).
- Сканер должен быть снабжен USB-интерфейсом, что позволит подключать его к ноутбуку и настольному компьютеру.
- Питание от USB. Это самый оптимальный вариант. В данном случае устройство получает заряд через разъем USB.
- Некоторые сканеры работают только с операционными системами MAC или Windows. Рекомендуется выбрать устройство, совместимое со всеми системами.


Необходимо отметить, что в последнее время Canon не осуществляет активную разработку новой программы, поэтому вы маловероятно сможете найти ее на сайте с программным обеспечением для своей модели принтера или на жестком диске. В данной ситуации мы рекомендуем воспользоваться другими методами, описанными в этой статье.
Порядок действий
Например, если вам требуется сделать копию страницы из паспорта, вам понадобится принтер или многофункциональное устройство. Также важно знать, как правильно выполнять ксерокопии, чтобы устройство давало ожидаемый результат. В большинстве случаев процесс работы с устройствами различных брендов (Canon, Epson, HP, Samsung) схож, поэтому выполнить ксерокопию с помощью принтера не составит труда.

Процесс выполнения выглядит следующим образом:
- Убедитесь, что принтер Canon Mg2440 подключен к электросети.
- Подключите Mg2440 к источнику питания.
- Документ, который вы собираетесь копировать, должен быть ровным, чистым и без повреждений, поскольку это существенно влияет на качество фотокопии.
- Поднимите верхнюю крышку устройства (например, Canon, HP Deskjet или Samsung SCX-3400) и аккуратно разместите документ лицевой стороной вниз на стеклянной поверхности сканера, стараясь совместить его с метками, присутствующими на аппарате.
- Закройте крышку, затем нажмите соответствующую кнопку и выберите, какой тип копии вам нужен — черно-белая или цветная.
- Вы можете увеличить количество копий. Для этого на принтере имеется специальная кнопка, которую необходимо быстро нажимать несколько раз в соответствии с желаемым числом копий. В некоторых моделях количество копий может варьироваться от 1 до 20.
- Размер бумаги может быть изменен с помощью специальной кнопки.
- Когда процесс завершён, готовые отпечатки извлекаются из выходного лотка устройства.

Canon Pixma MG2540S
При создании фотокопий с использованием принтера Canon Pixma или другого аппарата не следует открывать крышку во время процесса. Это может привести к искажению информации.
Некоторые принтеры обладают уникальными возможностями для копирования. Например, Samsung SCX-3400 способен производить 2 копии на одной стороне листа, а также осуществлять копирование плакатов.
Как выполнить сканирование без картриджей Canon MP140
Для решения проблемы, связанной с ошибками «E3», «E5» или кодами «U051», «U052», «U059» на принтере Canon Pixma MP250 MFP (данные советы также подойдут для аналогичных моделей, таких как Canon MP140, MP150, MP160, MP170, MP180, MP190 и других подобных МФУ и принтеров), выполните следующие действия: 1. Ознакомьтесь с тем, как правильно включить принтер Canon (отключив шнур питания). 2. Удерживая кнопку питания, включите устройство. 3. При продолжении удержания кнопки ON/OFF, нажмите кнопку сброса остановки (это красный круг с треугольником внутри) 8 раз. 4. Затем отпустите все зажатые кнопки.
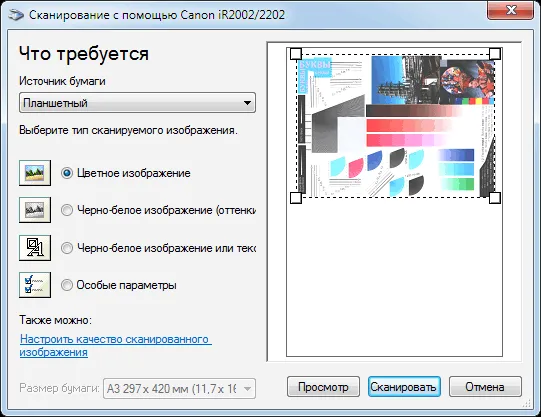
После выполнения данной процедуры принтер будет переведен в режим ограниченного обслуживания, при этом сканер и панели управления будут разблокированы.
Canon Pixma MP250 — разблокирован после ошибки U051, U052, U059 или «Ошибка E3 или E5» (в зависимости от конкретной модели). В таком режиме доступ к принтеру закрыт, поскольку картридж не может быть использован, что приводит к блокировке устройства. Тем не менее, стоит отметить, что все остальные функции многофункционального устройства теперь доступны!
Сканирование на принтерах Canon
Для осуществления сканирования устройство должно быть оснащено специальным модулем, который позволяет создавать электронные копии документов. Эти модули могут быть встроены в принтеры или многофункциональные устройства, а также представлены в виде отдельных моделей, известных как сканеры. Независимо от типа устройства, принцип работы сканирования остается во многом аналогичным и может реализовываться различными методами. Далее представлен подробный обзор всех известных способов.
Способ 1: Кнопка на принтере
Все устройства с интегрированной функцией сканирования оснащены кнопкой, которая инициирует этот процесс. Пользователю необходимо выполнить несколько шагов для того, чтобы начать копирование документа:
- Подключите принтер к электросети, включите его, а затем соедините с компьютером.
- Поднимите крышку сканера и разместите документ лицевой стороной вниз.

Чтобы начать процесс сканирования, нажмите на нужную кнопку.

На дисплее должно отобразиться уведомление о том, что происходит нагрев сканера и вы не имеете возможности открыть его крышку.
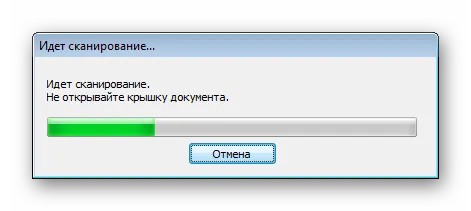
После выполнения этих действий автоматически откроется директория, где размещён итоговый документ. По умолчанию все файлы сохраняются в папке «Документы».
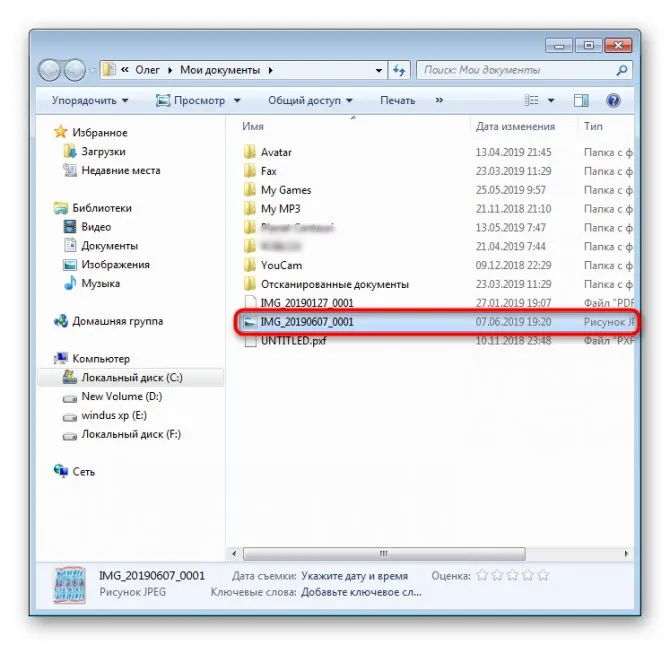
Теперь у вас есть возможность удалить существующий документ, заменить его новым и создать электронную версию таким же способом. Как вы можете заметить, этот процесс не представляет сложности.
Способ 2: Специальная утилита IJ Scan Utility
Компания Canon создала специализированное программное обеспечение под названием IJ Scan Utility, предназначенное для своих продуктов. Эта утилита позволяет захватывать документы в нужном формате перед их сканированием. IJ Scan Utility устанавливается вместе с драйвером принтера, может быть загружена с прилагаемого компакт-диска или скачана отдельно с официального сайта компании. После успешной инсталляции можно переходить непосредственно к процессу копирования.
- Сначала запустите утилиту IJ Scan Utility и выберите активное устройство.
В первую очередь, нужно подключить принтер к сети и компьютеру, после чего следует его включить. Для корректной работы устройства необходимо установить драйверы. Это приложение играет ключевую роль в функционировании аппарата.
Сканирование на устройствам Canon
Чтобы осуществить сканирование, устройство должно оснащаться специальным модулем, который создает электронную версию документа. Такие модули интегрируются как в принтеры и многофункциональные устройства, так и могут быть представлены в виде отдельных аппаратов, которые называются сканерами. Независимо от типа устройства, метод сканирования остается практически единым и может быть реализован разными способами. Ниже представлен подробный обзор всех известных методов.
Способ 1: Кнопка на принтере
Все модели с интегрированным функцией сканирования оборудованы кнопкой, которая запускает этот процесс. Пользователю достаточно выполнить несколько простых действий, чтобы начать копирование документа:
- Подсоедините принтер к электросети, включите его, а затем соедините с компьютером.
- Откройте крышку сканера и разместите документ лицевой стороной вниз.

Нажмите на нужную кнопку, чтобы запустить процесс сканирования.
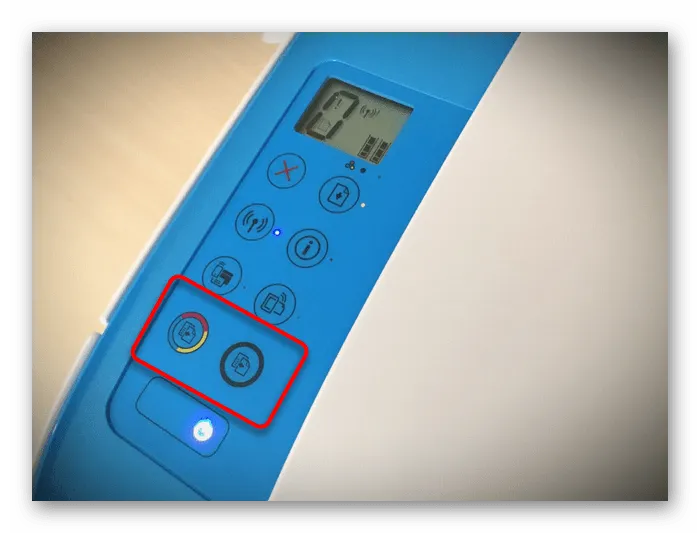
На дисплее должно быть отображено уведомление о том, что сканер находится в процессе нагрева, и вы не можете открыть его крышку.
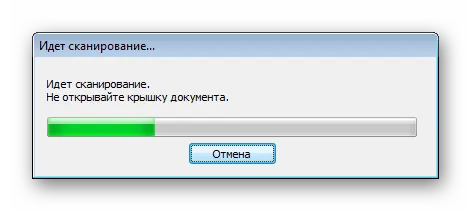
По завершении процесса откроется папка, в которой находится итоговый документ. По умолчанию все файлы размещаются в директории «Документы».
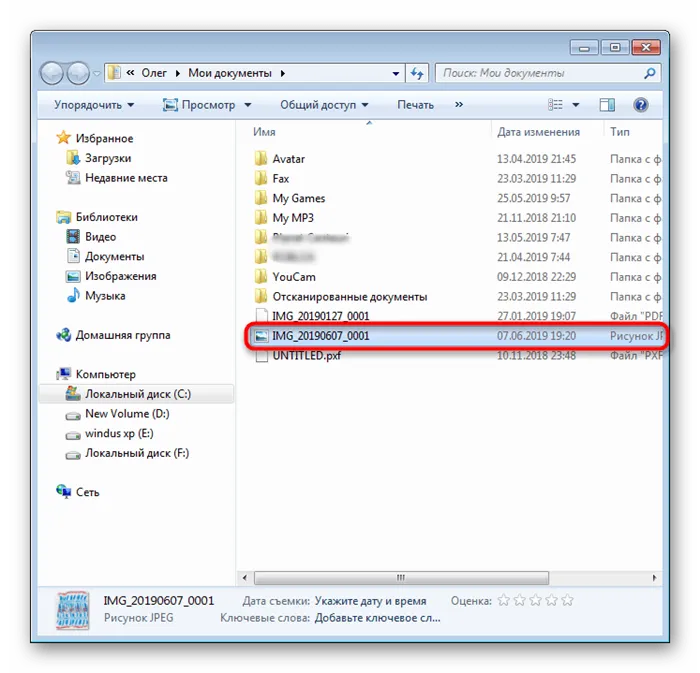
Теперь у вас есть возможность удалить существующий документ, заменить его на новый и создать электронную копию тем же способом. Как видно, данный процесс не представляет особых сложностей.
Метод 2: Утилита IJ Scan Utility от компании Canon
Компания Canon разработала специальное программное обеспечение под названием IJ Scan Utility, предназначенное для работы с ее продуктами. Эта утилита позволяет выбрать нужный формат для захвата документа перед сканированием. IJ Scan Utility устанавливается вместе с драйвером принтера, может быть загружена с прилагаемого компакт-диска или скачана отдельно с официального сайта компании. После успешной установки можно переходить к процессу копирования.
- Сначала запустите утилиту IJ Scan Utility и выберите целевое устройство.

После этого приступите к конфигурации дополнительных настроек.
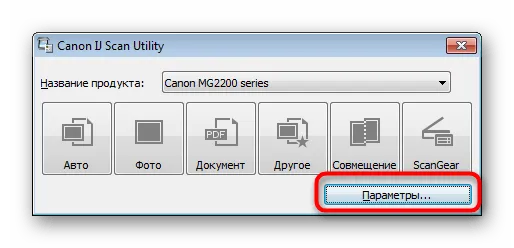
Появится диалоговое окно, в котором вы сможете настроить параметры для каждого вида сканирования. Например, выберите путь для сохранения файлов, укажите формат по умолчанию и определите название для каждого сохраняемого документа. Для более детальных настроек мы рекомендуем вам самостоятельно ознакомиться с меню.
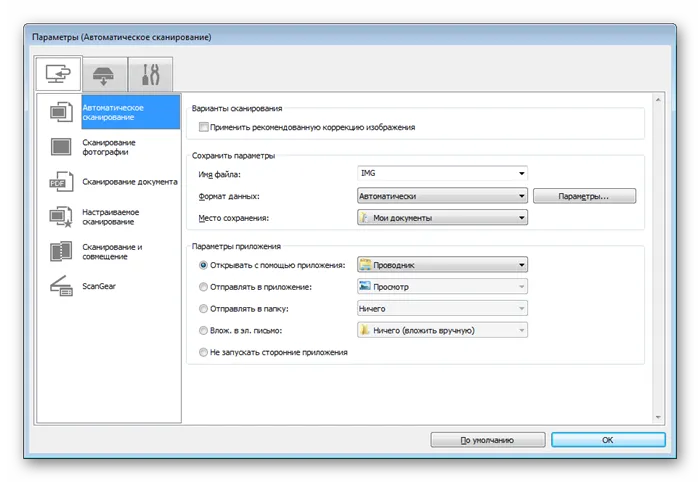
После этого вам необходимо выбрать тип сканирования, основываясь на ваших личных требованиях.

Сканирование на Canon MP250
Продолжаем процесс сканирования документов с помощью принтера Canon без установки чернильниц.
Учтите, что данная процедура подходит не для всех моделей принтеров, а только для тех, которые имеют указанные ниже кнопки. Если вам нужна помощь, оставьте комментарий под статьей, и мы постараемся ответить в кратчайшие сроки. Для настройки сканирования без картриджей на принтере Canon выполните следующие шаги:
Как выполнить сканирование без картриджей на Canon MP140
Избежать возникновения ошибок «E3, E5» или «U051, U052, U059» на многофункциональном устройстве Canon Pixma MP250 (также это касается аналогичных моделей, таких как Canon MP140, MP150, MP160, MP170, MP180, MP190 и других подобных принтеров) можно, следуя этим шагам: 1. Убедитесь, что вы знаете, как правильно отключить принтер Canon, отключив его от сети. 2. Удерживайте кнопку питания нажатой, а затем включите принтер. 3. При этом продолжайте удерживать кнопку включения/выключения, затем нажмите кнопку сброса остановки (красный круг с треугольником внутри) восемь раз. 4. После этого отпустите все задействованные кнопки.
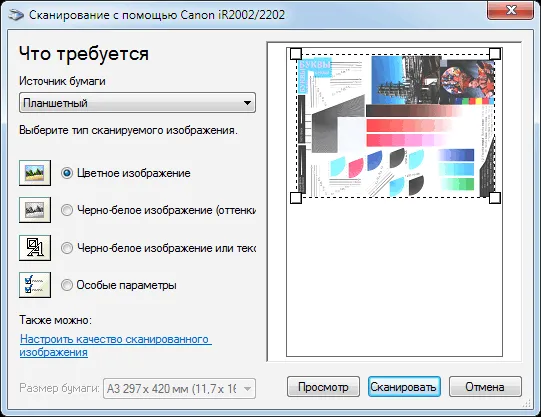
После выполнения данной процедуры принтер будет переведен в режим низкого обслуживания, в котором сканер и кнопки управления окажутся разблокированными.
Canon Pixma MP250 — разблокируется при ошибках U051, U052, U059 или «Ошибка E3» и «Ошибка E5» (в зависимости от модели). В данном режиме доступ к принтеру недоступен, так как картридж не может быть использован, что приводит к блокировке устройства. Однако, что более важно, все остальные функции многофункционального устройства (МФУ) будут доступны для использования!

Внимание! Если вы отключите многофункциональное устройство (МФУ) с помощью кнопки питания и затем снова его включите, оно останется в низкоуровневом режиме, позволяя использовать все функции Canon Pixma MP250, кроме печати. Чтобы выйти из этого режима, необходимо выключить МФУ кнопкой питания и отсоединить сетевой шнур. После ожидания не менее 30 секунд нажмите кнопку питания на устройстве снова. Принтер вернется в обычный пользовательский режим, и на дисплее появятся те же ошибки, что и ранее.
Тем не менее, данный способ может не подойти для всех моделей МФУ, поэтому ниже представлен другой метод.
1. Нажмите красную треугольную кнопку (Стоп/Сброс).
2. Затем включите устройство, нажав кнопку питания.
3. Далее дважды нажмите красную треугольную кнопку (Стоп/Сброс) и отпустите кнопку питания.
4. В этом процессе принтер будет прокручивать ролики, зажимать картриджи и выводить на экран ноль. Обратите внимание, что сканер скорее всего работать не будет в этот момент.
5. После этого положите лист бумаги в лоток и снова нажмите кнопку питания.
6. Принтер подаст бумагу, а затем выключится.
7. Затем повторно нажмите кнопку питания, и поскольку лист находится внутри, принтер начнет подавать его.
8. Когда лист дойдет примерно до середины, аккуратно возьмите его рукой, не позволяя принтеру вытянуть весь лист целиком.
9. Шум, исходящий от устройства, не является хорошим знаком. Через 7-10 секунд такого воздействия принтер замолкает и выдает ошибку «E3», что означает замятие бумаги или неисправность механизма.
10. В этом случае важно извлечь застрявшую бумагу. Нажмите кнопку черно-белой или цветной печати, разницы нет.
11. Принтер выполнит кратковременную перезагрузку и перейдет в режим ожидания, где доступен сканер.
Для того чтобы корректно выполнить сканирование документа с использованием принтера Canon.
Как было отмечено ранее, многое зависит от конкретной модели принтера, который вы используете. Если вы хотите удостовериться в соответствии этой процедуры вашему устройству, оставьте комментарий и укажите модель вашего принтера.
Как было отмечено ранее, многое зависит от конкретной модели принтера, который вы используете. Если вы хотите удостовериться в соответствии этой процедуры вашему устройству, оставьте комментарий и укажите модель вашего принтера.
Как выполнить сканирование документа на принтере Canon
Часто встречается пластиковая деталь, выполняющая роль индикатора для пользователя. Чтобы убедиться в правильности своих действий, также рекомендуется ознакомиться с руководством пользователя, в котором более подробно и наглядно изложены шаги установки вашей модели. После того как вы сохраните напечатанный документ, закройте крышку и перейдите к следующей инструкции. Как произвести сканирование документа на принтере Canon с помощью компьютерной системы Windows? Пользовательские интерфейсы операционных систем Microsoft и Apple имеют много схожего, однако существуют и значительные различия. По этой причине процесс, относящийся к вопросу: Как отсканировать документ с помощью принтера Canon, отличается. Для получения цифровой копии просто следуйте нижеприведенным инструкциям:
- Откройте меню Пуск и выберите «Факс и сканирование».
- Кликните на данный элемент, а затем в появившемся окне выберите пункт «Новый». Определите нужное устройство из списка всех машин, подключенных к вашему компьютеру.
- Далее выберите формат вашего документа в меню «Профиль»; это может быть изображение, текстовый файл или любой другой тип данных.
- Необходимо указать цветовую схему документа, чтобы получить корректную версию файла после сканирования. Формат может быть черно-белым или цветным.
- Теперь укажите необходимое расширение для документа, который вы собираетесь сканировать. Опция зависит от типа файла, выбранного вами ранее: PDF будет подходящим для текстовых документов, в то время как JPG и другие форматы подойдут для изображений.
- Вы также можете внести дополнительные настройки, которые улучшат общее качество файла.
- При нажатии на кнопку «Предварительный просмотр» у вас открывается окно для предварительного просмотра, и в случае, если вам что-то не понравится, вы можете изменить положение листа на стекле сканера.
- После нажатия кнопки «Сканировать» устройство начнет обработку файла. Теперь вы ознакомлены с первым методом сканирования документа с использованием принтера Canon. Итоговый файл будет сохранен в папке с тем же названием, которая находится в разделе «Документы». Некоторые специальные утилиты предоставляют возможность выбора места сохранения файла.
Для того чтобы выполнить сканирование документа на принтере Canon с использованием компьютера или ноутбука на базе операционной системы Apple, нужно следовать определенной последовательности действий. Обратите внимание, что macOS является производной от Linux, поэтому инструкции для него будут схожи с теми, что предназначены для «опенсорса». Начните с перехода в меню Apple и выберите пункт «Системные настройки». Затем нажмите на раздел «Принтеры и сканеры» и найдите свое устройство Canon. Вкладка «Сканирование» откроет дополнительные настройки, где будет доступна кнопка «Открыть сканер». После этого можно перейти к необходимым параметрам настройки.
Как и ранее, необходимо выбрать тип файла, формат, расширение для сохранения, а также выбрать, будет ли версия монохромной или цветной. Далее укажите папку, в которую планируете сохранить итоговый файл после завершения сканирования. Вы можете настроить ориентацию и другие параметры, чтобы подготовить документ в нужном виде. После этого запустите процесс сканирования. Элемент, отвечающий за это, находится в правом нижнем углу вашего экрана.
Теперь у вас есть информация о том, как провести сканирование документа с помощью принтера Canon на операционной системе MacOS и большинстве дистрибутивов Linux. Следует отметить, что алгоритмы действий в различных версиях систем очень схожи. Поэтому, перемещаясь по пунктам меню, старайтесь следовать логическому порядку. Каждая операционная система разработана так, чтобы вам не приходилось задавать вопрос «Как произвести сканирование документа с использованием принтера Canon?» или аналогичные. Тем не менее, если такие вопросы возникнут, вы должны быть готовы к их решению, освоив работу с программным обеспечением.
Конфигурация сканера
Настройки сканирования
В процессе настройки сканирования необходимо указать как минимум три ключевых параметра:
- Цвет. Выбор может быть цветным, если вы сканируете фотографии, картинки или изображения, либо черно-белым, если вам нужно отсканировать текстовый документ.
- Разрешение представляет собой критерий качества, с которым будет сохраняться скан. Чем выше это значение, тем более четким становится изображение или текст на странице. Минимальное значение 300 dpi считается оптимальным началом. Максимальное значение определяется возможностями сканера и может составлять 600, 1200 или даже больше точек на дюйм.
- Формат файла, в котором нужно сохранить документ. Наиболее распространенные форматы включают doc, pdf, jpeg, png.
Создание ярлыка на рабочем столе
Для удобного использования сканера настоятельно рекомендуется создать ярлык на рабочем столе или на панели быстрого доступа. Для этого сперва нужно отыскать сам сканер среди других программ. Нажмите кнопку «Пуск» и/или введите в строку поиска «Сканировать», «Scan» или название соответствующего приложения. Далее, щелкните правой кнопкой мыши по найденной программе, чтобы открыть контекстное меню. В этом меню выберите опцию «Создать ярлык». Либо можно зажимать левую кнопку мыши и перетащить его на рабочий стол, после чего отпустить кнопку.
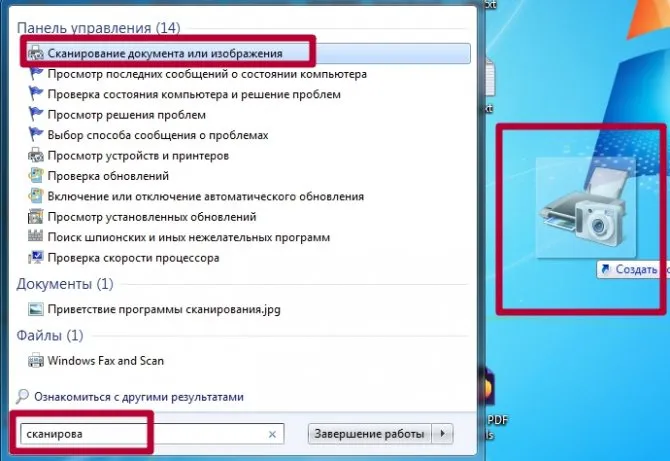
Путь сохранения сканов по умолчанию
Если вы не изменяли настройки по умолчанию в программе, то отсканированные документы можно найти в папке «Мои документы» в подкаталоге, связанном с отсканированными файлами.
В появившемся окне будет представлен список доступных (подключенных) устройств. Найдите нужное многофункциональное устройство Sapon MF3010 и нажмите на его название. После этого откроется таблица с различными вариантами.
Как сканировать без картриджей Canon MP140
Для устранения ошибок «E3», «E5» или «U051», «U052», «U059» на многофункциональном устройстве (МФУ) Canon Pixma MP250, а также аналогичных моделях, таких как Canon MP140, MP150, MP160, MP170, MP180, MP190 и других подобных принтера, выполните следующие шаги. Первоначально убедитесь, что вы знаете, как правильно отключить принтер от сети (отсоедините шнур питания). Затем следуйте инструкции: 1. Нажмите и удерживайте кнопку включения, после чего снова нажмите на эту же кнопку, чтобы активировать принтер. 2. Удерживая кнопку включения, нажмите на кнопку сброса (которая обозначена красным кругом с треугольником внутри) восемь раз. 3. Уберите все кнопки, которые могли застрять.
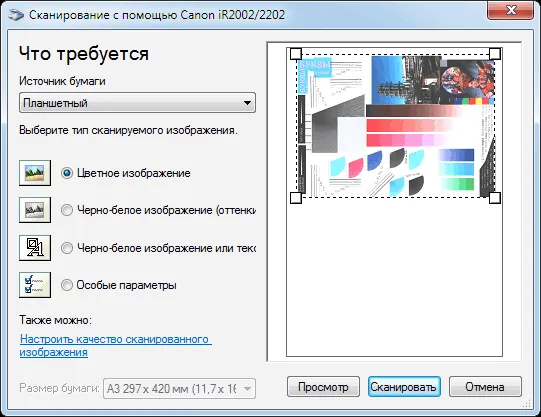
После этого принтер перейдет в сервисный режим низкого уровня, где сканер и кнопки управления будут разблокированы.
Canon Pixma MP250 — устранение ошибок U051, U052, U059 или «Ошибка E3 или E5» (в зависимости от модели). В этом режиме доступ к принтеру ограничен, так как картридж не может быть использован, что приводит к блокировке принтера. Однако, что очень важно, все остальные функции многофункционального устройства остаются доступными!

Осторожно! Если вы выключите и снова включите многофункциональное устройство (МФУ) при помощи кнопки питания, оно останется в режиме низкого уровня с доступом ко всем функциям Canon Pixma MP250, за исключением возможности печати. Для выхода из этого режима необходимо отключить устройство кнопкой питания и вынуть вилку шнура питания из розетки. Подождите не менее 30 секунд, затем повторно нажмите кнопку питания МФУ, чтобы принтер перешел в обычный пользовательский режим с аналогичными ошибками, которые были ранее.
Тем не менее, стоит отметить, что данный метод не обязательно подойдет для всех моделей МФУ. Поэтому ниже приведён альтернативный способ:
- Нажмите и удерживайте красную треугольную кнопку (Стоп/Сброс).
- Затем нажмите кнопку питания (включение/выключение).
- После этого дважды нажмите красную треугольную кнопку (Пауза/Сброс) и отпустите кнопку питания.
- Принтер начнет вращать ролики, затем произойдет встряхивание картриджей, и он остановится, когда на дисплее появится значение 0. Обратите внимание, что сканер, вероятно, не будет функционировать в этом режиме.
- Загрузите лист бумаги в лоток и нажмите кнопку питания.
- После завершения операций принтер подаст немного бумаги и отключится.
- Вновь нажмите кнопку питания, и если в принтере осталась бумага, он подаст её.
- Когда лист будет втянут наполовину, аккуратно схватите его рукой и не позволяйте принтеру полностью протянуть лист.
- Обратите внимание на неприятный шум, исходящий от устройства. После 7-10 секунд таких действий принтер замедлит работу и выдаст ошибку «E3». Это сигнализирует о возможном замятии бумаги или неисправности механических частей принтера.
- Необходимо извлечь застрявшую бумагу.
- После этого нажмите любую кнопку для черно-белой или цветной печати — разницы нет.
- Принтер выполнит кратковременную зарядку, а затем перейдет в режим ожидания, где активен сканер.
Что делать, если компьютер не может обнаружить сканер?
Что предпринять, если компьютер не обнаруживает сканер?
- Попробуйте подключить кабель к другому порту USB.
- Проверьте кабель, разъем и порт на наличие физических повреждений.
- Убедитесь, что сканер получает питание.
- Проверьте напряжение источника питания.
- Отключите все другие устройства, которые могут мешать работе оборудования.
Как сканировать с принтера на компьютер под управлением Windows 10?
Ниже описаны шаги, необходимые для выполнения этой операции вручную. Нажмите Пуск > Настройки > Устройства > Принтеры и сканеры или воспользуйтесь кнопкой ниже. Выберите опцию Добавить принтер или сканер. Подождите, пока не появится поле Сканер, выберите нужный вариант и нажмите кнопку Добавить устройство.
Рекомендуемое разрешение для сканирования составляет не менее 600 dpi. Если вы работаете с маленькими фотографиями, например, размером 3 x 4 см, попробуйте установить разрешение на уровне 1200 dpi. Для больших изображений, таких как 15 x 220 см и больше, оптимальным будет разрешение не ниже 300 dpi.
Canon Pixma MP250 — разблокировка с ошибками U051, U052, U059 или «Ошибка E3 или E5» (в зависимости от модели). В этом режиме принтер становится недоступным, так как картридж не может быть использован, и многофункциональное устройство (МФУ) блокирует доступ к принтеру. Однако все остальные функции МФУ остаются доступными!
Сканирование документов и фотографий
Для сканирования используйте оригиналы документов, расположенные на столе, выбирая специальные настройки для работы с документами либо фотографиями.
Документы можно сохранять в форматах PDF и JPEG, тогда как фотографии подходят форматы JPEG и TIFF.
Поместите сканируемый объект на рабочую поверхность устройства.
Чтобы определить размер бумаги, разрешение, параметры PDF и другие настройки, нажмите кнопку «Настройки». (Настройки.), затем в диалоговом окне осуществите установку необходимых параметров.
Как выполнить сканирование на принтере Canon, включить устройство, настроить его и использовать сканер

DPI обозначает количество точек на дюйм и служит мерой разрешения изображения. Чем выше значение DPI, тем лучше качество картинки (определяемое количеством пикселей как по длине, так и по ширине), что также приводит к увеличению занимаемого файла места на жестком диске вашего компьютера. Высокое разрешение требует больше времени от принтера для обработки или сканирования документа. Для быстрого сканирования, если текст не требуется читать, подходят 100-200 точек на дюйм. Для распознавания текста достаточно 300-400 dpi, в то время как 500-600 dpi идеально подходят для детальной работы с документами.
Мой отец предпочитает сканировать старинные семейные фотографии с разрешением 600 dpi, чтобы максимально сохранить детали, поскольку качество снимков из 20-х, 30-х и 40-х годов зачастую оставляет желать лучшего. Я же использую более комфортное разрешение 300 dpi, которое обеспечивает хорошее качество изображений и позволяет идентифицировать текст, если это необходимо. Важно помнить, что разрешение отсканированного документа можно уменьшить при помощи графических редакторов вроде Paint, но увеличить его невозможно – для этого потребуется повторное сканирование. Если вы забыли, где сохранили отсканированный файл, обратитесь в папку «Отсканированные документы». Во время установки драйвера принтера может быть создана папка «Отсканированные документы» на вашем компьютере. Если у вас возникли трудности с нахождением инструкции по принтеру, посетите наш сайт для ознакомления с руководством пользователя и подробной информацией о работе со сканером Canon. Найдите модель вашего устройства и изучите ее характеристики и отзывы. При желании информацию можно скачать на свой компьютер. Кроме того, существуют и другие программы, которые могут помочь вам в процессе сканирования документов через сканер Canon. Попробуйте использовать такие приложения, как Image Edit или Preview на Mac. Выберите опцию «Импорт из сканера», затем следуйте приведенной ранее инструкции.
Как пользоваться?
Согласно инструкциям, сначала следует подключить принтер как к сети, так и к компьютеру, а затем активировать его. Для полноценной работы устройства необходимо установить соответствующие драйверы. Это программное обеспечение требуется для функционирования принтера.
После подключения устройства стоит обнаружить выключатель питания, который располагается либо на передней, либо на задней панели принтера.

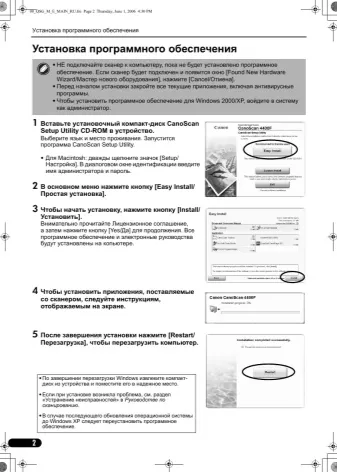
Приведены различные способы выполнения сканирования с использованием устройств Canon.
Процесс может быть выполнен с помощью специальной кнопки на принтере.
- Для начала включите принтер, поднимите крышку сканера и поместите документ или фотографию.
- Затем найдите кнопку, отвечающую за запуск сканирования.
- После этого на дисплее устройства будет отображено сообщение о начале сканирования.
- Когда процесс сканирования завершится, извлеките документ из сканера.
- Отсканированная информация автоматически сохраняется в папке «Документы». Название данной папки может варьироваться в зависимости от используемой операционной системы.

Второй способ позволяет выполнять сканирование прямо из приложения.
- Сначала установите приложение, соответствующее вашим задачам, например, Scanitto Pro.
- Запустите это приложение.
- Выберите необходимое устройство для работы.
- Настройте нужные параметры на панели инструментов приложения.
- Далее нажмите кнопку «Предварительный просмотр» или «Сканировать», и процесс начнётся.
- По завершении сканирования у вас будет возможность просматривать и редактировать полученный документ.
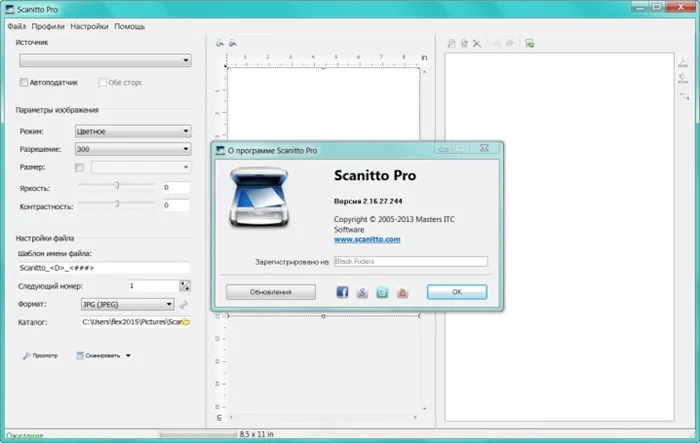
Сканирование можно выполнить из операционной системы Windows.
- Откройте меню «Пуск» и найдите раздел «Факс и сканирование Windows».
- Далее выберите опцию «Новое сканирование», расположенную в верхней части панели инструментов.
- Укажите необходимое устройство для сканирования.
- Настройте параметры сканирования по своему усмотрению.
- После этого нажмите на кнопку «Сканировать».
- По завершении процесса вы сможете просмотреть отсканированный документ и при необходимости внести изменения.
- Затем откроется окно «Сохранить как» на панели задач. Завершите операцию, сохранив файл в нужной вам папке.
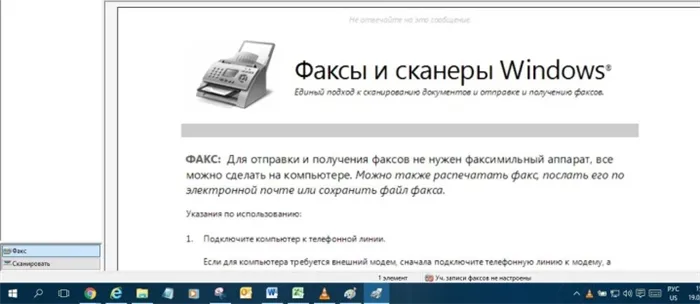
Посмотрите обзор сканера Canon imageFORMULA P-208 в представленном ниже видеоролике.












