После этого откроется диспетчер устройств. Найдите и разверните раздел «Звуковые, игровые и видеоустройства». В этом списке, при наличии нескольких устройств, найдите ваше аудиоустройство и дважды кликните на него. Откроется окно с его свойствами. Обратите внимание на системное сообщение, которое должно подтверждать, что драйвер установлен, и устройство функционирует правильно.
Подключение и настройка колонок на компьютере
Современные пользователи всё чаще обращаются к акустическим системам для компьютера с целью получения качественного звука при прослушивании музыки или просмотре фильмов. Простые модели колонок можно подключить всего лишь одним движением, и они сразу же готовы к работе. В то же время более сложные и дорогостоящие устройства могут потребовать дополнительной настройки и манипуляций. В этой статье мы разберём все этапы, касающиеся процесса подключения и настройки колонок к компьютеру.
На рынке представлено множество моделей колонок от различных производителей, каждая из которых имеет свои особенности, как в количестве элементов, так и в функциях, которые они предлагают. Именно от уровня сложности устройства зависят дополнительные действия, которые вам могут понадобиться для правильного подключения и настройки системы. Если у вас возникают трудности с выбором подходящей модели, рекомендуем ознакомиться с нашей статьёй по данному вопросу, которую можно найти по следующей ссылке.
Шаг 1: Подключение
Первым шагом в этой процедуре является правильное подключение колонок к вашему компьютеру. На боковой панели материнской платы располагаются все необходимые разъёмы для подключений. Обратите особое внимание на зелёный разъём, который обозначается также надписью «Line OUT». Вам потребуется взять кабель от колонок и подключить его именно в этот разъём.
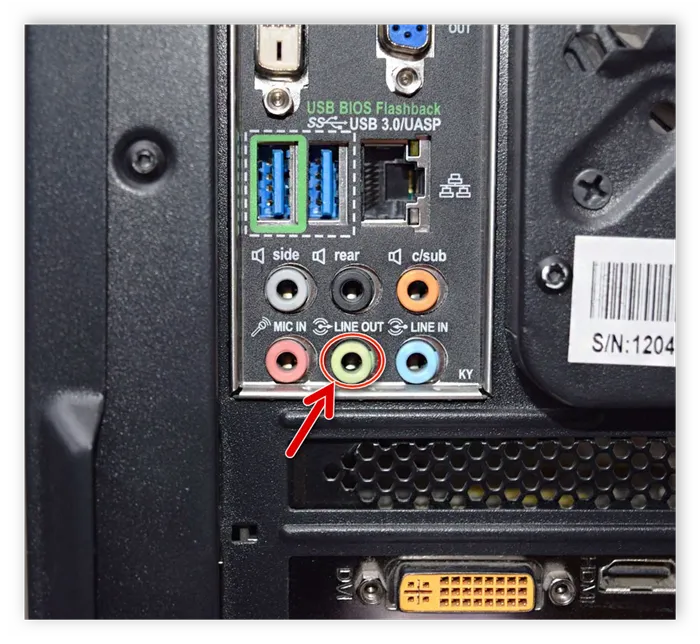
Следует также отметить, что большинство компьютерных корпусов имеют аналогичные аудиовыходы на передней панели. Несмотря на возможность подключения через этот разъём, иногда это может привести к снижению качества звука. Поэтому выбирайте, исходя из ваших предпочтений и ситуации.
Если ваши колонки портативные и работают от USB-кабеля, не забудьте подключить его в свободный USB-порт и включить устройство. Если колонки имеют большой размер, они также потребуют подключения к электрической розетке для обеспечения работы.

Имейте в виду, что при подключении нескольких звуковых устройств, например, телевидора к ноутбуку или компьютеру по HDMI, могут возникнуть ситуации, когда сразу несколько аудиоустройств активны. Это также может быть связано с использованием Bluetooth колонок и другими такими случаями.
Не работают колонки на компьютере
Существует множество причин, по которым ваше аудиоустройство может не функционировать. Это могут быть проблемы, связанные с невнимательностью пользователя, сбои в программной части системы или неисправности как самого устройства, так и разъёмов, к которым оно подключается. Дополнительно стоит учесть возможность вредоносных программ или вирусов, которые могут повредить функционированию системы. Далее, мы тщательно разберём каждую из этих причин и предложим способы устранения неполадок.
Под программной частью здесь мы понимаем все программные средства, которые обеспечивают функциональность звуковых устройств — драйверы, системы обслуживания и специализированные утилиты, если таковые имеются. Первоначально при возникновении проблемы стоит попробовать перезагрузить компьютер. Сделать это можно как стандартным образом, так и с полной остановкой системы (выключив компьютер и затем вновь его включив). Обратите внимание, что второй способ может помочь выгрузить из памяти нестабильные данные, которые могли также вызвать сбой.
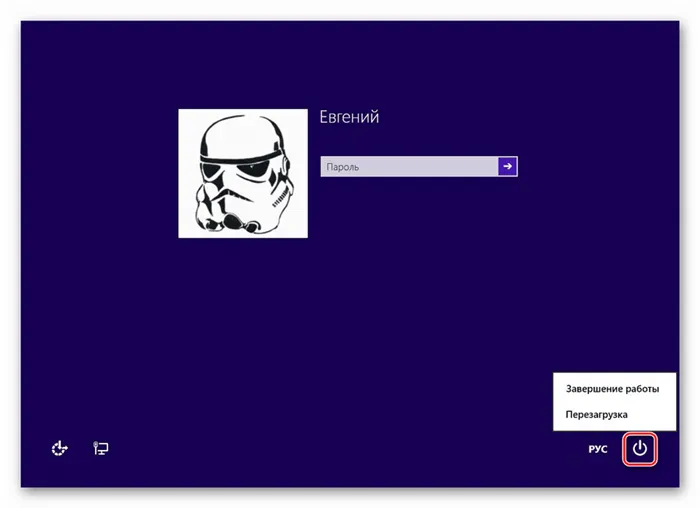
Причина 2: Неправильное подключение
На этот вариант стоит обратить внимание, если вы недавно приобрели новую или бывшую в употреблении акустическую систему и пытаетесь её подключить. Учитывая, что колонки могут иметь различные конфигурации, количество и назначение штекеров, без должного опыта ошибки при подключении могут оказаться весьма распространёнными.
Перед тем как подсоединить акустику к ПК, необходимо установить, какие именно штекеры должны подключаться к каким разъёмам на звуковой карте. Например, если вы перепутаете стереоакустическое подключение с линейным входом или входом для микрофона, в конечном итоге можете столкнуться с тем, что колонки не будут работать.
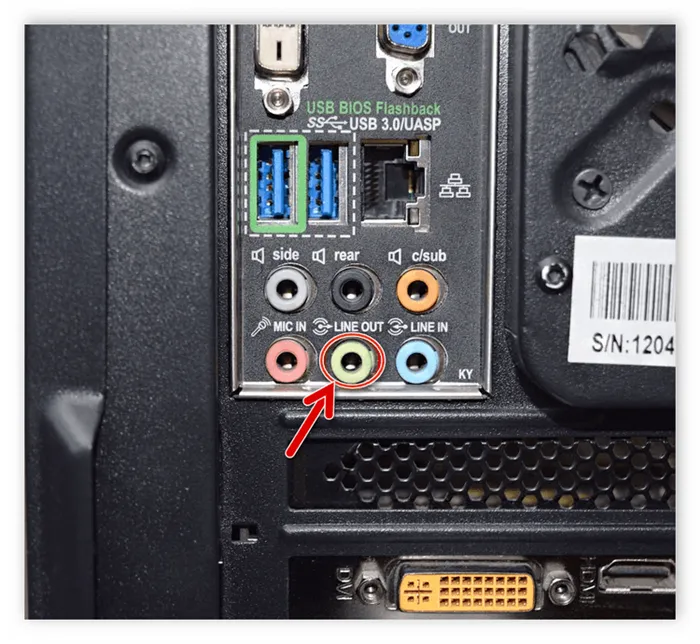
Подключение через USB
Некоторые акустические системы и звуковые карты могут быть подключены достаточно просто через USB-порты. Как правило, такие устройства поддерживают стандарт USB 2.0, но встречаются и уникальные случаи. Разные версии USB отличаются в первую очередь скоростью передачи данных, что критично для полноценного функционирования устройств. Например, если ваша звуковая карта или колонки обозначены как поддерживающие USB 3.0, то они могут не работать на портах, совместимых со стандартом 1.1. Это может быть неочевидным, но важно учитывать, что, хотя эти стандарты совместимы, они требуют обеспечения соответствующей скорости. Если у вас есть сомнения, попробуйте подключить устройство к другим USB-портам и убедитесь, поддерживает ли материнская плата необходимый стандарт. Это можно сделать, посетив сайт производителя или ознакомившись с руководством пользователя.
Не исключено, что после выбора другого аудиоустройства по умолчанию потребуется перезагрузить программы, а в идеале — перезагрузить компьютер, чтобы новые параметры применились.
Причина 1: Отключены динамики
Чтобы вернуть звук на вашем ПК или ноутбуке, стоит начать с самых очевидных причин. Если звук исчез, то прежде всего проверьте, действительно ли колонки подключены к компьютеру. Бывают ситуации, когда пользователи просто забывают их подключить или делают это неверно.
► На звуковой карте может быть несколько различных разъёмов. Важно найти тот, который соответствует зелёному цвету, и через него подключить устройство.
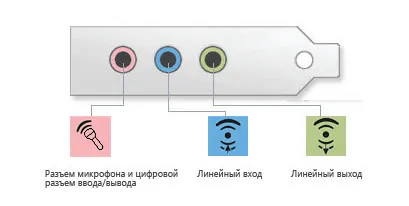
Также стоит удостовериться, что сам переключатель на колонках включен, а регулятор громкости не повёрнут в крайнее левое положение, то есть не убавлен до минимума. Если вы уверены, что все подключено должным образом, переходите к следующему пункту.
Причина 2: Выключен звук
Одной из самых частых причин, по которой звук может отсутствовать, является простое снижение громкости, как в системах Windows, так и на самом устройстве. Поэтому, в первую очередь, рекомендую проверить, правильно ли выставлена громкость на колонках, поворачивая регулятор по часовой стрелке. Также кликните по значку динамика в области уведомлений (трей), чтобы открыть микшер громкости и проверить настройки.
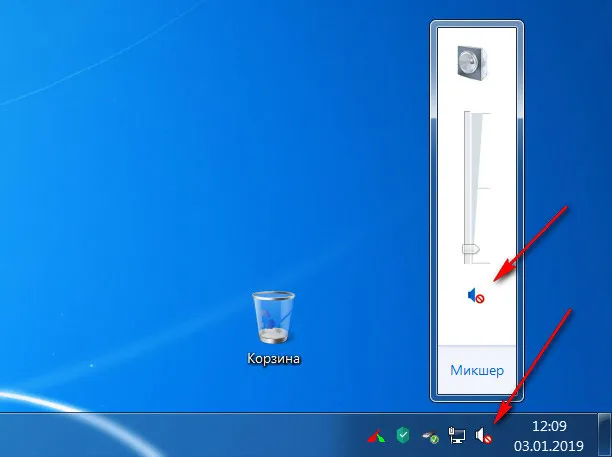
Во вкладке «Уровень» вы сможете настраивать громкость, а также баланс между левым и правым динамиками. Если у вас есть ощущение, что один из динамиков работает значительно громче, отрегулируйте баланс в этом окне перед тем, как переходить к следующим вкладкам.
Настройка звука
Иногда даже ранее настроенный звук может давать сбои. В результате чего звук на компьютере просто отсутствует или становится очень тихим. Чтобы устранить такую проблему, необходимо выполнить несколько действий.
- Начните с открытия «Панели управления». Это можно сделать, кликнув по кнопке «Пуск» и выбрав нужный пункт в появившемся меню. Для пользователей Windows 10: кликните правой кнопкой мыши на кнопке «Пуск» и выберите «Панель управления» из контекстного меню.
- В открывшемся окне выберите «Просмотр» и задайте значение «Крупные значки», затем найдите и щёлкните по пункту «Звук».
- Выберите вкладку «Динамики» и откройте «Свойства».
- Откроется окно, где будут показаны настройки колонок. Убедитесь, что Windows распознаёт ваше устройство и статус в графе «Применение устройства» отображается как «Включено». Если это не так, вам следует обновить драйвера, скачав последнюю версию с сайта производителя.
- Перейдите на вкладку «Уровни» и установите громкость на 90%. После этого должна прозвучать системная мелодия или аккорд. Если громкость окажется слишком высокой, вы можете отрегулировать её по своему усмотрению.
- Затем перейдите на вкладку «Дополнительно» и нажмите кнопку «Проверка». Вы должны услышать системную мелодию или аккорд.
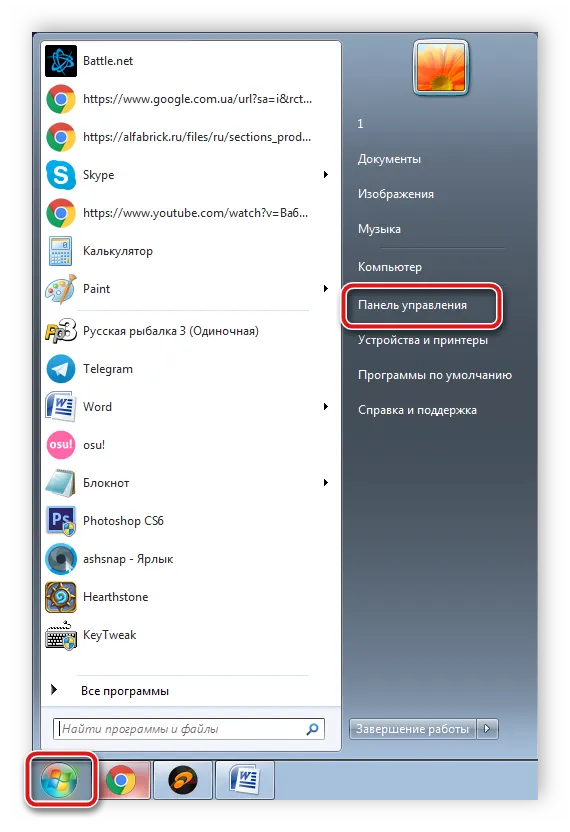
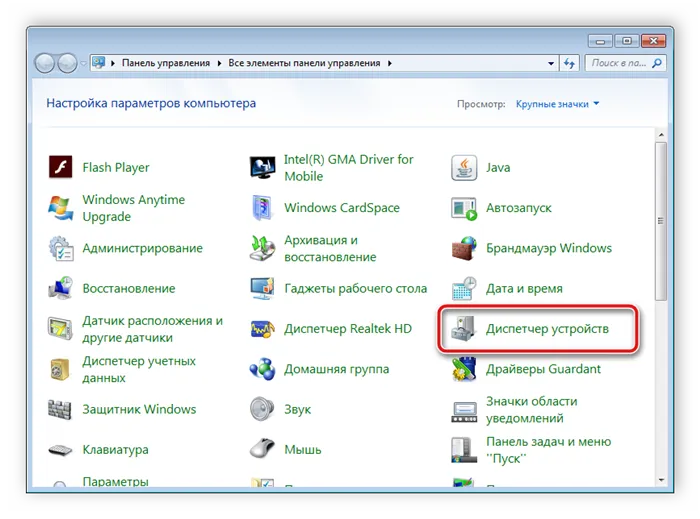
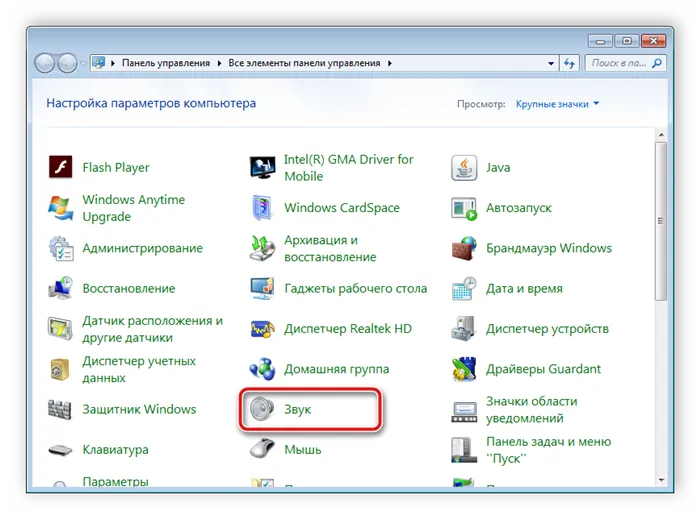
Если звук всё равно не появляется, попробуйте следующий метод для его восстановления.
Установка драйверов
Звуковая карта в современных компьютерах и ноутбуках обычно является неотъемлемой частью материнской платы. Прошли времена, когда звуковая карта покупалась как отдельный модуль, такие как картриджи или кассеты, это прекратилось примерно 15 лет назад. Тем не менее звуковой чип требует наличия установленных системных библиотек и драйверов, чтобы функционировать должным образом.
Чтобы проверить состояние звукового устройства, выполните следующую инструкцию.
- Откройте «Пуск», затем «Панель управления», и запустите «Диспетчер устройств».
- В разделе, где представлены все установленные в системе звуковые устройства, найдите чип, для которого драйвер не установлен. Он будет отмечен восклицательным знаком внутри треугольника. Кликните правой кнопкой мыши на устройстве и выберите опцию «Обновить драйверы». Это запустит «Мастера обновления/переустановки драйверов».
- Данный программный мастер запросит указать источник, откуда должны поступать драйвера или системные библиотеки. Убедитесь, что версия драйвера соответствует вашим требованиям. Нередко случается, что для Windows 10 не подойдут драйвера, созданные для XP или 7. Поэтому лучше всего обратиться на сайт производителя вашей звуковой карты или материнской платы и загрузить актуальную версию драйвера, что зачастую решает возникшую проблему.
Начиная с версии Windows 8, существует вероятность, что операционная система сама подберёт драйвера для вашей модели звуковой карты. Наушники могут работать, однако микрофон, например, может не функционировать. Чем новее версия Windows, тем лучше она справляется с поиском драйверов, особенно для более старых устройств, которые несколько лет назад могли быть сняты с производства. За это отвечает функция автоматической установки.
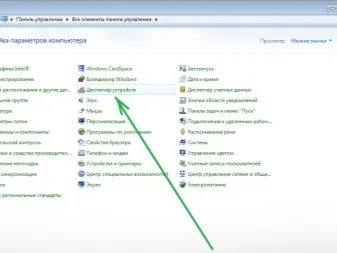
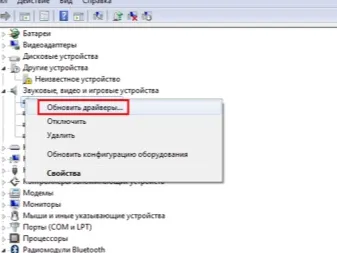
В некоторых случаях вы можете попробовать восстановить звук через средства восстановления Windows, если у вас созданы контрольные точки. Это может помочь в ситуациях, когда:
Аппаратные проблемы
Начальное устранение любой неполадки всегда требует визуального осмотра. Хоча этот метод реже приносит плоды, он может помочь исключить другие возможные причины. Осмотрите устройство и подключённые кабели на предмет повреждений. Если повреждения есть, дальнейшая диагностика через программное обеспечение будет бестолковой. В таком случае выход один — обратиться в сервисный центр. Однако имейте в виду, что восстановление старых динамиков не всегда возможно. Иногда проще и целесообразней – приобрести новые колонки или наушники.
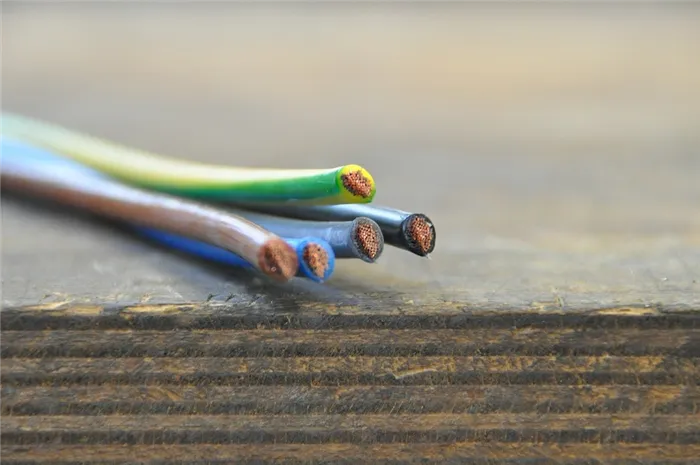
Также можно попробовать заменить различные элементы системы на аналогичные. Например, подключите другую пару колонок или гарнитуру, которые точно работают. Это позволит исключить вариант поломки порта или звуковой карты. Таким же образом протестируйте звуковое устройство на другом компьютере, меняйте интерфейс подключения, используйте дискретную звуковую карту вместо встроенной, а также меняйте розетку/шнуры (если используются устройства, требующие блока питания). Только после выполнения всех этих шагов следует переходить к настройке операционной системы и поискам программных неисправностей.
Настройка звука
Процесс настройки звука во многом зависит от конкретного устройства, которое вы используете. Алгоритмы могут отличаться в зависимости от моделей колонок или гарнитур. Поэтому некоторые пункты могут варьироваться, но вы сможете самостоятельно провести аналогичные действия для вашего оборудования.
- Иконка динамика, которая отображается в системном трее, располагается в правом нижнем углу рабочего стола. Кликните по ней правой кнопкой и выберите пункт «Открыть параметры звука”.
- В новом окне звук можно настроить на начальном уровне: выбрать устройство вывода и отрегулировать громкость. Этого может оказаться недостаточно, если проблема не решается, поэтому потребуется более глубинная настройка.
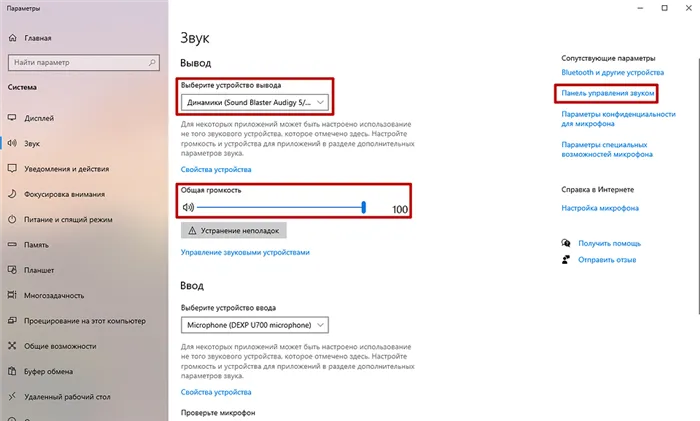
- Справа в том же окне выберите «Панель управления звуком». Здесь вы получите доступ ко многим настройкам. В разделе «Воспроизведение», который открывается по умолчанию, будут показаны все подключенные к компьютеру устройства, способные воспроизводить звук. Если ваше устройство отсутствует в этом списке, вероятной причиной может быть неправильное подключение, аппаратная неисправность или отсутствие требуемых драйверов. Если ваше устройство присутствует, но отображается серым цветом, значит оно выключено. Включить его легко: кликните правой кнопкой по его названию и выберите соответствующий пункт.
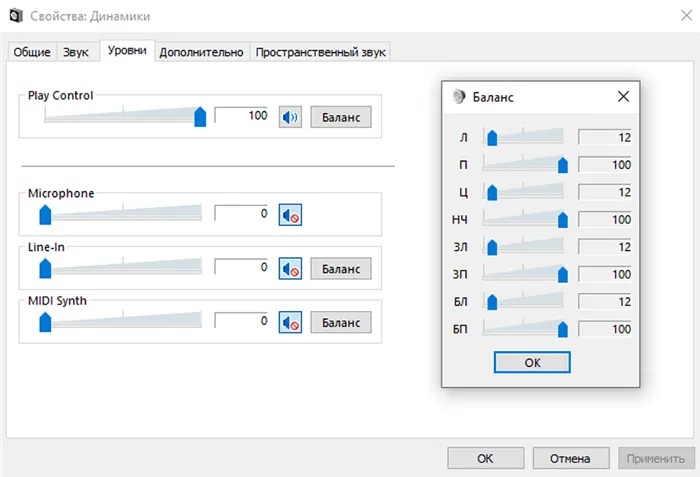
- Далее дважды кликните левой кнопкой мыши по выбранному устройству, чтобы открыть меню с подробной настройкой конкретного оборудования. На вкладке «Уровни» отрегулируйте все ползунки в соответствии с вашими предпочтениями. Если у вас одна из колонок не работает, и вы уверены, что она в порядке, проверьте настройки «Баланс». Он может быть смещён в одну сторону. Попробуйте выставить ползунок в центральное положение.
- Что касается остальных вкладок «Пространственный звук» и «Дополнительно», рекомендуется отключить все функции, так как они могут конфликтовать с настройками драйвера или другого программного обеспечения.

Если после выполнения вышеописанных манипуляций у вас работают колонки, но при этом не функционируют наушники, возможно, вы неверно подключаете одно из устройств. Убедитесь, что штекер вставлен в соответствующий разъём для воспроизведения звука, а не для микрофона. Если устройства подключены правильно, но используются разные звуковые карты (например, одна встроенная, а другая дискретная), отсутствие звука может быть обусловлено отсутствием нужных драйверов. Для дискретной карты они могут быть обязательными, в отличие от интегрированной карты, для которой они могут не требоваться.












